Die Virtualisierungslösung Hyper-V von Microsoft erfreut sich immer größerer Beliebtheit. Nicht ohne Grund, denn mit Windows 10 wird Hyper-V auch standardmäßig mitgeliefert, zumindest in der Windows 10 Professional und Enterprise Edition. Die Windows 10 Home Anwender kommen leider nicht in den Genuss von Hyper-V, zumindest nicht ohne Trickserei.
Wer viel mit Hyper-V und virtuellen Maschinen arbeitet, ist sicherlich manchmal daran interessiert, bestimmte Informationen von installierten Hyper-V VMs abzurufen. Dies geht in der Regel am schnellsten und einfachsten mit der Windows PowerShell.
Mit folgendem Befehl könnt Ihr ein Unzahl an Hyper-V Informationen zu einer einzelnen VM abrufen.
Get-VM VMNAME | select -Property *
Für den Platzhalter „VMNAME“ müsst Ihr natürlich noch den genauen Namen der virtuellen Maschine einsetzen. Hier nachfolgend haben wir Euch die komplette Ausgabe der Hyper-V Informationen einmal abgebildet.
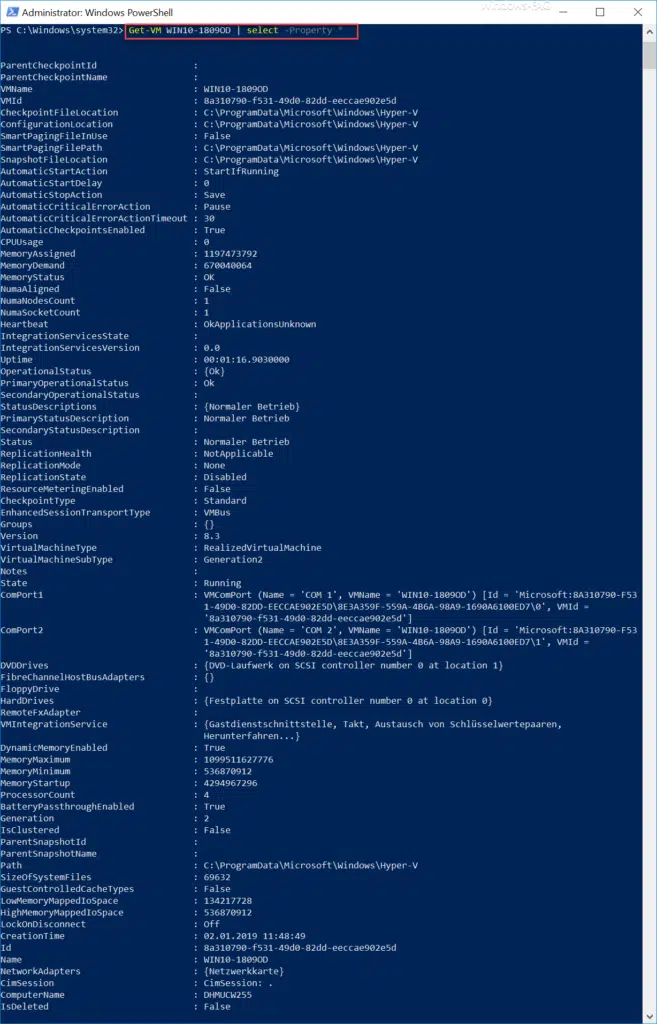
Wie Ihr seht, sind diese Informationen extrem umfangreich. Insgesamt stehen Euch folgende Hyper-V Informationen pro VM zur Verfügung:
- ParentCheckpointId
- ParentCheckpointName
- VMName
- VMId
- CheckpointFileLocation
- ConfigurationLocation
- SmartPagingFileInUse
- SmartPagingFilePath
- SnapshotFileLocation
- AutomaticStartAction
- AutomaticStartDelay
- AutomaticStopAction
- AutomaticCriticalErrorAction
- AutomaticCriticalErrorActionTimeout
- AutomaticCheckpointsEnabled
- CPUUsage
- MemoryAssigned
- MemoryDemand
- MemoryStatus
- NumaAligned
- NumaNodesCount
- NumaSocketCount
- Heartbeat
- IntegrationServicesState
- IntegrationServicesVersion
- Uptime
- OperationalStatus
- PrimaryOperationalStatus
- SecondaryOperationalStatus
- StatusDescriptions
- PrimaryStatusDescription
- SecondaryStatusDescription
- Status
- ReplicationHealth
- ReplicationMode
- ReplicationState
- ResourceMeteringEnabled
- CheckpointType
- EnhancedSessionTransportType
- Groups
- Version
- VirtualMachineType
- VirtualMachineSubType
- Notes
- State
- ComPort1
- ComPort2
- DVDDrives
- FibreChannelHostBusAdapters
- FloppyDrive
- HardDrives
- RemoteFxAdapter
- VMIntegrationService
- DynamicMemoryEnabled
- MemoryMaximum
- MemoryMinimum
- MemoryStartup
- ProcessorCount
- BatteryPassthroughEnabled
- Generation
- IsClustered
- ParentSnapshotId
- ParentSnapshotName
- Path
- SizeOfSystemFiles
- GuestControlledCacheTypes
- LowMemoryMappedIoSpace
- HighMemoryMappedIoSpace
- LockOnDisconnect
- CreationTime
- Id
- Name
- NetworkAdapters
- CimSession
- ComputerName
- IsDeleted
Diese Hyper-V Informationen sind so umfangreich, dass der Anwender in der Regel nicht alle Informationen davon benötigt.
Deswegen haben wir Euch hier nachfolgend einen Befehl zusammengefasst, der die wichtigsten Informationen wie Name der VM, Processoranzahl, Zugewiesener RAM, Dynamic Memory aktiviert, Hyper-V Generation 1 oder 2, Replikationsmodus, aktueller Status und Erstellungsdatum der VM zusammenfasst.
Get-VM VMNAME | select -Property VMName, ProcessorCount, MemoryAssigned, DynamicMemoryEnabled , Generation, ReplicationMode, State, CreationTime
Dies sieht dann nach der Ausführung des PowerShell Befehls wie folgt aus.

Hyper-V Informationen in CSV exportieren
Diese Informationen könnt Ihr selbstverständlich noch erweitern und auch in einer CSV-Datei oder in ein Grid Window umleiten. Dann sehen die Befehle wie folgt aus:
Get-VM VMNAME | select -Property VMName, …. >c:\temp\hyper-v-export.csv
Anzeige der Hyper-V Info im Grid View
Oder Ihr lasst Euch die Informationen in einem Grid View anzeigen, so wie Ihr hier nachfolgend sehen könnt.
Get-VM VMNAME | select -Property VMName, …. | Out-GridView

Hier nachfolgend haben wir Euch noch weitere Beiträge rund um das Thema „Hyper-V“ aufgelistet.
– Desktop-Verknüpfungen zu Hyper-V VMs erstellen
– Aktivieren des erweiterten Sitzungsmodus bei Hyper-V VM´s
– Hyper-V bei Windows 10 installieren
– Hyper-V Anwendungsfehler beim Start einer kopierten VM
– Windows Kennwort einer Hyper-V VM zurücksetzen
– Hyper-V Manager VMMS Dienst stoppen bzw. starten
– Versionen der Hyper-V Integrationsdienste abfragen
– Hyper-V VM´s Generation 1 in Generation 2 umwandeln
– Probleme bei Hyper-V Replikation auf iSCSI Volume
– Microsoft Hyper-V Versionsnummern (Integrationsdienste) Übersicht

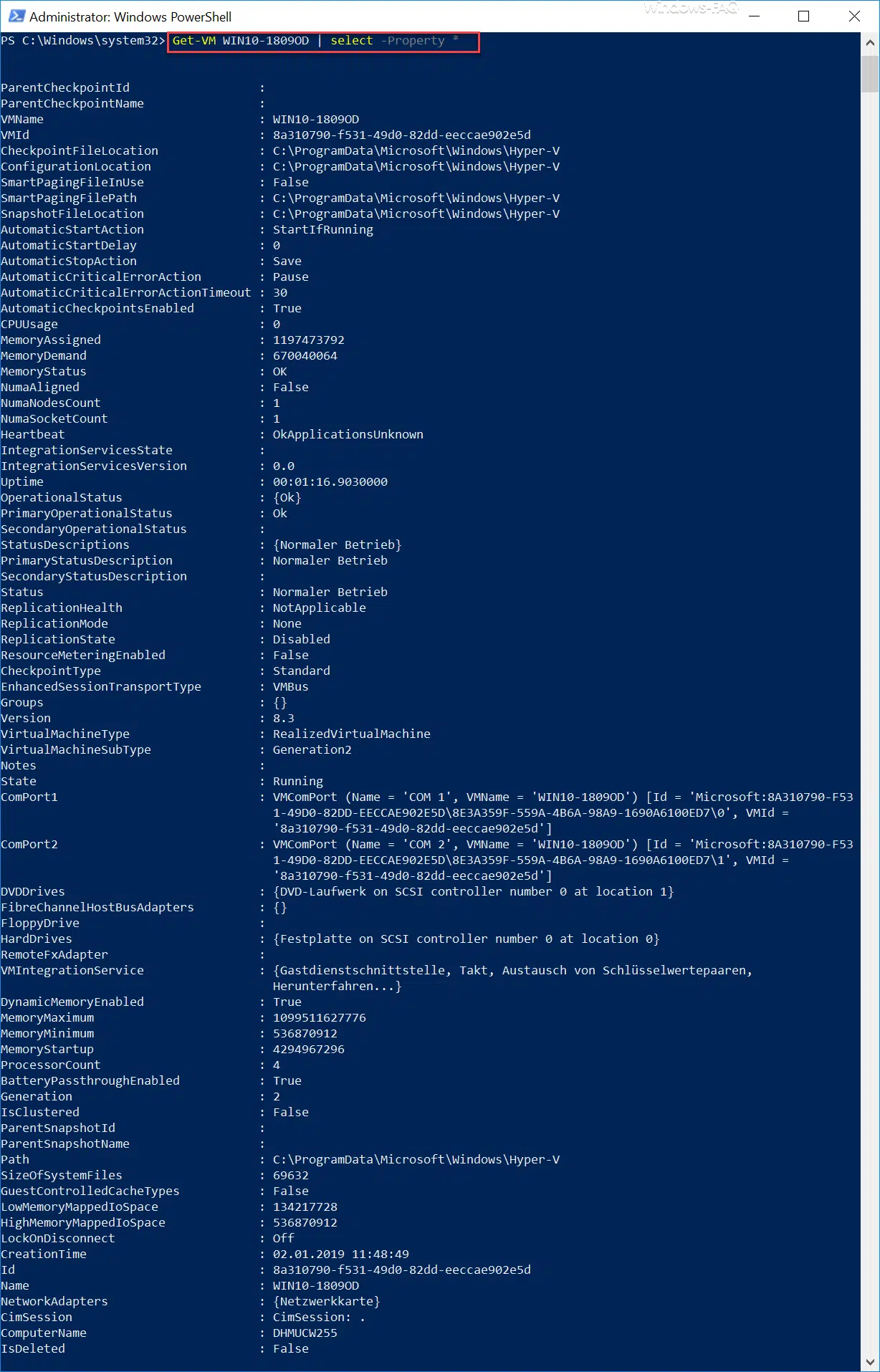




















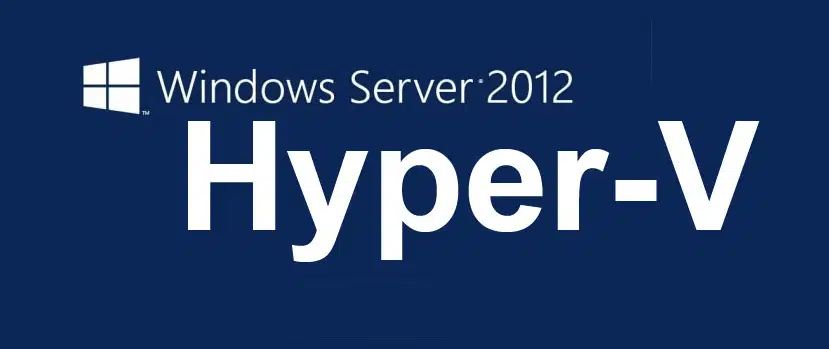



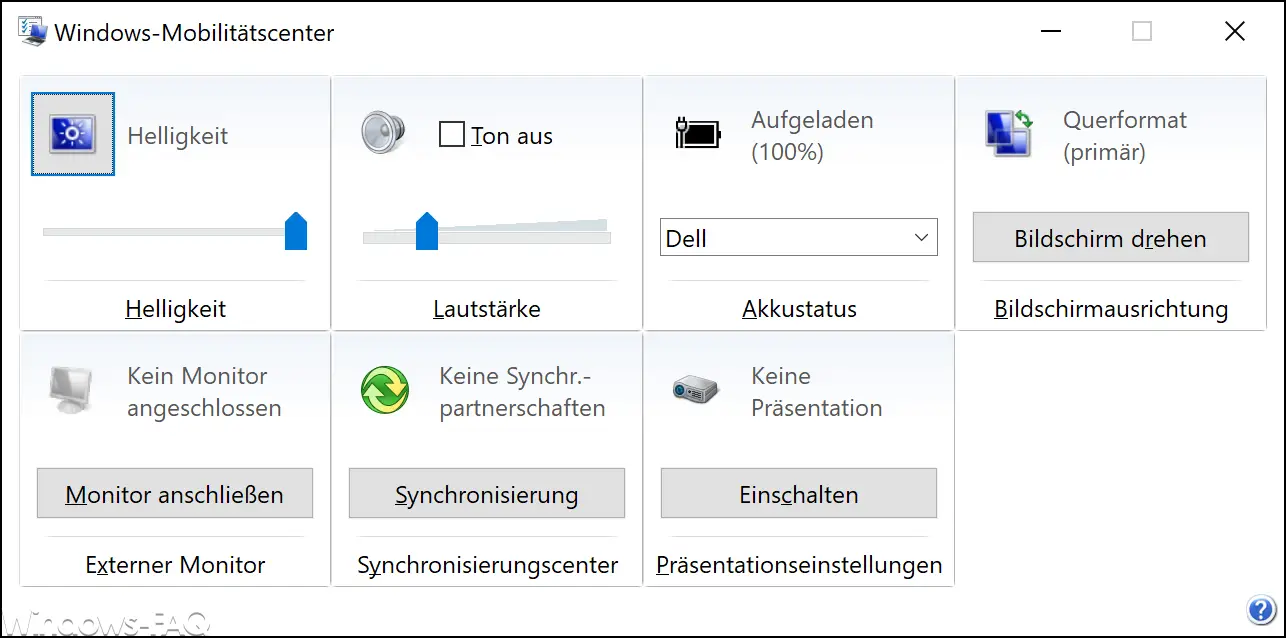


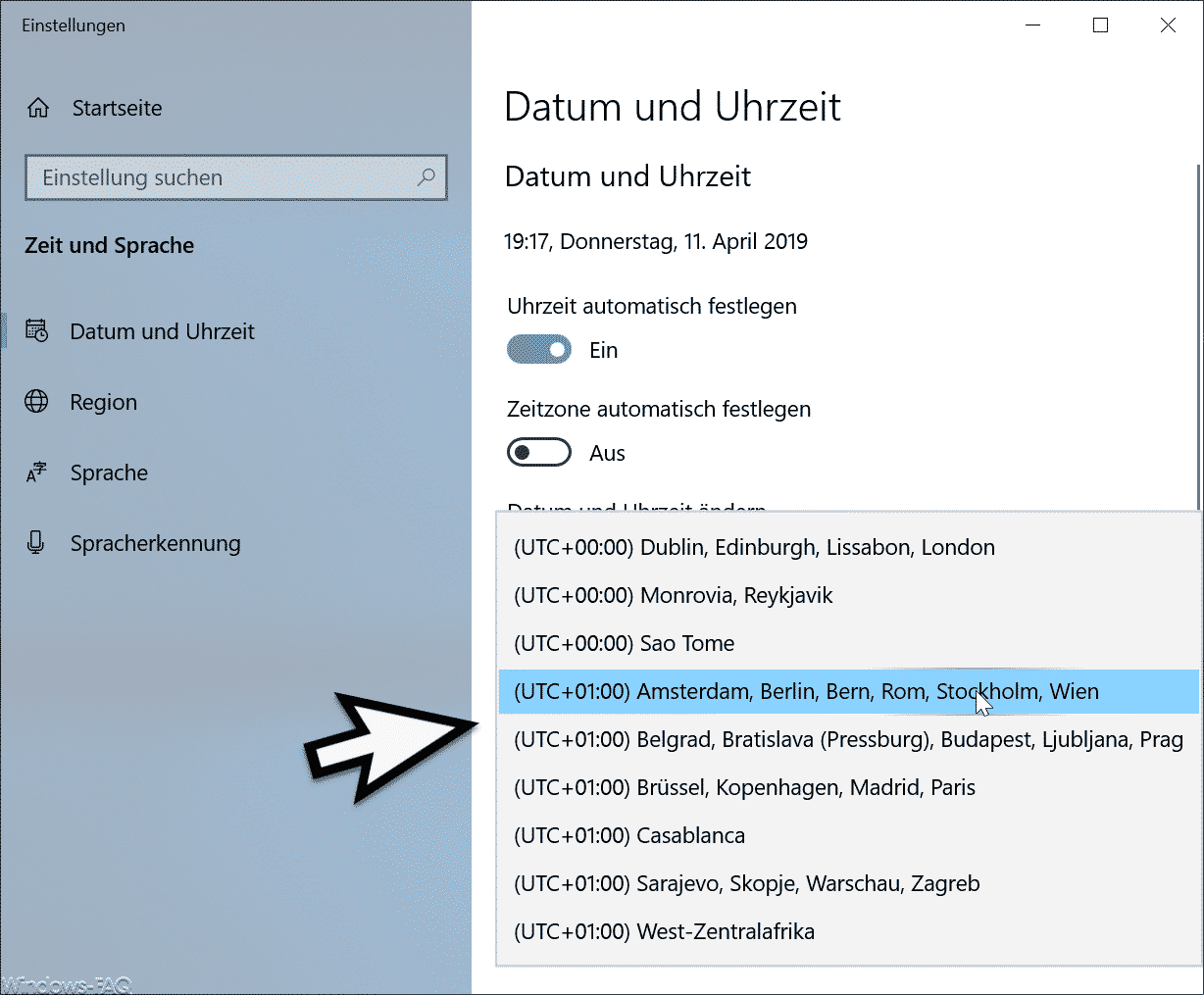




Neueste Kommentare