Microsoft hat seine Virtualisierungstechnik „Hyper-V“ auch in das Clientbetriebssystem Windows 10 integriert. Dies ermöglicht Euch, dass Ihr virtuelle Windows Subsysteme auf Eurem PC installiert bzw. nutzt. Somit könnt Ihr, wenn Euer PC über ausreichend RAM und Festplattenplatz verfügt, mehrere virtuelle Maschinen unter Eurer Windows 10 Installation nutzen.
Dies ist besonders für Power-User und Systemadministratoren sehr interessant, denn dadurch könnt Ihr auch mehrere verschiedenen Windows-Versionen auf Einem PC nutzen. Microsoft hat die Hyper-V Technologie damals mit dem Windows Server 2008 und Windows 8 eingeführt, diese aber seit Jahren weiterentwickelt und somit steht es auch unter Windows 10 und Windows Server 2016 zur Verfügung.
Heute möchten wir Euch zeigen, wie einfach Ihr Euch diese Virtualisierungs-Komponente auf Eurem Windows 10 PC installieren könnt. Dazu müsst Ihr zunächst einfach das Programm zum Aktivieren oder Deaktivieren von Windows Features aufrufen. Dies geht am einfachsten über die Windows-Tastenkombination Windows-Taste + „R“. In dem Ausführen Dialogfenster gebt Ihr dann folgenden Befehl ein.
APPWIZ.CPL
Daraufhin wird das Programm „Programme und Features“ aufgerufen, wie Ihr auf der nachfolgenden Abbildung erkennen könnt. Dort müsst Ihr dann auf der linken Seite die folgende Option wählen.

Windows-Features aktivieren oder deaktivieren
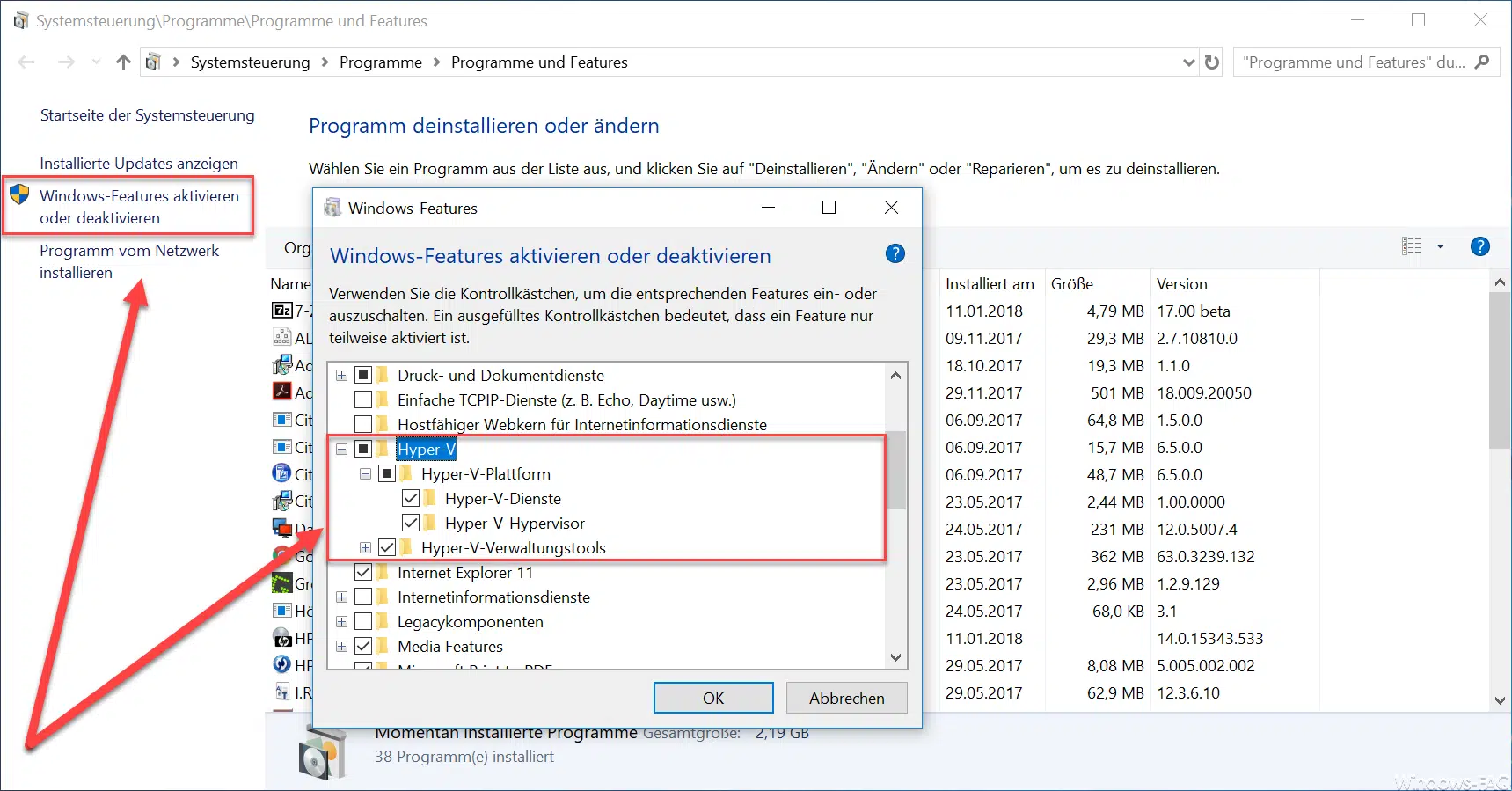
In der Liste der möglichen Windows-Features müsst Ihr ein wenig nach unten scrollen, bis der Auswahlpunkt „Hyper-V“ auftaucht. Dieser Auswahlpunkt muss dann von Euch aktiviert werden, wenn Ihr Hyper-V installieren möchtet. Solltet Ihr die Hyper-V Virtualisierung deinstallieren wollen, so ist der Punkt entsprechend zu entfernen.
Unter der Hyper-V Komponenten gibt es dann noch die Hyper-V-Plattform, die Hyper-V Dienste und den Hyper-V-Hypervisor. Die Hyper-V-Verwaltungstools sind ebenfalls anzuhaken, denn darüber könnt Ihr dann die eigenen VM´s bearbeiten oder auch die virtuellen Maschinen von Remote-Systemen verwalten.
Nach Bestätigen von „OK“ beginnt Windows 10 gleich mit der Installation.
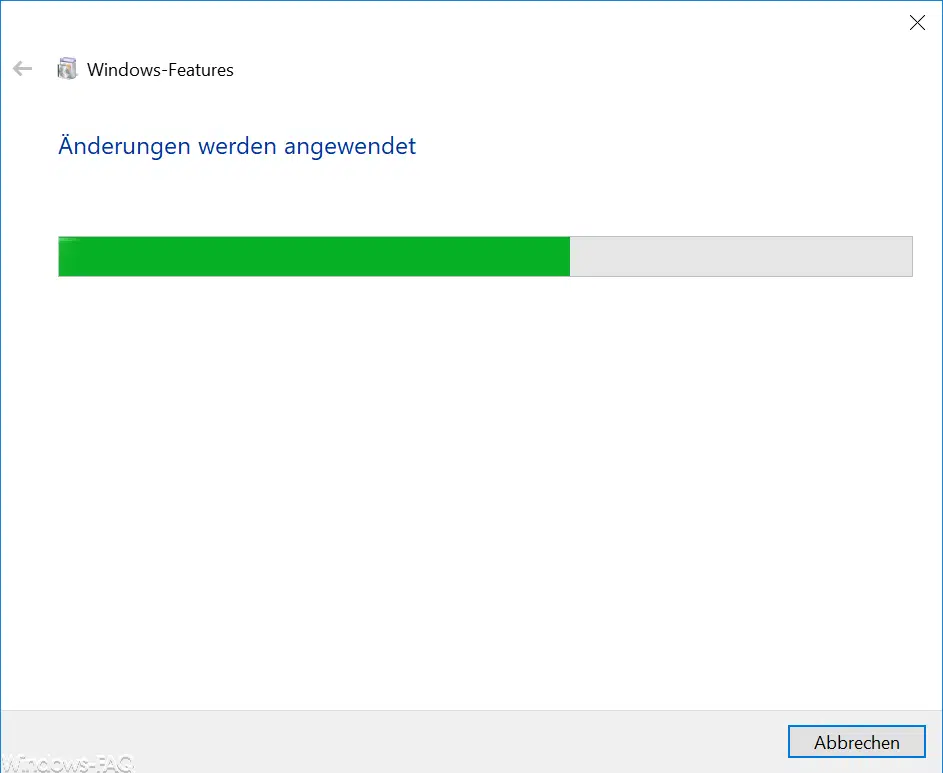
Bei diesem Vorgang werden die notwendigen Hyper-V Änderungen am Windows 10 System vorgenommen. Dieser Vorgang kann, je nach PC-Performance, durchaus ein paar Minuten dauern. Anschließend ist dann noch ein Neustart des Windows 10 PC´s notwendig, wie Ihr hier nachfolgend sehen könnt.
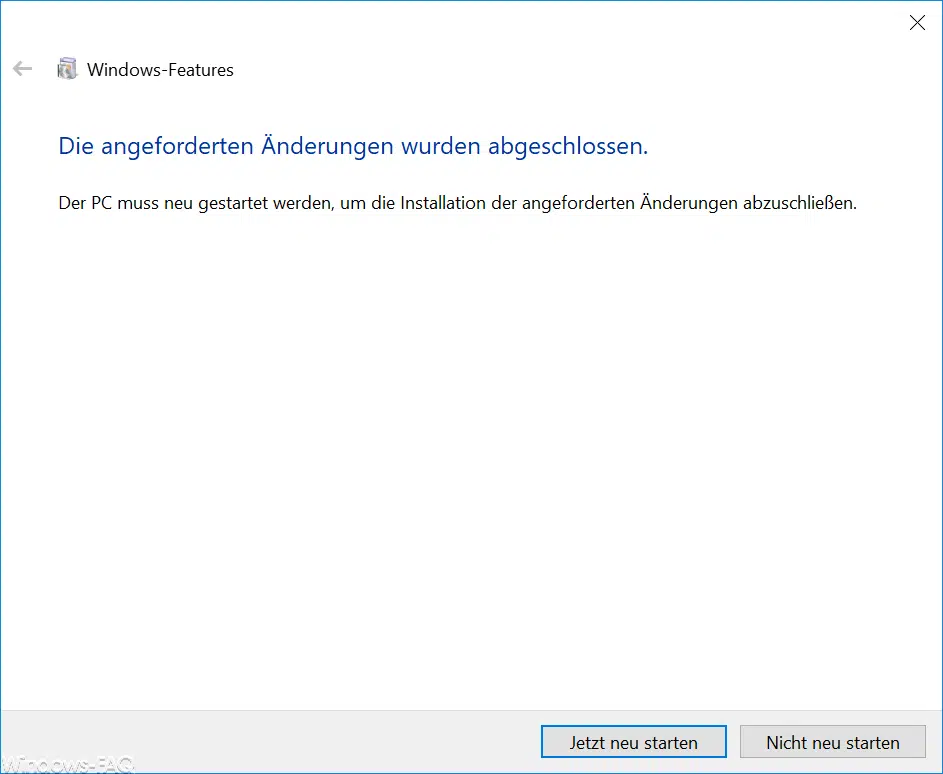
Nachdem die angeforderten Änderungen abgeschlossen wurden, wird der PC einmal neu gestartet. Während des Startvorgangs wird nun die Windows 10 stark verändert und die notwendigen Hyper-V Komponenten nachinstalliert. Durch die gesamten Änderungen wird Euer PC einige Male automatisch neu starten, bis alle Änderungen durchgeführt sind. Sobald die Windows Anmeldung angezeigt wird, sind alle Hyper-V Installationen abgeschlossen und Ihr könnt das Hyper-V Verwaltungsprogramm aufrufen. Dies findet Ihr am einfachsten, indem Ihr in das Cortana Suchfenster den folgende Suchbegriff eingebt.
Hyper-V-Manager
Nun könnt Ihr mit dem Anlegen und der Installation der VM´s beginnen.
Wenn Ihr weiterführende Informationen zum Thema „Hyper-V“ sucht, dann empfehlen wir Euch noch folgende Beiträge.
– Hyper-V Anwendungsfehler beim Start einer kopierten VM
– Windows Kennwort einer Hyper-V VM zurücksetzen
– Hyper-V Manager VMMS Dienst stoppen bzw. starten
– Versionen der Hyper-V Integrationsdienste abfragen
– Hyper-V VM´s Generation 1 in Generation 2 umwandeln
– Probleme bei Hyper-V Replikation auf iSCSI Volume
– Microsoft Hyper-V Versionsnummern (Integrationsdienste) Übersicht
























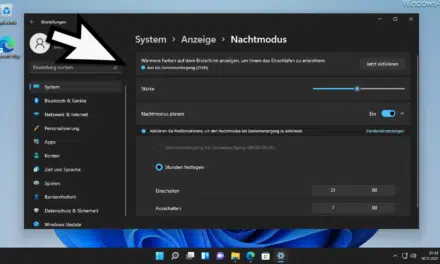
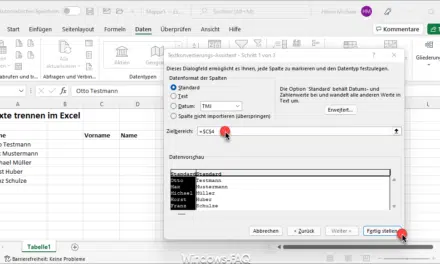






Neueste Kommentare