Manchmal sucht man nach der Möglichkeit, die Anzahl der Zeilen, der enthaltenen Zeichen oder Wörter einer Datei zu zählen. Wir Ihr im Microsoft Word die Werte zählen könnt, haben wir Euch ja bereits in unserem Beitrag „Anzahl der Wörter, Buchstaben bzw. Zeichen zählen mit Microsoft Word“ genauer erklärt.
Ihr könnt aber auch die Anzahl der Zeichen, der Wörter und der einzelnen Zeichen einer Textdatei zählen, und zwar schnell und einfach per PowerShell.
Die Windows PowerShell beinhaltet eine Befehl, mit der Ihr sehr einfach diese Werte zählen und ausgeben lassen könnt. Wie dies funktioniert, erfahrt Ihr in diesem kurzen Tutorial
Zeilen, Zeichen und Wörter einer TXT-Datei zählen
Alles was Ihr dazu braucht, ist die Windows PowerShell und das Kommando
Get-Content incl. dem Parameter „Measure-Object„
Dabei muss die PowerShell Konsole nicht zwingend als Administrator gestartet werden.
Um nun die Anzahl der Zeichen, Zeilen und Wörter einer Textdatei zu zählen, müsst Ihr folgenden Befehl verwenden.
Get-Content „LAUFWERK\PFAD\DATEINAME.TXT“ | Measure-Object -Line -Character -Word
Wichtig ist, dass der Pfad zu der Textdatei auch korrekt ist, andernfalls erscheint die Fehlermeldung, dass der Pfad nicht gefunden werden kann.
Wir haben dies in der nachfolgenden Abbildung einmal anhand eines Beispiels dargestellt.
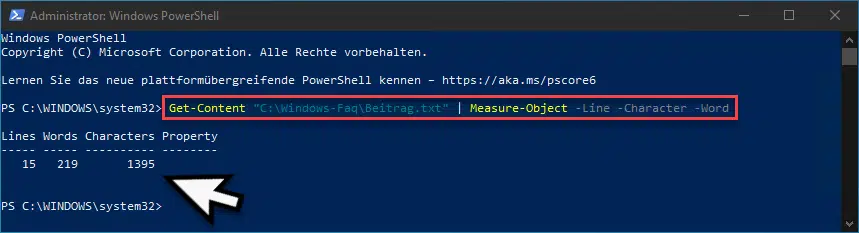
In diesem Beispiel haben wir den Parameter „Measure-Object“ noch um die Parameter „Line„, „Character“ und „Word“ ergänzt, damit dieser PowerShell Befehl genau die Anzahl der belegten Zeilen, Zeichen und Wörter zählt.
In einer solchen Textdatei sind in der Regel noch sehr viele Leerzeichen enthalten. Wenn Ihr den obigen Befehl noch durch den Parameter
-IgnoreWhiteSpace
ergänzt, so zählt der PowerShell die Leerzeichen nicht mit und somit sind die Werte entsprechend kleiner.
Solltet Ihr auch der Suche nach weiteren nützlichen PowerShell-Befehlen sein, so solltet Ihr Euch noch die folgenden Beiträge genauer anschauen.
– Drucker verbinden oder löschen per PowerShell
– IE11 per PowerShell deinstallieren
– Computername umbenennen per WMIC (Eingabeaufforderung) oder in der PowerShell
– Sandbox per PowerShell Befehl oder mit DISM installieren
– Zeitstempel von Dateien per PowerShell ändern
– Hyper-V per PowerShell installieren
– Windows Prozess bzw. Programm per PowerShell beenden
– Durchmesser Zeichen erzeugen – So geht´s
– Promille Zeichen erzeugen – So geht´s



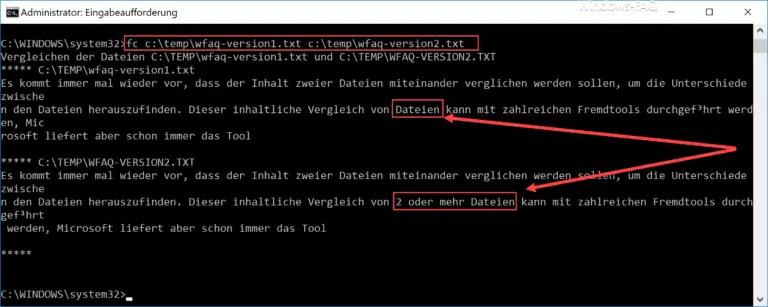
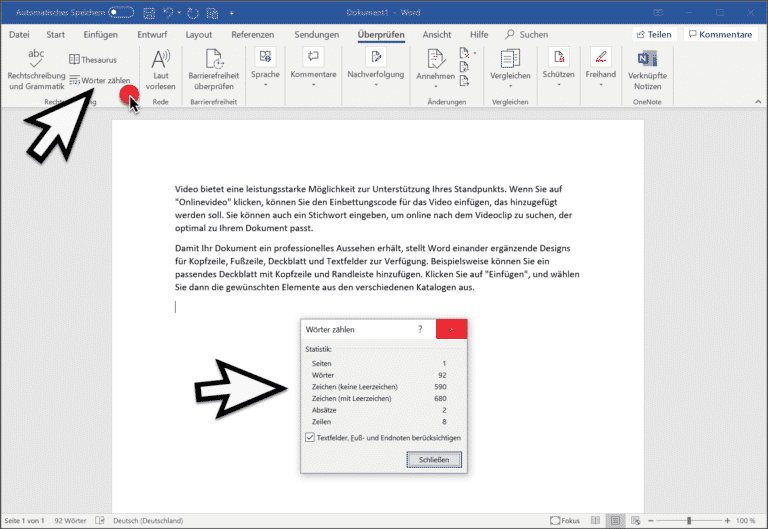

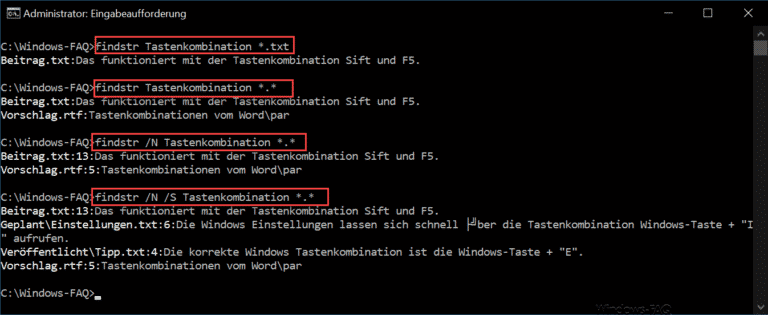


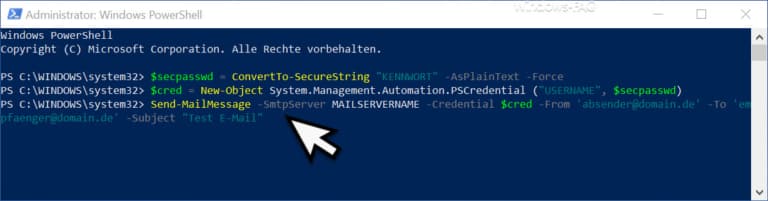
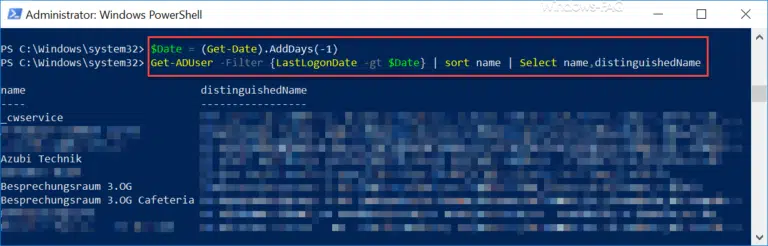

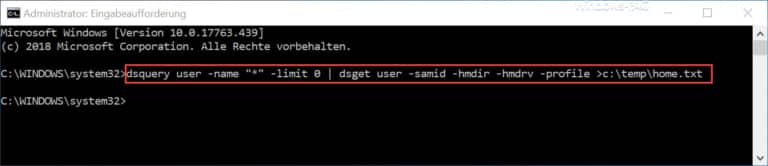
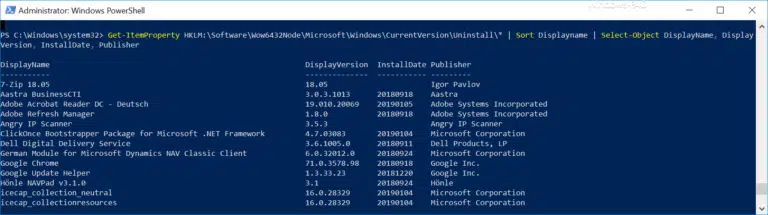
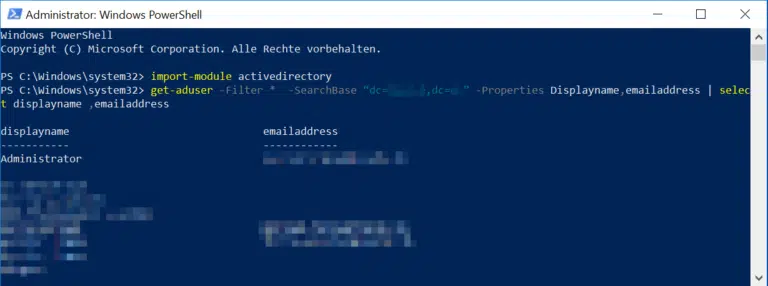
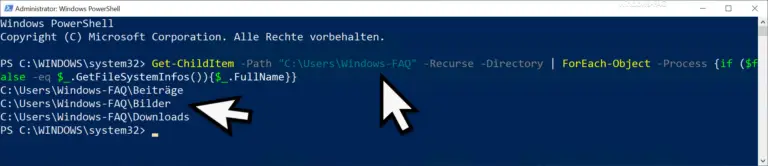
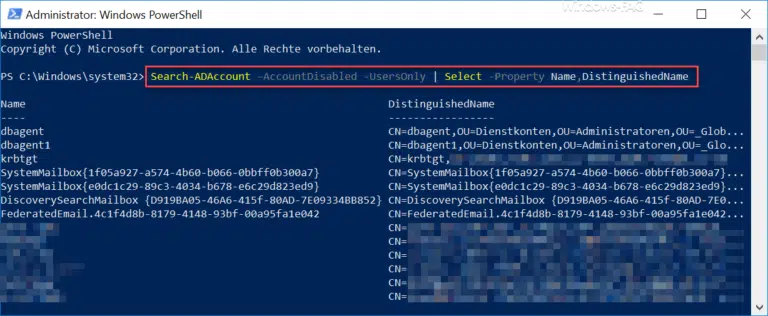
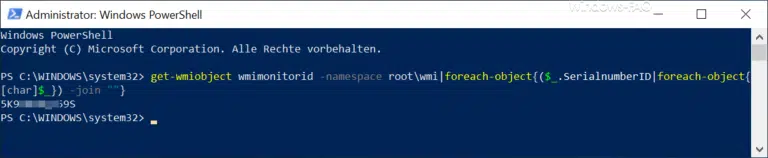






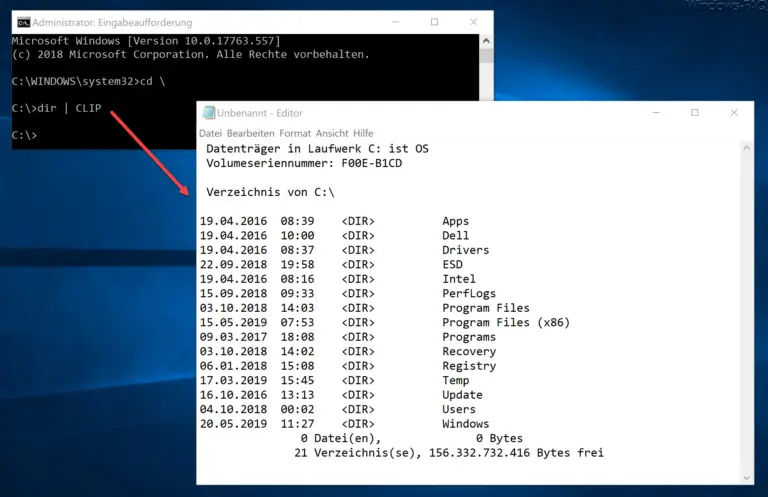
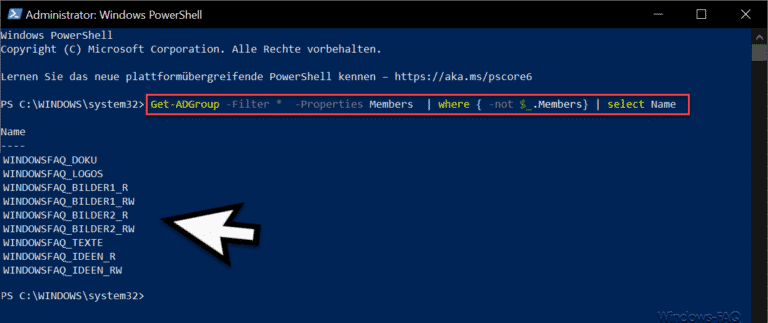
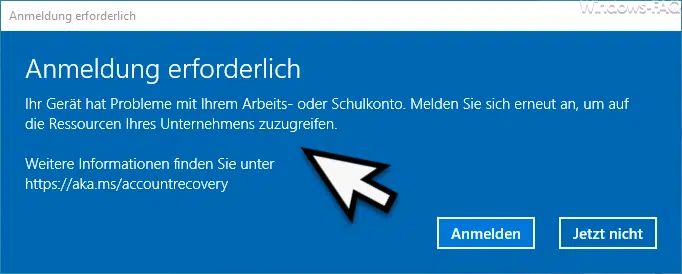
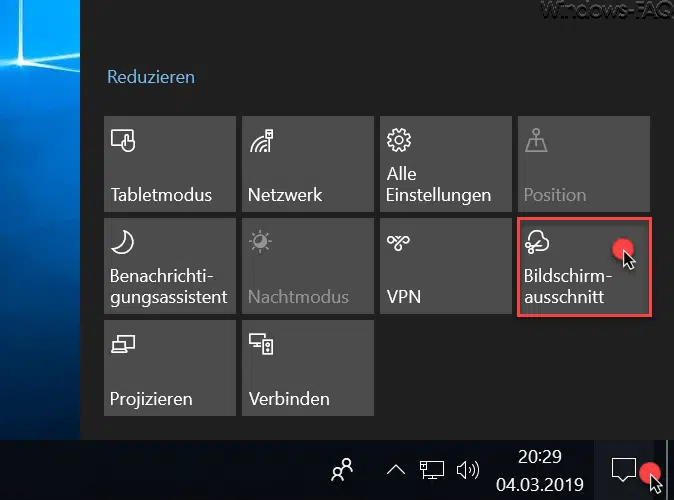






Neueste Kommentare