Wer viel mit der Eingabeaufforderung oder auch der PowerShell unter Windows arbeitet, der weiß, dass bestimmte Funktionen einfach nur als „Administrator“ auszuführen sind. Im Internet gibt es zahlreiche Anleitungen, wie Ihr an einfachsten und schnellsten die Eingabeaufforderung starten könnt, aber die wenigsten wissen sicherlich, dass sich die Eingabeaufforderung und auch die PowerShell Konsole extrem schnell per Tastenkombination als Administrator ausführen lassen.
Eingabeaufforderung und PowerShell als Administrator starten
Der einfachste und schnellste Weg ist zunächst das Anheften der Eingabeaufforderung und der PowerShell an die Windows 10 Taskleiste. So wie Ihr hier in unserem Beispiel sehen könnt.

Das ist bis jetzt noch nichts außergewöhnliches, das werden die meisten so eingerichtet habe, die viel mit der Eingabeaufforderung oder auch mit der PowerShell arbeiten. Natürlich reicht es nun, mit der rechten Maustaste auf das PowerShell Symbol zu klicken und „Als Administartor ausführen“ zu wählen. Bei der Eingabeaufforderung muss zu der rechten Maustaste noch die Shift-Taste gedrückt werden, damit der entsprechend Punkt „Als Administrator ausführen“ erscheint.
Tastenkombination Shift + STRG
Es geht aber noch einfacher, und das wissen sicherlich einige von Euch noch nicht. Drückt einfach die Tastenkombination
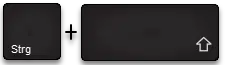
(Strg + Shift „Großschreibtaste“) und klickt einfach mit der linken Maustaste auf eines der beiden Symbole (Eingabeaufforderung und PowerShell).
Durch diese Tastenkombination werden die Programme nun automatisch als „Administrator“ gestartet, ohne dass weitere Menüpunkte in irgendwelchen Kontextmenüs aufgerufen werden müssen.

Achtung: Dies gilt übrigens nicht nur für diesen beiden Programme, dies gilt für jegliche Software. Wir haben Euch dies nur exemplarisch für die Eingabeaufforderung und die PowerShell Konsole aufgezeigt.
Sicherlich eine recht nützliche Tastenkombination, die jeder erfahrene Windows Anwender beherrschen sollte.
Weitere Hinweise zu Windows Tastenkombinationen findet Ihr auch in diesen Beiträgen:
– Bestimmte Windows Hotkeys (Tastenkombinationen) deaktivieren
– Windows Programme schnell per Tastenkombination starten (STRG + ALT Hotkey)
– Tastenkombinationen in der MS-DOS Eingabeaufforderung
– Tastenkombinationen für Windows Explorer
– Übersicht Tastenkombinationen unter Windows 10
– Tastenkombinationen unter Windows 8
– Nützliche Tastenkombinationen für den Internet Explorer 9 (IE9)
– Kopieren/Verschieben Vorgang im Explorer mit Tastenkombination rückgängig machen
– Per Tastenkombination alle Fenster bis auf das Aktive minimieren (AeroShake)


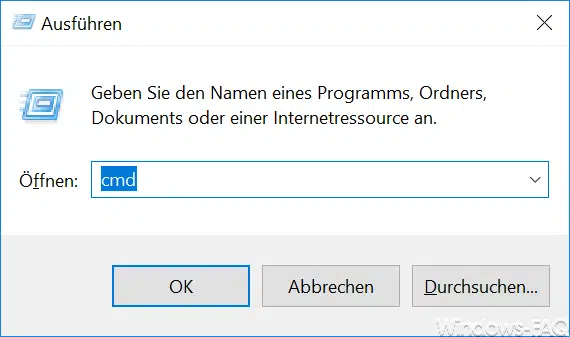
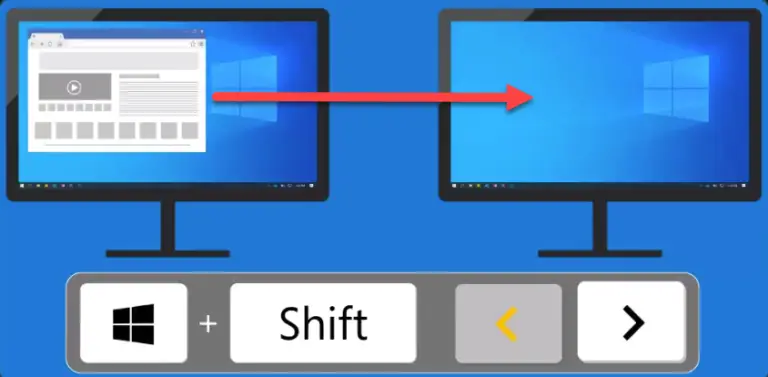

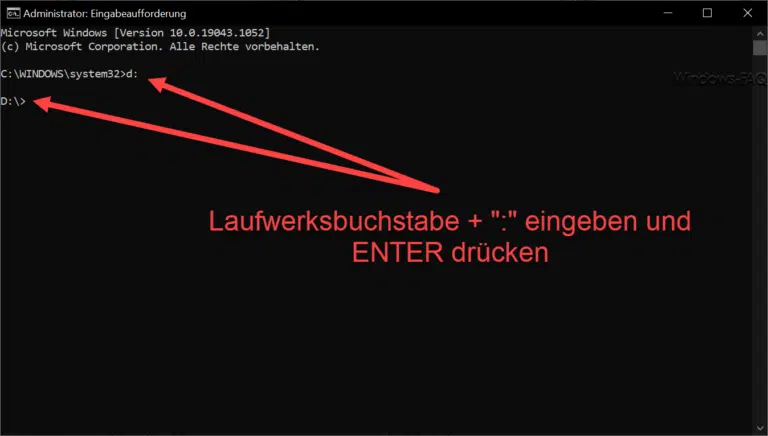
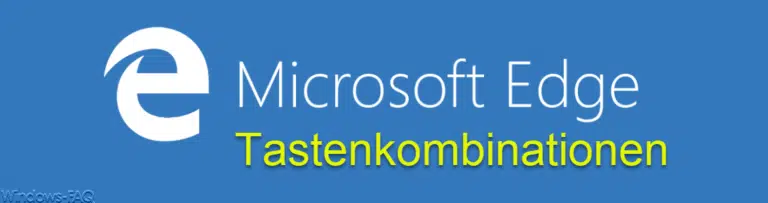
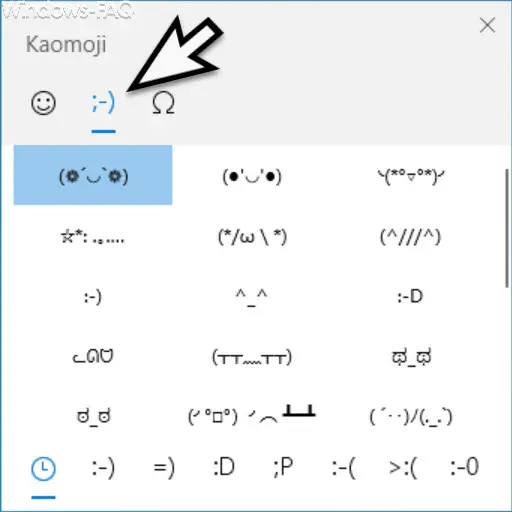

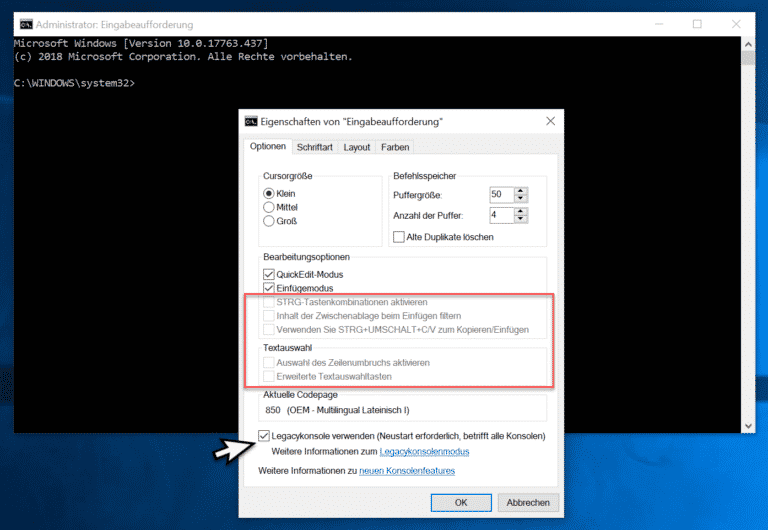

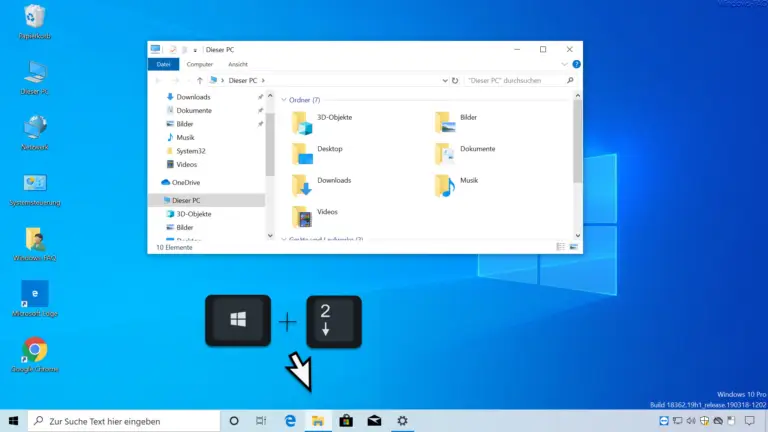


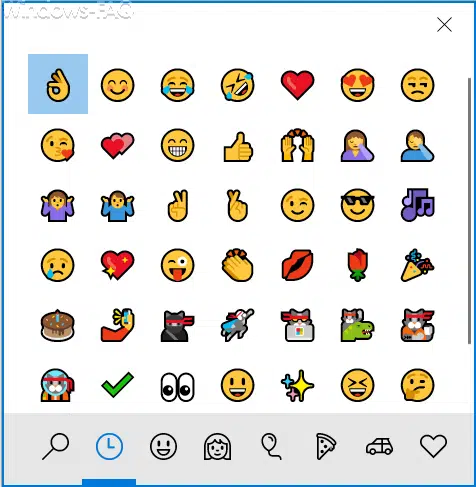
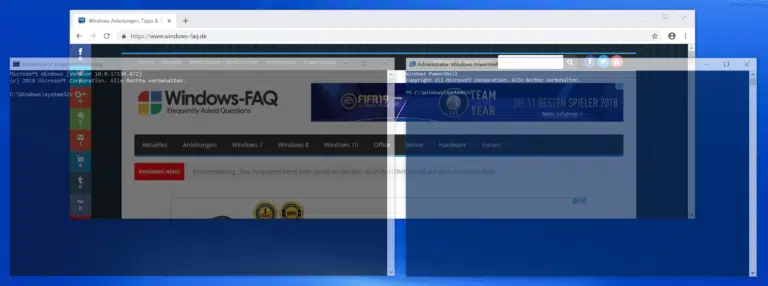


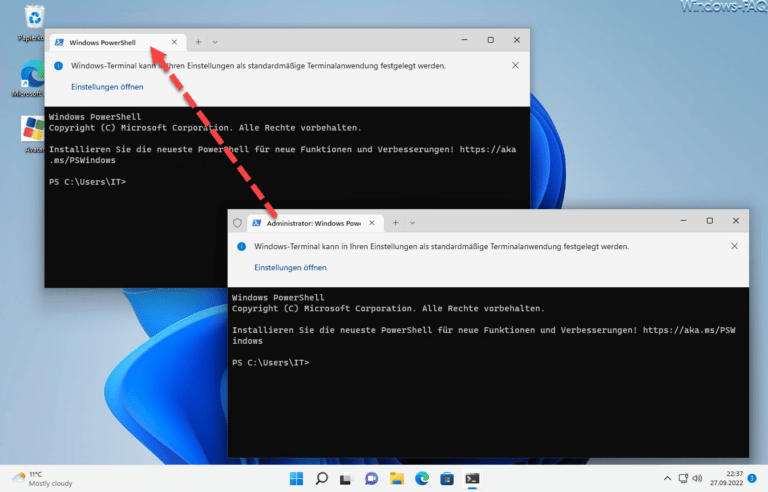
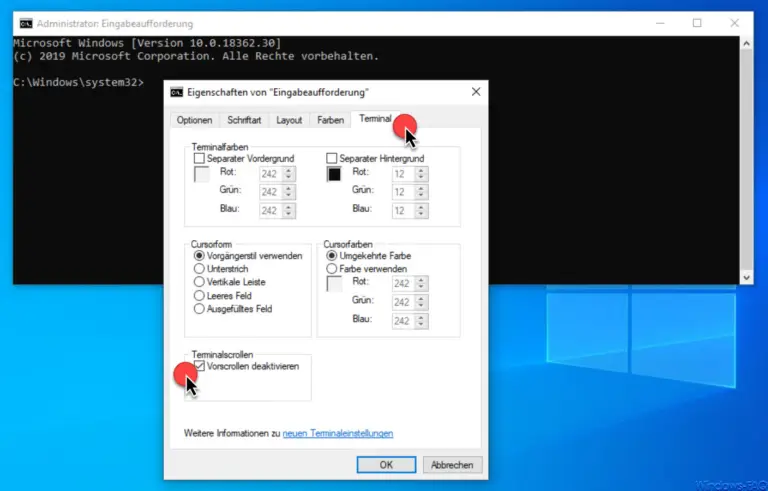
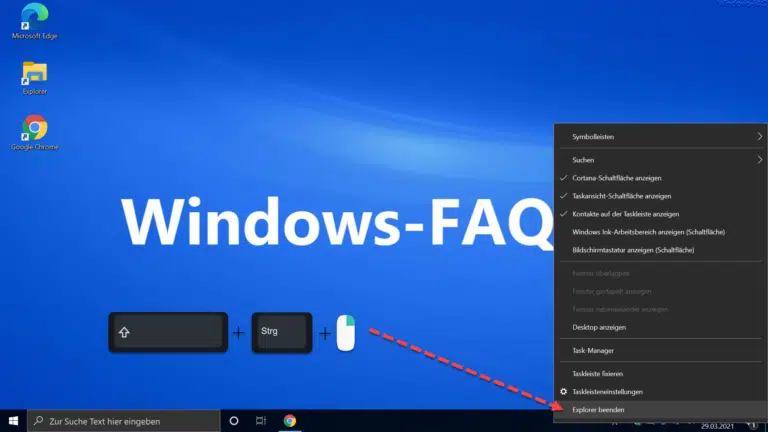
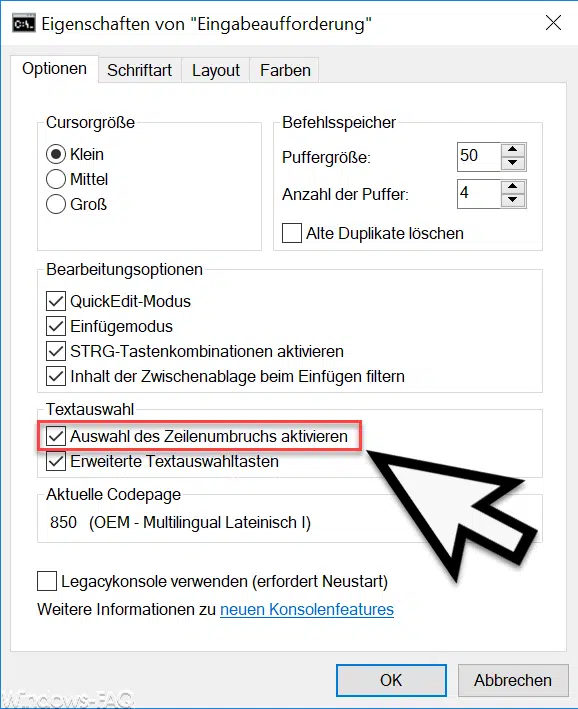

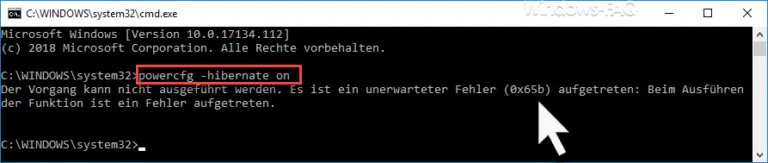
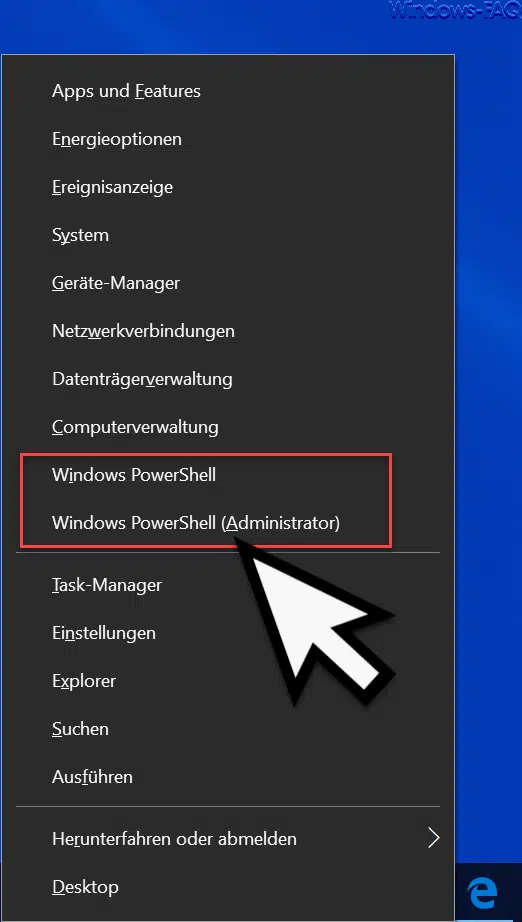
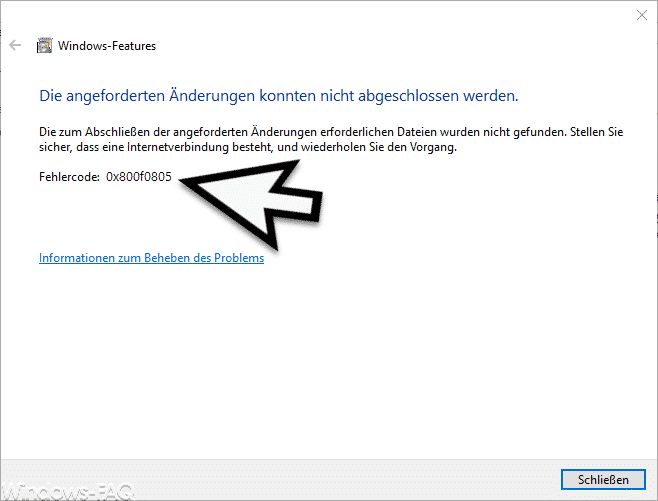
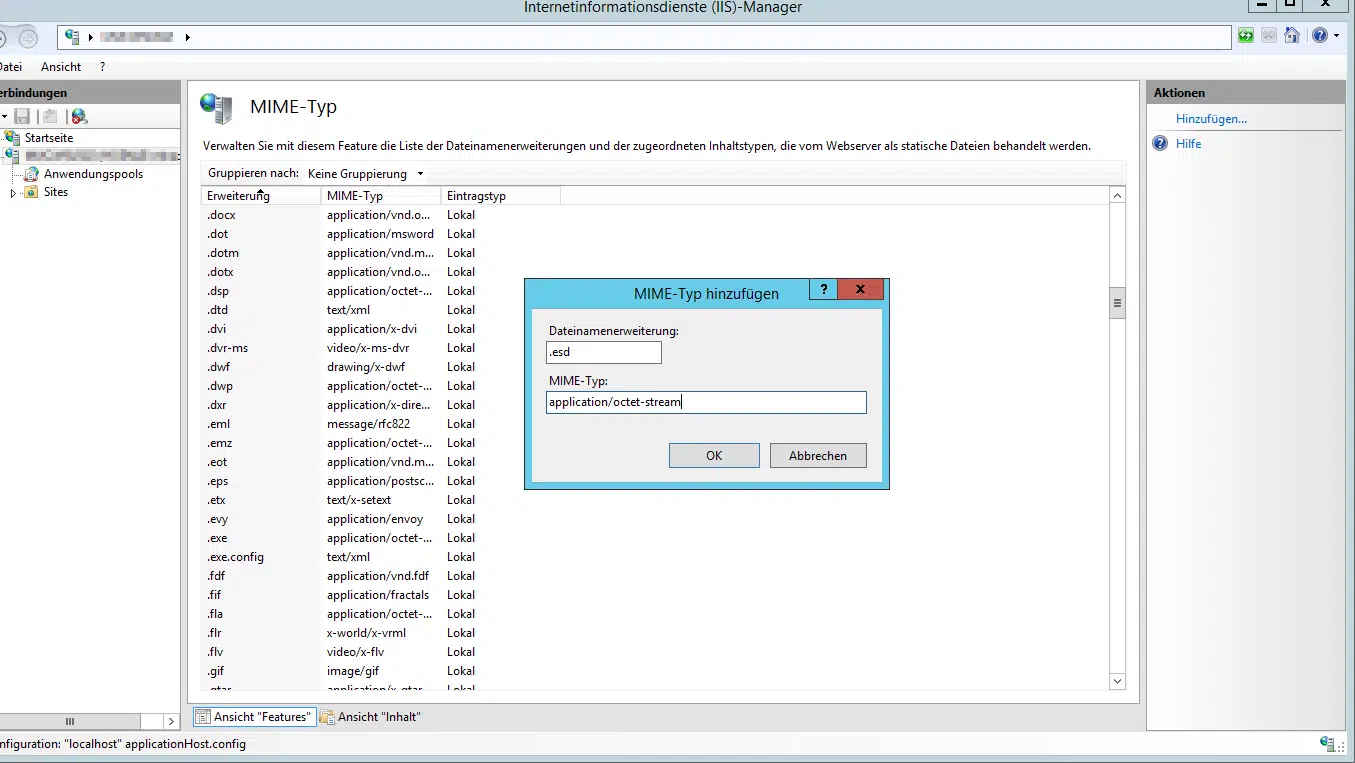






Neueste Kommentare