Microsoft Teams war sicherlich das Online Konferenztool, welches sich in den letzten Jahren am meisten weiterentwickelt hat.
Microsoft hat mit Teams ein komfortables Tool entwickelt, welches mittlerweile von Millionen Anwendern genutzt wird.
Allerdings ist Teams ein wenig aufdringlich, denn es startet automatisch nach der Useranmeldung ohne Nachfragen. Diesen automatischen Teams Start finden viele Anwender als störend und wir zeigen Euch, wie Ihr durch eine Einstellung diesen automatischen Teamsstart deaktivieren könnt.
Automatischen Teams Start deaktivieren
Dazu klickt Ihr im Teams Fenster auf die Initialen Eures Teams Benutzernamens am oberen Rand des Teams Fenster, wie Ihr auf der nachfolgenden Abbildung erkennen könnt.
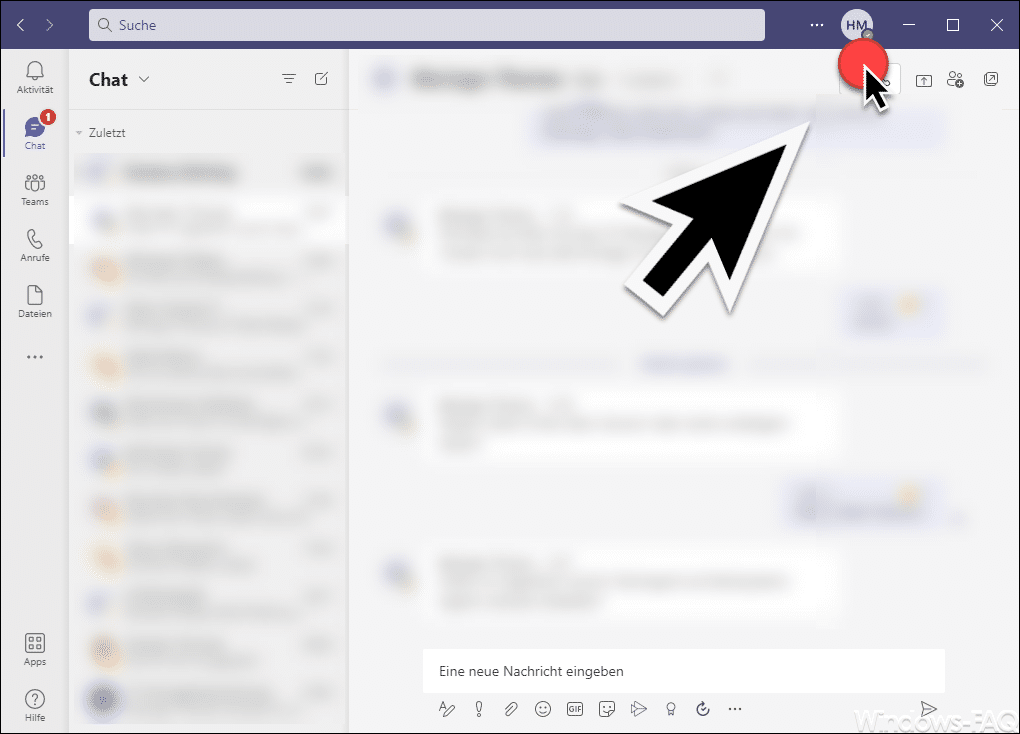
Anschließend erscheint ein weiteres kleines Fenster, welches wie folgt aussieht.
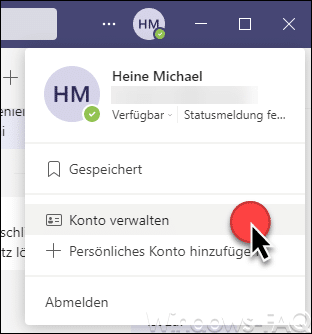
Dort findet Ihr u.a. auch die Einstellungen unter dem Punkt
Konto verwalten
und daraufhin öffnet sich ein weiteres Fenster im Teams.
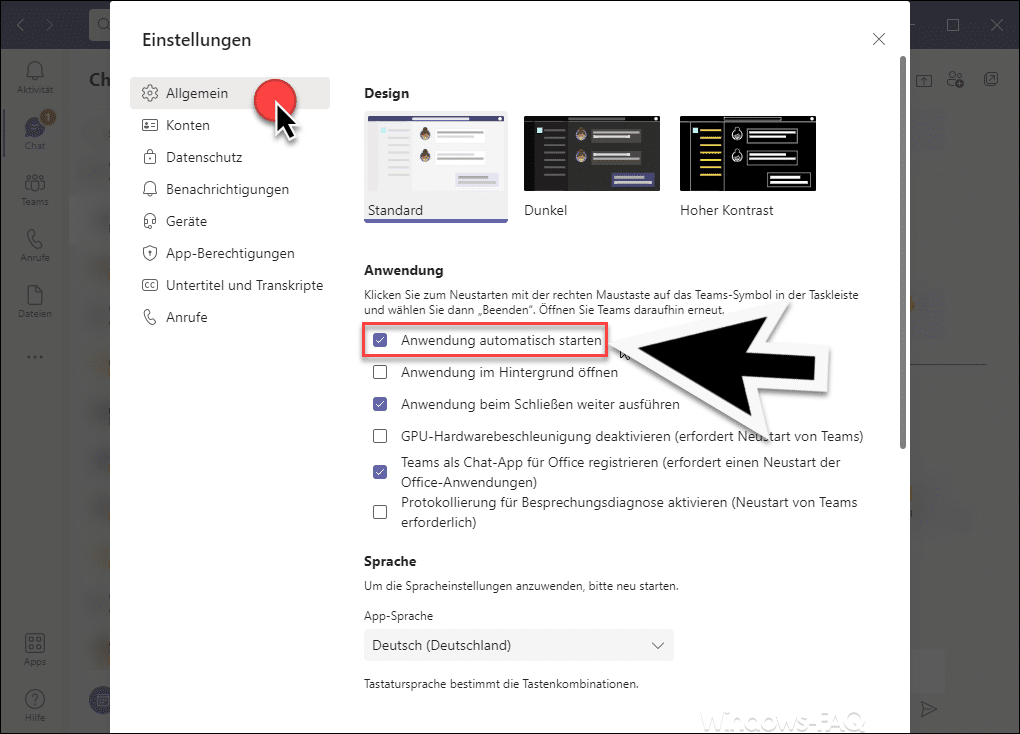
In den Teams Einstellungen seht Ihr die Obergruppen auf der linken Seite. Die Option für den automatischen Teams Start findet Ihr in der Unterkategorie
Allgemein
wie auf der obigen Abbildung zu erkennen ist. Unter Anwendungen findet Ihr dann die gesuchte Teams Option
Diese Teams Startoption ist standardmäßig aktiviert und muss nur deaktiviert werden. Dann startet zukünftig Teams nicht mehr automatisch nach der Useranmeldung. In einem weiteren Beitrag unter der Bezeichnung „Automatischer Start von Microsoft Teams deaktivieren“ sind wie näher darauf eingegangen, wie Ihr den automatischen Teams-Start per Registry oder Gruppenrichtlinie deaktivieren könnt.
Viele weitere nützliche und interessante Informationen zu Microsoft Teams haben wir auch in diesen Beiträgen zusammengefasst und wir hoffen, dass ein oder andere Thema ist für Euch dabei von Interesse.
– Teams Autostart deaktivieren bei Windows 11
– Teams verursacht hohe Prozessor Last und hohen Speicherverbrauch
– Teams Besprechung im Outlook einrichten
– Microsoft Teams Fehlercode caa70004
– Zitieren bei Microsoft Teams – Einfaches Antworten auf Nachrichten
– Teams Fehlercode 80090016
– Teams Schriftart bzw. Zeichen werden nur als Vierecke angezeigt
– Wichtige Nachrichten im Microsoft Teams speichern bzw. markieren
– Teams Status wie Verfügbar, beschäftigt oder nicht stören setzen
– Lesebestätigungen bei Microsoft Teams ausschalten
– Hintergrundbild bei Teams ändern
– Hintergrundgeräusche bei Microsoft Teams verringern
– Nützliche Tastenkombinationen für Microsoft Teams
– Testanruf im Microsoft Teams durchführen um Kamera und Mikrofon zu testen

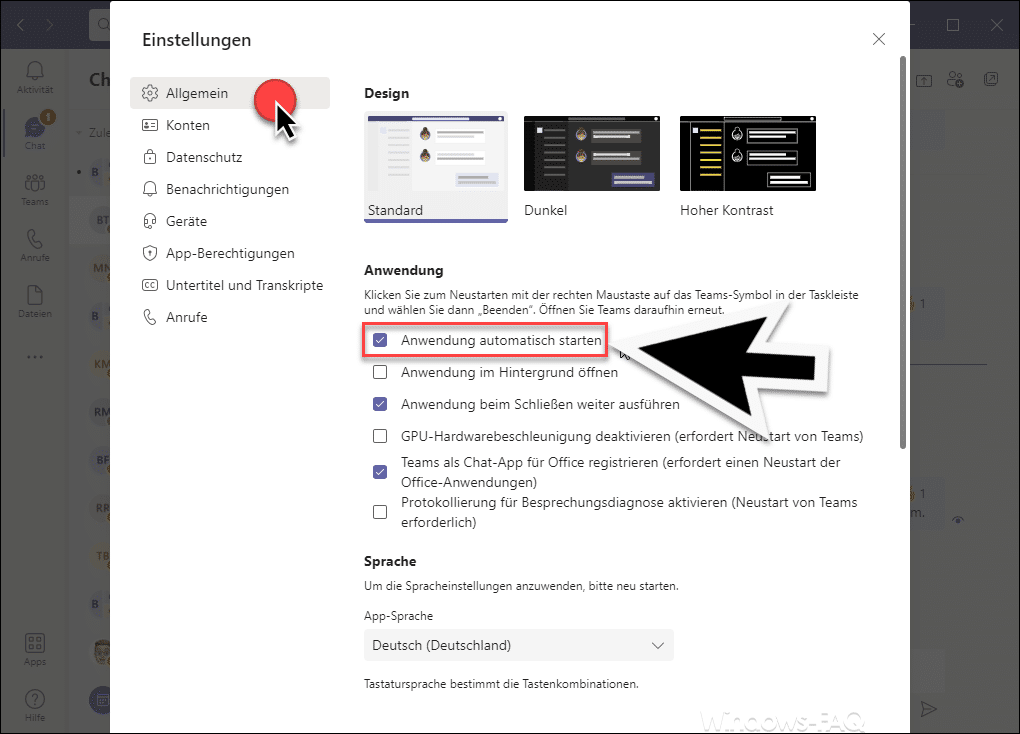
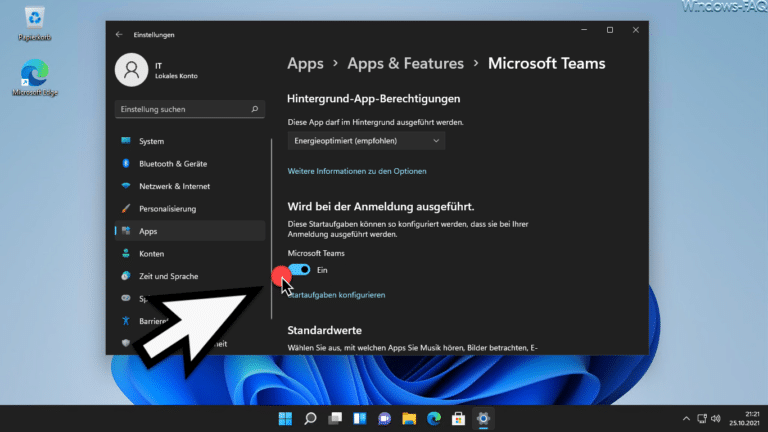
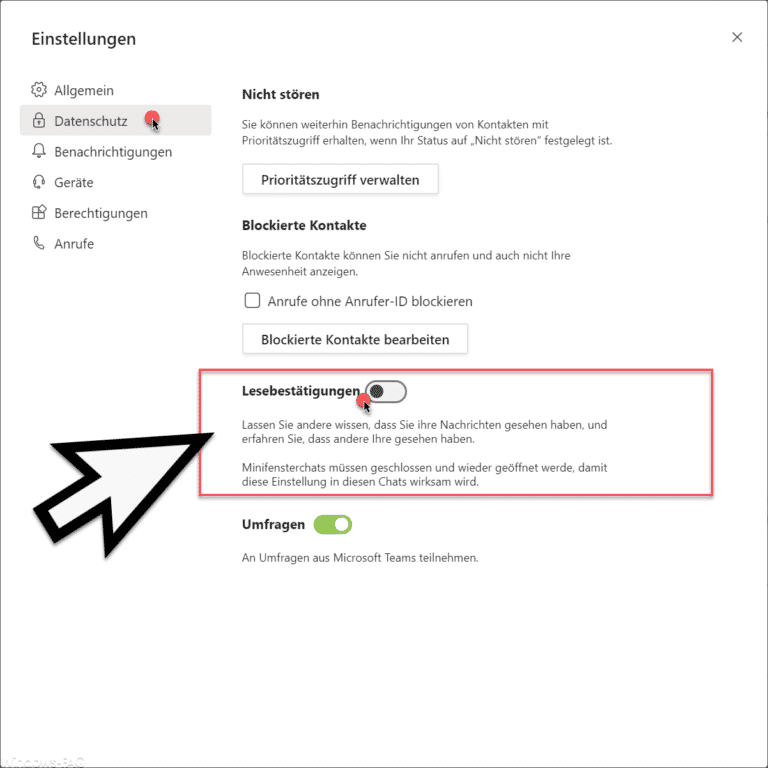
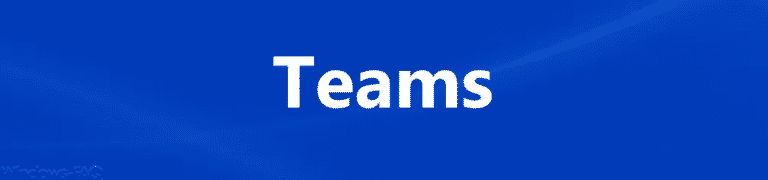
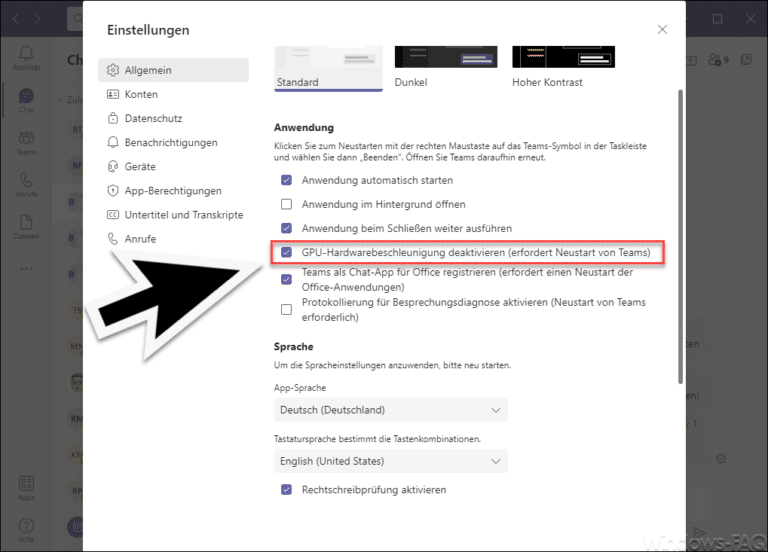
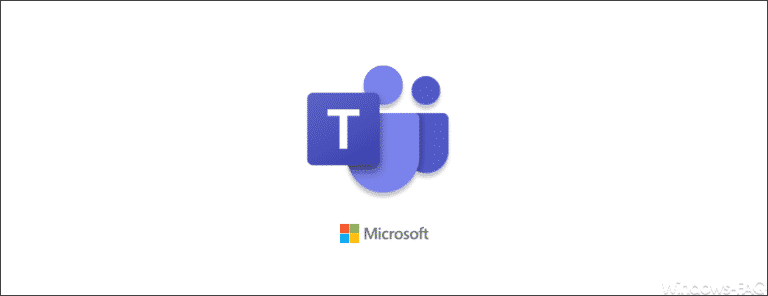
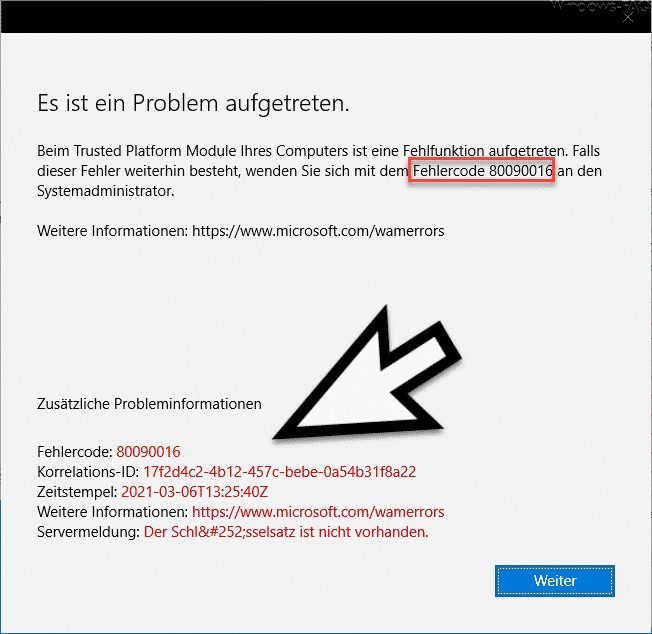
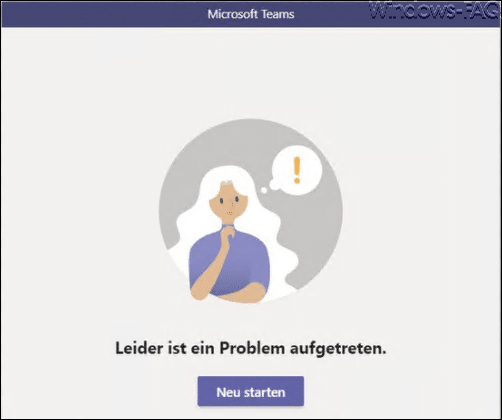
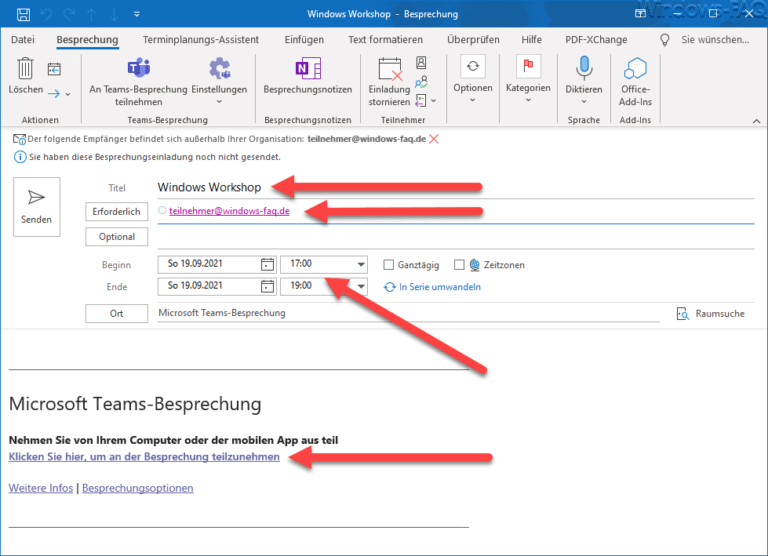


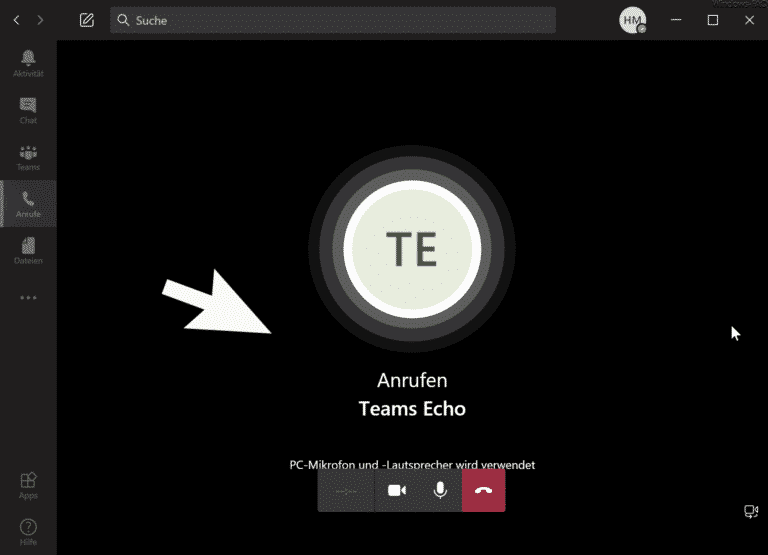
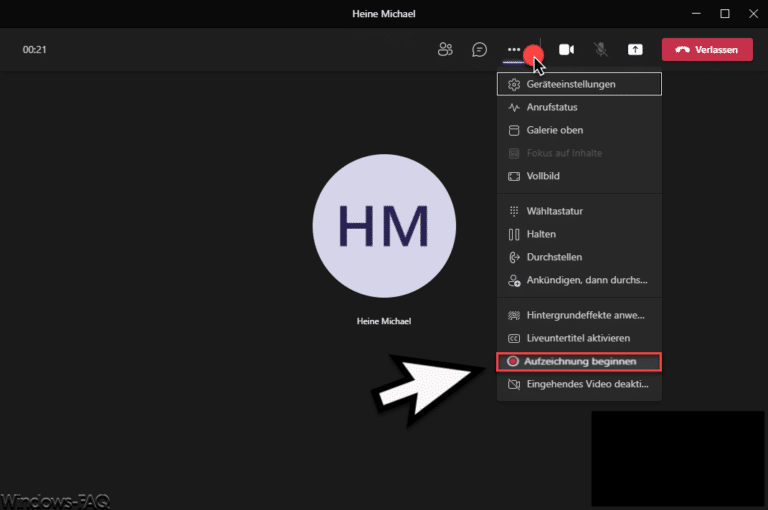
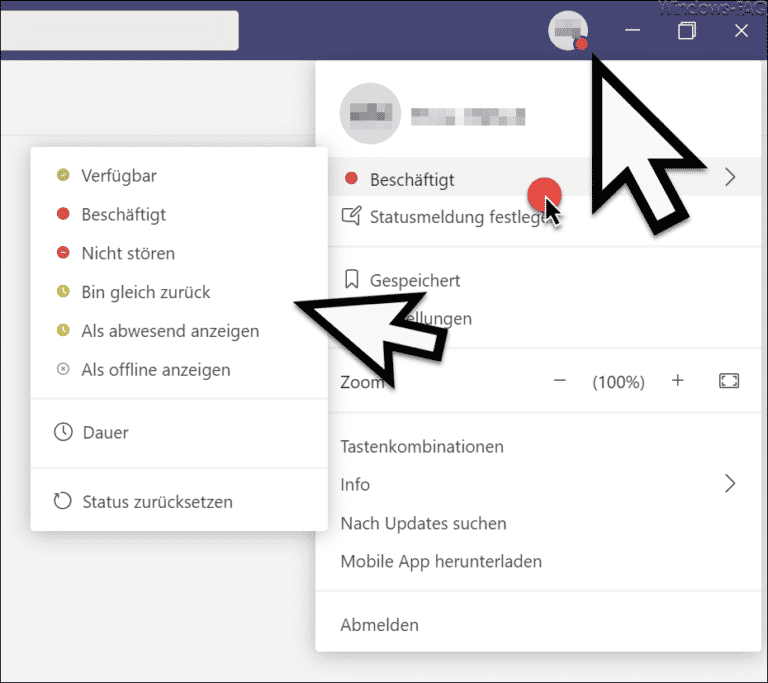
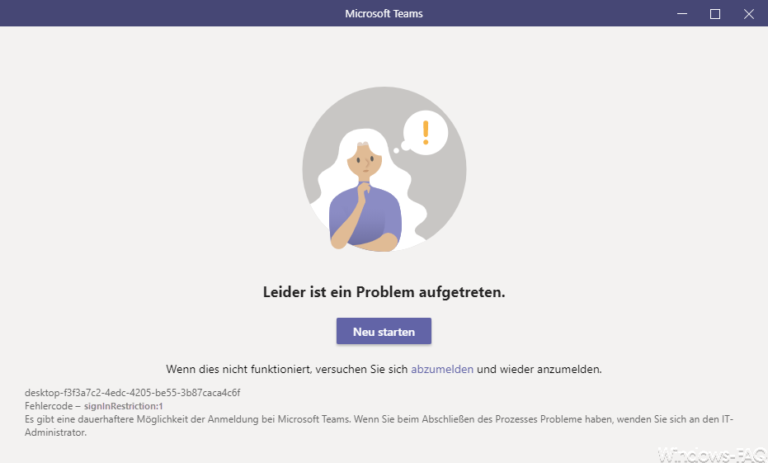
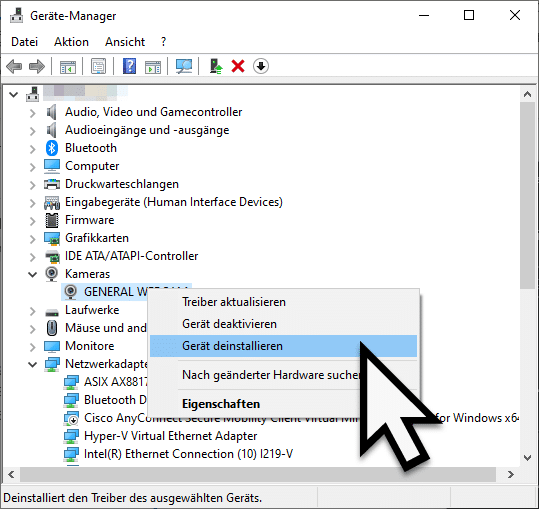
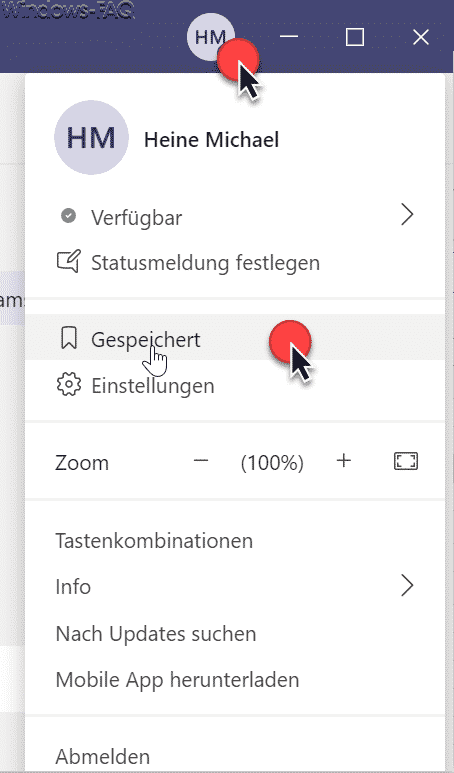

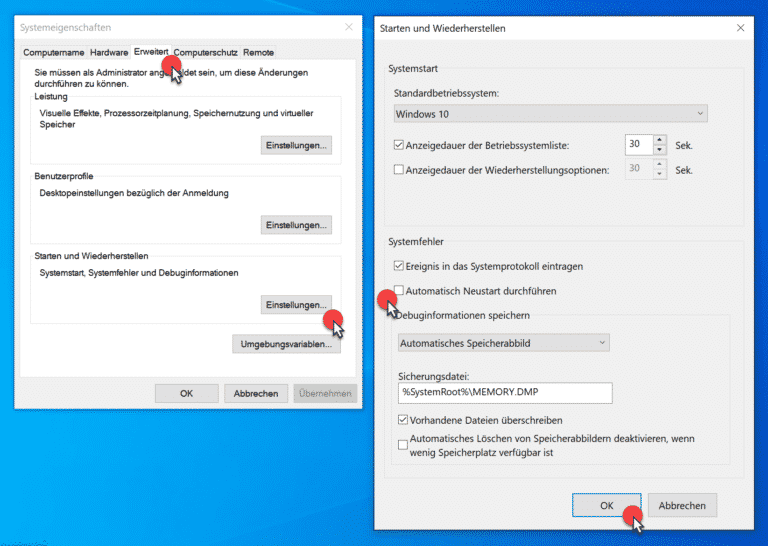
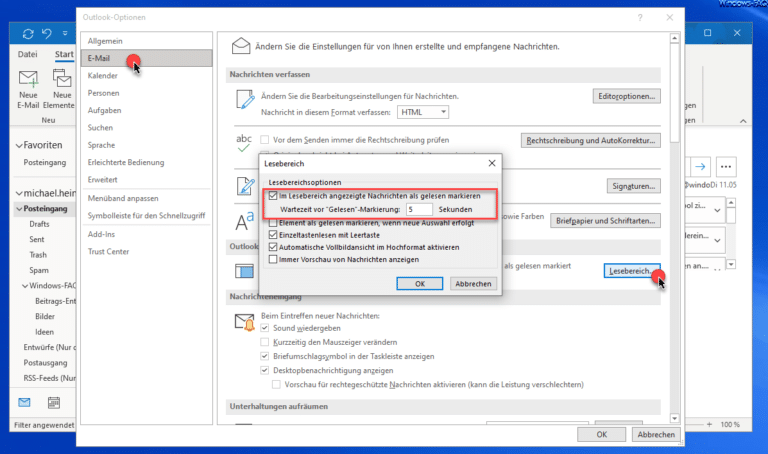
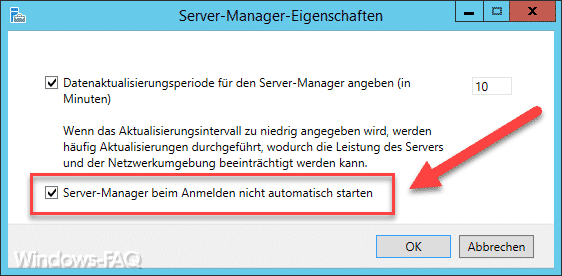
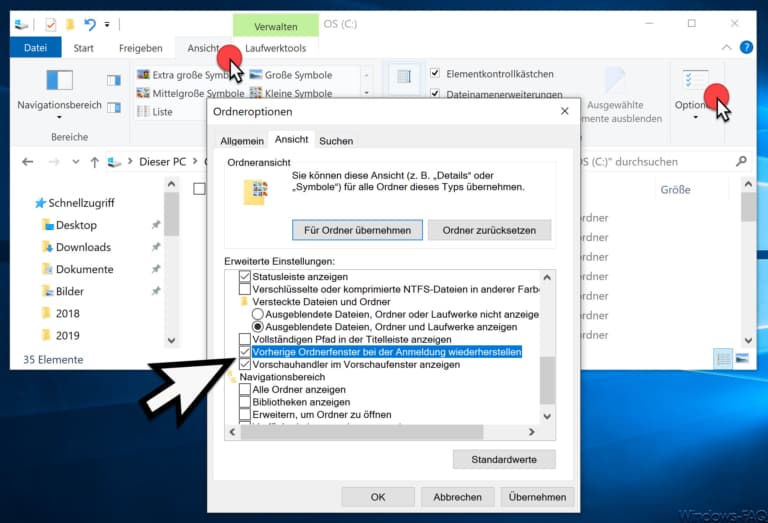
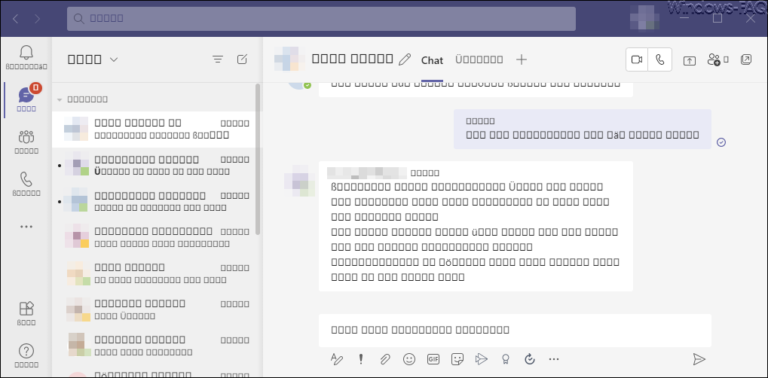

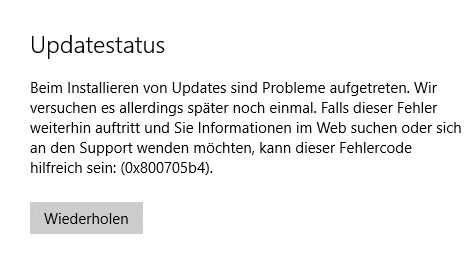

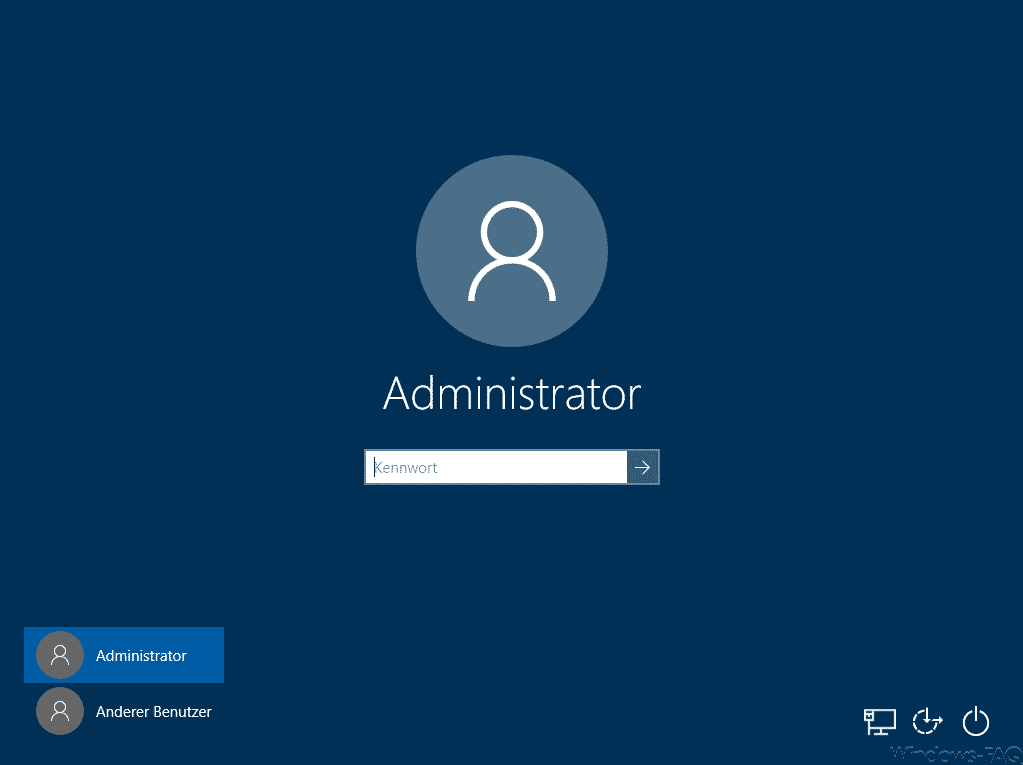






Neueste Kommentare