Windows 10 liefert standardmäßig eine E-Mail App mit, die sich „Mail App“ nennt. Damit seit Ihr in der Lage, diverse unterschiedliche E-Mail Konten zu bearbeiten und die E-Mail Konten in die Mail App zu integrieren. Unter anderem ist es auch möglich, bestehende GMail Konten in die Mail App zu integrieren, sodass Ihr die Mail App als Frontend für Euren Gmail-Account nutzen könnt.
Wie dies funktioniert zeigen wir Euch hier nachfolgend auf den Abbildungen.
Zunächst müsst Ihr die Windows 10 Mail App starten. Standardmäßig findet Ihr das Mail App Symbol in der Windows 10 Taskleiste.

Sollte dies dort nicht vorhanden sein, so könnt Ihr es über das Windows 10 Startmenü und dem Suchbegriff „Mail App“ aufrufen. Nach dem Start seht Ihr folgendes Fenster.
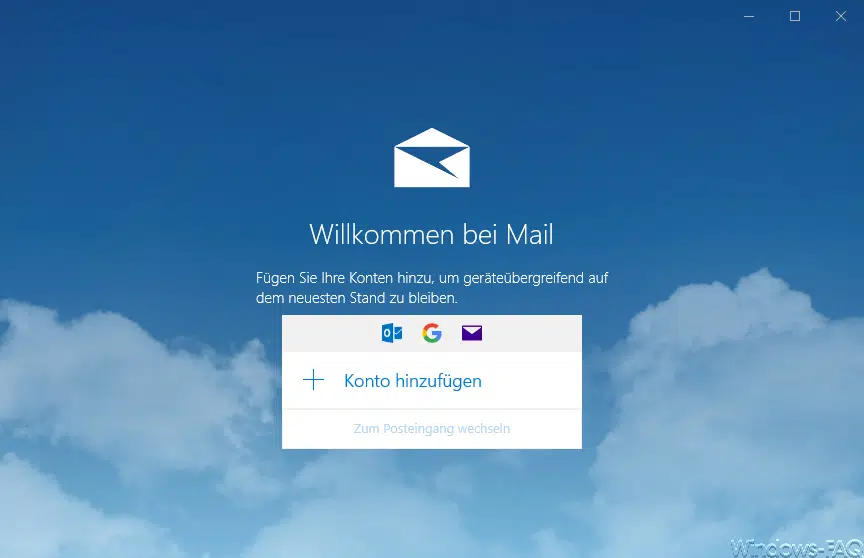
Hier könnt Ihr neue Konten hinzufügen, da bisher noch keine Konto in die Mail App integriert bzw. konfiguriert wurde. Nach dem Klicken auf „Konto hinzufügen“ erscheint dann das folgende Auswahlfenster.
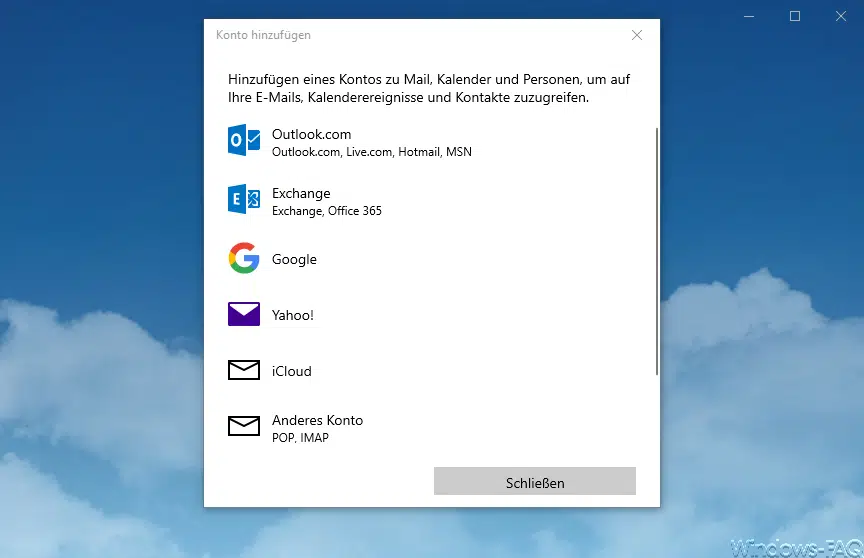
Hier müsst Ihr nun die E-Mail Kontoart wählen. Zur Auswahl stehen aktuell folgende E-Mail Kontos:
- Outlook.com (Live.com, Hotmain, MSN)
- Exchange (Office365)
- Yahoo!
- iCloud
- Anderes Konto (POP, IMAP)
Mit diesen E-Mail Kontoarten seit Ihr in der Lage, alle derzeit angebotenen E-Mail Dienste in die Windows 10 Mail App zu integrieren. In unserem Fall wählen wir „Google„, da wir ein GMAIL-Konto hinzufügen möchten.
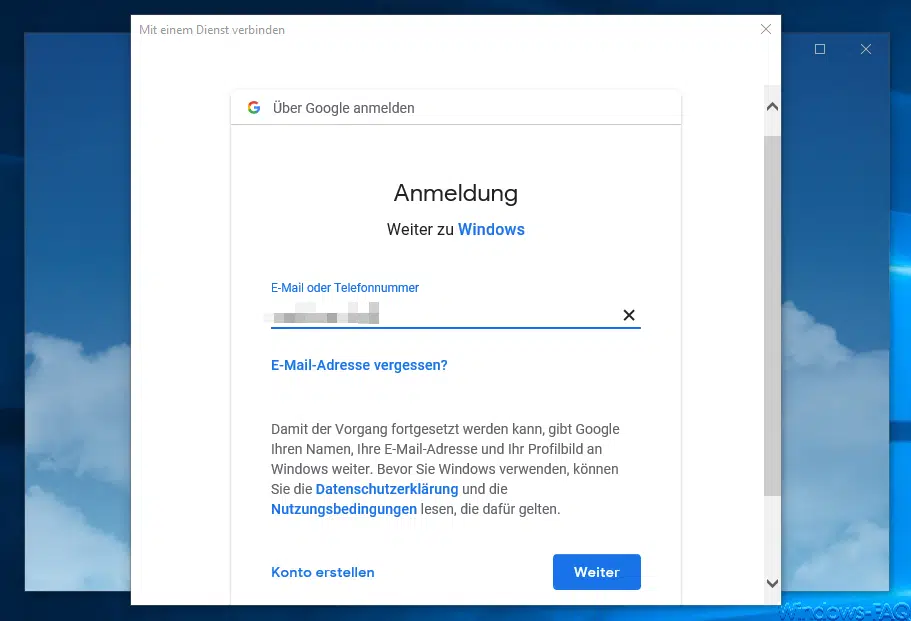
Anschließend ist die Eingabe der E-Mail Adresse des bereits vorhandenen Gmail Kontos notwendig. Die Mailapp überprüft anschließend, ob dieses GMail-Konto überhaupt existiert und fragt nach dem passenden Kennwort.
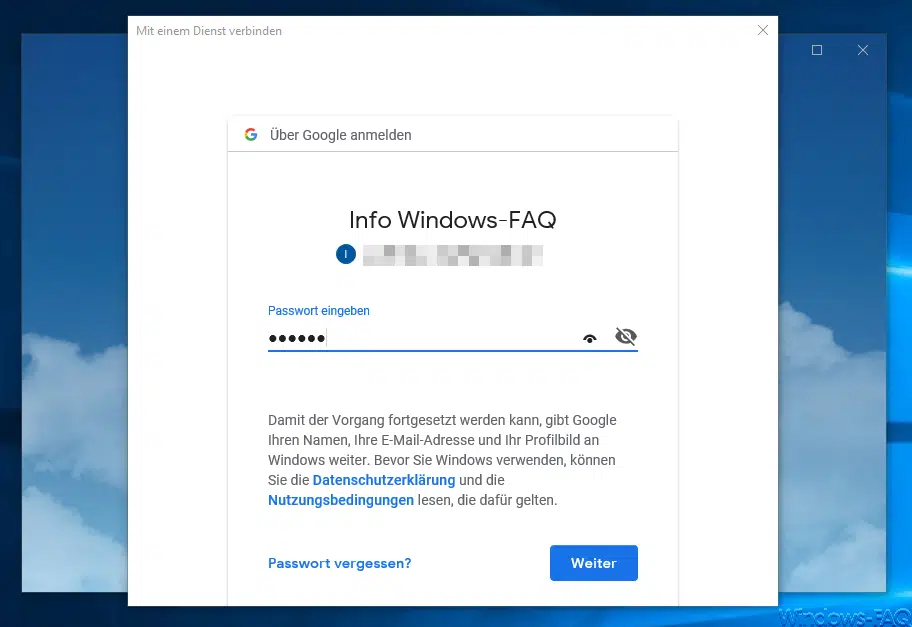
Nach der erfolgreichen Eingabe des Gmail-Passwortes weist Euch die Mail App auf folgendes hin:
- Durch diesen Vorgang erhält Windows folgende Berechtigungen:
- GMail E-Mails lesen, schreiben, senden und endgültig löschen
- Kontakte aufrufen, bearbeiten, herunterladen und endgültig löschen.
- Alle Kalender, die über Google Kalender verfügbar sind, aufrufen, bearbeiten, freigeben und endgültig löschen.
Diesen Zugriffsmöglichkeiten müsst Ihr am Ende dieses Fensters zustimmen, andernfalls wird das Gmail Konto nicht eingerichtet.
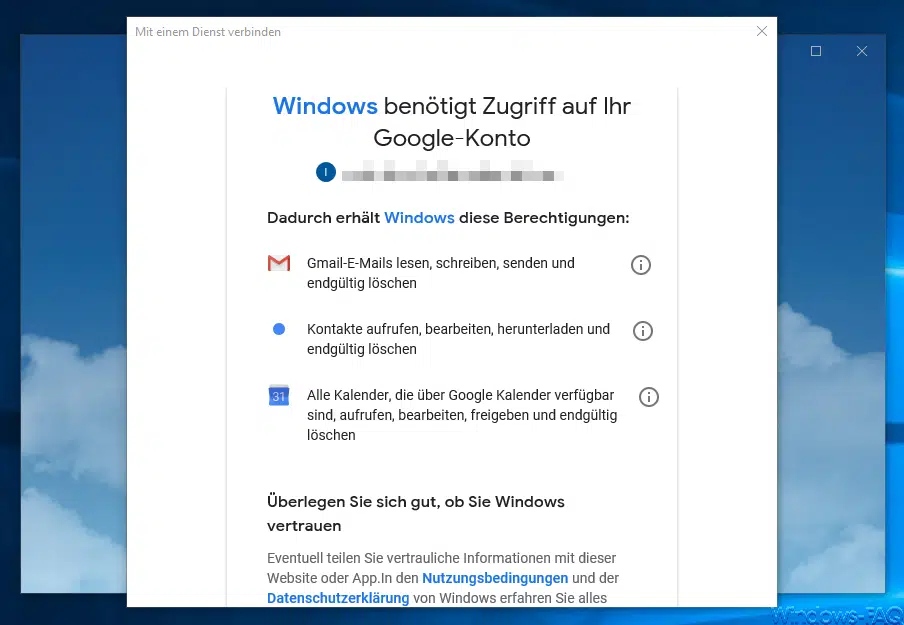
Am Ende erscheint dann „Alles erledigt – Ihr Konto wurde erfolgreich eingerichtet.„.
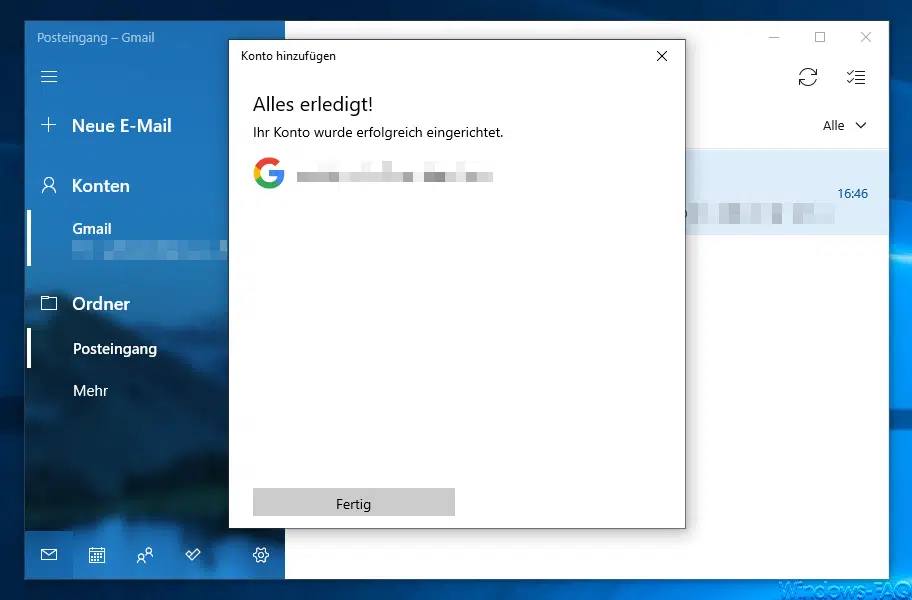
Anschließend habt Ihr nun vollen Zugriff auf das GMail Konto, könnt E-Mail schreiben, bearbeiten, löschen usw.
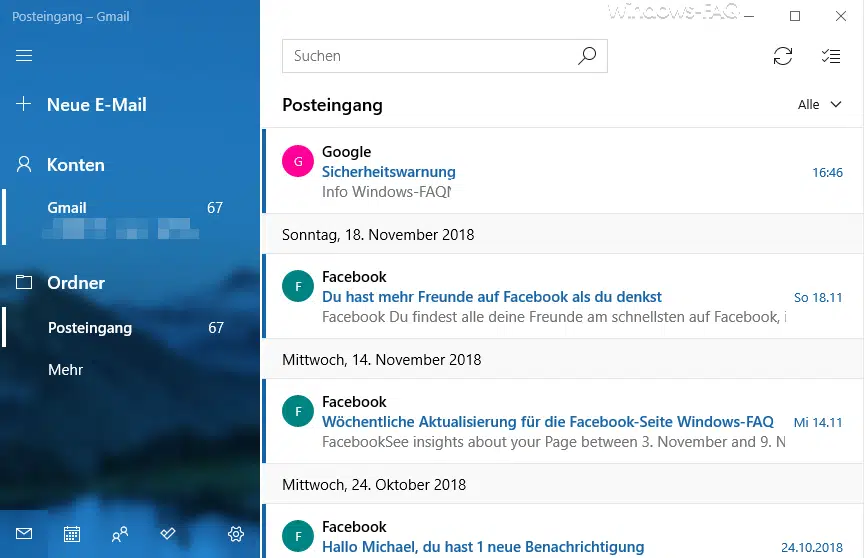
Die Windows 10 Mail App kann zwar kein Outlook ersetzen, ist aber für viele Privatanwender absolut ausreichend. Auch die Integration von G-Mail Accounts ist sehr einfach, wie Ihr sehen könnt und stellt selbst unerfahrene Anwender vor kein allzu großes Problem.
Weitere Informationen rund um das Thema „E-Mail“ findet Ihr auch hier:
– Versendete E-Mail zurückholen im Microsoft Outlook
– E-Mail Versand im Logon-Script
– Ein Clientvorgang ist fehlgeschlagen – Microsoft Outlook
– Outlook PST-Datei verkleinern bzw. komprimieren
– Rechtschreibprüfung bei Outlook aktivieren
– Backup der Outlook PST Datei erstellen
– Outlook OST Datei in eine PST Datei umwandeln mit OST2
– Postfach Export in PST-Dateien beim Exchange Server
– Exchange 2007 Postfächer in PST-Datei exportieren
– SCANPST – Tool zum Reparieren von Outlook .PST Dateien
– Outlook Fehlermeldung 0x800CCC90 und 0x800CCC92
– Outlook Fehlermeldung „The Operation failed. An object cannot be found.“




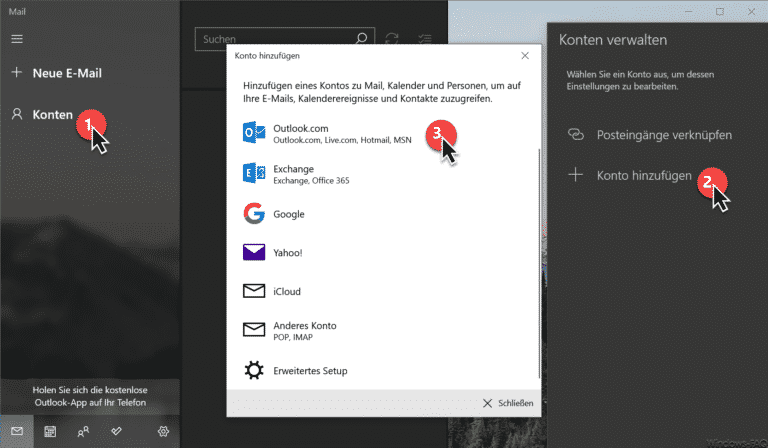





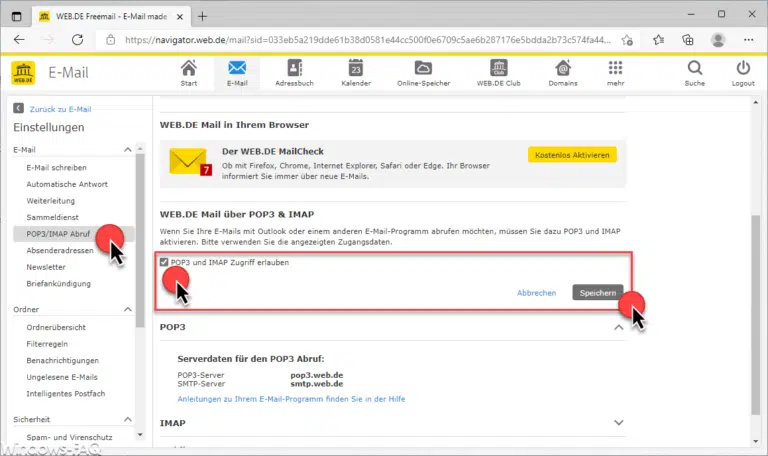
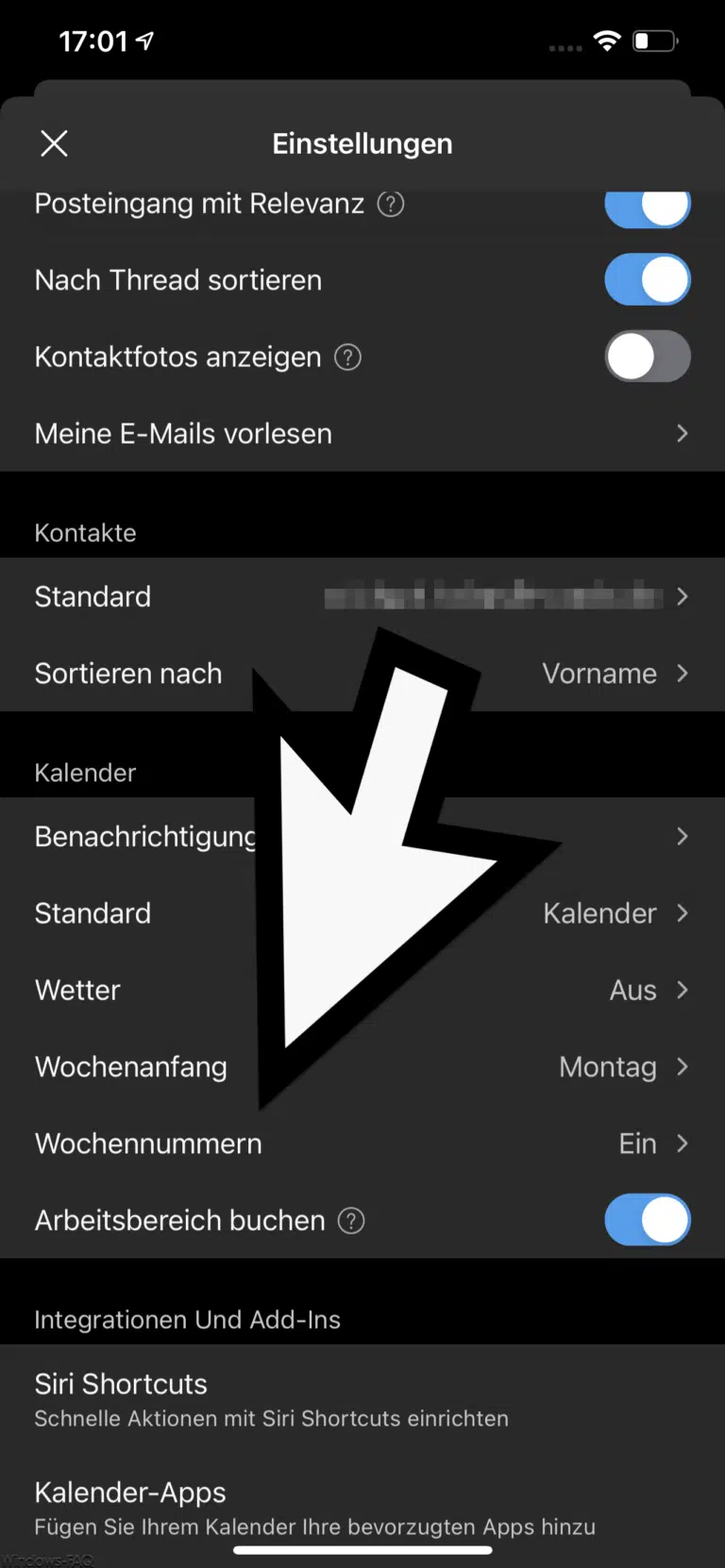



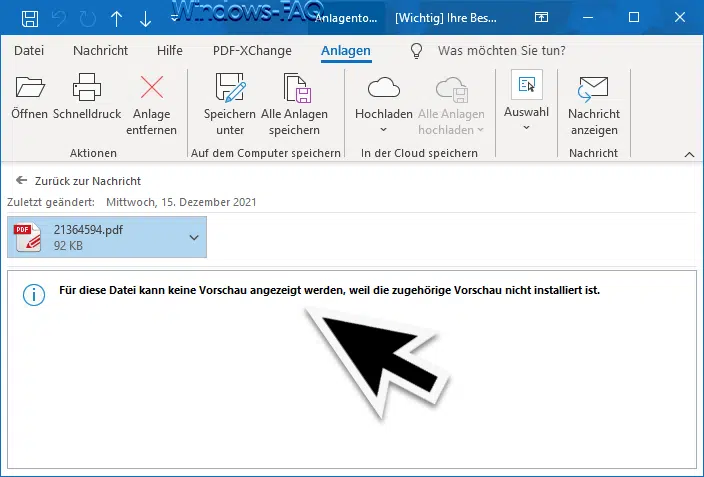




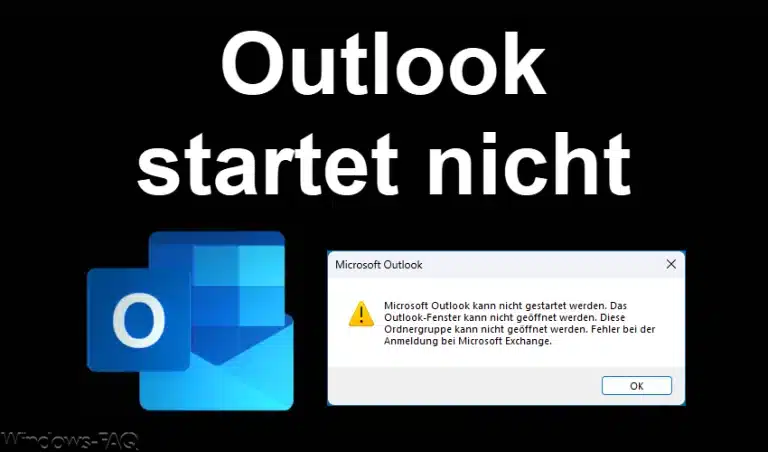

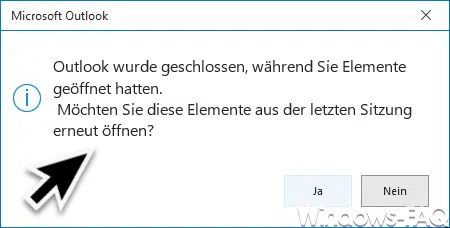



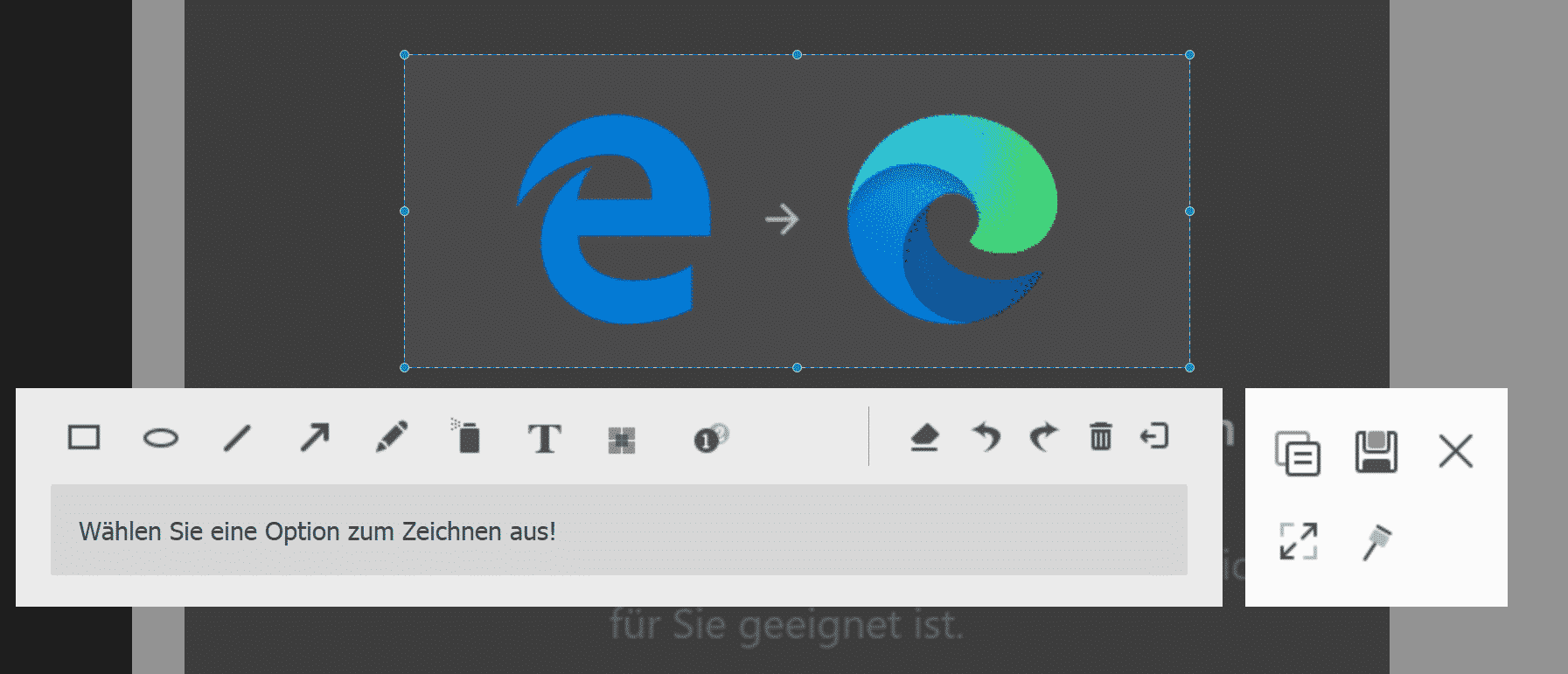

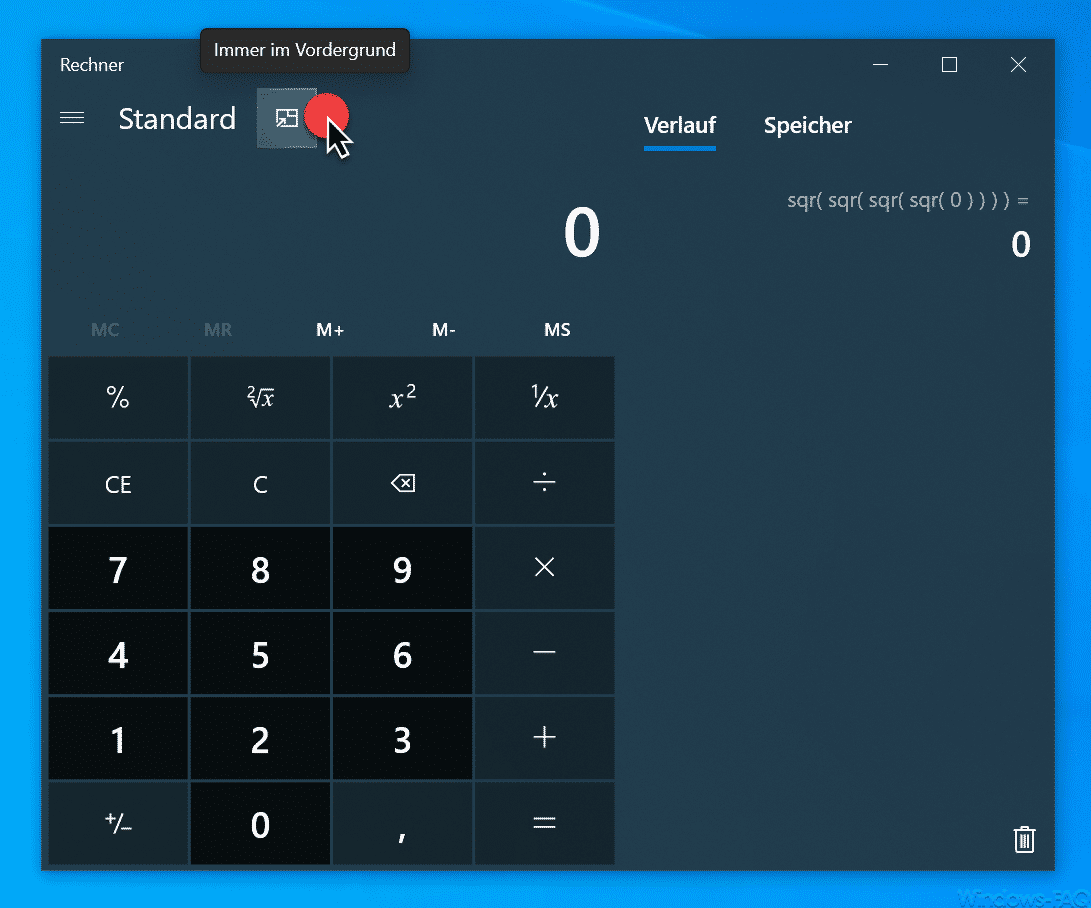
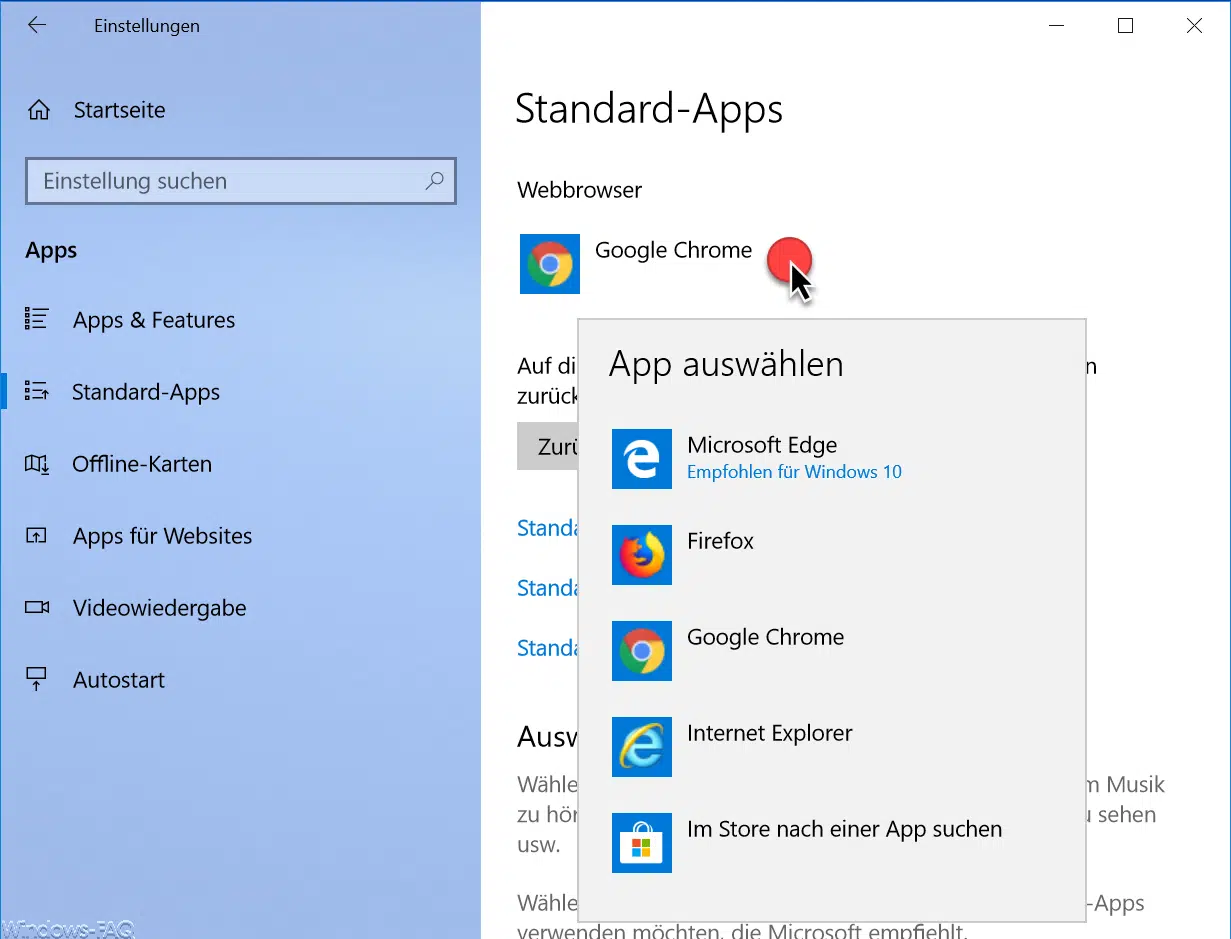




Neueste Kommentare