Microsoft liefert mit Windows 10 ja bekanntlich den Microsoft Edge Browser mit. Aktuell halten sich hartnäckige Gerüchte, dass Microsoft evtl. den Windows Edge Browser aufgeben wird und ebenfalls einen Browser auf Chromium-Basis mit ausliefern wird.
Aber auch jetzt ist es ja möglich, einen anderen Webbrowser außer Edge als Windows 10 Standardbrowser einzusetzen. Wie und wo Ihr genau den Windows 10 Standardbrowser einstellen könnt, zeigen wir Euch hier nachfolgend.
Zunächst ruft Ihr über die bekannte Tastenkombination
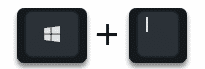
die Windows 10 Einstellungsapp auf und gebt dann als Suchbegriff folgendes ein.
Webbrowser
Wir haben Euch diesen Vorgang hier anschließend komplett abgebildet.
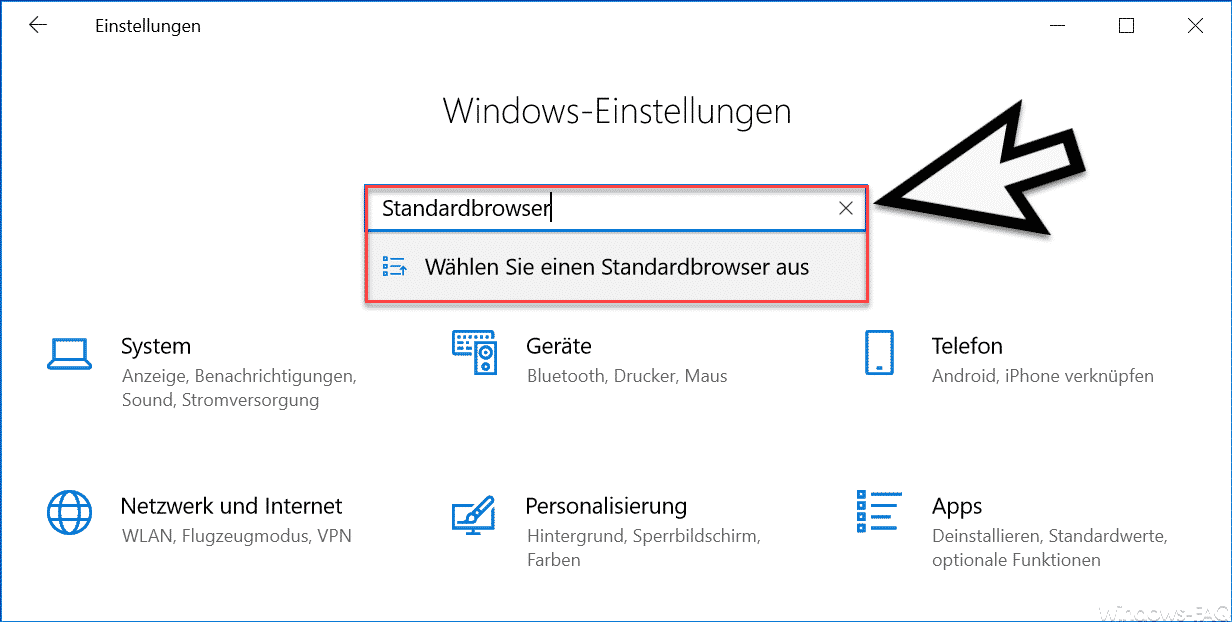
Anschließend wählt Ihr den folgenden Punkt aus:
Wählen Sie einen Standardbrowser aus
Anschließend wechselt Windows 10 in den Bereich der „Standard-Apps“, wir haben darüber auch schon in unserem Beitrag „Windows 10 Standard Apps zurücksetzen“ berichtet. In diesem Bereich findet Ihr dann auch den Bereich
Webbrowser
wie Ihr hier nachfolgend sehen könnt.
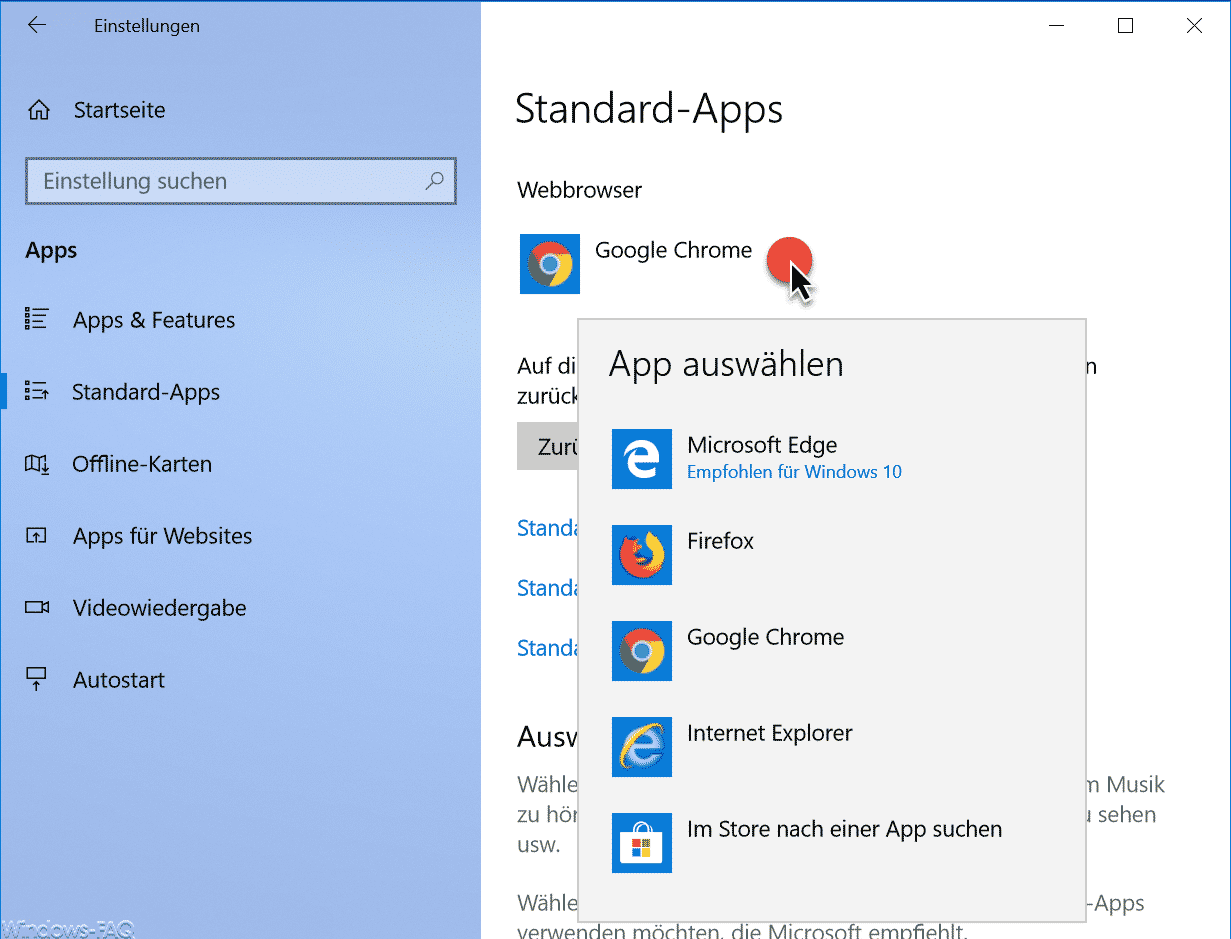
Aktuell ist bei diesem System der „Google Chrome“ als Standardbrowser hinterlegt. Durch den Klick auf den Namen des Webbrowsers öffnet sich dann ein weiteres Menü, in dem Euch alle installierten Webbrowser angezeigt werden. In unserem Beispiel könnten wir den folgende Browser auswählen.
- Microsoft Edge
- Firefox
- Google Chrome
- Internet Explorer
Ihr habt aber auch die Möglichkeit, direkt über den Punkt „Im Store nach einer App suchen“ nach weiteren gängigen Webbrowsern zu suchen, diese zu installieren und somit auch als Standardbrowser im Windows 10 einzustellen. Diese Änderungen werden übrigens sofort aktiv, es ist weder eine erneute Windows Anmeldung noch ein Windows Neustart notwendig.
Anschließend haben wir Euch noch weitere Beiträge aufgelistet, die sich ebenfalls mit dem Thema „Webbrowser“ beschäftigen. Weitere interessante Beiträge findet Ihr, wenn Ihr unser Suchfeld am oberen Rand unserer Webseite benutzt.
– Cookies im Chrome Browser löschen
– Gespeicherte Kennwörter im Edge Browser verwalten, bearbeiten oder löschen
– Nützliche Tastenkombinationen vom Microsoft Edge Browser
– Abfrage „Möchten Sie alle Tabs schließen“ im Edge Browser wieder aktivieren
– Windows 10 öffnet PDF Dateien immer im Edge Browser
– Google Chrome Browserverlauf löschen
– Microsoft Edge Browserverlauf anzeigen und löschen


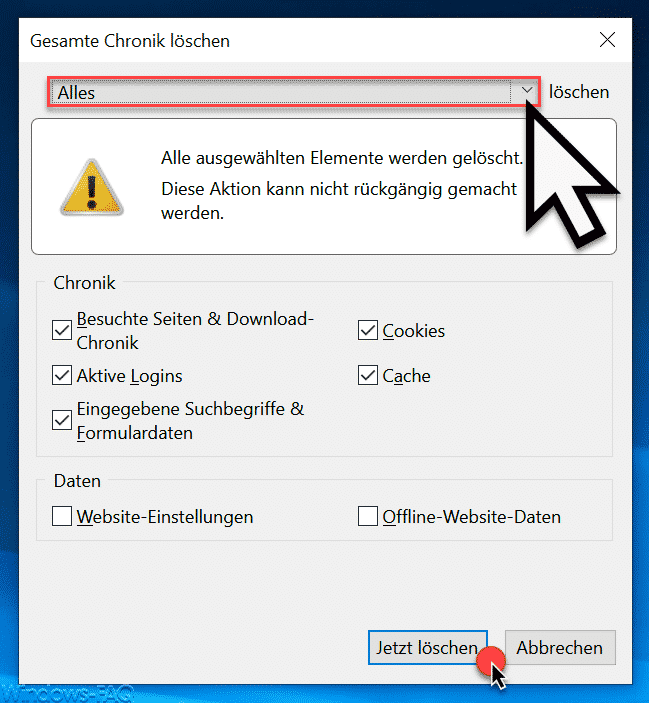
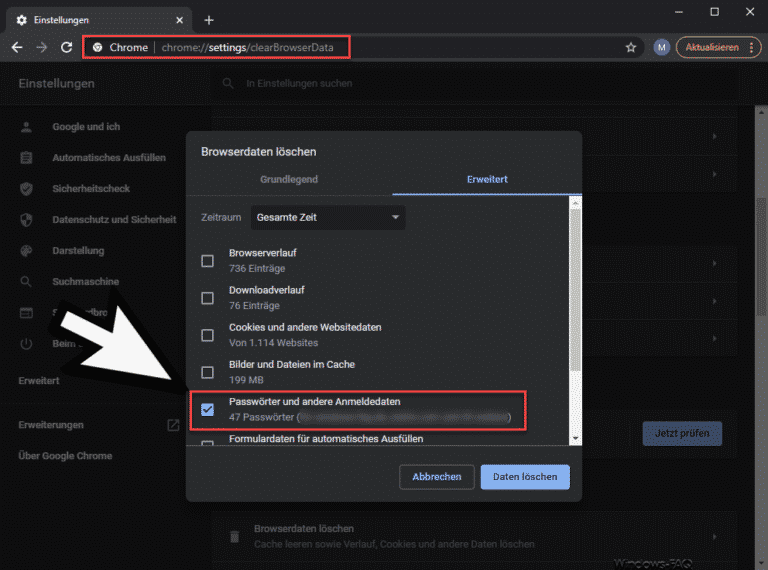
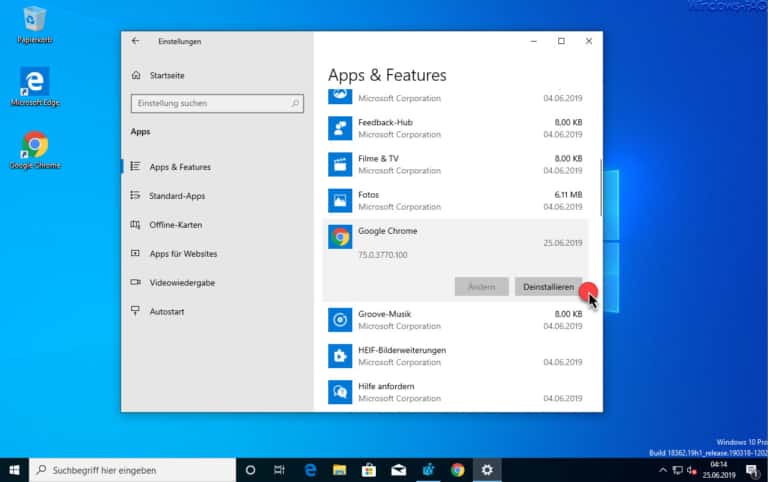
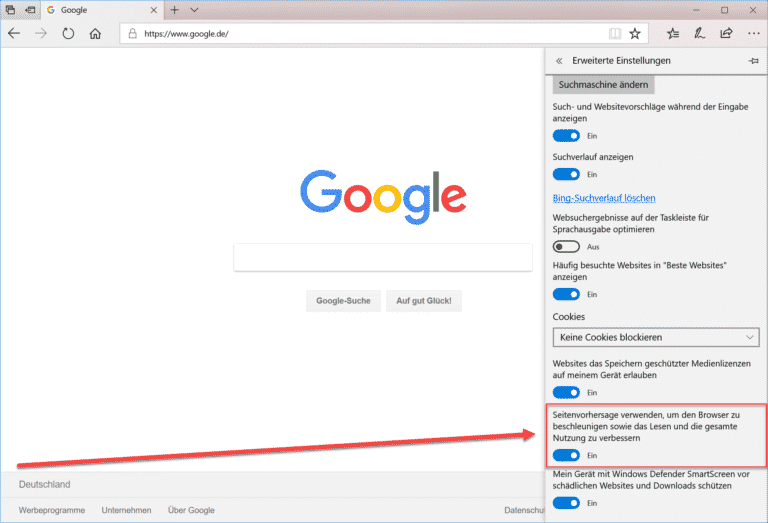
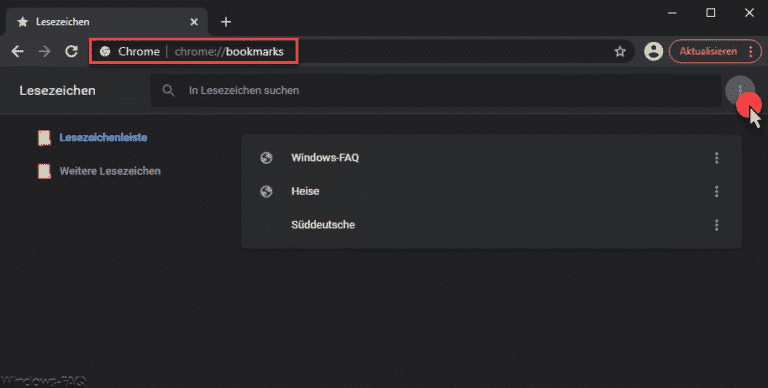


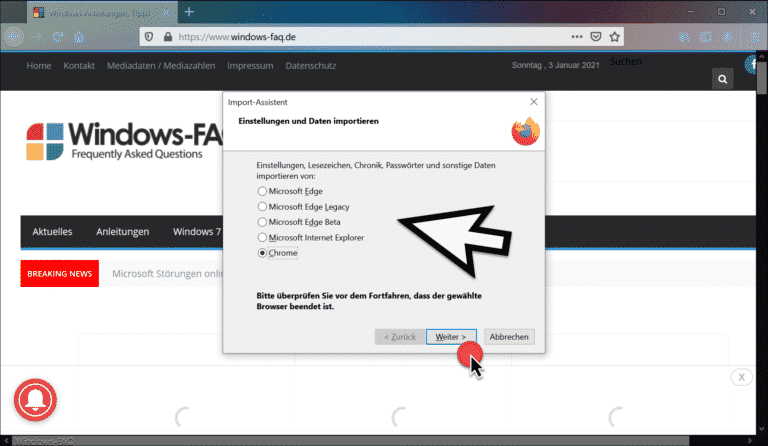

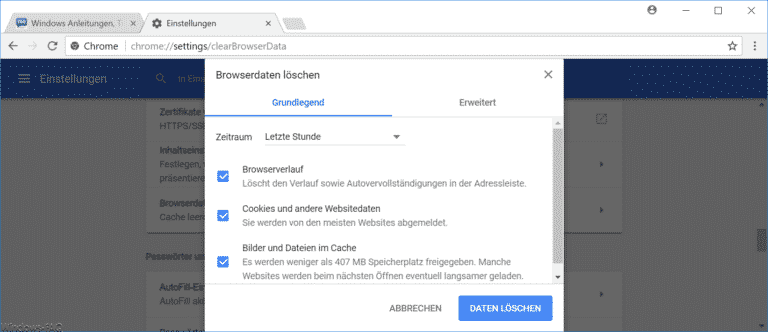
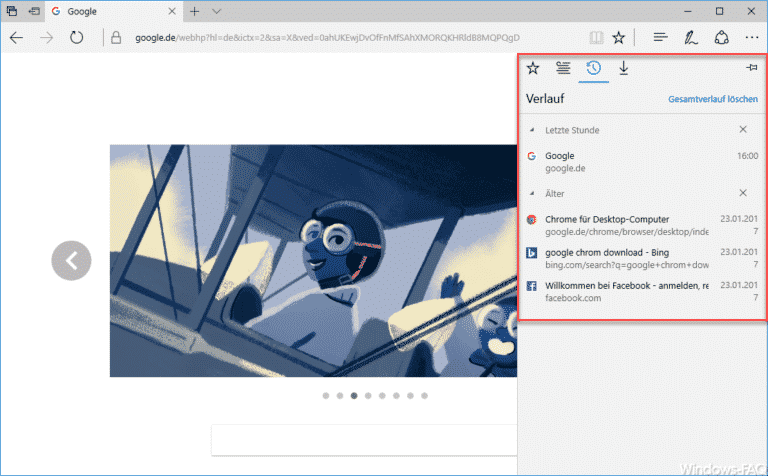
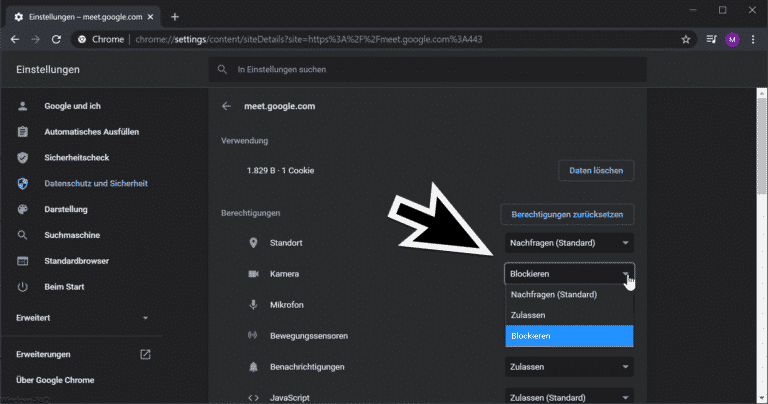
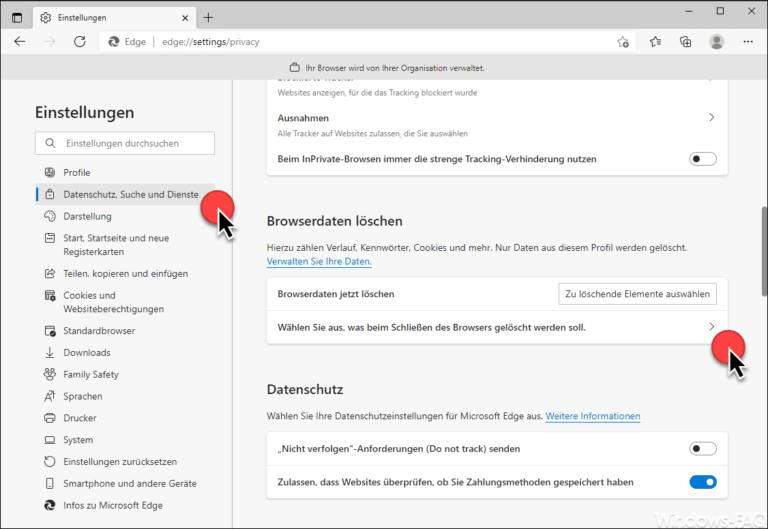
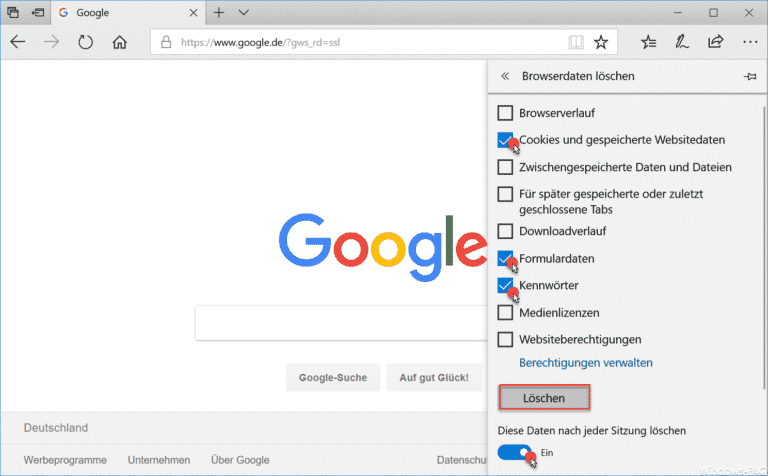
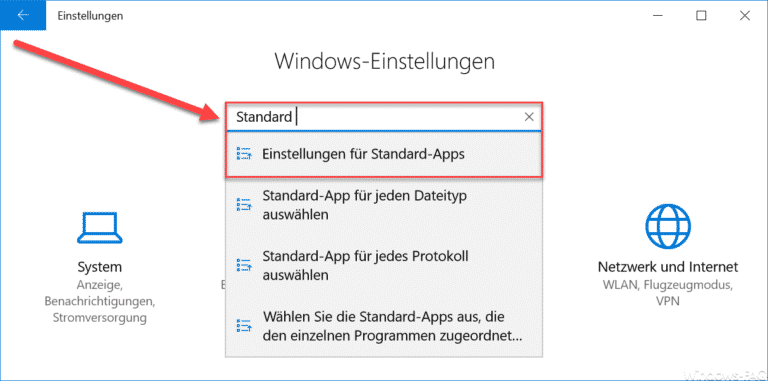
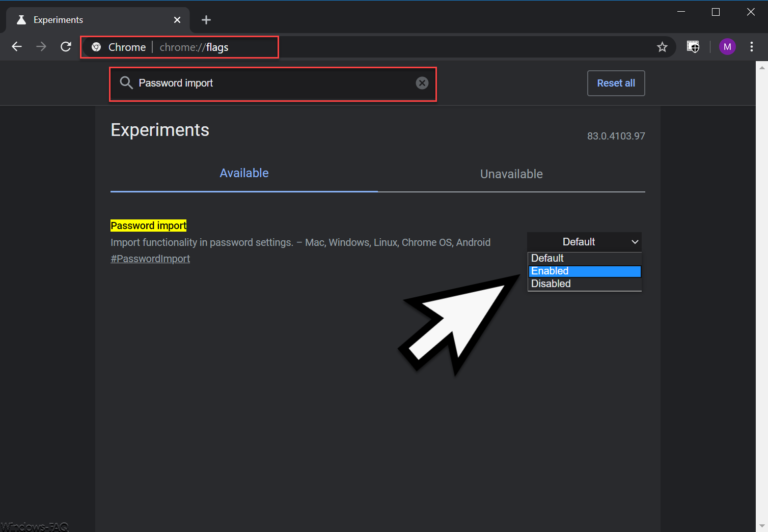
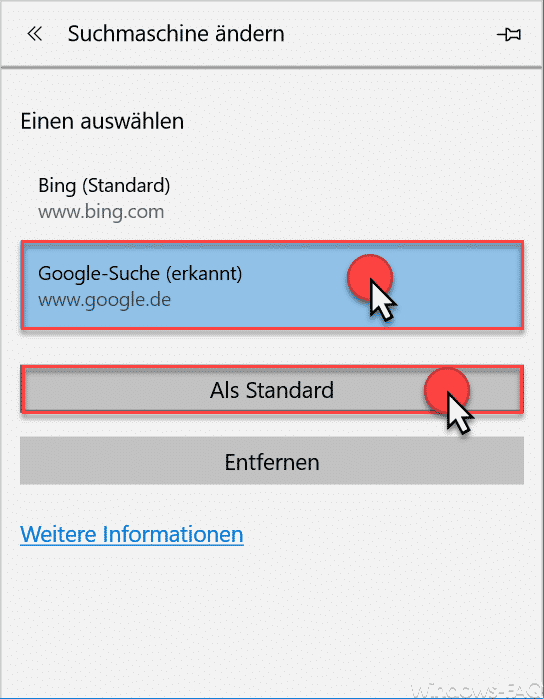
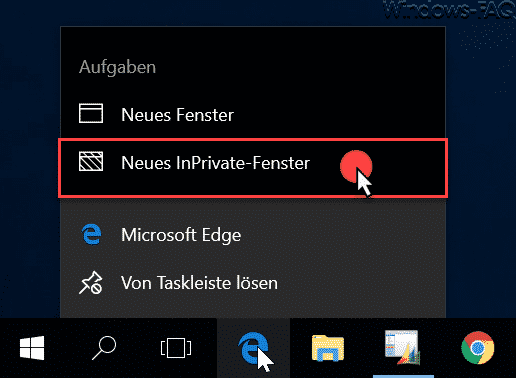
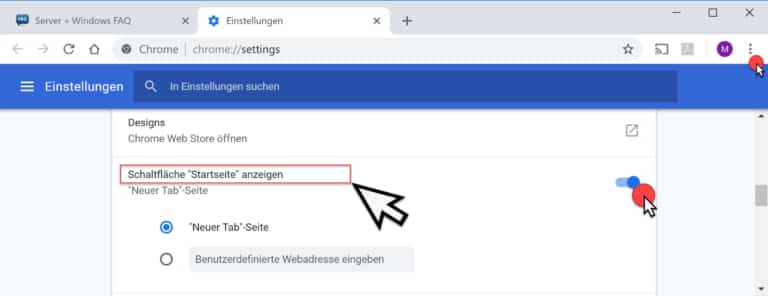
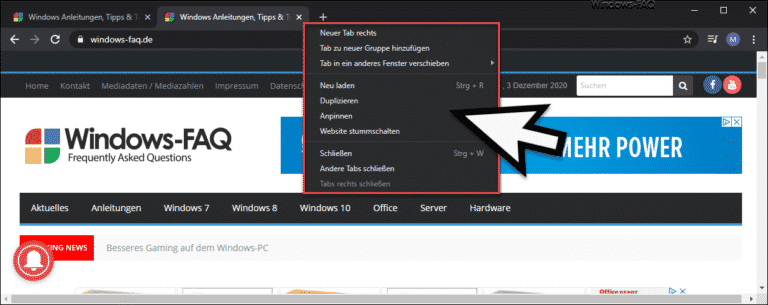
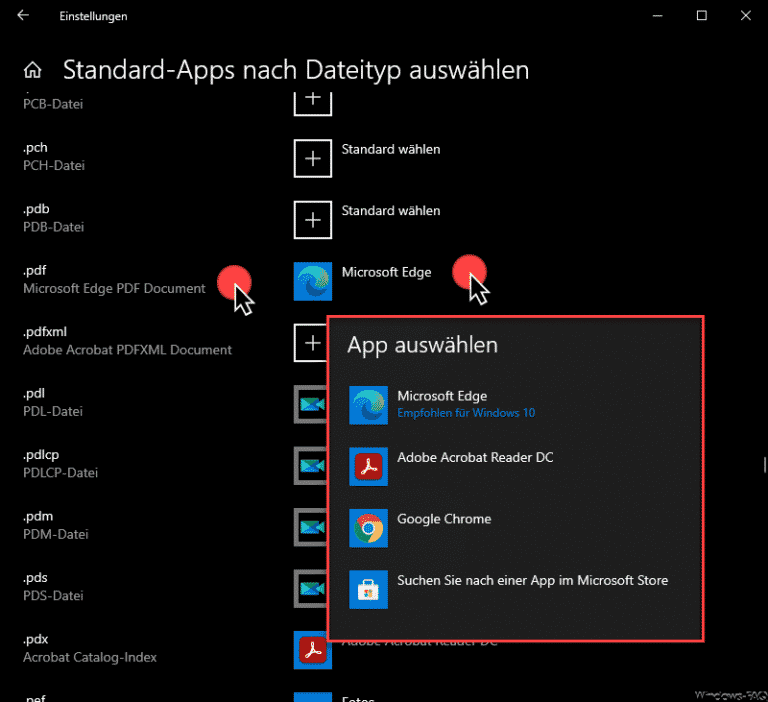
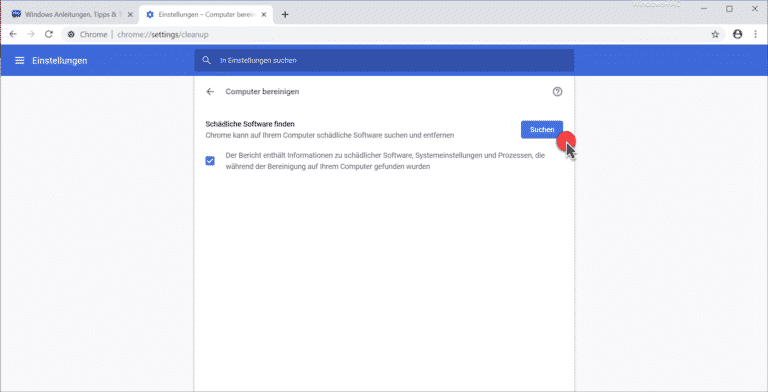
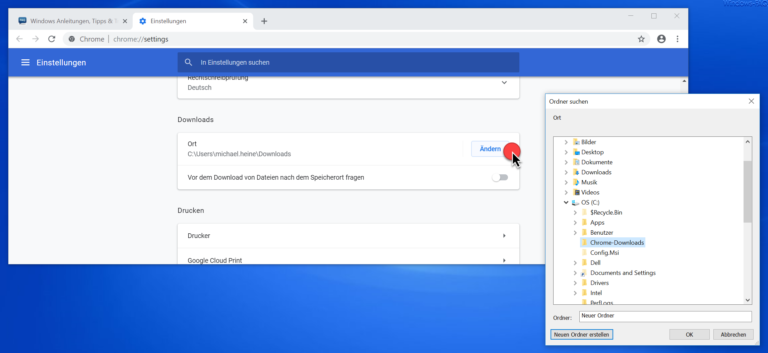

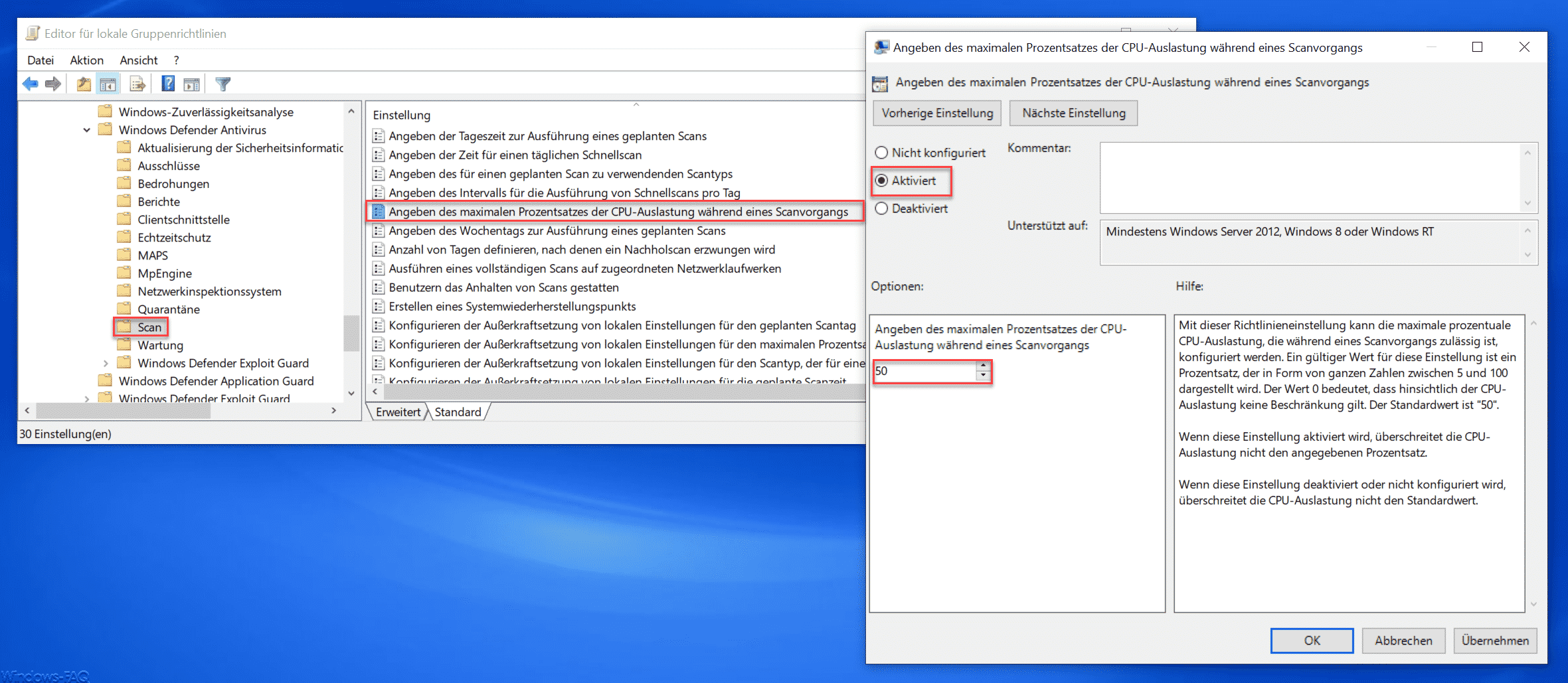

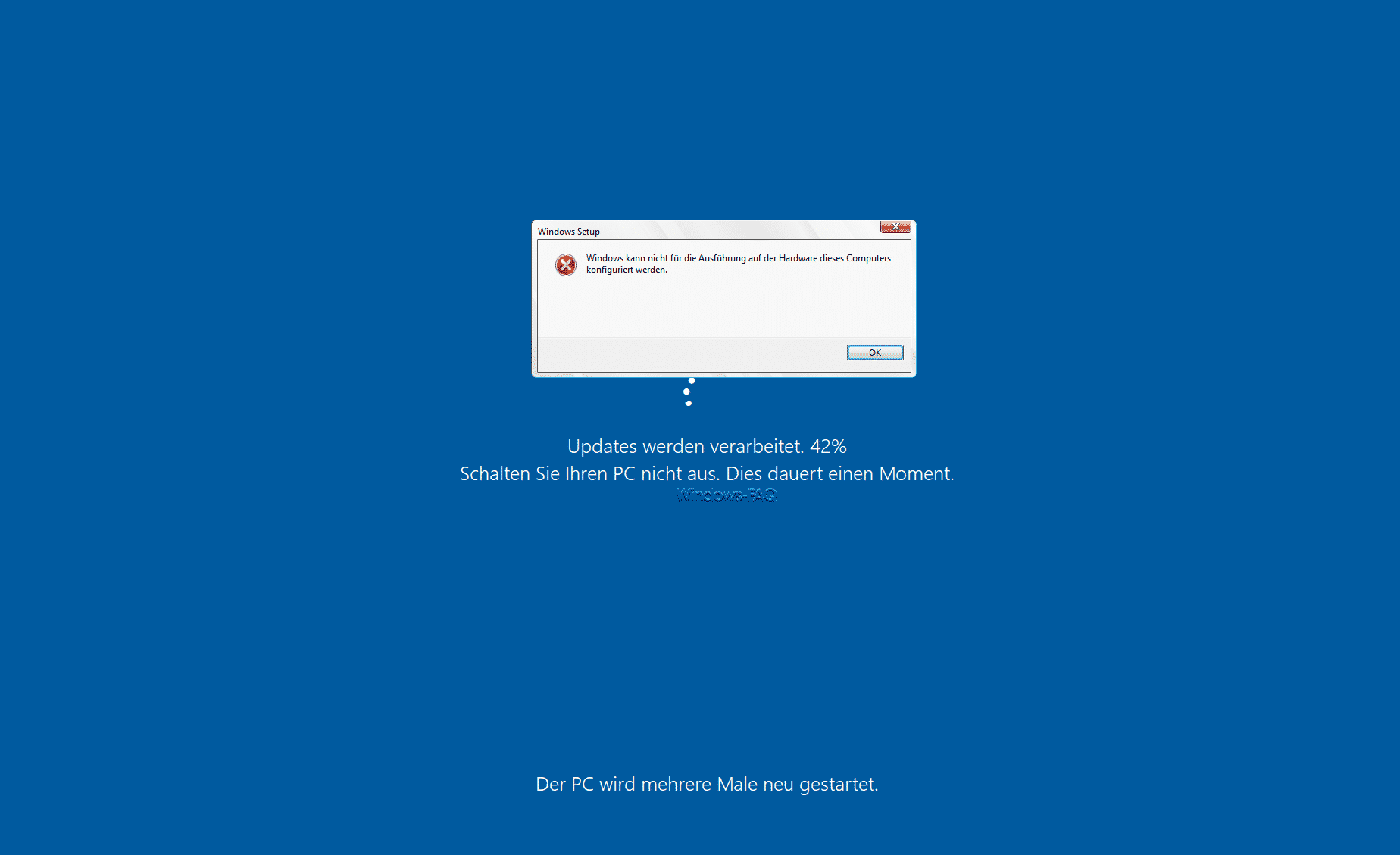




Leider bekomme ich mit der „bekannte Tastenkombination“ Windows I nichts angezeigt !
Und beim suchen von Standardbrowser nur eine Stop Fehlermeldung die ich aber leider nicht per Free OCR Copyfish unter Firefox kopieren kann.
Selbst die einfache Meldung kann ich nicht trotz vorhandene Funktion ins Clipboard kopieren !
Irgend eine —-setting.content-MS Element nicht gefunden
Aber in der Headline dieser Fehlermeldung lese ich was von immersivecontrol Panell da gehen mir alle Lichter an , den es gib diesen Immersive Explorer – der letzte Dreck unter Windows 7 der immer nur ins Netz wollte , und dieser lässt sich anscheinend nicht deinstallieren , den trotz RevoUninstaller sind da immer noch Fraqmente drin. Selbst mit der PRO 3.2.1 Version lässt sich nicht mehr finden.
Oder es ist immersivetpmvscmgrsvr.exe von MS selber gemeint > suche Immersive in der Taskleiste aber letztendlich bin ich mir nicht mehr sicher.
Was kann ich jetzt noch machen ?
In erster Linie gings mir aber darum den Browser zu ändern , den obwohl ich den „Fuchs“ nutze und diesen auch in den Einstellungen verewigt habe , geht mir bei „Hilfe anfordern“ immer der Edge auf und zur Krönung soll ich den Fuchs auch noch als APP installieren –
^?^ -gehts noch