Wenn Ihr mal die Anforderungen habt, eine Abstimmung mit Outlook durchzuführen, dann seid Ihr hier genau richtig.
In Outlook ist es relativ einfach sogenannte Abstimmungsschaltflächen in E-Mails zu integrieren, um damit eine Umfrage zu erstellen. Damit könnt Ihr Eure Kollegen oder Freunde eine Umfrage mit vorgefertigten Antwortmöglichkeiten zusenden.
Abstimmung in E-Mail integrieren
Um eine Abstimmung in eine Outlook E-Mail zu integrieren, müsst Ihr gar nicht viel unternehmen. Ihr ruft einfach ein neues E-Mail Fenster auf, gebt Eure E-Mailempfänger und eine Betreff Zeile ein. Anschließend wählt Ihr im Outlook Menü den Eintrag
Optionen
und dort findet Ihr dann die Funktion
Abstimmungschaltfläche verwenden
wie Ihr auf dem nachfolgenden Bild erkennen könnt.

Dort findet Ihr dann gleich 3 vorgefertige Abstimmungen mit den Auswahlmöglichkeiten
- Genehmigt & Abgelehnt
- Ja & Nein
- Ja, Nein & Vielleicht
- oder eine benutzerdefinierte Abstimmung
Bei der benutzerdefinierten Abstimmung im Outlook könnt Ihr die in Frage kommenden Abstimmungsmöglichkeiten selber definieren.

Wie Ihr seht, müsst Ihr die einzelnen Abstimmungs-Möglichkeiten lediglich mit einem Semikolon „;“ trennen.
Das wars letztendlich schon. Wenn Ihr diese E-Mail nun versendet, findet der Empfänger in seiner E-Mail im Bereich
Antwort
die Option
Abstimmen

Wenn Ihr auf „Abstimmen“ klickt, werden Euch die möglichen Abstimmungswerte angezeigt und Ihr könnt das in Frage kommende entsprechend bestätigen.
Der Empfänger der E-Mail bzw. der Absender der Abstimmung erhält dann eine E-Mail zurück, in der dann in der Betreff Zeile bereits das Abstimmungsergebnis angezeigt wird, also z.B. in diesem Fall
Vielleicht: Abstimmung

Im E-Mail Text findet Ihr dann auch noch den Hinweis:
Die Antwort des Abesender war „??????“
Ihr könnt auch in diese Zeile klicken, woraufhin sie blau unterlegt wird und die Schaltfläche
Abstimmungsresulte anzeigen
sichtbar wird. Wenn Ihr Euch die Abstimmungsresulte anzeigen lasst, seht Ihr dann folgende Anzeige im Outlook.

In der Abstimmungsübersicht seht Ihr dann genau, welcher Teilnehmer der Umfrage wie abgestimmt hat. In der Übersicht seht Ihr dann auch, wie die genaue Verteilung der Abstimmungsmöglichkeiten aussieht und somit habt Ihr eine komplette Übersicht über die Abstimmungsergebnisse.
Wie Ihr seht, ist es relativ einfache, eine Umfrage oder Abstimmung im Outlook durchzuführen. Viele weitere Outlook Tipps findet Ihr auch hier.
– Teams Besprechung im Outlook einrichten
– Abstimmungen mit Outlook
– In einer Outlook E-Mail alle Formatierungen entfernen
– Wochennummern im Kalender der Outlook iOS App anzeigen
– Outlook Standard Schriftart und Schriftgröße ändern
– Outlook anmelden und kostenlosen E-Mail Account anlegen
– GMail Konto in Outlook integrieren
– Outlook Kontakte exportieren
– Administratorbenachrichtigungen im Outlook deaktivieren
– Outlook Ordner in Englisch anstatt in Deutsch
– Bilder drehen im E-Mail Fenster von Outlook
– Gelesene E-Mail automatisch nach Sekunden als gelesen markieren in der Outlook Vorschau
– Outlook – Mehrere E-Mails in einer E-Mail weiterleiten
– Anlagen einer E-Mail speichern im Outlook
– Outlook E-Mail Verteilergruppe anlegen
– E-Mail in Termin umwandeln im Outlook
– Outlook – Als Antwort-Adresse auf eine E-Mail automatisch einen anderen Empfänger angeben
– Farbe der ungelesenen E-Mails ändern im Outlook
– Mit QuickSteps die Arbeit im Outlook vereinfachen
– Briefpapier bzw. Hintergründe für E-Mails im Outlook einrichten
– E-Mail im Outlook erneut versenden
– Hardwaregrafikbeschleunigung bei Outlook deaktivieren – Profilprobleme beseitigen
– Outlook „Unterhaltung ignorieren“ und nicht interessante E-Mails automatisch löschen
– Outlook Kontakte importieren

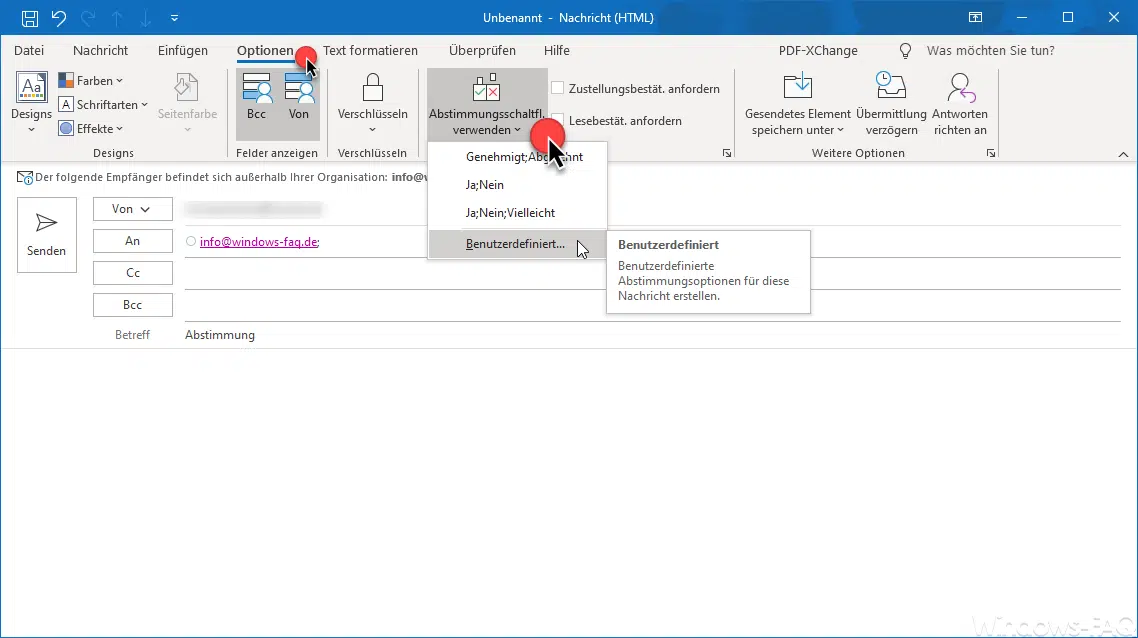

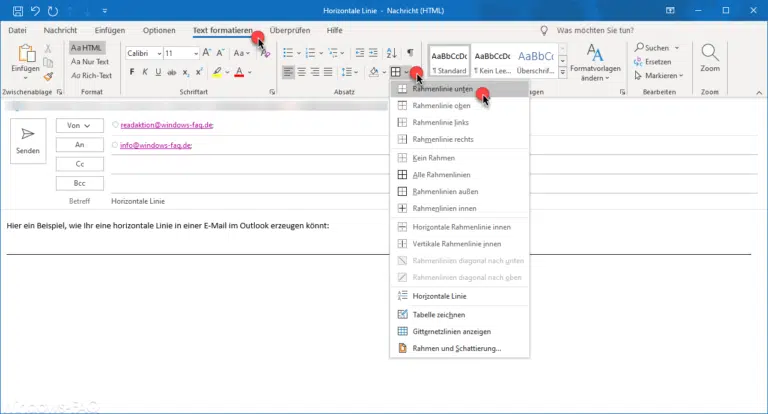
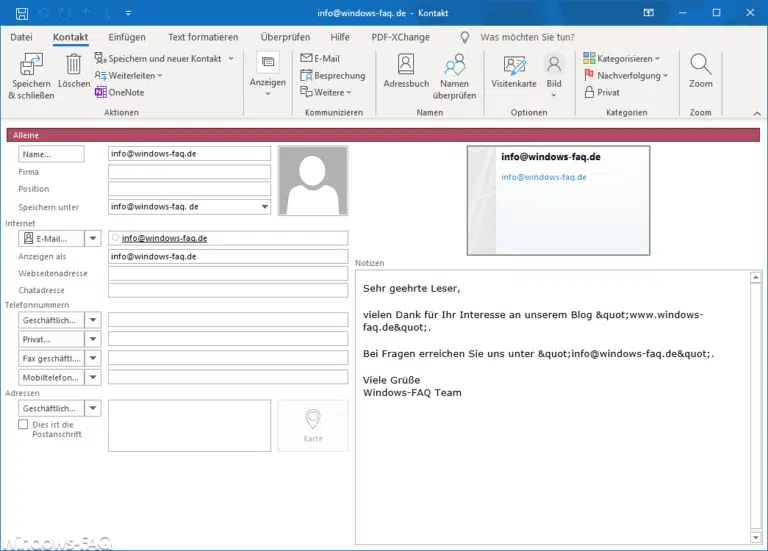


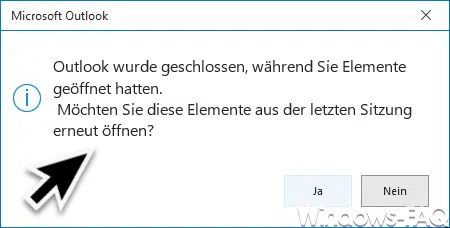
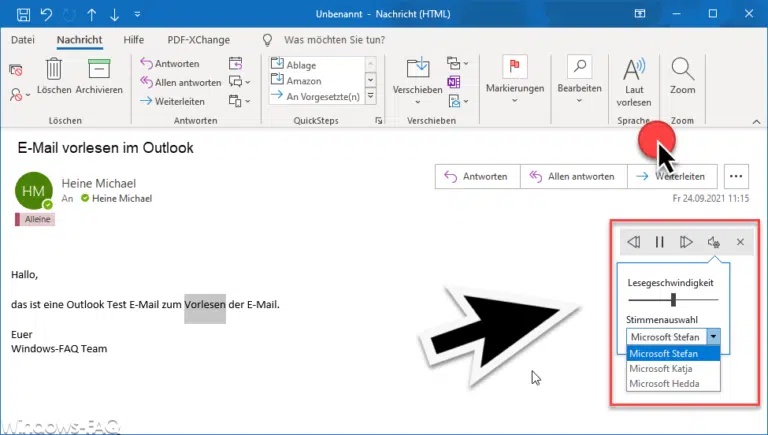

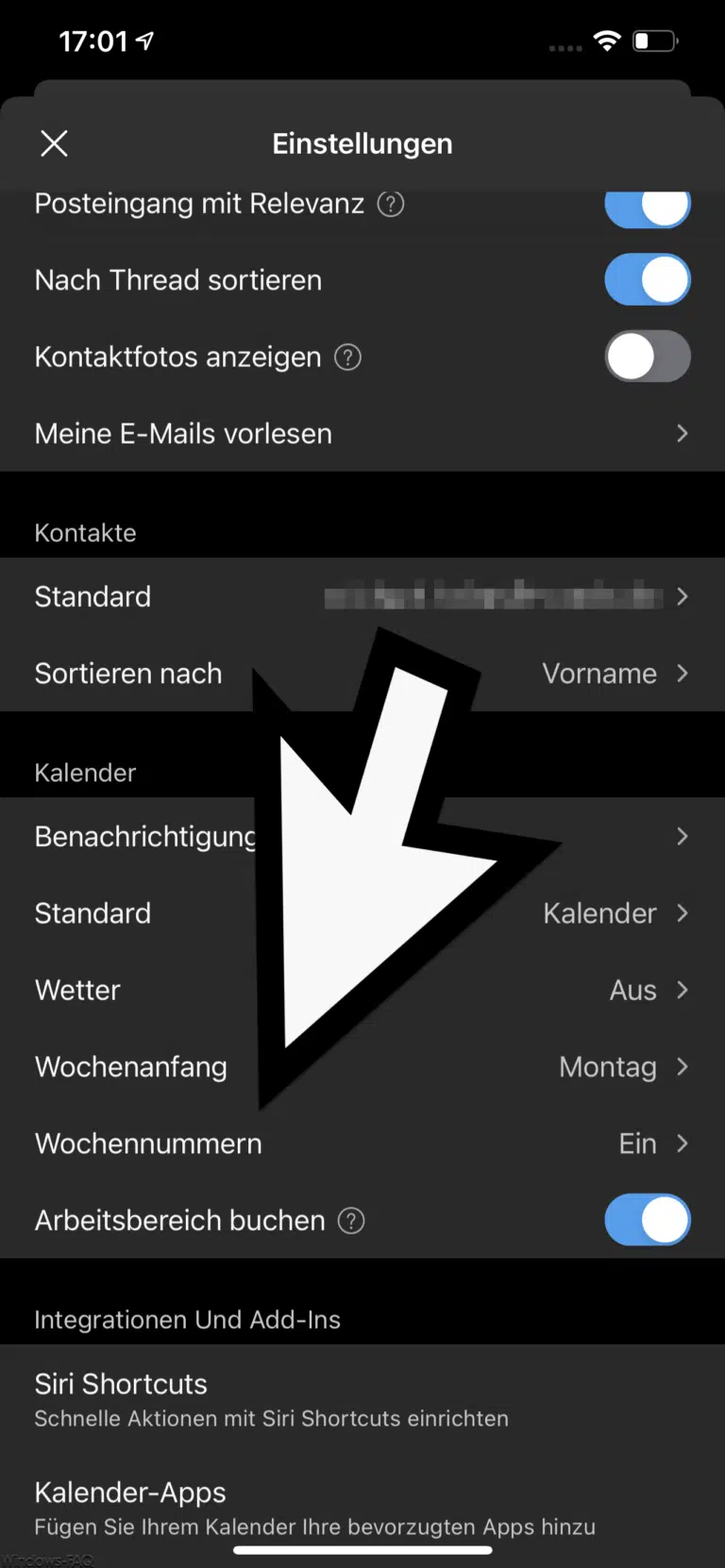
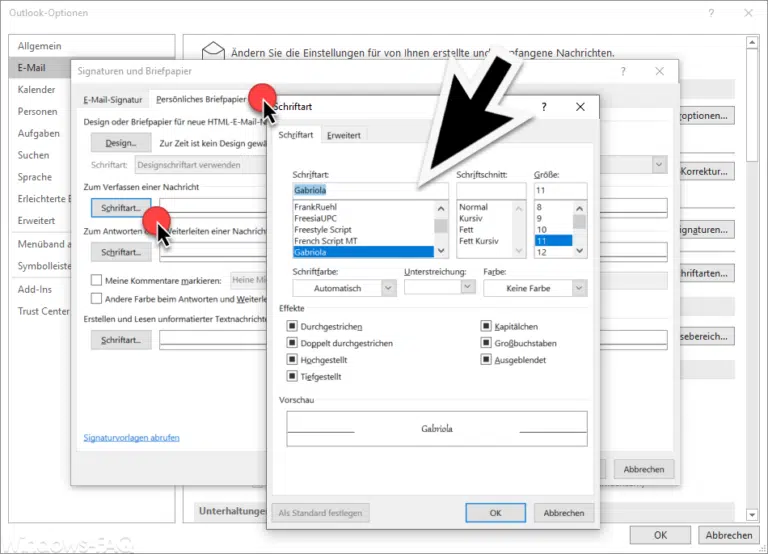




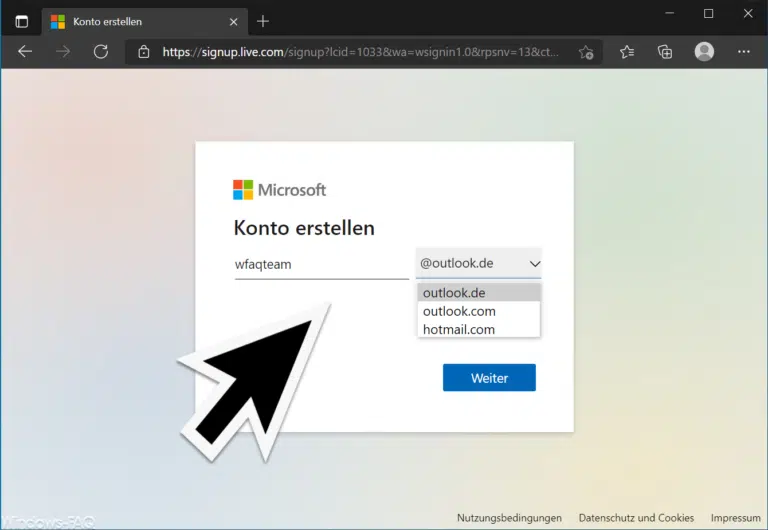



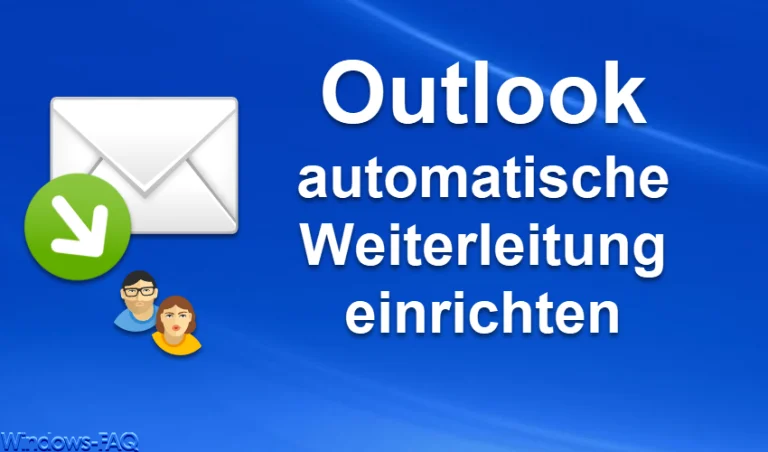
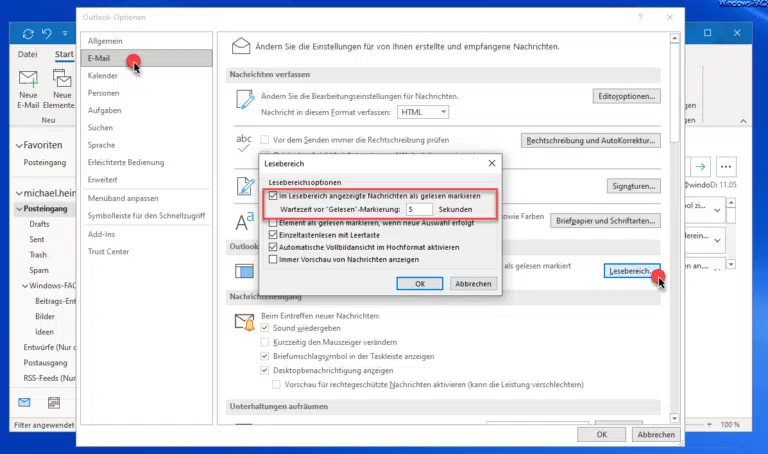
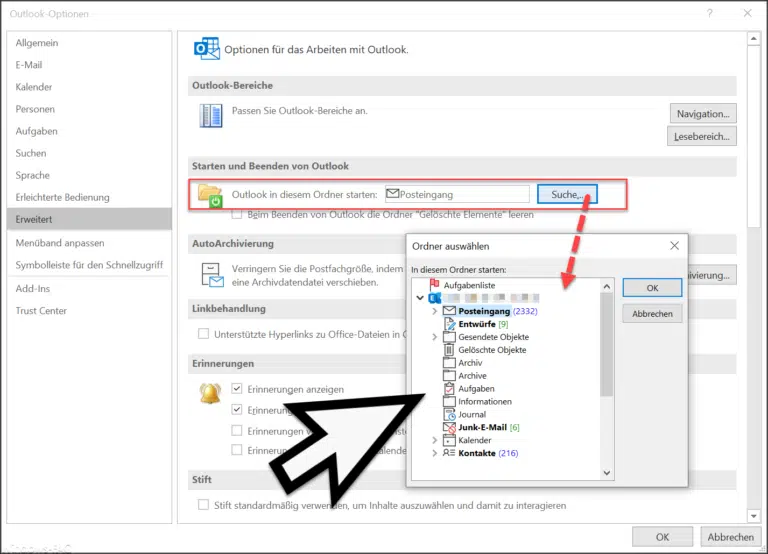
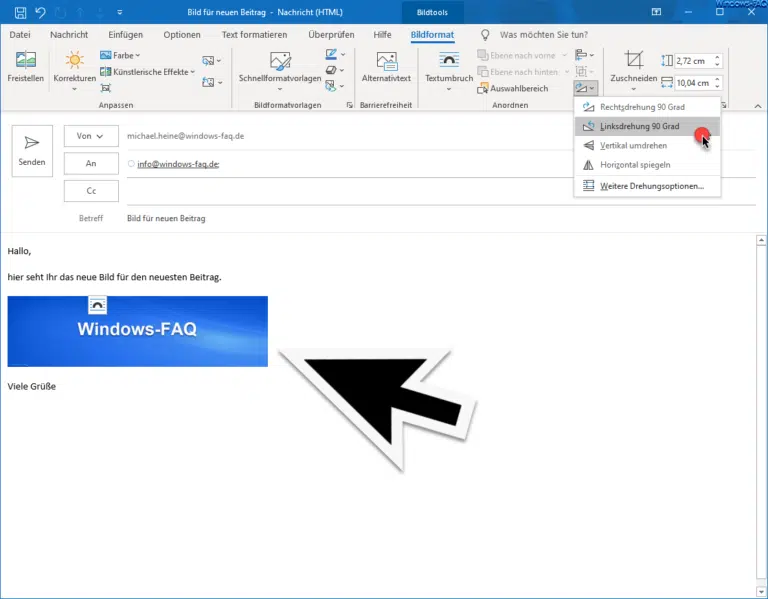

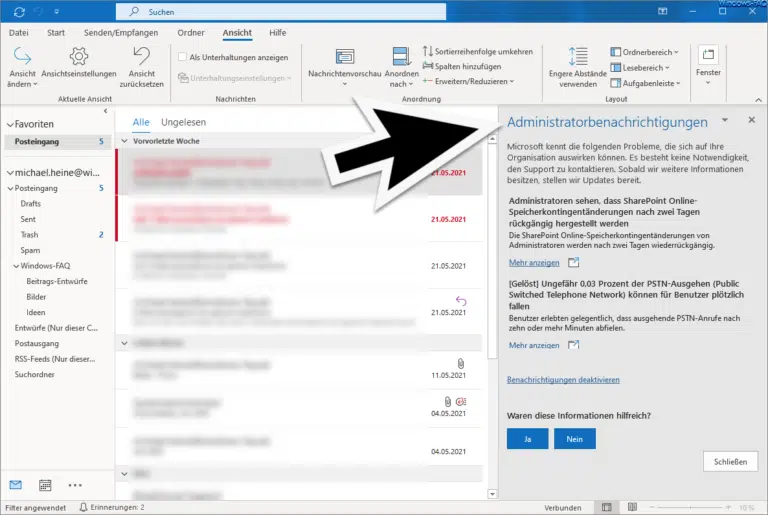



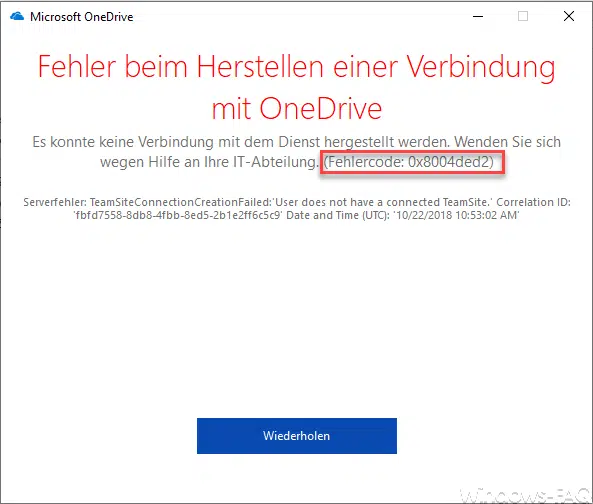




Neueste Kommentare