Immer mehr Outlook Anwender nutzen die Möglichkeit, Bilder oder Fotos zu Outlook Kontakten hinzuzufügen. Mit dieser Bebilderung der Kontakte im Outlook könnt Ihr dann ggf. ein Foto von Freunden, Bekannten oder Mitarbeitern sehen. Gerade bei größeren Firmen ist diese Funktion ganz sinnvoll, denn dann sieht Ihr zu dem Kontakt auch die entsprechende Person.
Wie Ihr Bilder zu einem Kontakt hinzufügen könnt, erfahrt Ihr in diesem kurzen Outlook Tutorial.
Bilder zu Outlook Kontakten hinzufügen
Um ein Bild zu einem Kontakt hinzuzufügen, müsst Ihr zunächst einfach den Kontakt aufrufen. Danach reicht es aus, wenn Ihr einfach mit der Maus einmal in das noch leere Kontaktbild (Kontaktbild hinzufügen) klickt, so wie auf der nachfolgenden Abbildung zu erkennen ist.
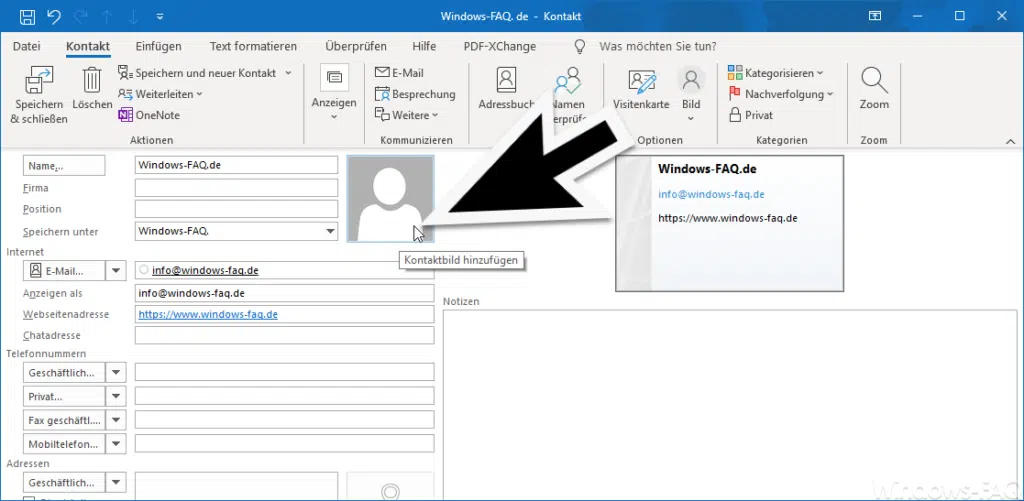
Anschließend öffnet sich ein Windows Explorer Fenster, indem Ihr dann das gewünschte Kontaktbild auswählen müsst.
Folgende Dateitypen stehen Euch für den Import des Kontaktbildes zur Auswahl.
- BMP
- EMF
- ICO
- ICON
- JPG
- JPEG
- GIF
- PNG
- TIF
- TIFF
- WMF
Somit stehen Euch alle gängigen Dateiformate für den Import des Kontaktbildes zur Verfügung. Achtet aber darauf, dass das Bild nicht zu groß ist, denn es wird sonst auf die passende Grüße reduziert und das kann teilweise sehr unschön aussehen.

Nachdem Ihr das entsprechende Bild oder Fotos ausgewählt habt, wir das Kontaktbild entsprechend eingerichtet.

Um dieses Kontaktbild zu löschen oder zu ändern, müsst Ihr mit der
rechten Maustaste
in das hinterlegte Bild klicken und anscheinend erscheint ein kleines Kontextmenü mit den Optionen für „Bild ändern und „Bild entfernen“.
Das wars letztendlich auch schon. Nun wurde dem Kontakt ein Kontaktbild hinterlegt und dieses Bild wird Euch dann z.B. bei der Eingabe der E-Mailadresse des Kontakts in der Empfängerauswahlliste mit angezeigt.
Viele weitere Outlook Hilfen findet Ihr auch in diesen Beiträgen hier auf Windows-FAQ.de.
– In einer Outlook E-Mail alle Formatierungen entfernen
– Wochennummern im Kalender der Outlook iOS App anzeigen
– Outlook Standard Schriftart und Schriftgröße ändern
– Outlook anmelden und kostenlosen E-Mail Account anlegen
– GMail Konto in Outlook integrieren
– Outlook Kontakte exportieren
– Administratorbenachrichtigungen im Outlook deaktivieren
– Outlook Ordner in Englisch anstatt in Deutsch
– Bilder drehen im E-Mail Fenster von Outlook
– Gelesene E-Mail automatisch nach Sekunden als gelesen markieren in der Outlook Vorschau
– Outlook – Mehrere E-Mails in einer E-Mail weiterleiten
– Anlagen einer E-Mail speichern im Outlook
– Outlook E-Mail Verteilergruppe anlegen
– E-Mail in Termin umwandeln im Outlook
– Outlook – Als Antwort-Adresse auf eine E-Mail automatisch einen anderen Empfänger angeben
– Farbe der ungelesenen E-Mails ändern im Outlook
– Mit QuickSteps die Arbeit im Outlook vereinfachen
– Briefpapier bzw. Hintergründe für E-Mails im Outlook einrichten
– E-Mail im Outlook erneut versenden
– Hardwaregrafikbeschleunigung bei Outlook deaktivieren – Profilprobleme beseitigen
– Outlook „Unterhaltung ignorieren“ und nicht interessante E-Mails automatisch löschen

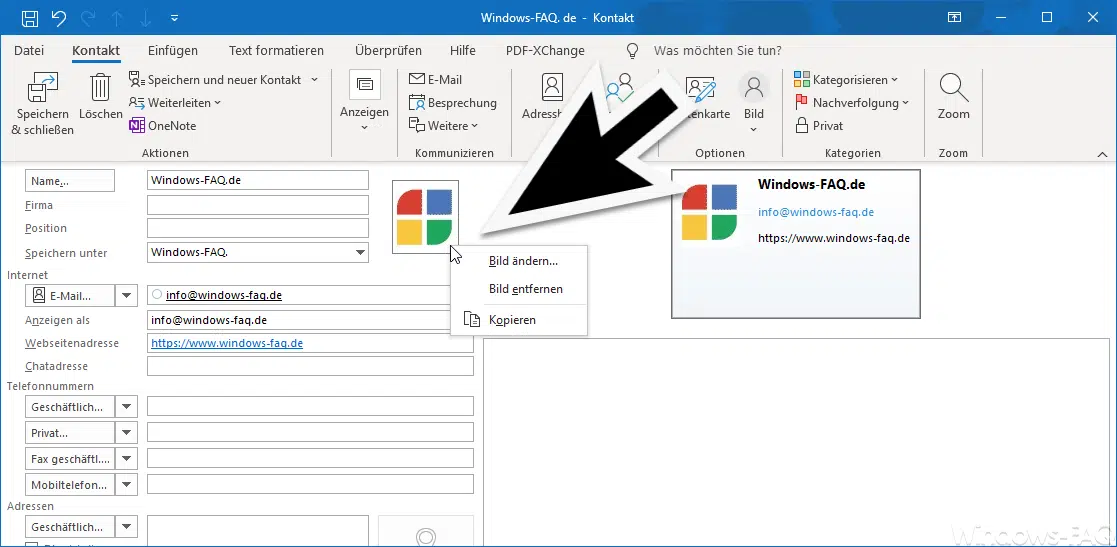




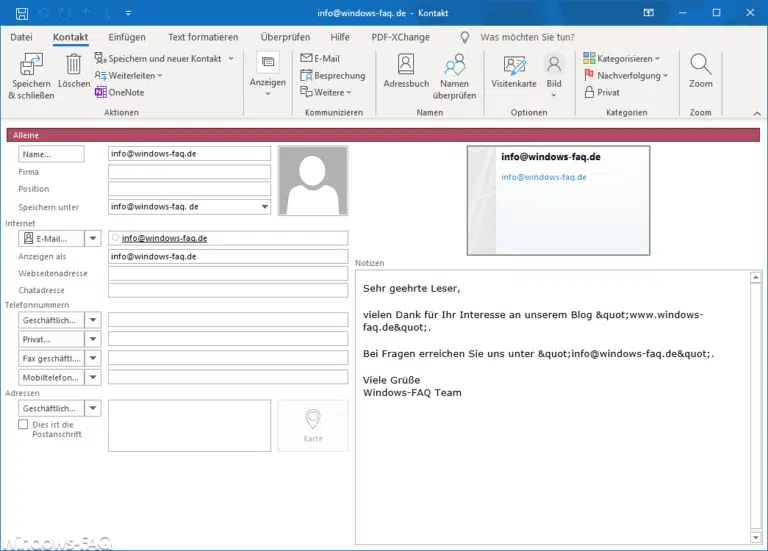



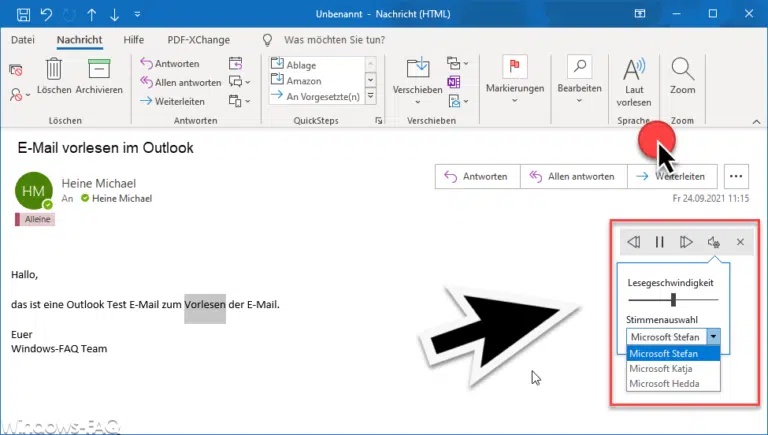

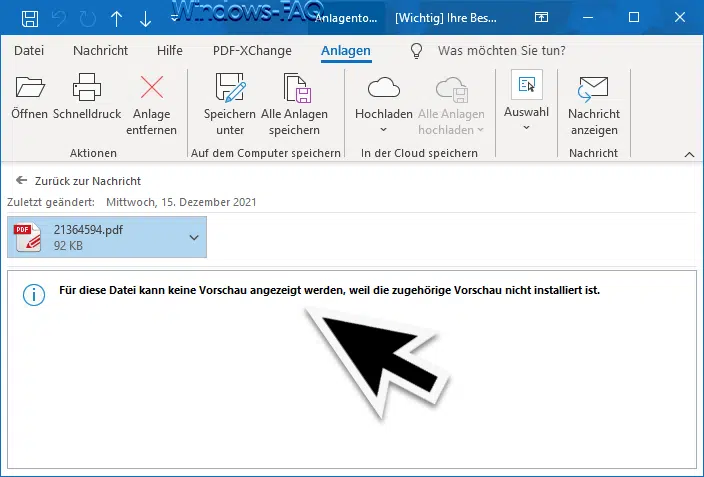



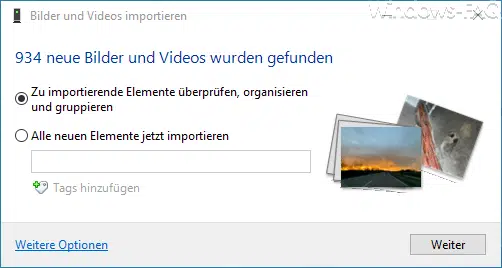
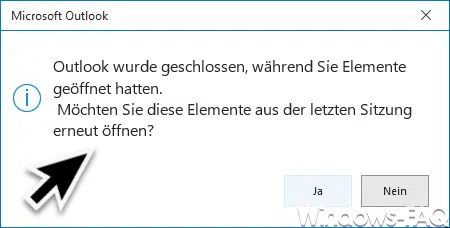
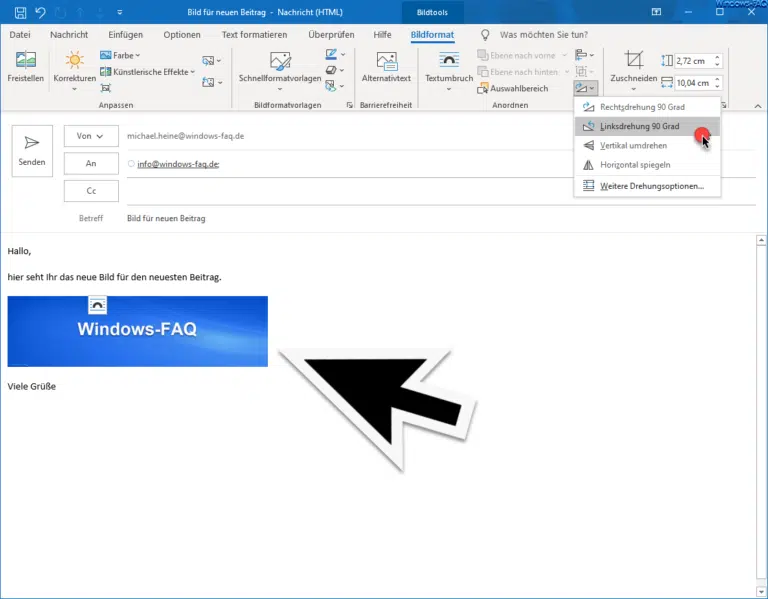









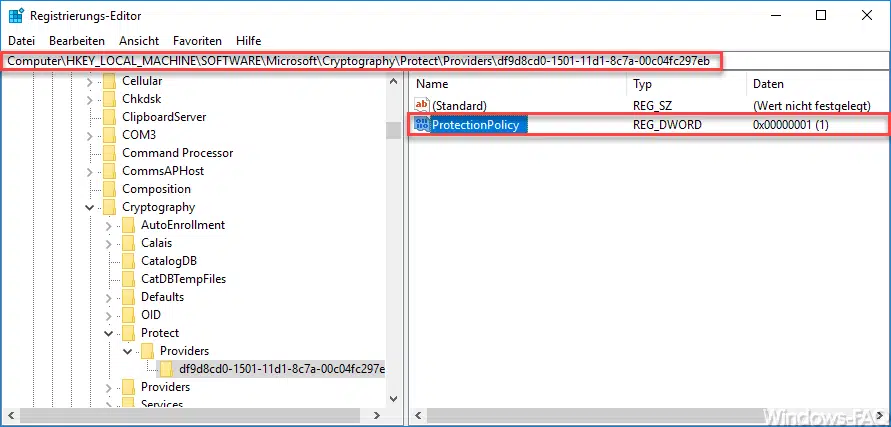






Neueste Kommentare