Es kommt immer mal wieder vor, dass der Inhalt zweier Dateien miteinander verglichen werden sollen, um die Unterschiede zwischen den Dateien herauszufinden. Dieser inhaltliche Vergleich von Dateien kann mit zahlreichen Fremdtools durchgeführt werden, Microsoft liefert aber schon immer das Tool
FC.EXE
mit aus. Es handelt sich dabei um ein „FileCompare“ Tool, welches auf Kommandozeilenebene verwendet wird und welches über zahlreiche Parameter verfügt. Die Hilfe zum Dateivergleichs-Tool FC könnt Ihr Euch über den folgenden Aufruf anzeigen lassen.
FC /?
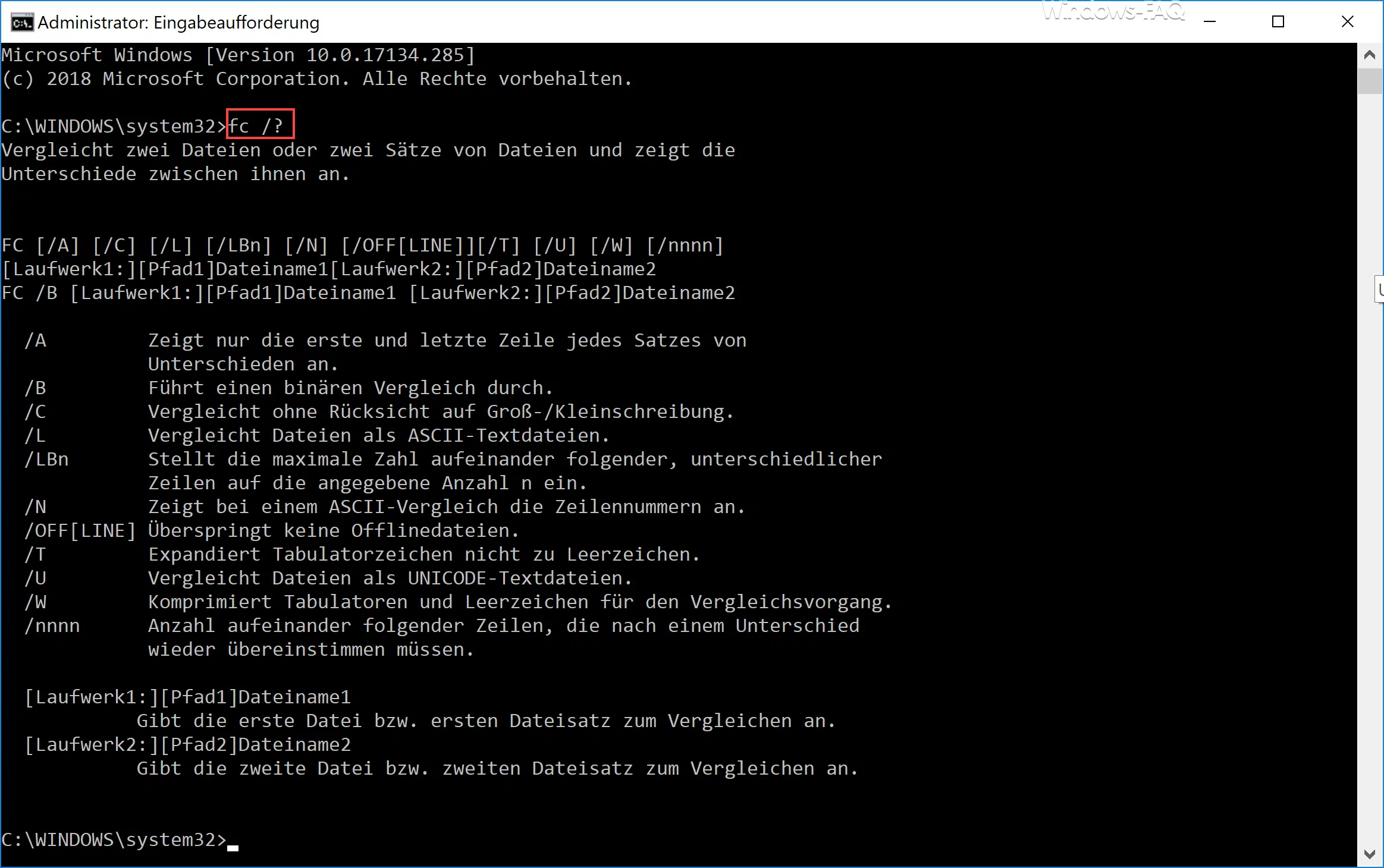
Microsoft beschreibt dieses Windows-Tools wie folgt:
Vergleicht zwei Dateien oder zwei Sätze von Dateien und zeigt die Unterschiede zwischen ihnen an.
Folgende Parameter stehen bei dem FC Tool zur Verfügung.
| FC Parameter | FC Beschreibung des Parameters |
|---|---|
| /A | Zeigt nur die erste und letzte Zeile jedes Satzes von Unterschieden an. |
| /B | Führt einen binären Vergleich durch. |
| /C | Vergleicht ohne Rücksicht auf Groß-/Kleinschreibung. |
| /L | Vergleicht Dateien als ASCII-Textdateien. |
| /LBn | Stellt die maximale Zahl aufeinander folgender, unterschiedlicher Zeilen auf die angegebene Anzahl n ein. |
| /N | Zeigt bei einem ASCII-Vergleich die Zeilennummern an. |
| /OFF[LINE] | Überspringt keine Offlinedateien. |
| /T | Expandiert Tabulatorzeichen nicht zu Leerzeichen. |
| /U | Vergleicht Dateien als UNICODE-Textdateien. |
| /W | Komprimiert Tabulatoren und Leerzeichen für den Vergleichsvorgang. |
| /nnnn | Anzahl aufeinander folgender Zeilen, die nach einem Unterschied wieder übereinstimmen müssen. |
Das „FC“ Tool von Windows eignet sich hervorragend Unterschiede zwischen Textdateien, Quellcodes oder auch Binärdateien auszuwerten.
Um z.B. 2 Textdateien inhaltlich zu vergleichen, ist folgender Aufruf notwendig.
FC „Pfad\Dateiname1“ „Pfad\Dateiname2“
Dies sieht dann in der Praxis wie folgt aus:
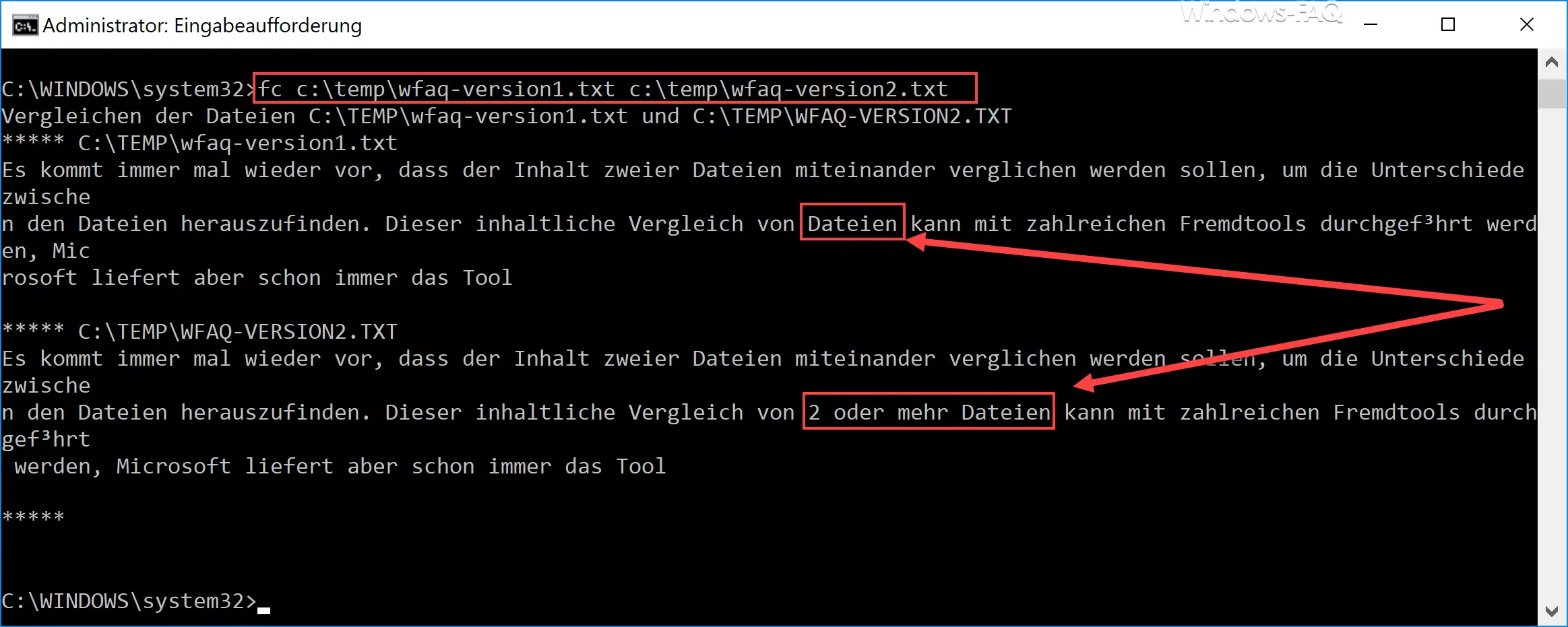
Bei diesem Beispiel haben wir ein Teil des Textes dieses Beitrages in zwei Textdateien kopiert und inhaltlich eine kleine Anpassung vorgenommen. FC gibt dann inhaltlich einen Ausschnitt der Textdateien aus, wo der Unterschied der Dateien erkennbar ist. Dies haben wir Euch oben durch die Pfeilfe
Binärdateien miteinander vergleichen
Das funktioniert natürlich auch mit ganz normalen Binärdateien, egal ob es Bilder, Programmdateien oder Videos sind. Beim Vergleich von Binärdateien muss der Parameter „/B“ angehängt werden, der Befehl lautet dann
FC „Pfad\Dateiname1“ „Pfad\Dateiname2“ /B

Hier seht Ihr dann, wie wir 2 JPG Bilddateien miteinander vergleichen haben. Wir hatten 3 Bytes geändert, und auch nur diese Änderungen in der 100KB großen Datei werden dann als Dateiunterschied ausgegeben.
Sollten die Änderungen der zu vergleichenden Dateien sehr umfangreich sein, so ist die Ausgabe in der Eingabeaufforderung sehr umständlich zu bearbeiten. Dann solltet Ihr die Ausgabe in eine Textdatei umleiten, die Ihr dann anschließend bearbeiten und auswerten könnt.
Die FC FileCompare Umleitung in einer Datei funktioniert dann mit folgendem Befehl:
FC „Pfad\Dateiname1“ „Pfad\Dateiname2″ >“Pfad\Ausgabedatei“
Wenn Ihr weitere, nützliche Windows Befehle sucht, dann empfehlen wir Euch folgende Beiträge:
– Aufgehängten Task oder Programm per Befehl beenden
– Windows 10 Uninstall Zeitraum von 10 Tagen erhöhen
– Ping, IPConfig und Tracert als PowerShell Befehle
– WindowsUpdate.log bei Windows 10 auslesen bzw. per PowerShell umformatieren
– Windows Rollen und Features mit der PowerShell installieren
– Computer Systeminformationen mit der PowerShell auslesen
– Mit WINRM den Windows Client für Remote PowerShell Kommandos vorbereiten
– Mit der PowerShell lokale User und Gruppen bearbeiten
– Windows Systemlaufzeit per PowerShell ermitteln
– Windows 10 System-Wiederherstellungspunkt mit der PowerShell erstellen
– Windows herunterfahren und neu starten mit PowerShell Befehlen
– Windows Komponentenstore reparieren mit DISM und PowerShell Befehle
– UAC (Benutzerkontensteuerung) per PowerShell oder Registry abschalten bei Windows 10
– PowerShell Befehl zum Deaktivieren der Firewall
– Tracert Befehl – Aufgabe, Funktion und Parameter



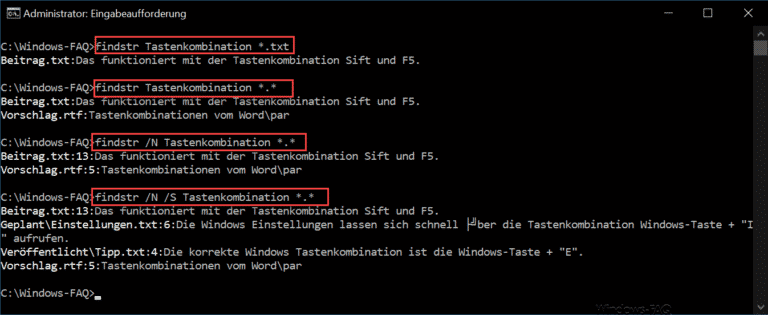
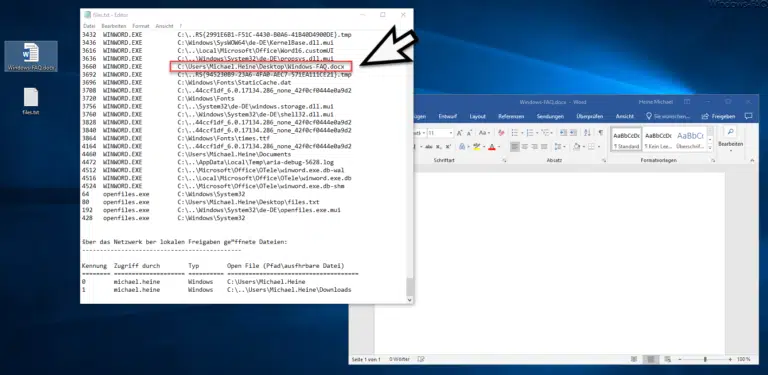
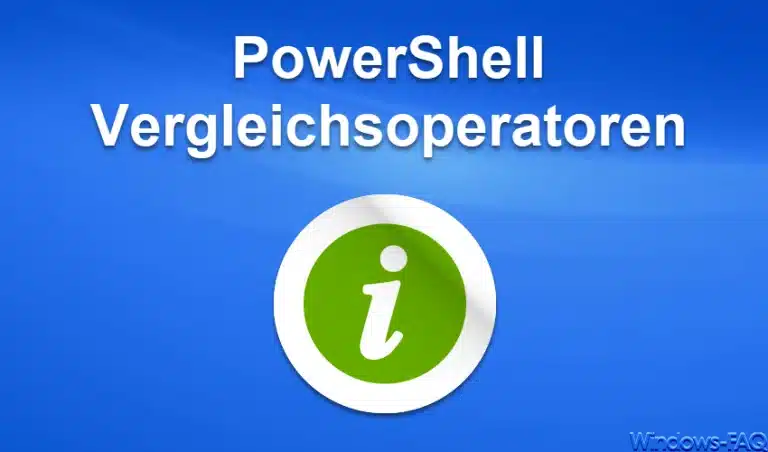


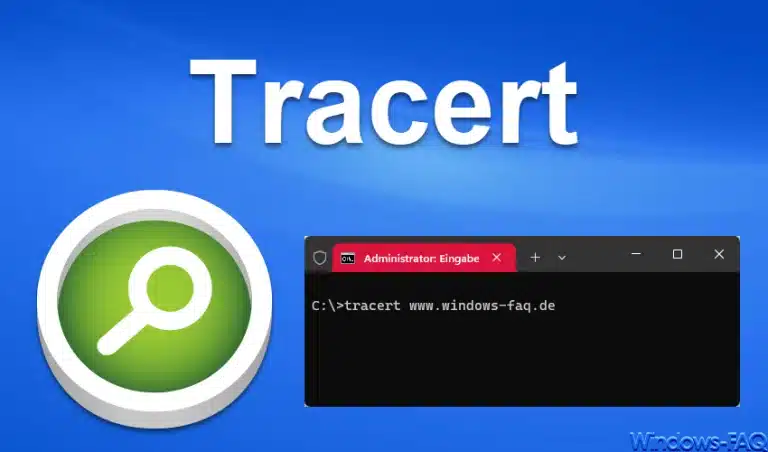





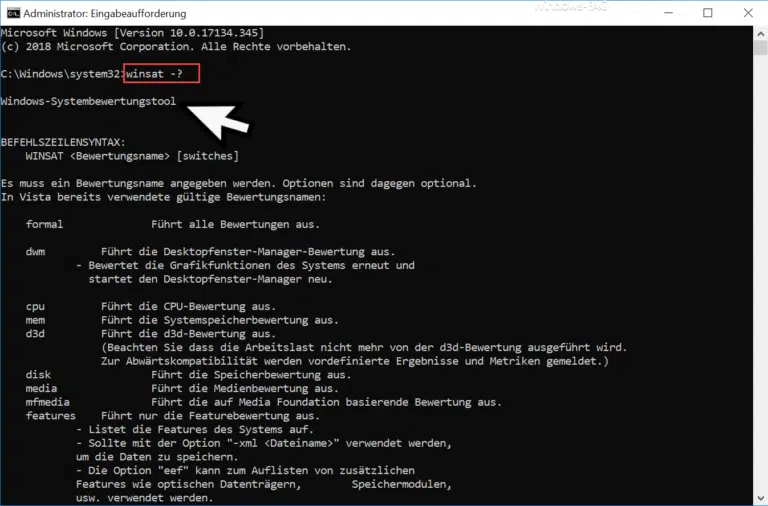

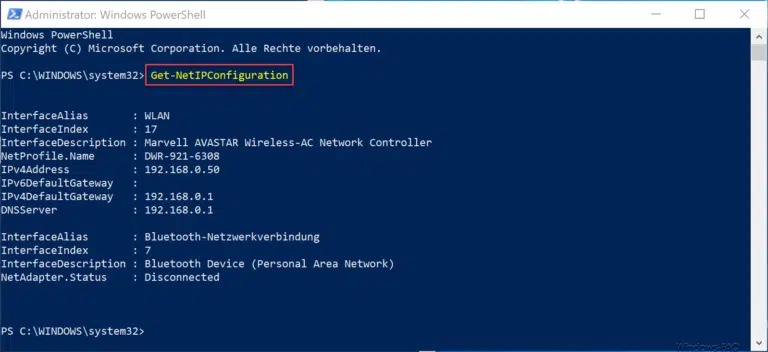
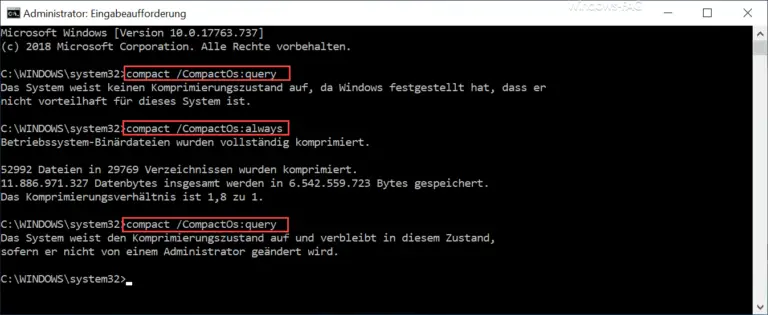
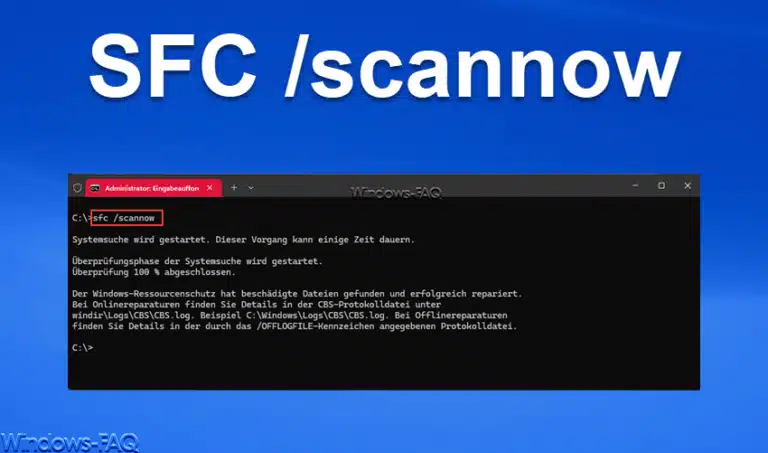
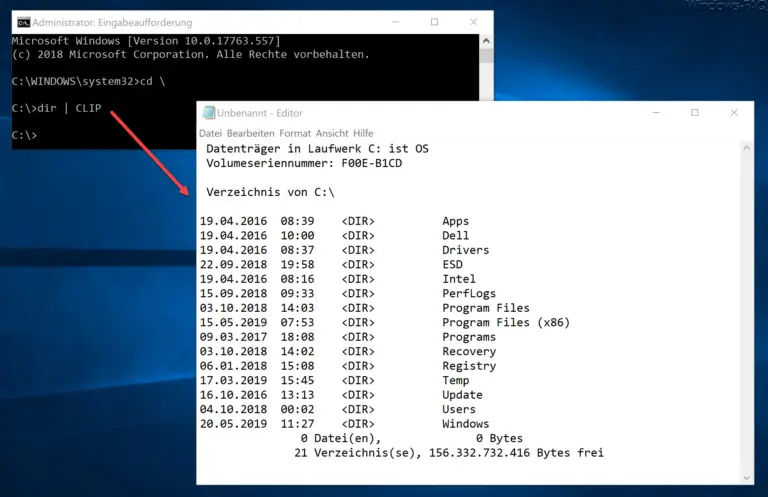
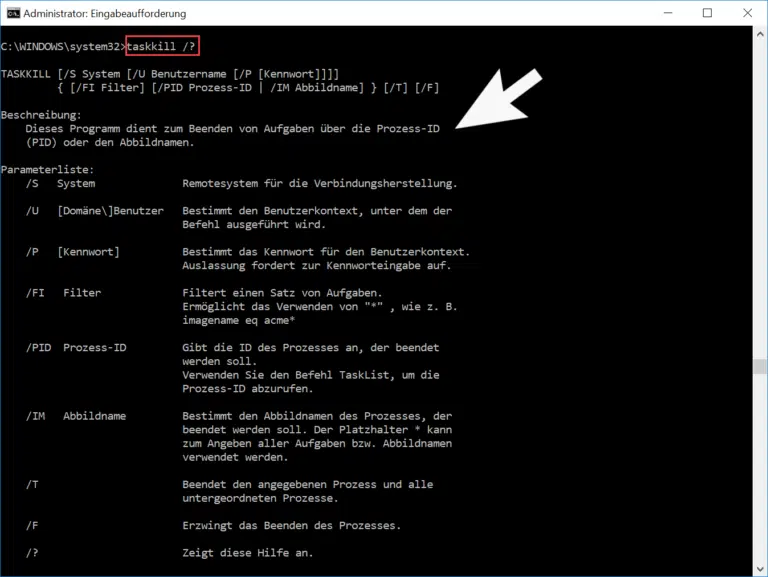
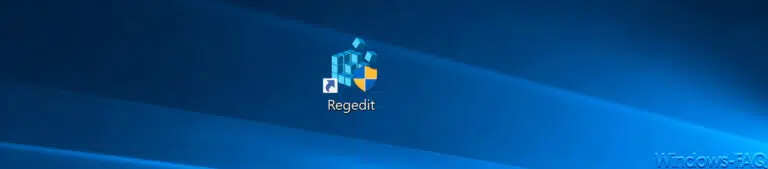

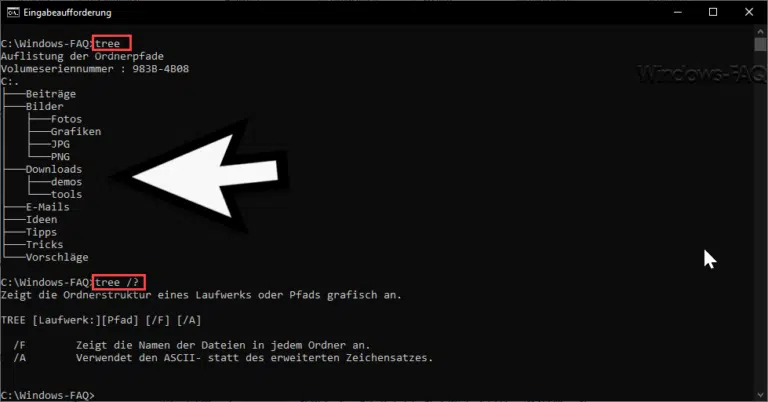



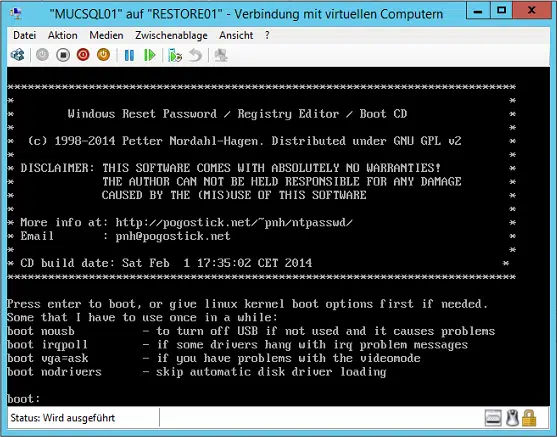
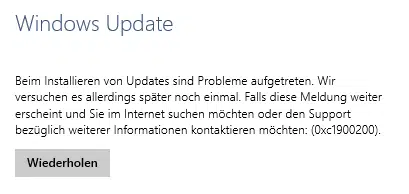
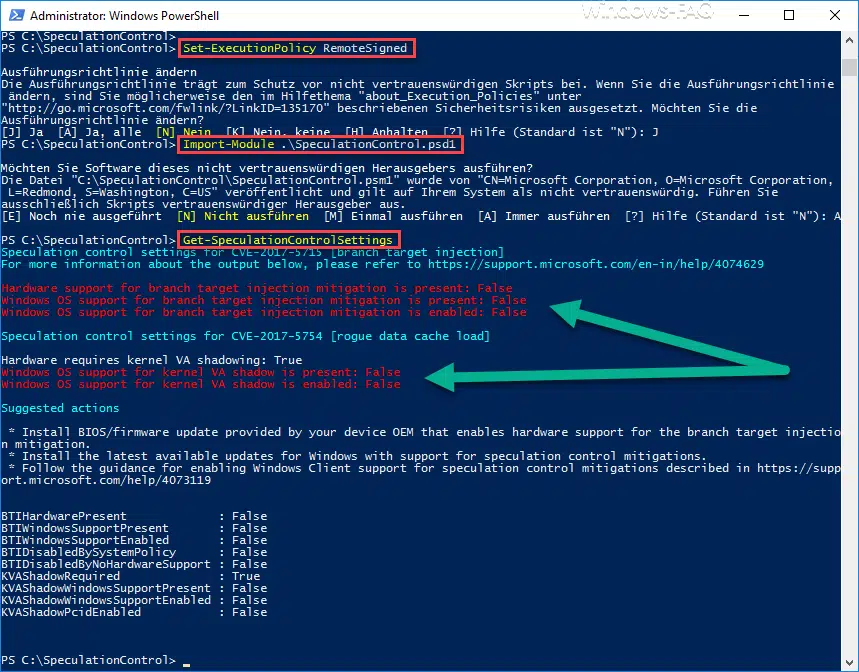




Neueste Kommentare