
Es gibt mehrere Wege, um die UAC (Benutzerkontensteuerung) auszuschalten. UAC heißt „User Account Control“ und wurde vor einigen Jahren von Microsoft mit Windows Vista eingeführt und seither immer weiterentwickelt. Wir haben schon mehrfach darüber berichtet, u.a. wie Ihr die UAC per Kommendozeilenbefehl ein- und ausschalten könnt und wie Ihr die UAC unter Windows 7 deaktivieren könnt.
Heute wollen wir nochmals darauf eingehen und 2 weitere Möglichkeiten aufzeigen, wie Ihr die Benutzerkontensteuerung bei Windows 10 deaktivieren könnt.
UAC per PowerShell Befehl ausschalten
Die Windows PowerShell spielt eine immer wichtigere Rolle und Ihr könnt auch mit der PowerShell die UAC ausschalten. Dazu müsst Ihr die PowerShell als Administrator ausführen und folgenden Befehl absetzen.
New-ItemProperty -Path HKLM:Software\Microsoft\Windows\CurrentVersion\poilicies\system -Name EnableLUA -PropertyType DWord -Value 0 -Force

Nachdem Ihr dieses PowerShell Kommando abgesetzt habe, müsst Ihr lediglich Euren PC einmal neu starten. Dies könnt Ihr gleich über den PowerShell Befehl „Restart-Computer“ erledigen. Nach dem Neustart ist die Benutzerkontensteuerung Eures Windows 10 PC´s ausgeschaltet.

UAC per Registry ausschalten
Ihr könnt aber auch die UAC Benutzerkontensteuerung über einen Eingriff in die Registry ausschalten. Dazu müsst Ihr den Registryeditor „regedit.exe“ aufrufen und zu folgendem Schlüssel wechseln.
HKEY_LOCAL_MACHINE\SOFTWARE\Microsoft\Windows\CurrentVersion\Policies\System
Ihr könnt übrigens mit dem Tool Regjump, welches aus der Sysinternal Schmiede kommt, sehr einfach und schnell zu jedem Registry Key springen.
In diesem Schlüssel gibt es den Wert
EnableLUA
Diesen müsst Ihr auf „0“ stellen, wenn Ihr die UAC Benutzerkontensteuerung ausschalten wollt, wie Ihr hier nachfolgend sehen könnt.
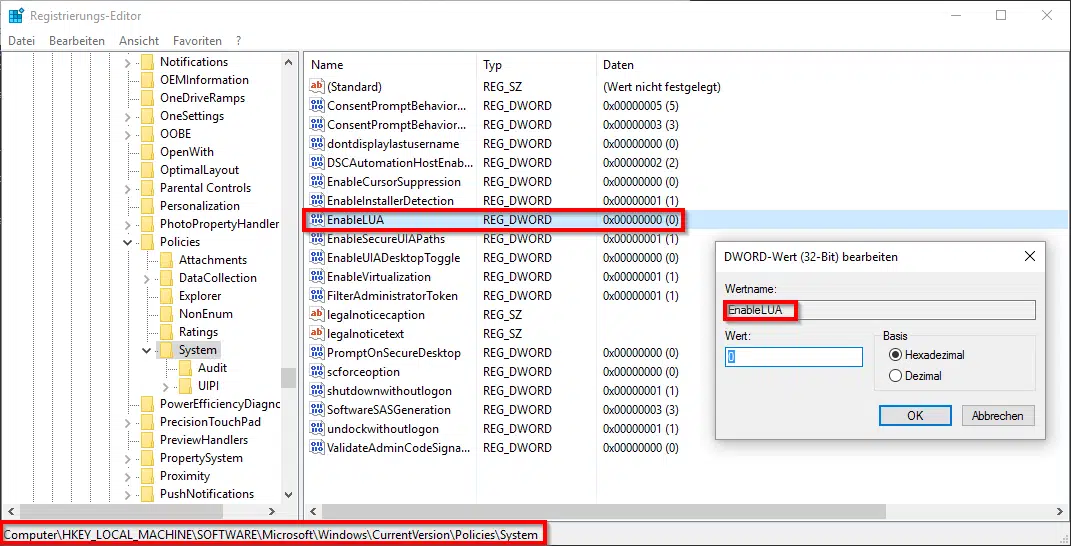
Seit Windows 10 hat sich übrigens das Design des UAC-Dialogs optisch und auch in der Bedienung ein wenig geändert, wir haben bereits darüber berichtet. Wer gerne zur klassischen Ansicht des UAC Dialogs zurückkehren möchte, der sollte sich den Beitrag „Ersetzen des neuen Windows 10 UAC Dialogs mit dem Classic UAC Prompt“ anschauen. Außerdem besteht auch die Möglichkeit, den UAC-Dialog immer im Vordergrund anzeigen zu lassen, und nicht wie sonst immer mit einem abgedunkelten Desktop. Den passenden Beitrag dazu findet Ihr unter „UAC Dialog auf Windows 10 Desktop anzeigen„.

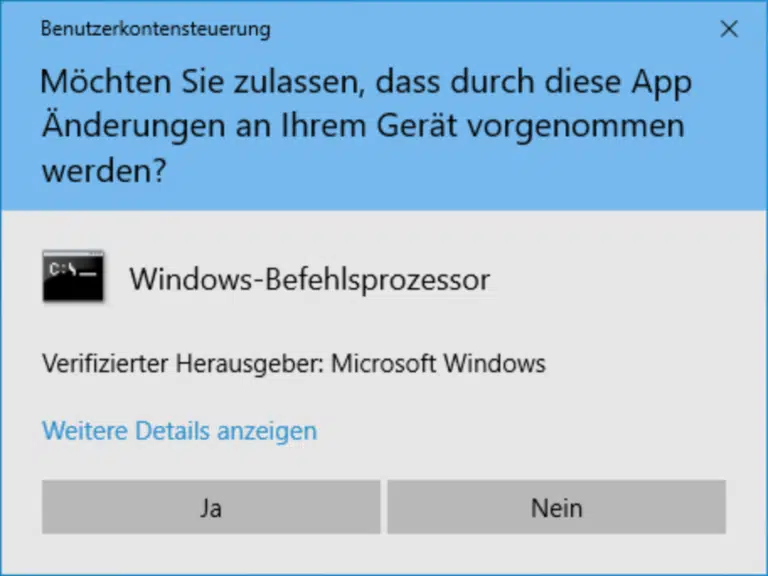
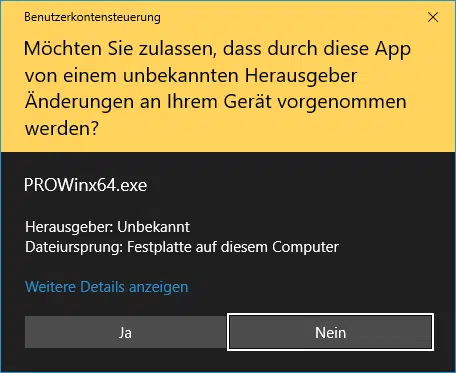
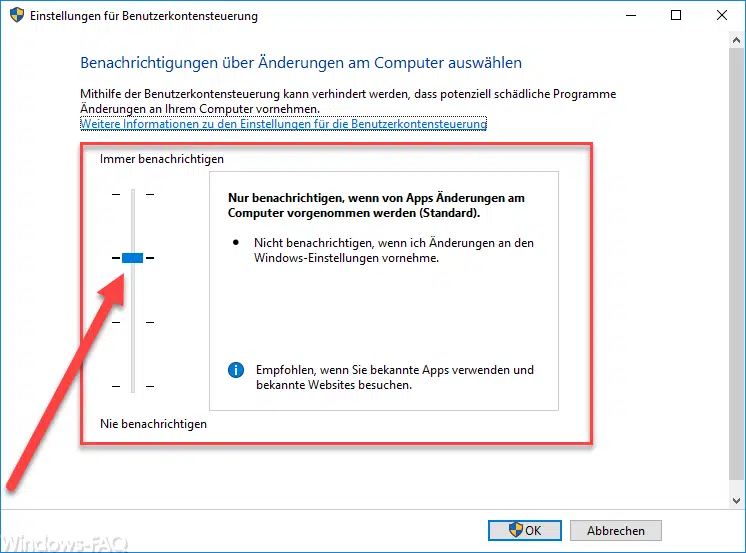

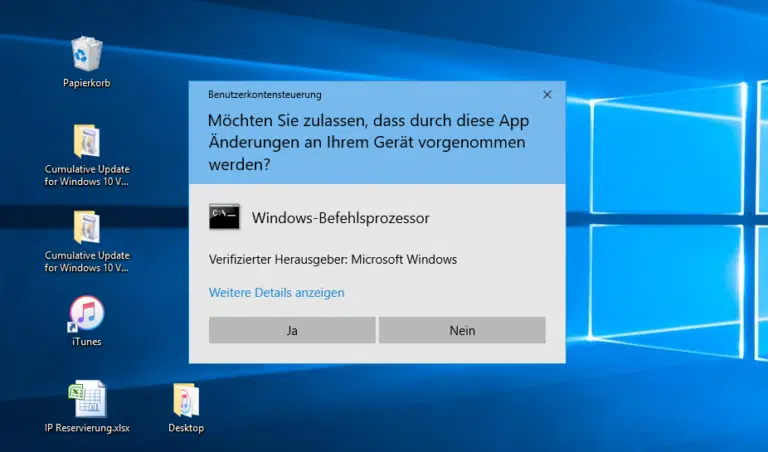
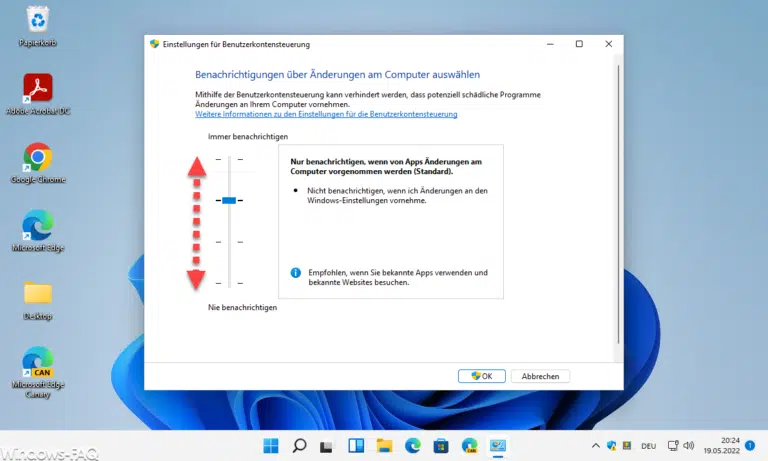








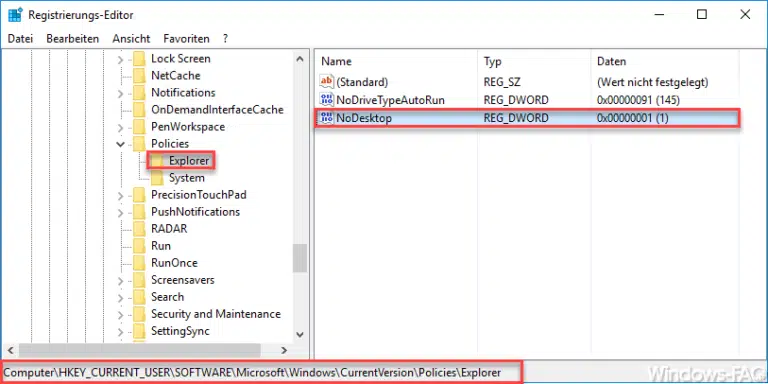


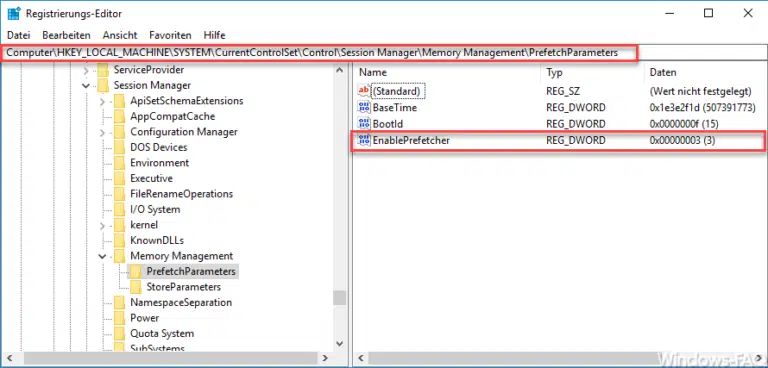

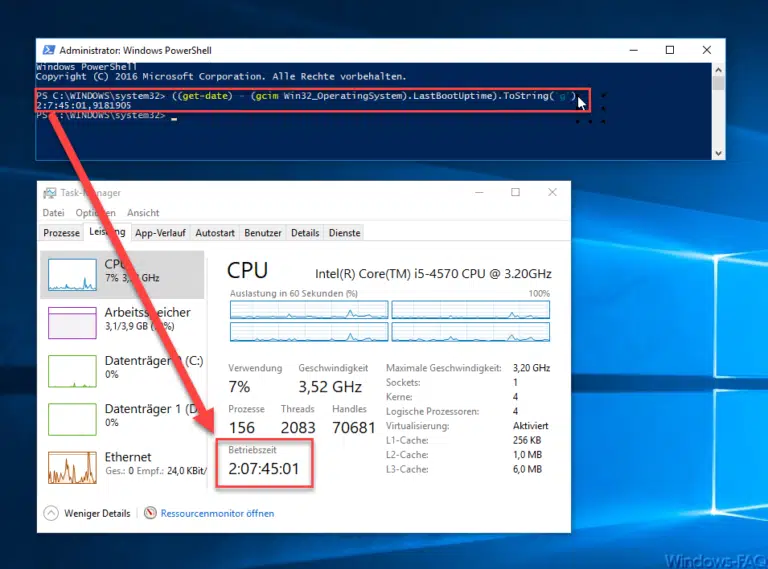


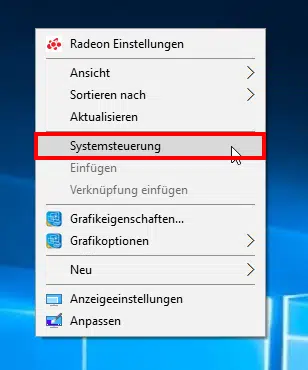
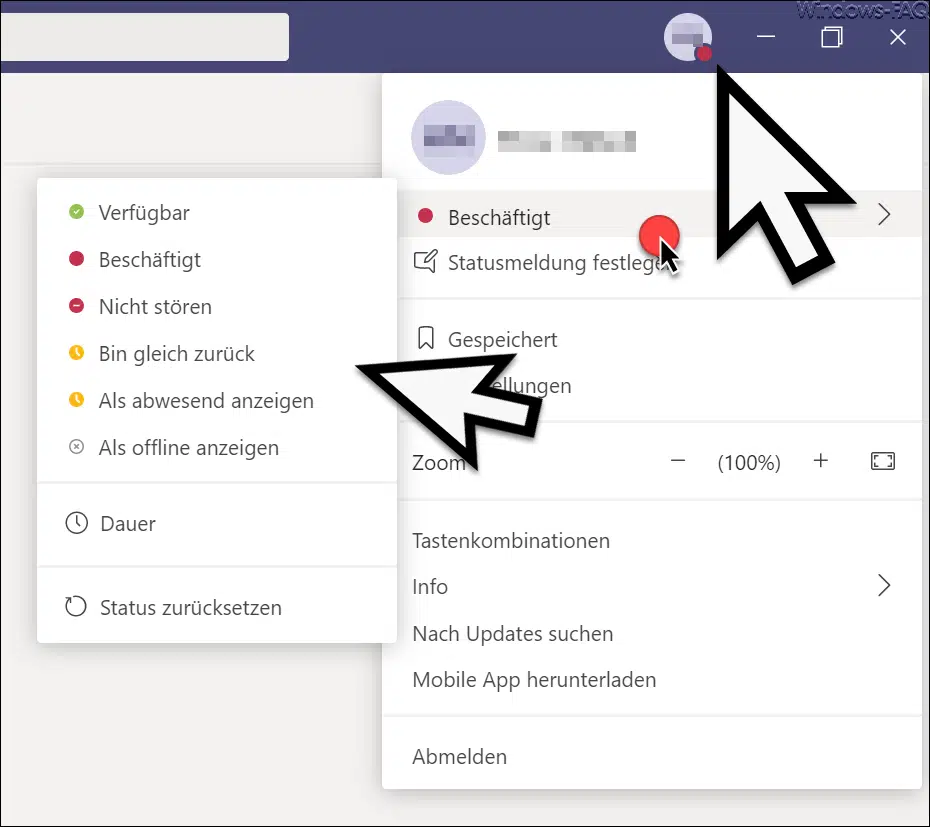
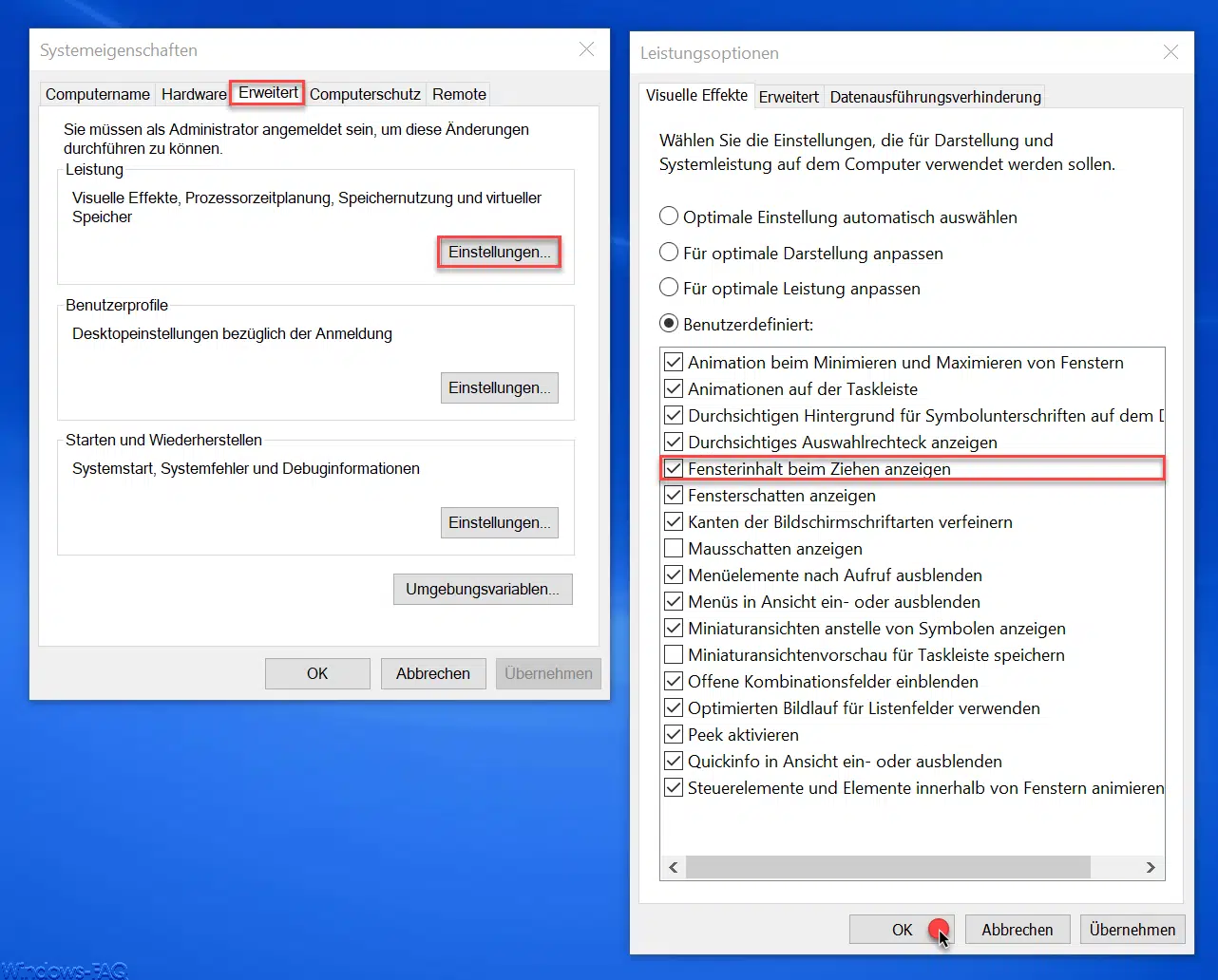
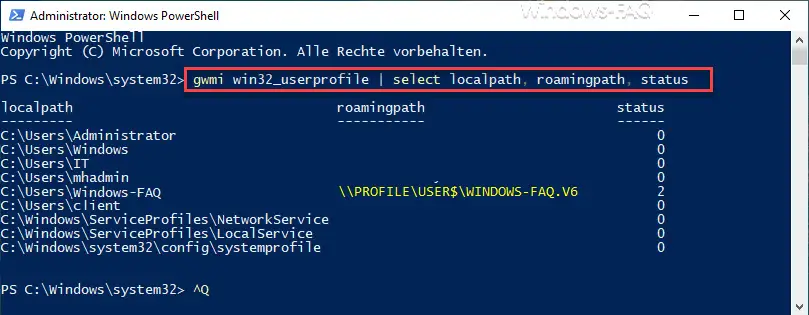




Hallo,
ihr Pfad und PowerShell Befehl um die UAC auszuschalten hat einen kleinen Fehler:
Falsch: New-ItemProperty -Path HKLM:Software\Microsoft\Windows\CurrentVersion\poilicies\system -Name EnableLUA -PropertyType DWord -Value 0 -Force
Richtig: New-ItemProperty -Path HKLM:Software\Microsoft\Windows\CurrentVersion\policies\system -Name EnableLUA -PropertyType DWord -Value 0 -Force
Es ist ein „i“ Buchstabe im Wort „policies“ zuviel 😉