Wie Ihr die Windows Firewall konfigurieren, aktiven oder deaktivieren könnt, haben wir in der Vergangenheit schon ein paar Mal beschrieben. Selbstverständlich geht es am einfachsten über „wf.msc„. Hier könnt Ihr über die Windows GUI die Windows Firewall Einstellungen konfigurieren. Es funktioniert aber ebenfalls sehr einfach und schnell über die Eingabeaufforderung. Die notwendigen Befehle zum schnellen Deaktivieren der Firewall per Kommando in der MS-DOS Eingabeaufforderung findet Ihr ebenfalls hier auf Windows-FAQ.
Über die Windows PowerShell ist es ebenfalls möglich, auch hierüber haben wir bereits im Beitrag „Per PowerShell Befehl Windows Firewall abfragen, aus- und einschalten“ berichtet. Dieser Beitrag allerdings befasst sich mehr mit dem Anzeigen der Einstellungen der Windows Firewall. Heute möchten wir Euch weitere Möglichkeiten zeigen, wie Ihr sehr einfach und schnell die Windows Firewall per PowerShell Kommando aktivieren bzw. deaktivieren könnt.
Windows Firewall PowerShell Kommandos
Um diese Befehl nutzen zu können, müsst Ihr die PowerShell Konsole auf jeden Fall mit administrativen Rechten aufrufen. Danach könnt Ihr folgende Befehle incl. deren Parameter nutzen.
Windows Firewall mit allen Profilen (Domänenprofil, Privates Profil, Öffentliches Profil) deaktivieren:
Set-NetFirewallProfile -Enabled False
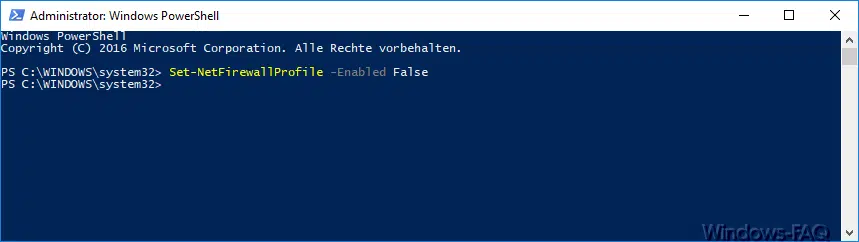
Um die Firewall wieder zu aktivieren, müsst Ihr lediglich den Parameter „False“ durch „True“ ersetzen.
Set-NetFirewallProfile -Enabled True
Natürlich könnt Ihr die verschiedenen Firewall Netzwerkprofile auch einzeln deaktivieren bzw. aktivieren. Das funktioniert mit folgenden Befehlen.
Windows Firewall Domänen-Profil
Set-NetFirewallProfile -Profile Domain -Enabled False
Windows Firewall Privates Profil
Set-NetFirewallProfile -Profile Private -Enabled False
Windows Firewall Öffentliches Profil
Set-NetFirewallProfile -Profile Public -Enabled False
Insgesamt eine sehr einfache Möglichkeit, die Windows Firewall schnell ein- bzw. wieder auszuschalten.






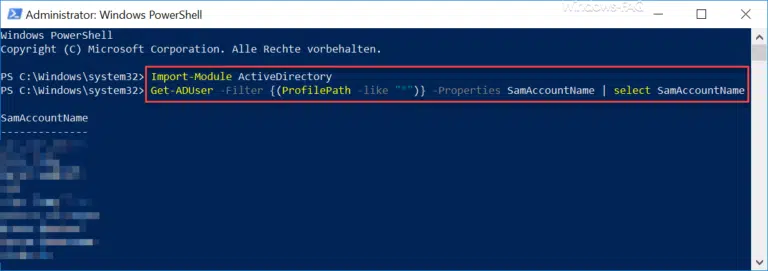
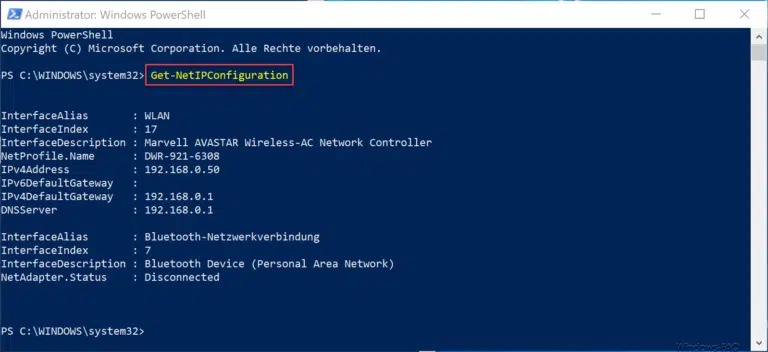
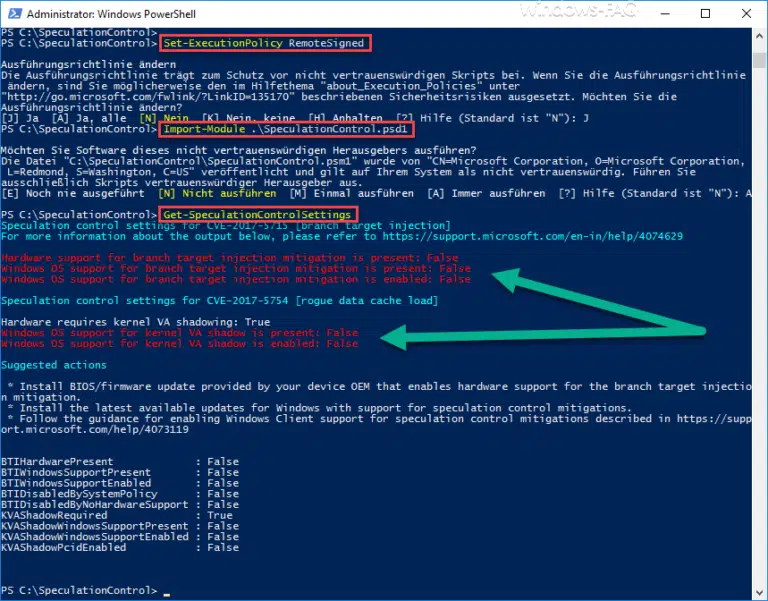
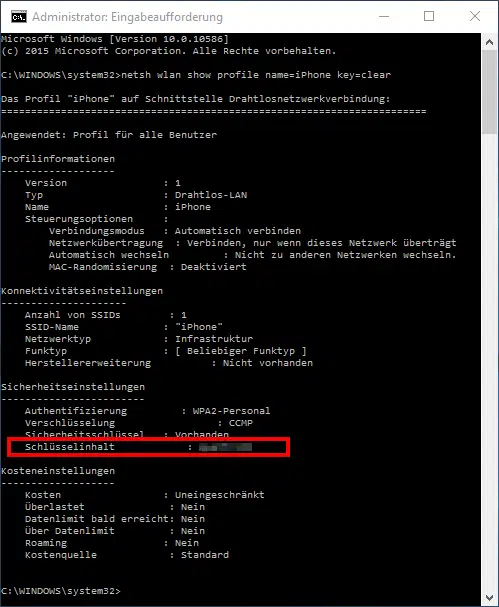
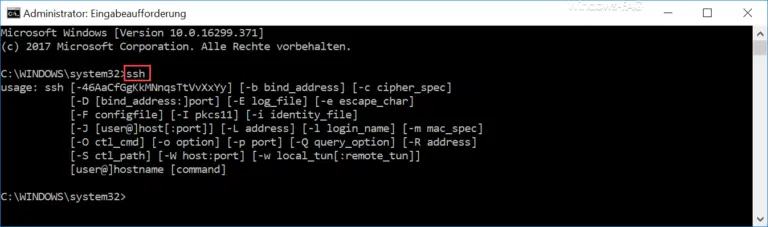
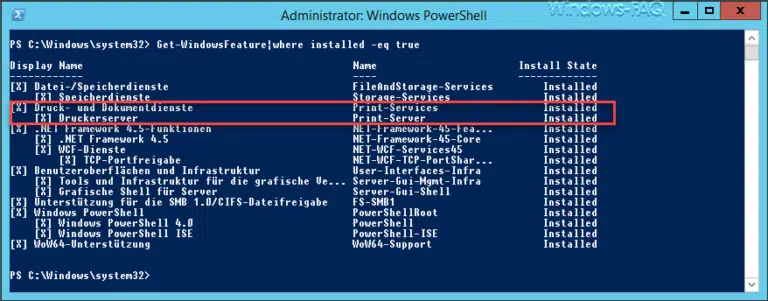
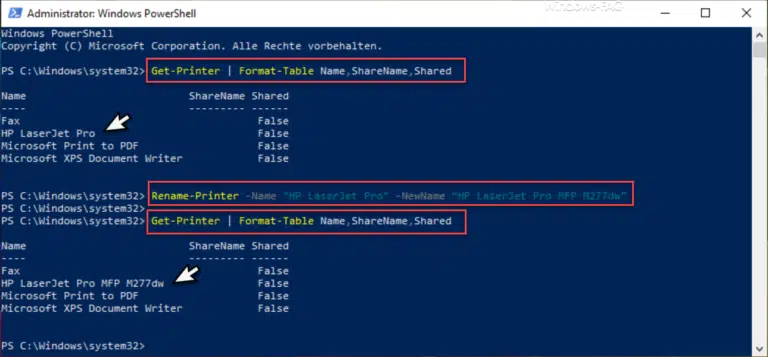
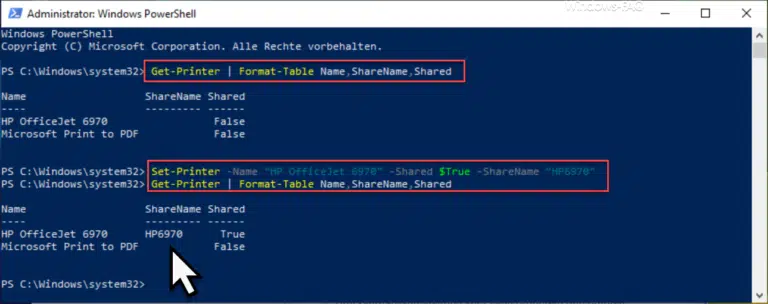

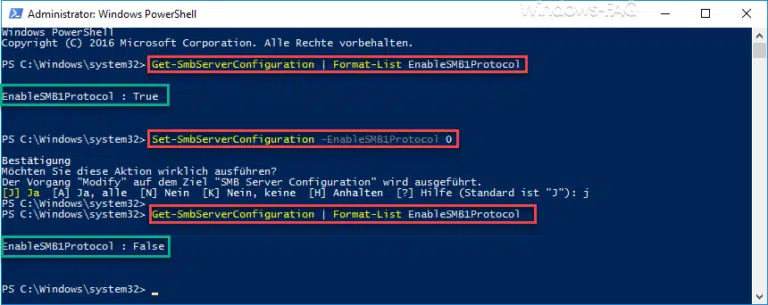
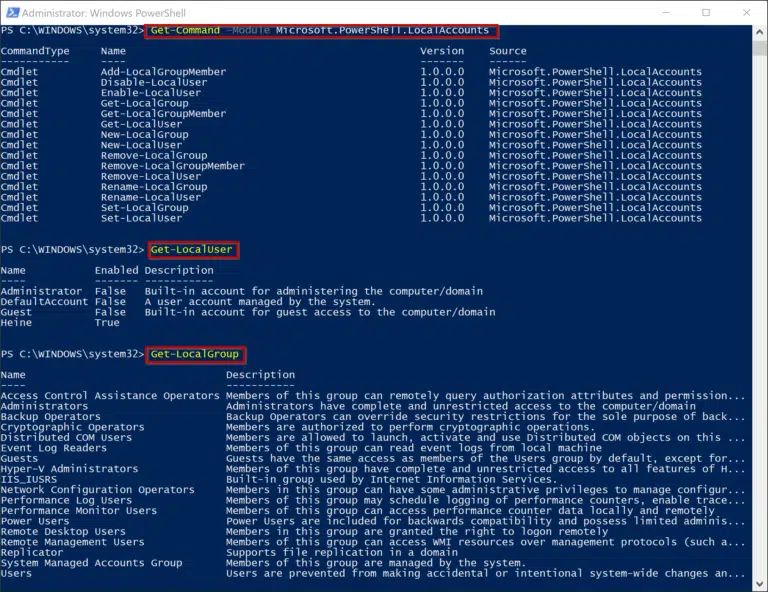
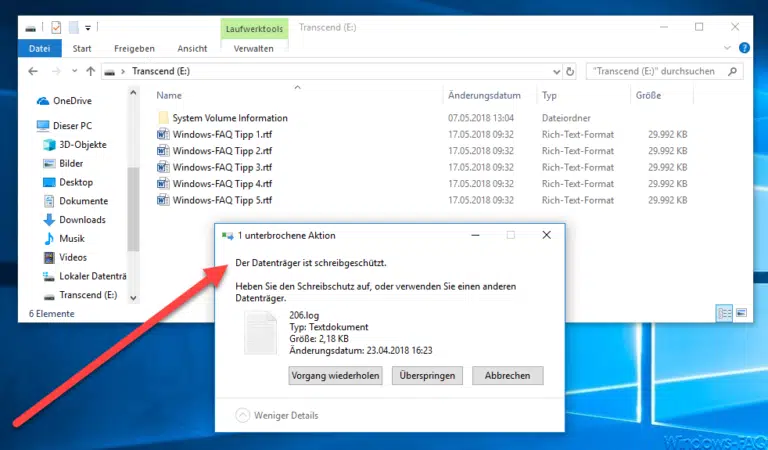
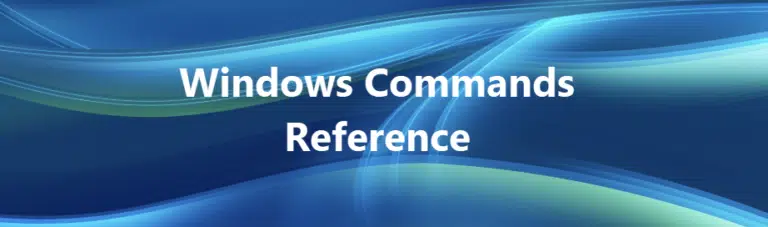
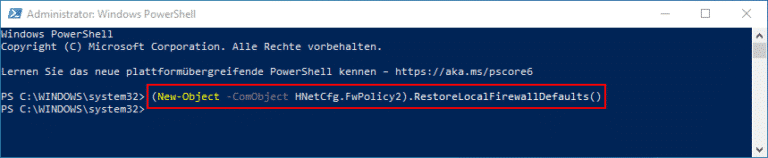
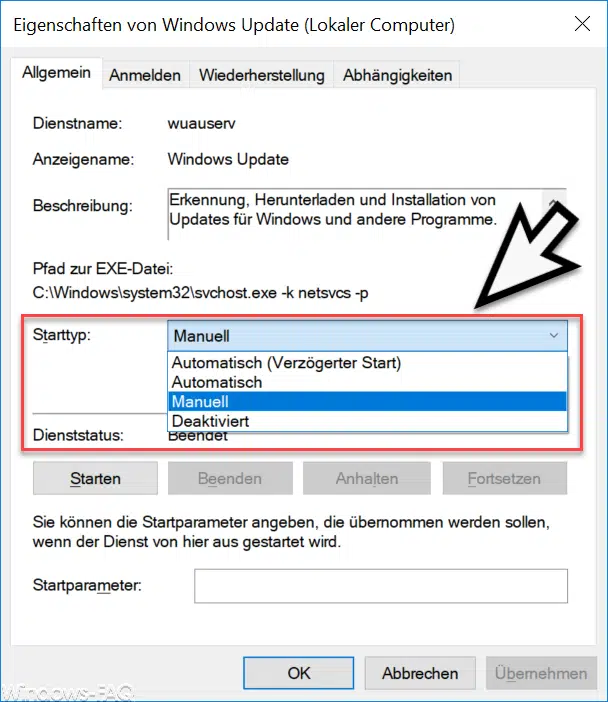
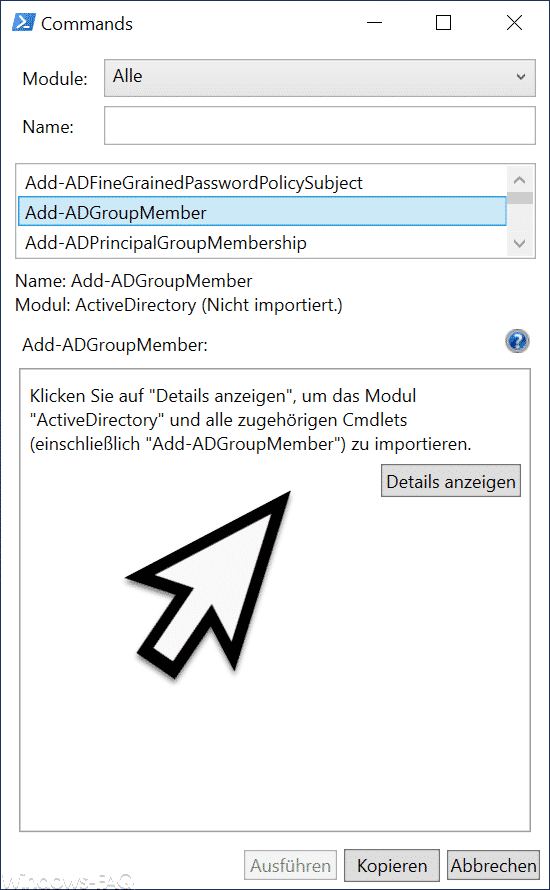

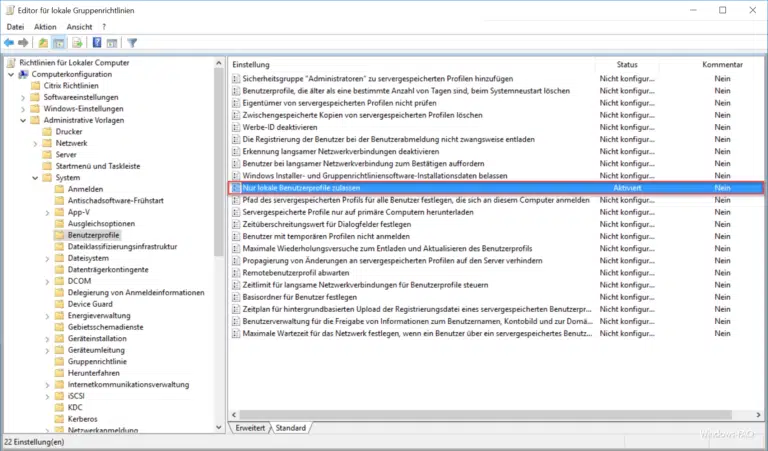
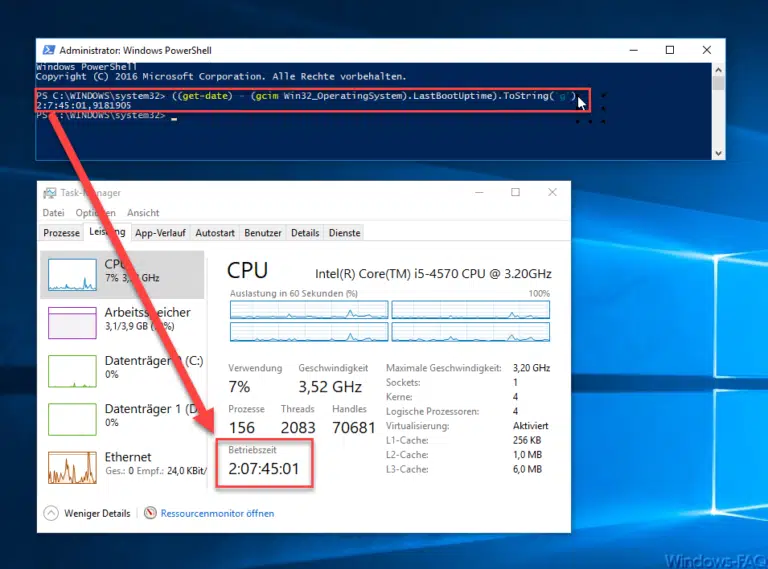
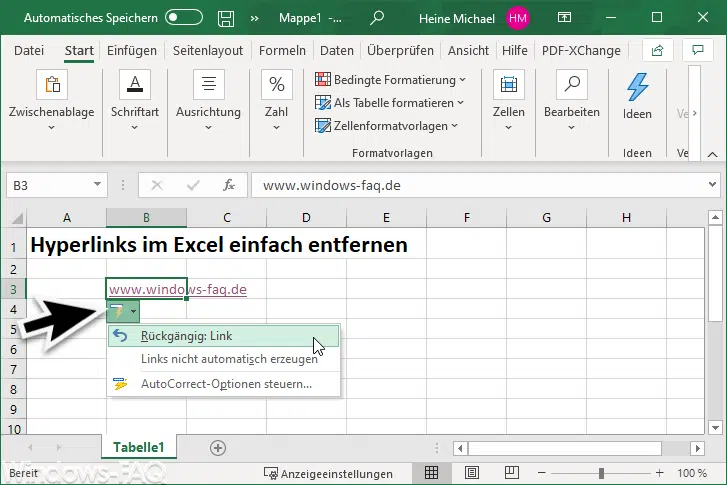

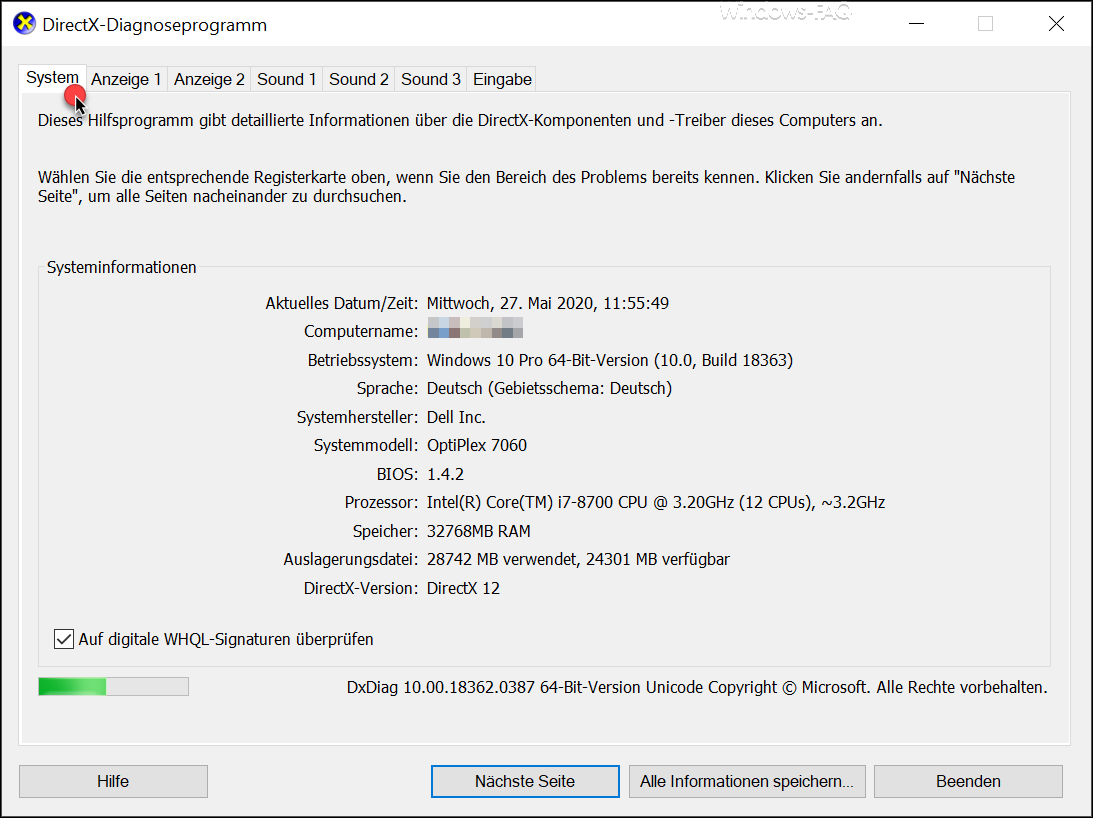





Neueste Kommentare