Wir Ihr den Windows Taskmanager nutzen könnt oder Euch eine Übersicht über alle aktiven Windows Tasks per Befehl anzeigen lassen könnt, haben wir ja in der Vergangenheit schon ausführlich beschrieben. Heute möchten wir auf das Problem eingehen, ein bestimmten Task per Befehl zu beenden. Dies ist oftmals sinnvoll, wenn der Taskmanager den gewünschten Task nicht beenden kann.
Task per Taskkill beenden
Um ein bestimmten Prozess oder ein hängendes Programm per Befehl zu beenden, müsst Ihr zunächst eine MS-DOS Eingabeaufforderung als Administrator aufrufen. Anschließend solltet Ihr per „Tasklist“ Euch ggf. die PID anzeigen lassen. Die PID ist die Prozess ID und identifiziert jeden laufenden Task mit einer einzigartigen ID-Nummer. Per Taskkill könnt Ihr dann z.B. einen bestimmten Task mit der PID beenden. Der dazu notwendige Befehl lautet:
TASKKILL /PID NUMMER /F
Der Parameter „/F“ erzwingt das Beenden des aktiven Tasks. Sollte es weitere, untergeordnete Prozesse zu diesem Task geben und Ihr möchtet diese ebenfalls mit beenden, dann müsst Ihr den Task noch um den Parameter „/T“ ergänzen.
Die Hilfe zum Taskkill Befehl erhaltet Ihr über
TASKKILL /?
Hier nachfolgend haben wir Euch alle möglichen Taskkill-Parameter einmal abgebildet.
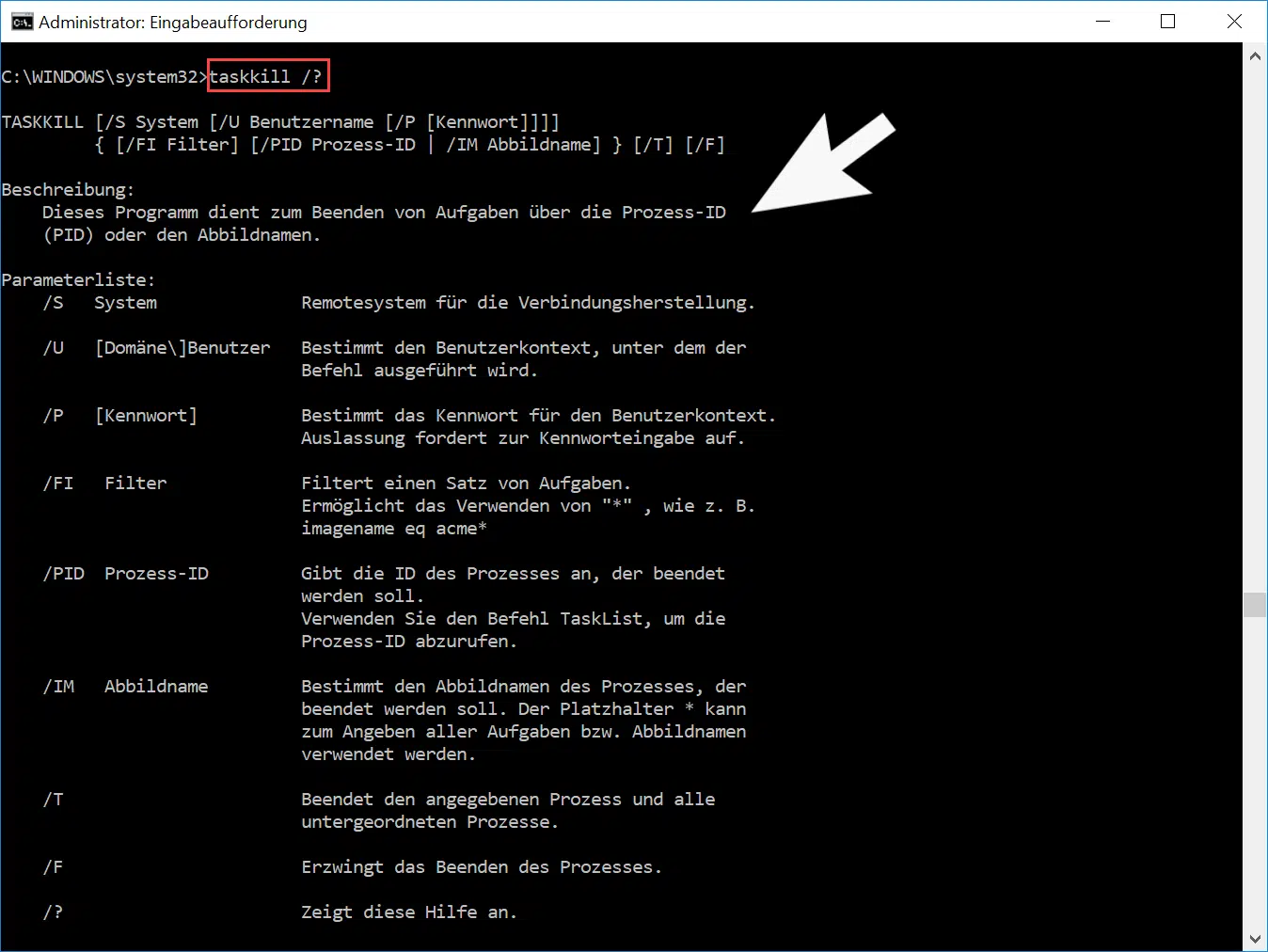
Wenn Ihr bestimmte Programme wie z.B. den Google Chrome Browser beenden wollt, dann könnt Ihr dies über den folgenden Befehl durchführen.
TASKKILL /IM CHROME.EXE /F
Dies sieht dann wie folgt aus:
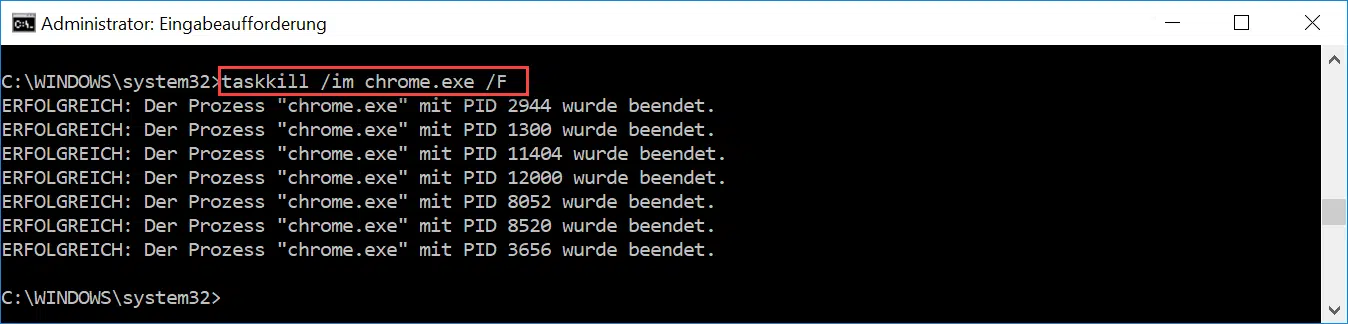
Wenn Ihr die Tasks einen ganzen PID Bereichs beenden möchtet, so ist dies ebenfalls möglich. Dazu könnt Ihr entweder die PID-Nummer einzeln anzeigen,
TASKKILL /PID 1230 /PID 1240 / PID 1250 /T
oder auch die Parameter so einstellen, dass alle Tasks mit PID-Nummer beendet werden, die größer sind als die angegebene PID-Nummer. Dann lautet der Befehl wie folgt.
TASKKILL /F /FI „PID GE 1000“
Weitere Informationen zu hilfreichen Windows Befehlen findet Ihr auch in diesen Beiträgen:
– Windows 10 Uninstall Zeitraum von 10 Tagen erhöhen
– Ping, IPConfig und Tracert als PowerShell Befehle
– WindowsUpdate.log bei Windows 10 auslesen bzw. per PowerShell umformatieren
– Windows Rollen und Features mit der PowerShell installieren
– Tracert Befehl – Aufgabe, Funktion und Parameter
– Computer Systeminformationen mit der PowerShell auslesen
– Mit WINRM den Windows Client für Remote PowerShell Kommandos vorbereiten
– Mit der PowerShell lokale User und Gruppen bearbeiten
– Windows Systemlaufzeit per PowerShell ermitteln
– Windows 10 System-Wiederherstellungspunkt mit der PowerShell erstellen
– Windows herunterfahren und neu starten mit PowerShell Befehlen
– Windows Komponentenstore reparieren mit DISM und PowerShell Befehle
– UAC (Benutzerkontensteuerung) per PowerShell oder Registry abschalten bei Windows 10
– PowerShell Befehl zum Deaktivieren der Firewall



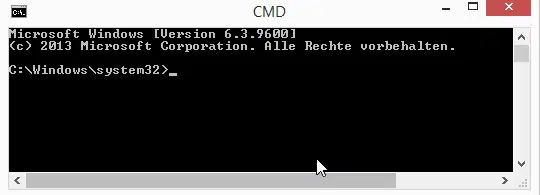
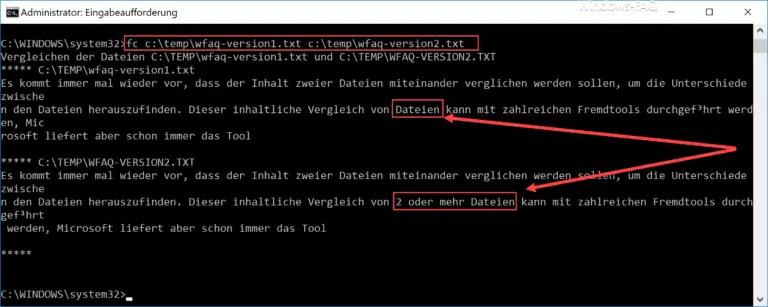
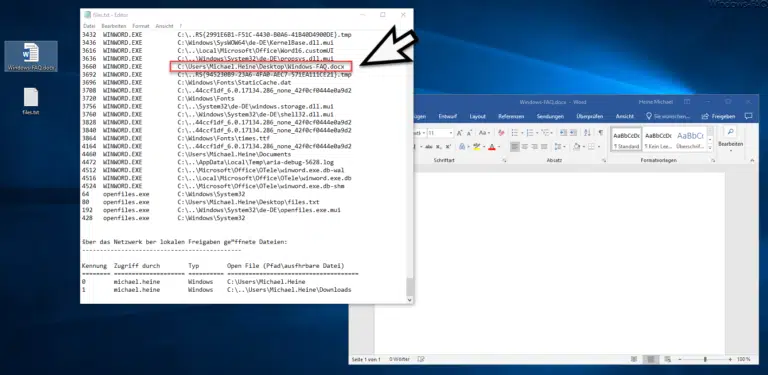
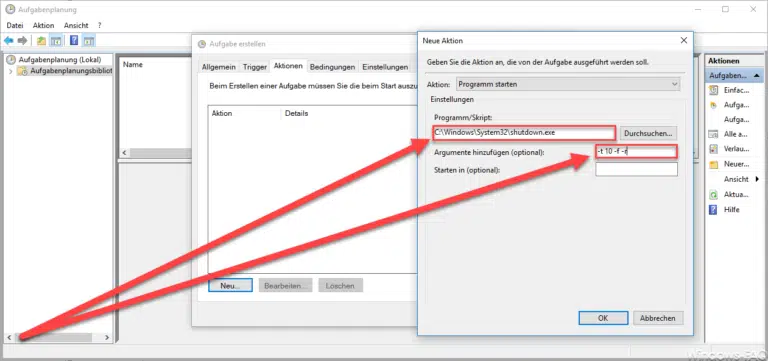
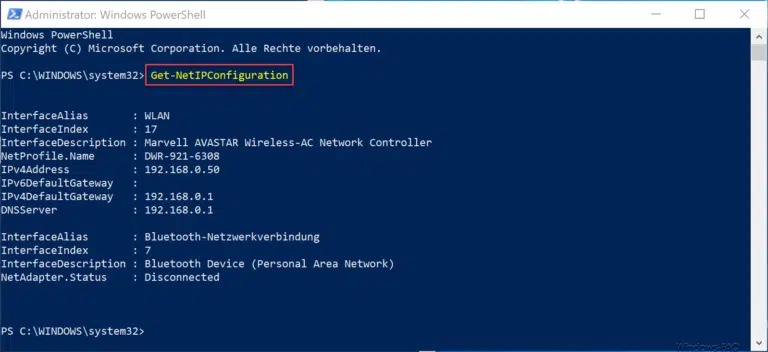
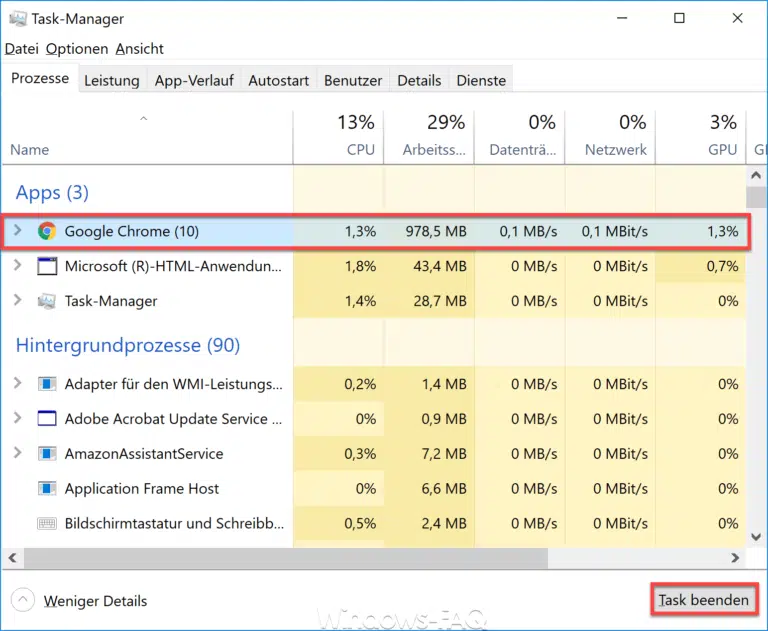
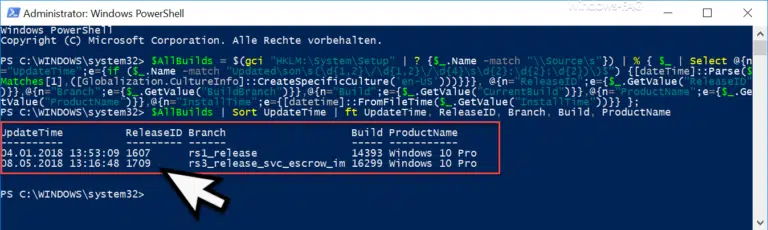
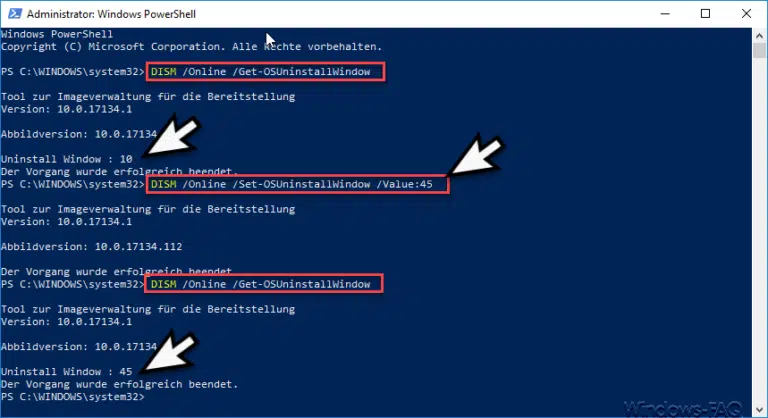
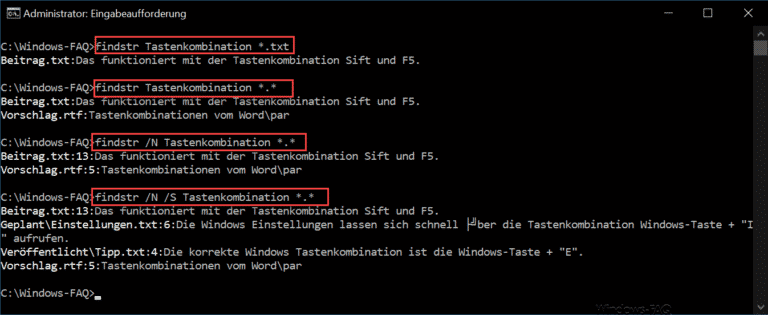
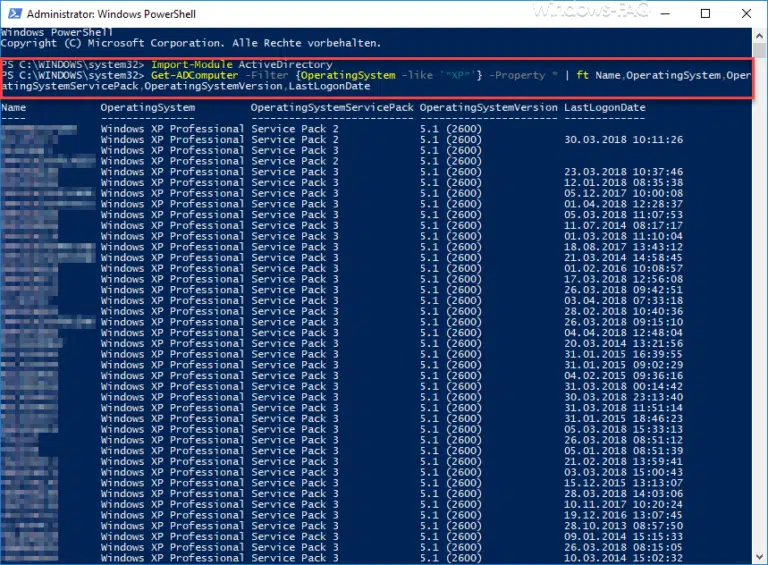

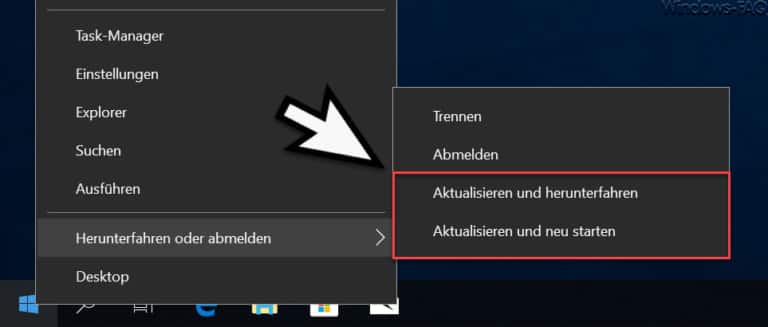

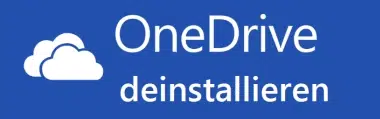

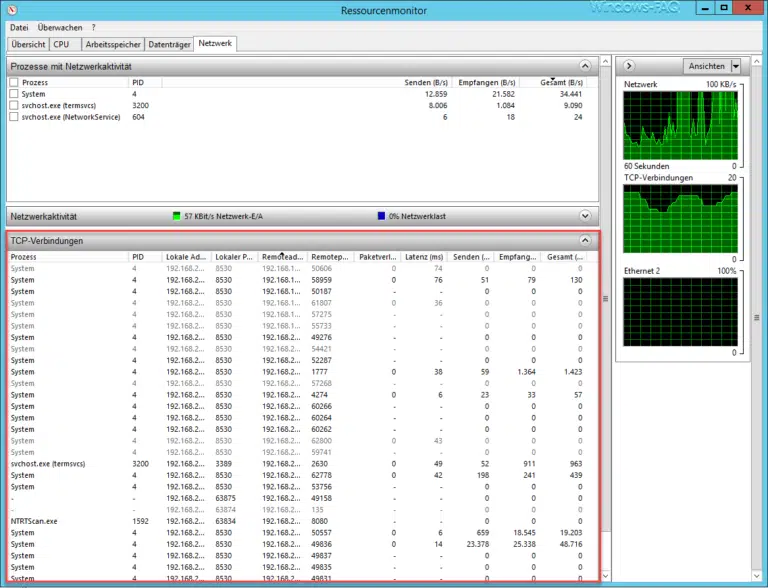
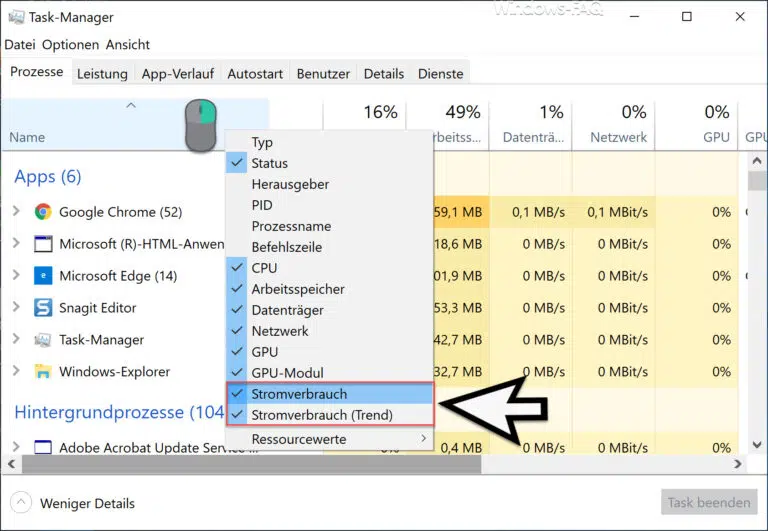
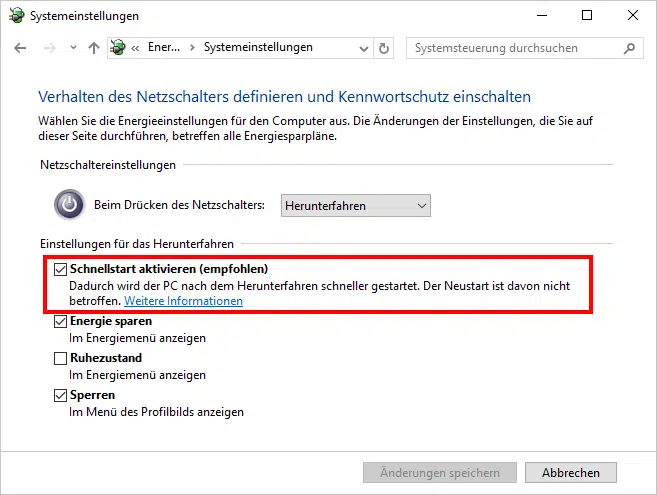
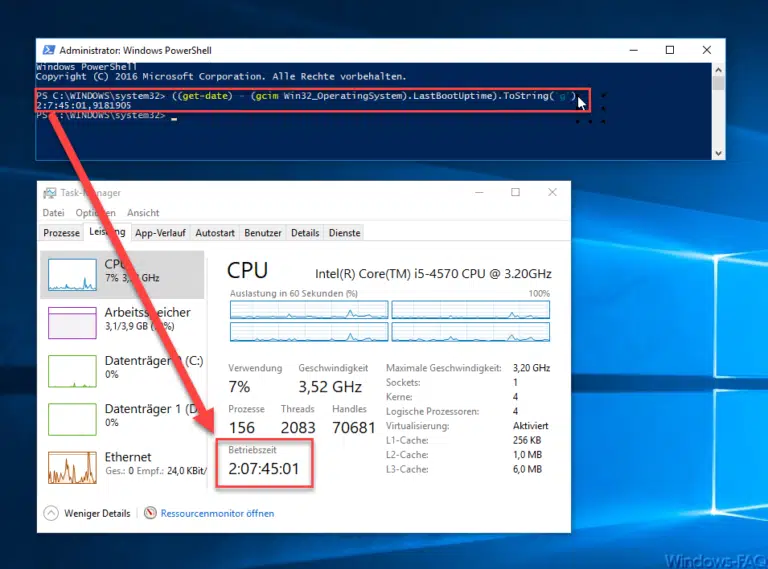
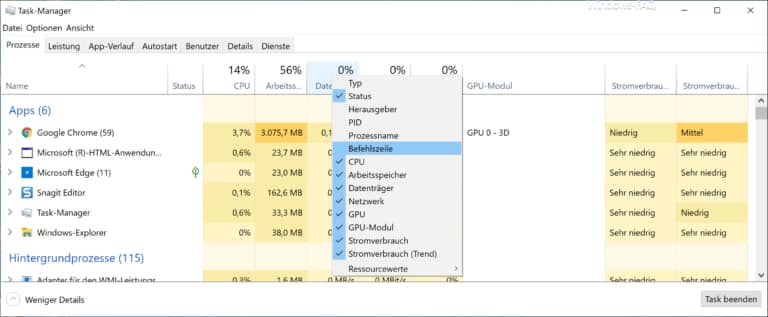
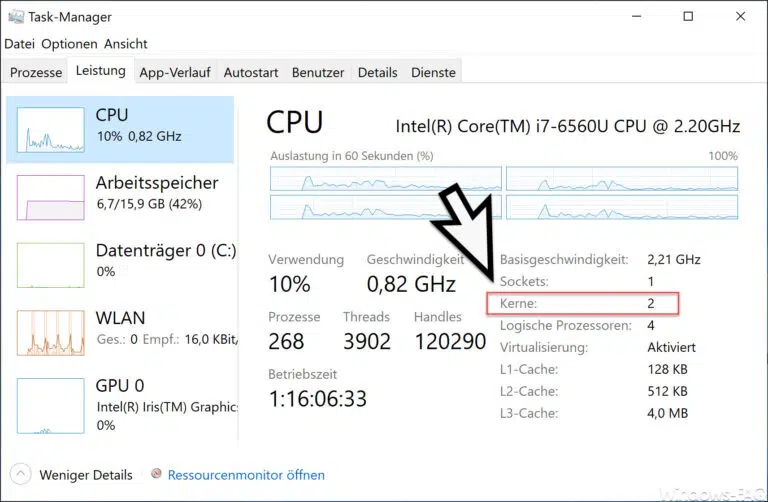
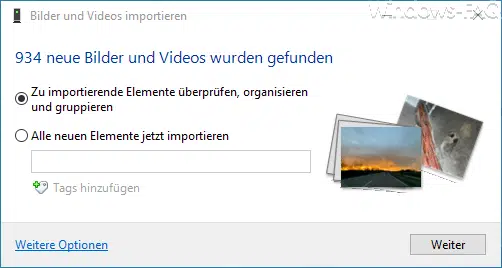

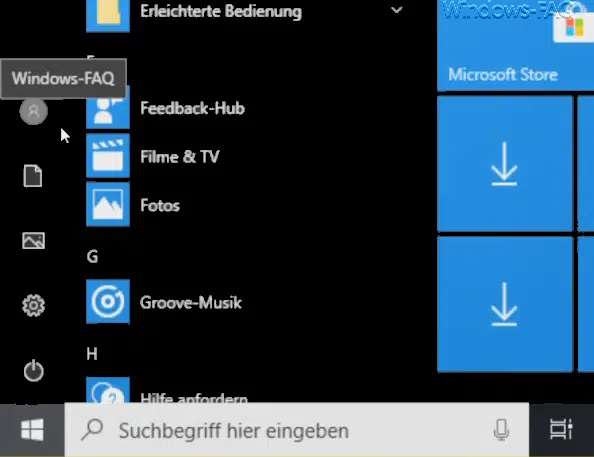
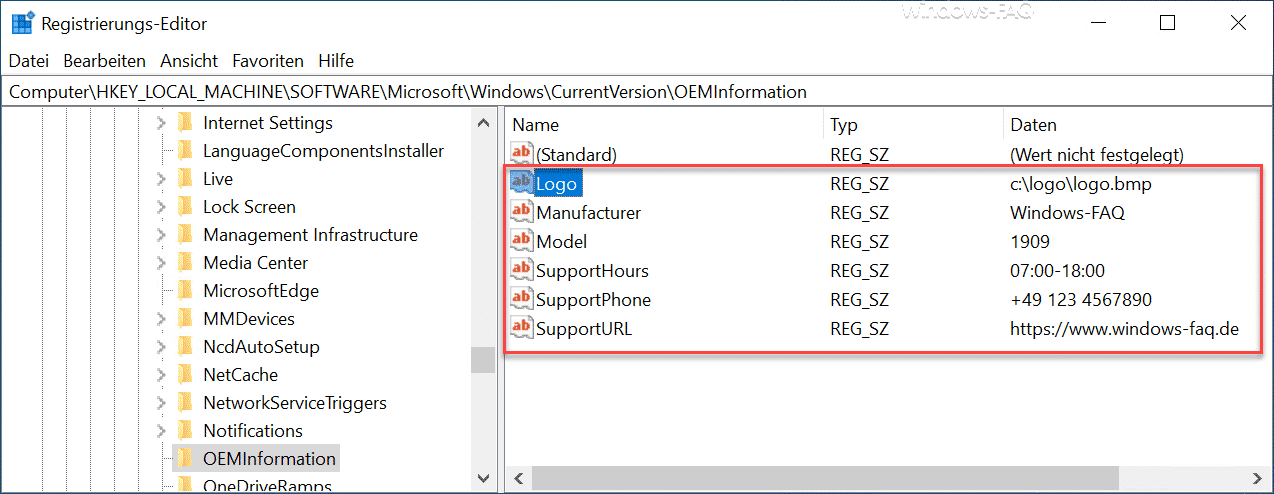




Neueste Kommentare