In der Regel ist es schon nützlich und ratsam, dass der Windows Anwender alle seine notwendigen Programmsymbole, Verknüpfungen, Ordner und Dateien auf seinem Desktop platziert und diese dort auch sieht. Es kann aber auch sinnvoll oder auch gewünscht sein, dass der Desktop immer leer angezeigt bzw. alle Desktopsymbole ausgeblendet werden.
Wir möchten Euch heute zeigen, wie Ihr dies per Registry Änderung durchführen könnt, sodass alle Symbole auf dem Desktop ausgeblendet werden. Wie Ihr es über die normale Windows GUI machen könnt, haben wir Euch ja schon in dem Beitrag „Desktopsymbole einblenden bzw. ausblenden bei Windows 10“ gezeigt. Standardmäßig sieht ein Windows 10 Desktop wie folgt aus:
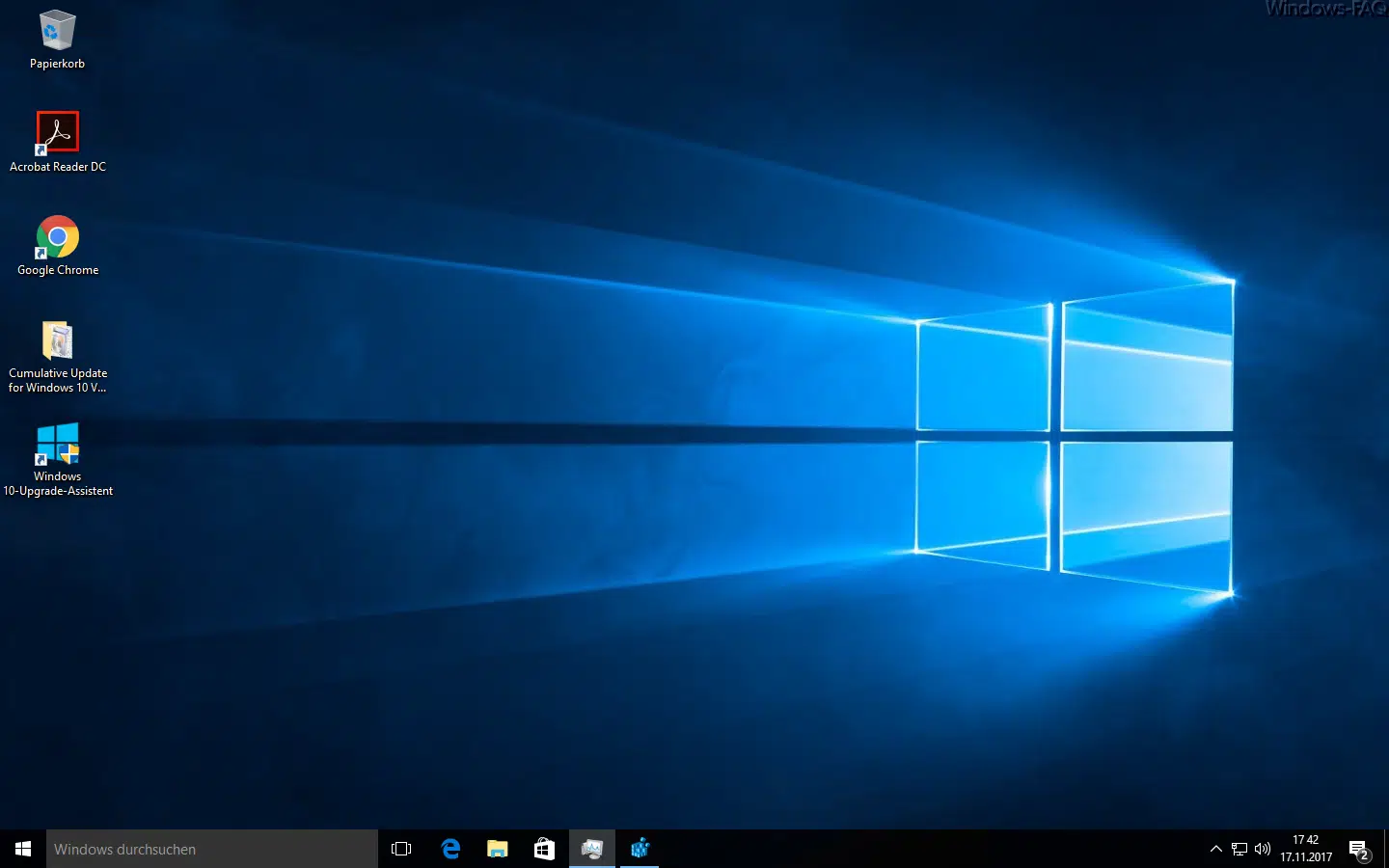
Ihr könnt die Desktop-Symbole auf zweierlei Art ausschalten. Einmal, dass nur der angemeldete User die Desktop Symbole ausgeblendet bekommt oder das alle Anwender, die diesen PC benutzen, keine Desktopsymbole sehen. Je nachdem, welche Variante Ihr wählt, müsst Ihr lediglich einen anderen Schlüssel in der Registry aufrufen.
Desktop Symbole eines Users ausblenden
In diesem Fall ist im Windows Registrierungseditor folgender Schlüssel aufzurufen:
HKEY_CURRENT_USER\Software\Microsoft\Windows\CurrentVersion\Policies\Explorer

Desktop Symbole aller User ausblenden
Sollen die Desktop Symbole immer bei allen Anwendern ausgeblendet werden, die sich an diesem PC anmelden, so ist folgender Registryschlüssel aufzurufen.
HKEY_LOCAL_MACHINE\Software\Microsoft\Windows\CurrentVersion\Policies\Explorer
Hier nachfolgend seht Ihr ein Beispiel für die Änderung eines einzelnen Anwenders.
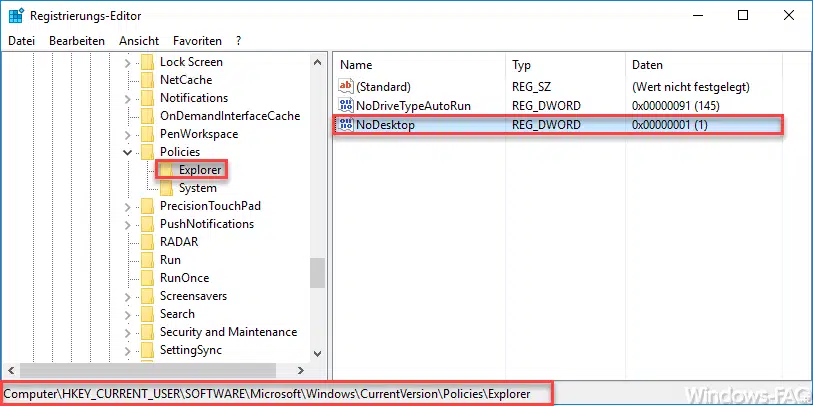
Hier ist dann der Wert „NoDesktop“ als DWORD 32-Bit anzulegen. Bitte immer als 32-Bit Wert anlegen, auch auf Windows 64-Bit Systemen. Folgende Werte könnt Ihr dem „NoDesktop“ zuweisen
0 = Alle Desktopsymbole werden angezeigt
1 = Alle Desktopsymbole werden ausgeblendet
Diese Änderungen werden nicht sofort aktiv sondern erst, wenn Ihr den Windows User einmal neu anmeldet oder über den Taskmanager die „Explorer.exe“ neu startet. Danach sieht der gleiche Windows Desktop wie folgt aus.
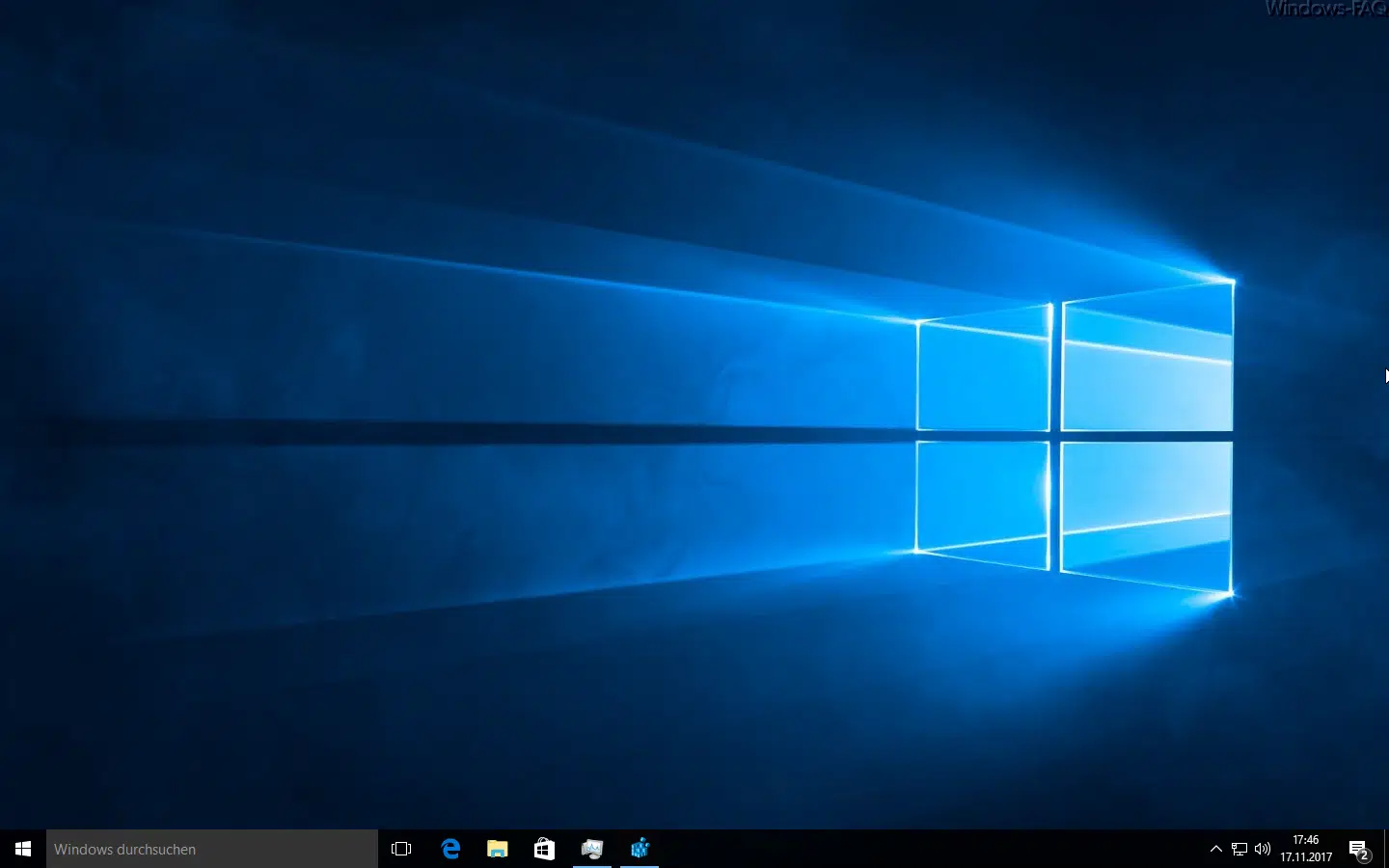
Viele weiteren interessante Tipps und Tricks rund um den Windows Desktop findet Ihr auch hier:
– UAC Dialog auf Windows 10 Desktop anzeigen
– Desktopsprachenleiste (DEU) bei Windows 10 Taskleiste ausblenden
– Desktop Icon´s bei allen Anwendern eines Windows PC anzeigen
– Desktop Icon Abstände unter Windows 10 ändern
– Desktop, Downloads, Downloads, Bilder & Musik Ordner verschieben oder in die Cloud umleiten

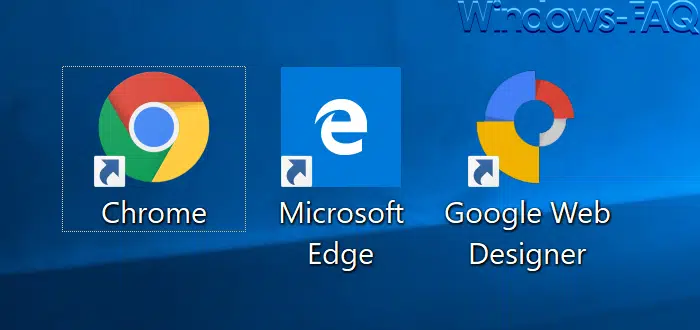
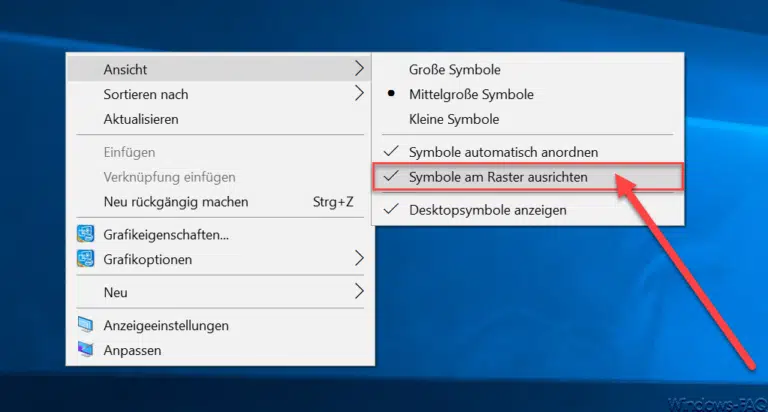
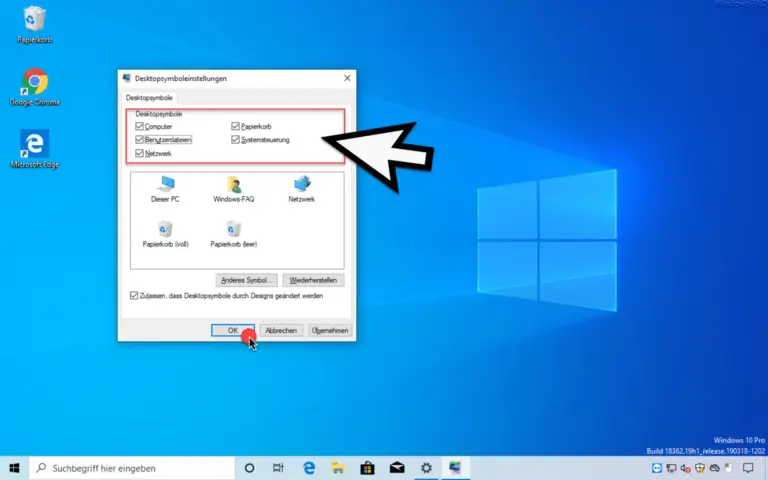

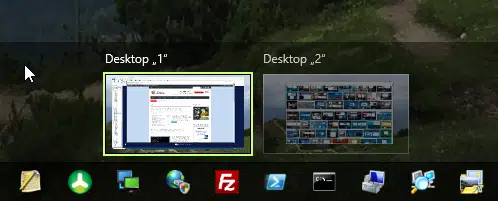

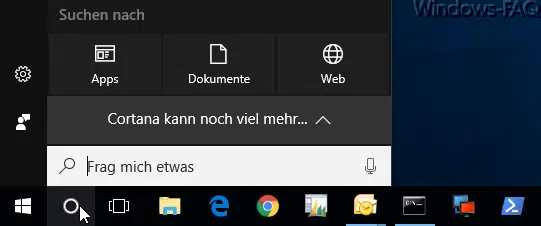
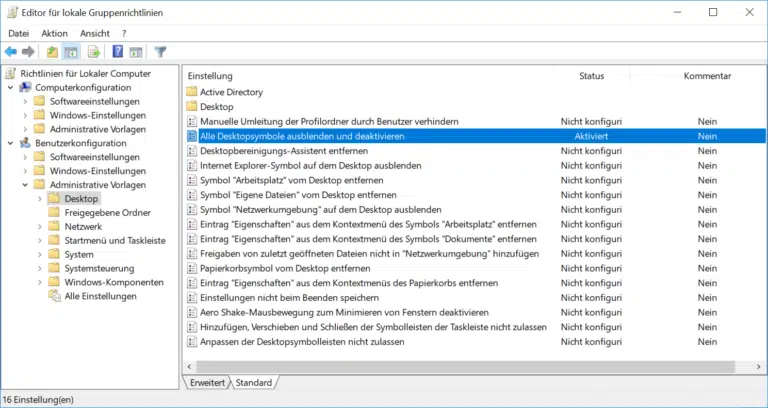
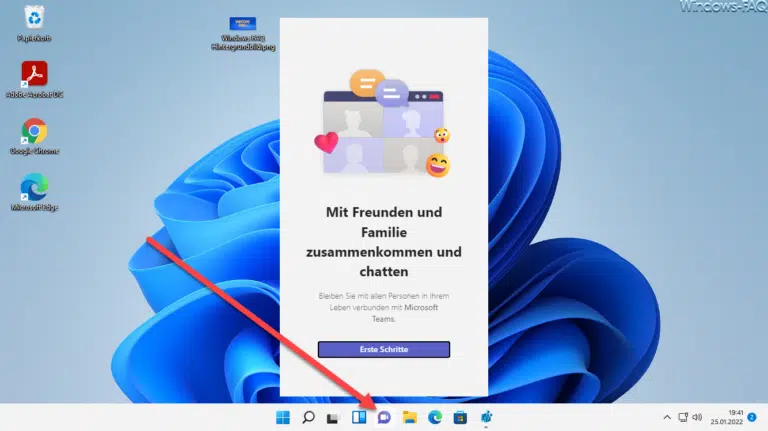

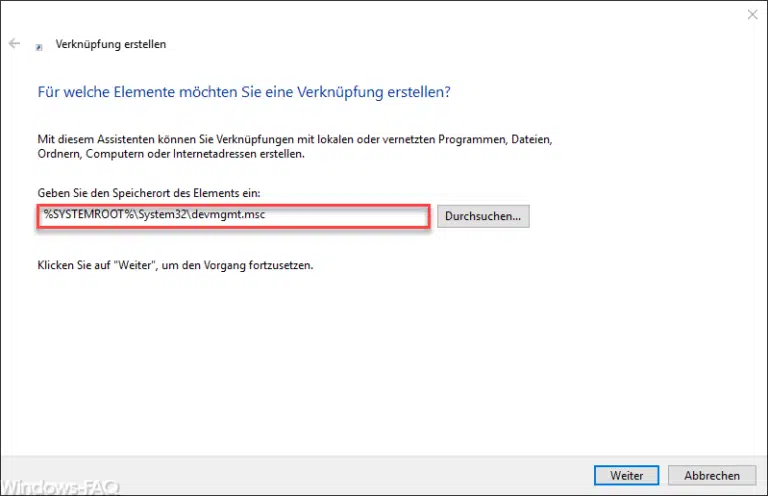
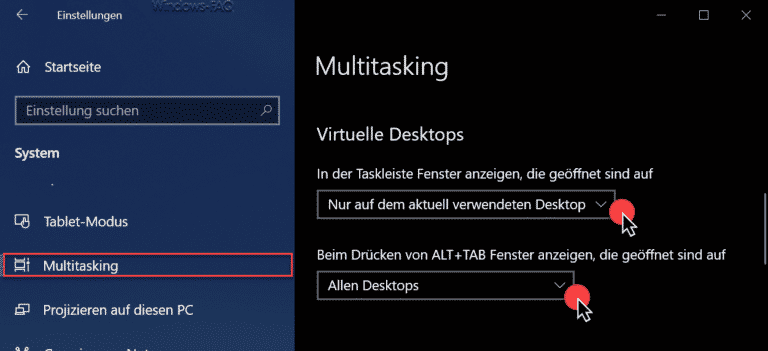

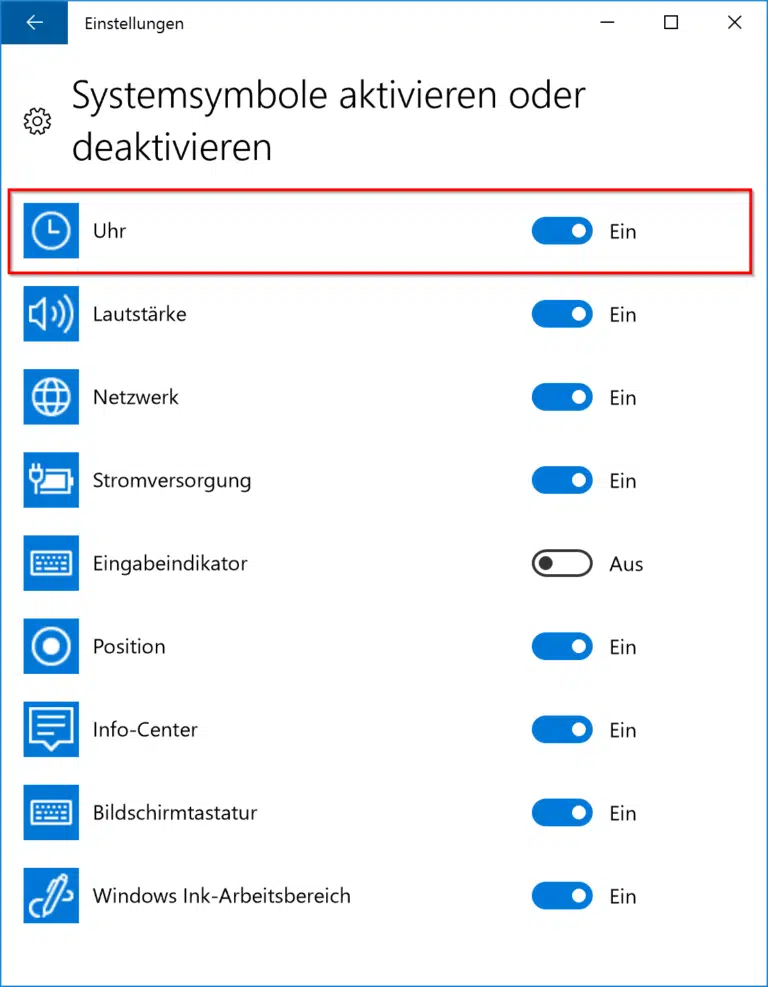
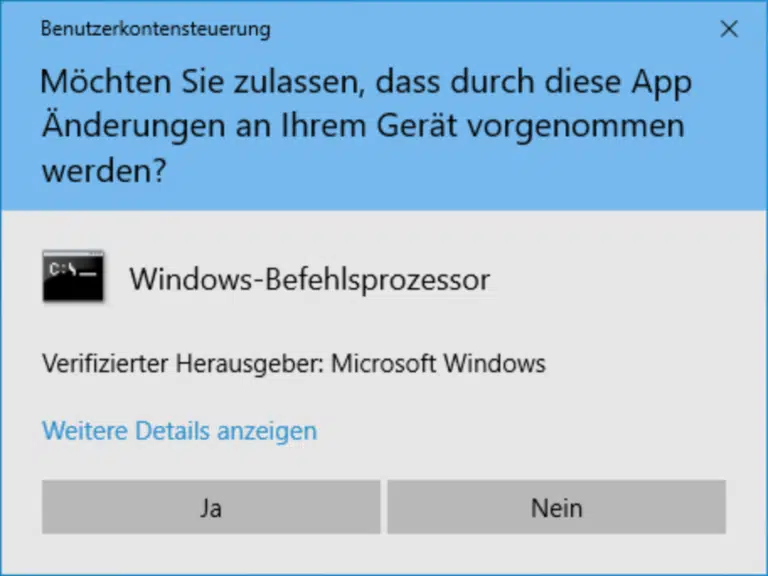
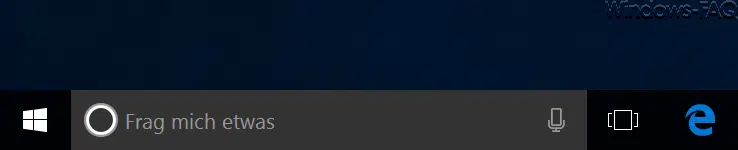
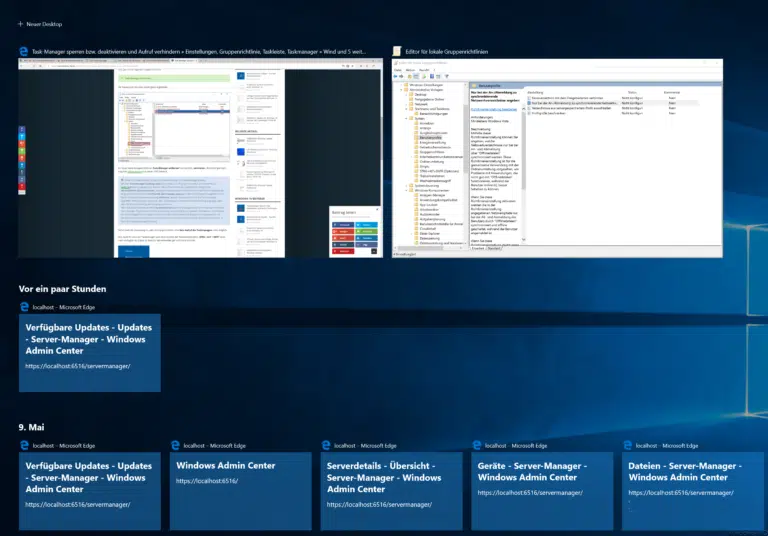

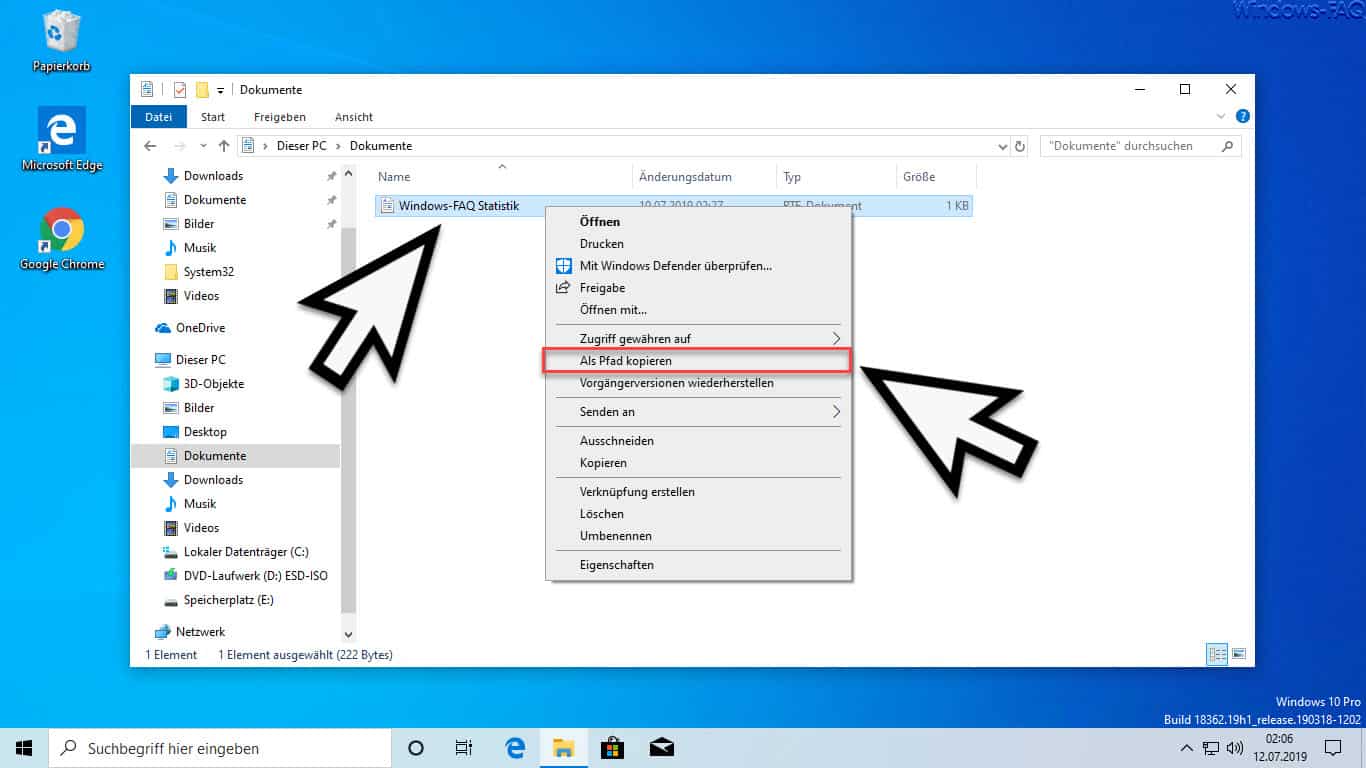





Neueste Kommentare