Die Excel Funktion „Spalte fixieren“ wird häufig dafür benutzt, um die Darstellung des Excel Arbeitsblattes übersichtlicher zu gestalten. Excel, ein mächtiges Werkzeug für Datenanalyse und -verwaltung, bietet viele Funktionen, um die Arbeit mit umfangreichen Datensätzen zu vereinfachen. Dazu gehört u.a. auch die Funktion zum Fixieren von Spalten. Diese Fixierung ermöglicht es Ihnen, bestimmte Spalten sichtbar zu halten, während Sie durch den Rest Ihrer Daten scrollen. Diese Excel Anleitung geht auf die Möglichkeiten der Spaltenfixierung genauer ein und zeigt in einer Schritt-für-Schritt Anleitung die genaue Vorgehensweise.
Warum Excel Spalten fixieren?
Bevor wir in die Schritte eintauchen, schauen wir uns an, warum Sie Spalten fixieren möchten. Wenn Sie mit großen Excel Tabellen arbeiten, kann es schwierig sein, den Überblick zu behalten, insbesondere wenn Sie horizontale oder vertikale Datenreihen vergleichen müssen. Durch das Fixieren von Spalten oder Zeilen bleiben wichtige Referenzdaten wie Überschriften oder bestimmte Datenfelder immer sichtbar.
Schritt-für-Schritt-Anleitung zum Fixieren von Spalten in Excel
Hier nachfolgend zeigen wir Ihnen genau die notwendigen Schritte zum Spaltenfixieren.
- Excel öffnen und Ihre Tabelle vorbereiten
Beginnen Sie damit, Excel zu öffnen und die Arbeitsmappe zu laden, in der Sie Spalten fixieren möchten. Stellen Sie sicher, dass Ihre Daten ordnungsgemäß organisiert sind, damit Sie genau wissen, welche Spalten fixiert werden sollen. - Die Zelle auswählen, die die Fixierung bestimmt
Klicken Sie auf die Zelle rechts von der Spalte, die Sie fixieren möchten. Zum Beispiel, wenn Sie die erste Spalte fixieren möchten, klicken Sie auf die Zelle B1.
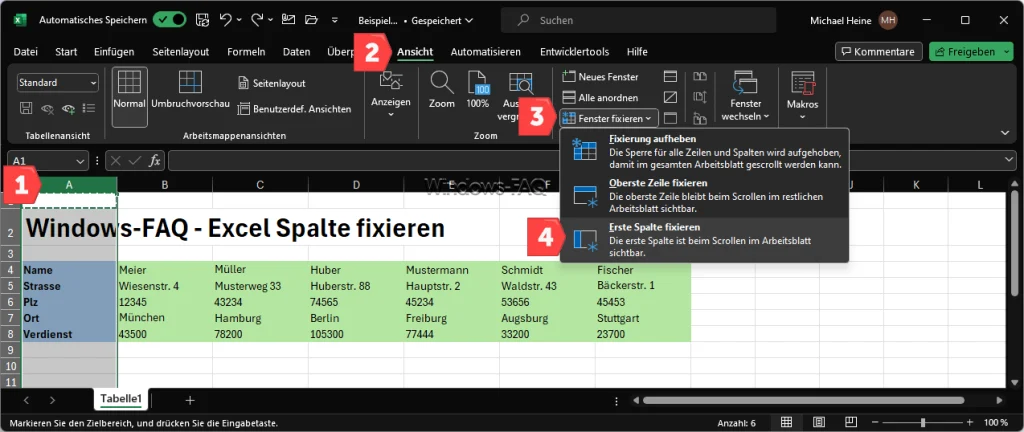
- Die Option zum Fixieren von Spalten aufrufen
Gehen Sie zur Registerkarte „Ansicht“ im Excel-Menü. Dort finden Sie die Optionen zum Fixieren von Fenstern. - Spalten fixieren
Klicken Sie in der Gruppe „Fenster“ auf die Option „Fenster fixieren“. Ein Dropdown-Menü wird angezeigt. Wählen Sie hier „Erste Spalte fixieren“, wenn Sie nur die allererste Spalte fixieren möchten. Wenn Sie eine andere Spalte oder mehrere Spalten fixieren möchten, wählen Sie „Fenster fixieren“.
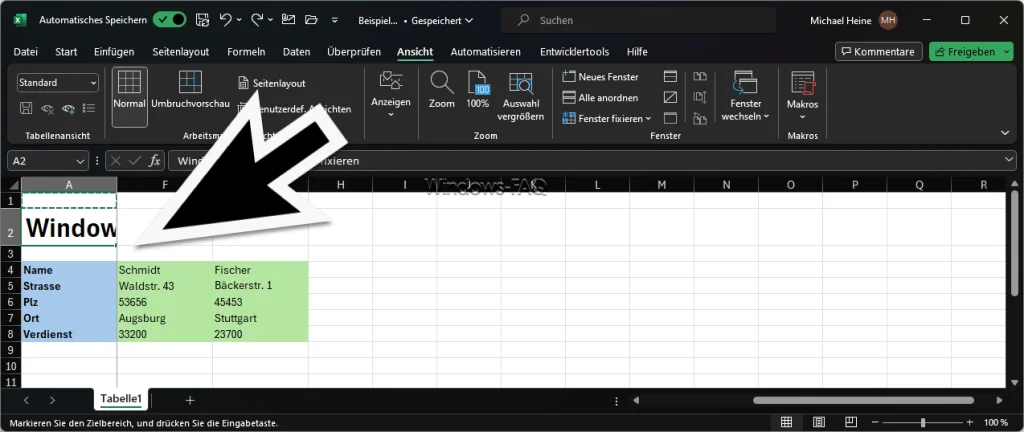
- Überprüfen der Fixierung
Scrollen Sie horizontal durch Ihr Arbeitsblatt. Die fixierte Spalte bleibt sichtbar, während der Rest der Tabelle beweglich bleibt. - Fixierung aufheben
Um die Fixierung einer Spalte aufzuheben, gehen Sie zurück zur Registerkarte „Ansicht“, klicken Sie auf „Fenster fixieren“ und wählen Sie „Fixierung aufheben“.
Excel Spalte bzw. Fenster fixieren
Eine weiter Möglichkeit eine Spalte zu fixieren ist die Funktion „Fenster fixieren„. Dabei wird nicht nur die erste Spalte, sondern auch die Zelle „festgehalten„. Dazu klicken Sie zunächst auf die Zelle, die quasi die Grenze der Fixierung darstellen soll.
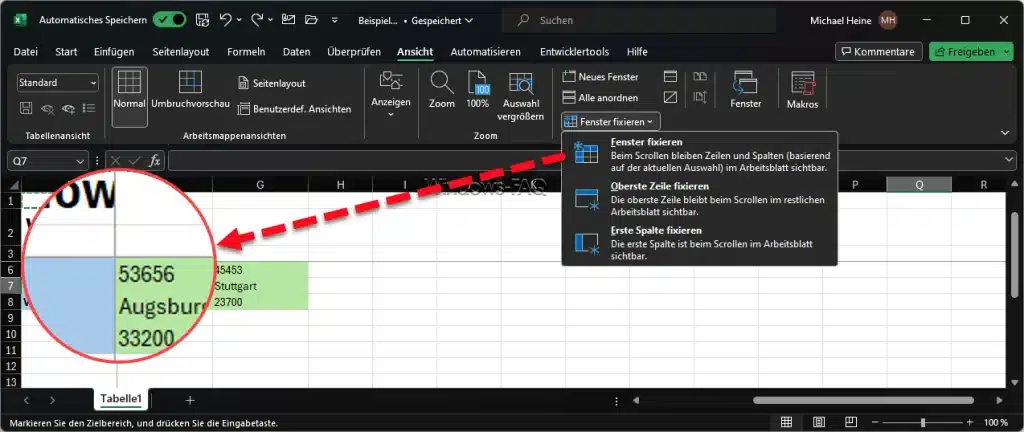
Anschließend wählen Sie dann im Menü „Ansicht“ die Funktion „Fenster fixieren„. Nun wird, wie auf der obigen Abbildung zu sehen ist, ein Kreuz an der ausgewählten Zelle dargestellt. Diese Fixierung stellt die Zeilen- und Spaltengrenze dar, der Inhalt wird an diesen beiden Grenzen herausgescrollt. Auch hier funktioniert die Aufhebung der Fixierung wie oben beschrieben über folgenden Weg.
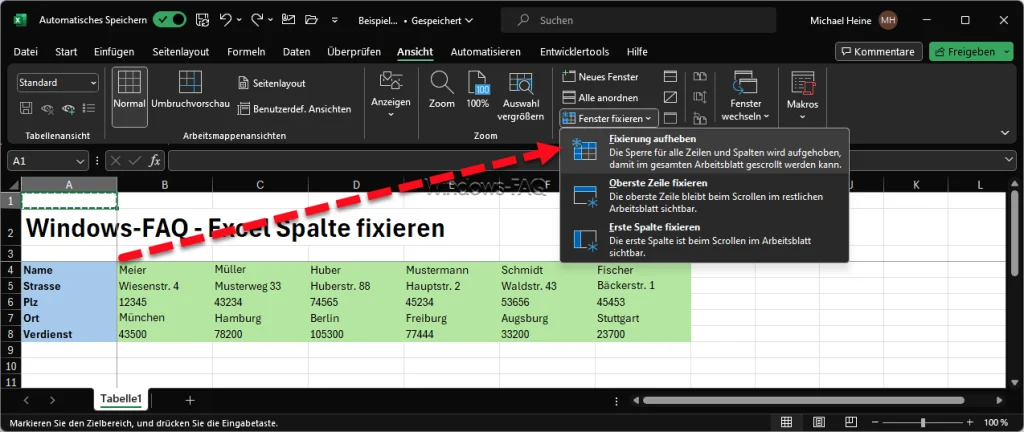
Zusätzliche Tipps
- Fixieren mehrerer Spalten: Wenn Sie mehrere Spalten fixieren möchten, wählen Sie die Zelle rechts von der letzten Spalte, die Sie fixieren möchten, und folgen Sie dann den oben beschriebenen Schritten.
- Fixieren von Zeilen: Sie können auch Excel Zeilen fixieren. Wählen Sie hierfür die Zelle unterhalb der Zeile, die Sie fixieren möchten, und folgen Sie den gleichen Schritten.
- Kombinierte Fixierung: Es ist auch möglich, sowohl Zeilen als auch Spalten gleichzeitig zu fixieren. Wählen Sie einfach die Zelle, die sich unter der Zeile und rechts von der Spalte befindet, die Sie fixieren möchten.
Fazit
Das Fixieren von Spalten in Excel ist eine einfache, aber leistungsstarke Funktion, die die Arbeit mit großen Datensätzen erheblich erleichtern kann. Indem Sie diese Funktion meistern, verbessern Sie Ihre Fähigkeit, effizient und effektiv mit Excel zu arbeiten. Probieren Sie es aus und sehen Sie, wie es Ihre Produktivität steigert!
– Excel Zeilen einklappen
– Excel Spalten verschieben oder tauschen
– Excel Datum in Text umwandeln – Anleitung
– Excel Bild in Zelle einfügen: Eine Schritt-für-Schritt-Anleitung
– Excel Spalte einfügen
– Excel Zellen schützen
– Excel in Word umwandeln – So geht´s
– Excel Datum heute – Schritt für Schritt Anleitung

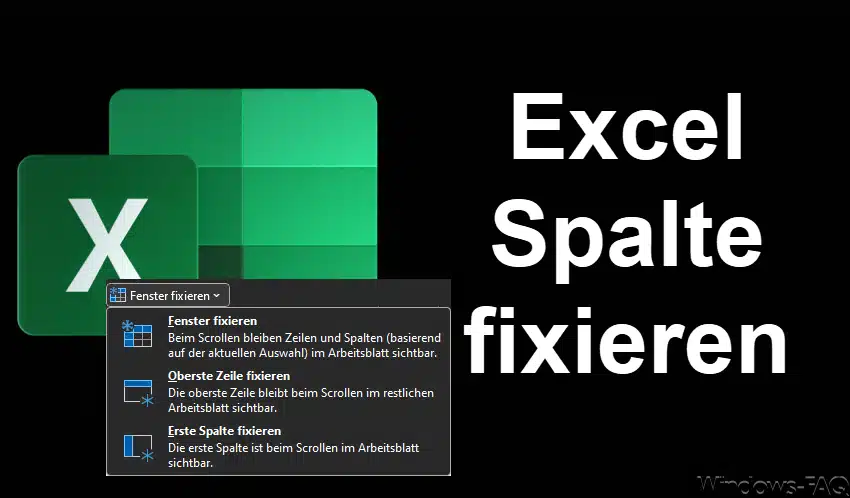
















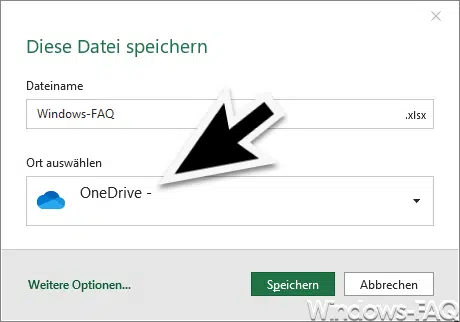





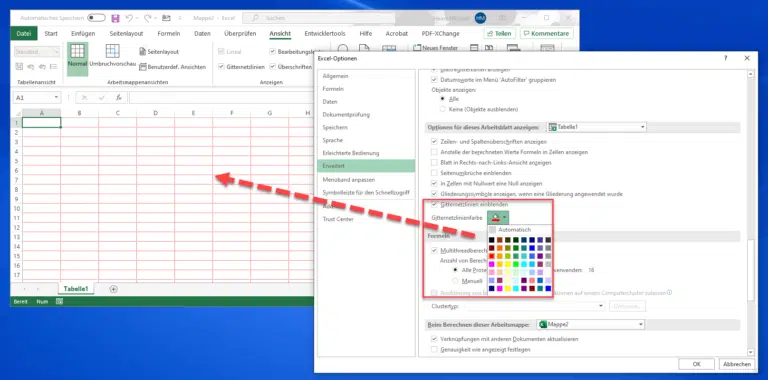


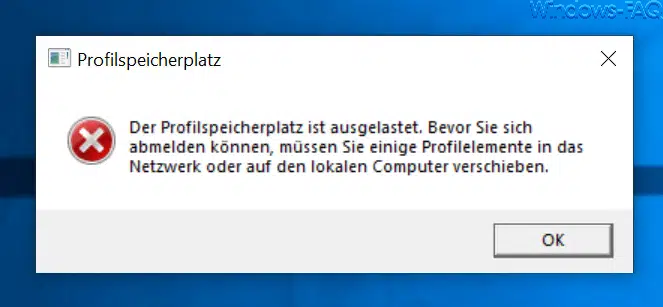
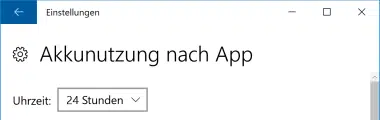
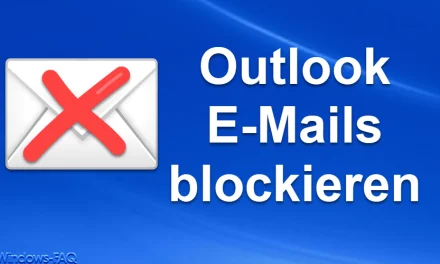
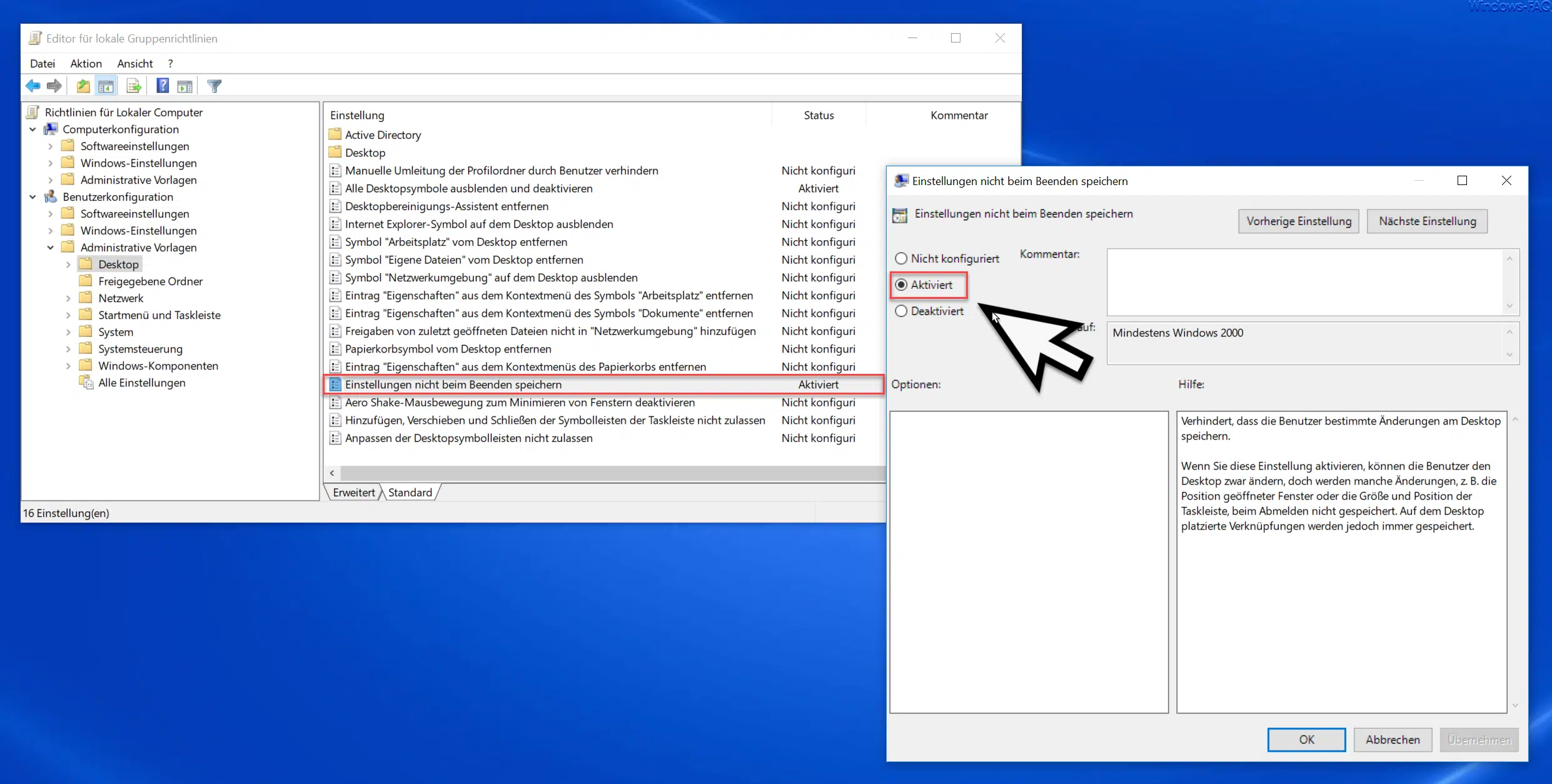




Neueste Kommentare