Leider tritt immer wieder das Probleme auf, dass der Windows 10 Taschenrechner (auch Windows Rechner genannt) nicht starten möchte. Hier nachfolgend haben wir Euch einmal dieses Problem dargestellt, es wird einfach ein blauer Rechner (blauer Taschenrechner) angezeigt und danach passiert einfach nichts mehr. Auch ein Windows 10 Neustart behebt das Problem nicht. Wann, wieso oder warum das Problem auftritt, können wir nicht genau sagen, aber wir können Euch zeigen, wie Ihr das Problem mit dem Starten des Windows 10 Taschenrechners beseitigen könnt.
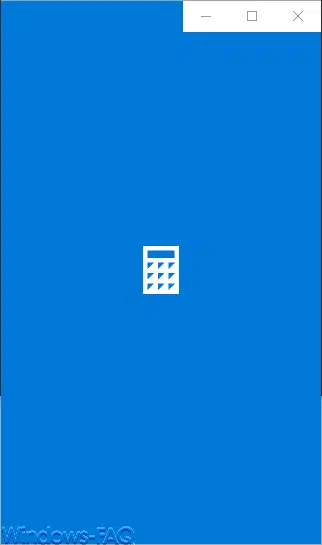
Windows 10 Taschenrechner über PowerShell deinstallieren
Zunächst müsst Ihr den Windows Rechner deinstallieren. Dies ist möglich, da der Windows 10 Taschenrechner eine App ist, die Ihr jederzeit problemlos über den Windows Store wieder nachinstallieren könnt. Um den Windows 10 Rechner zu deinstallieren, müsst Ihr eine PowerShell Konsole aufrufen, die über administrative Rechte verfügt.
Anschließend ist dann folgender Befehl abzusetzen.
Get-Appxpackage *WindowsCalculator* |remove-appxpackage
Hier nachfolgend seht Ihr den Befehl abgebildet. Eine Rückmeldung erhaltet Ihr nach dem Absetzen des PowerShell Kommandos nicht, der Windows Taschenrechner ist aber deinstalliert.

Um den Windows 10 Taschenrechner erneut zu installieren, müsst Ihr den Windows-Store aufrufen und nach dem folgenden Suchbegriff suchen
Windows-Rechner
Anschließend müsst Ihr diesen über den Windows-Store herunterladen und installieren lassen. Dies geht sehr schnell, da die Windows-Rechner App sehr klein ist.

Nachdem der Download und die Neuinstallation des Windows-Rechners abgeschlossen ist, startet auch der Windows 10 Taschenrechner wieder einwandfrei. Wenn Ihr Euch über die neuen Funktionen vom Windows 10 Taschenrechner informieren wollt, dann solltet Ihr Euch unbedingt unseren Beitrag „Windows 10 Taschenrechner mit vielen neuen Funktionen“ anschauen.

Weitere nützliche Windows Tipps findet Ihr auch in diesen Beiträgen hier in unserem Windows-Blog.
– Windows.old Ordner löschen und Speicherplatz freigeben
– Windows Auslagerungsdatei durch Sicherheitsrichtlinie beim Herunterfahren löschen
– Godmode unter Windows 10 aktivieren
– Lock Workstation (Windows Sperren) mit der Windows-Taste + „L“ deaktivieren
– Autoplay bei Windows 10 deaktivieren
– Windows 10 Indizierungs-Einstellungen (Optionen) anzeigen bzw. anpassen
– Neue Schriftarten unter Windows 10 installieren
– Point and Print Probleme bei Installation von Druckertreibern unter Windows 10
– Windows 10 Installation von Feature Updates per Gruppenrichtlinie zurückstellen


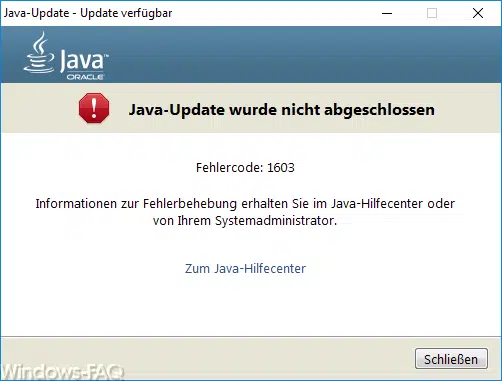
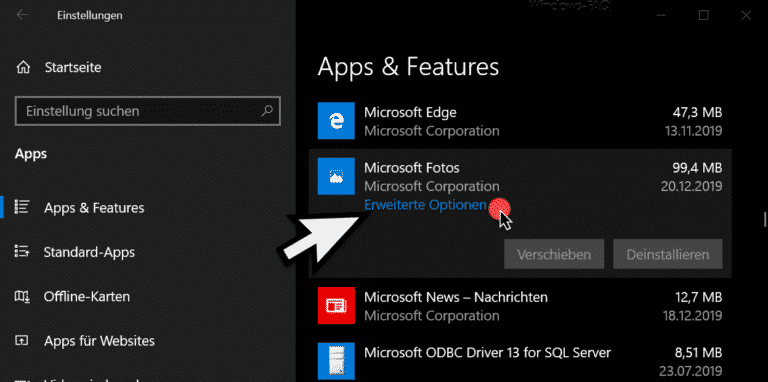


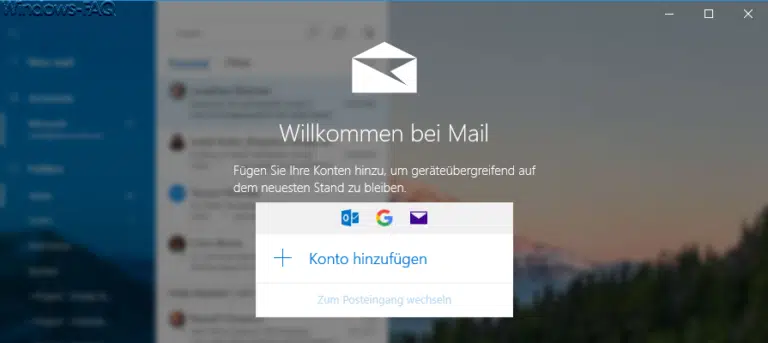
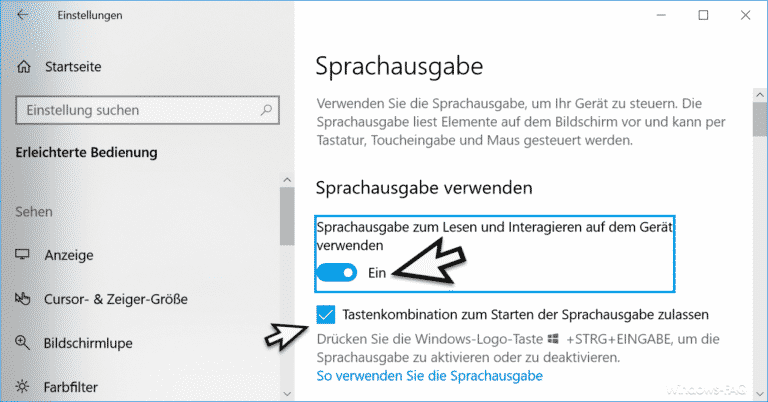

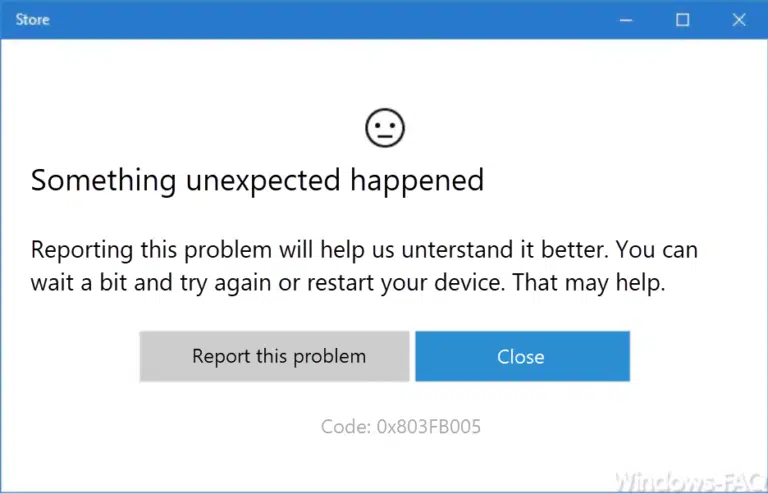
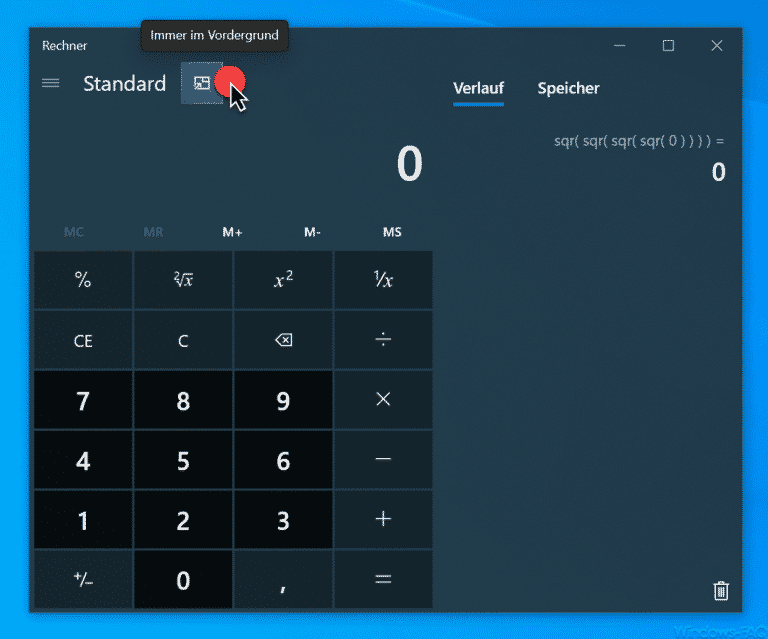
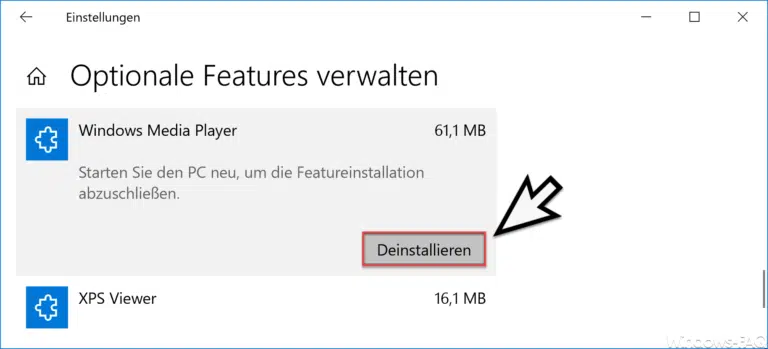
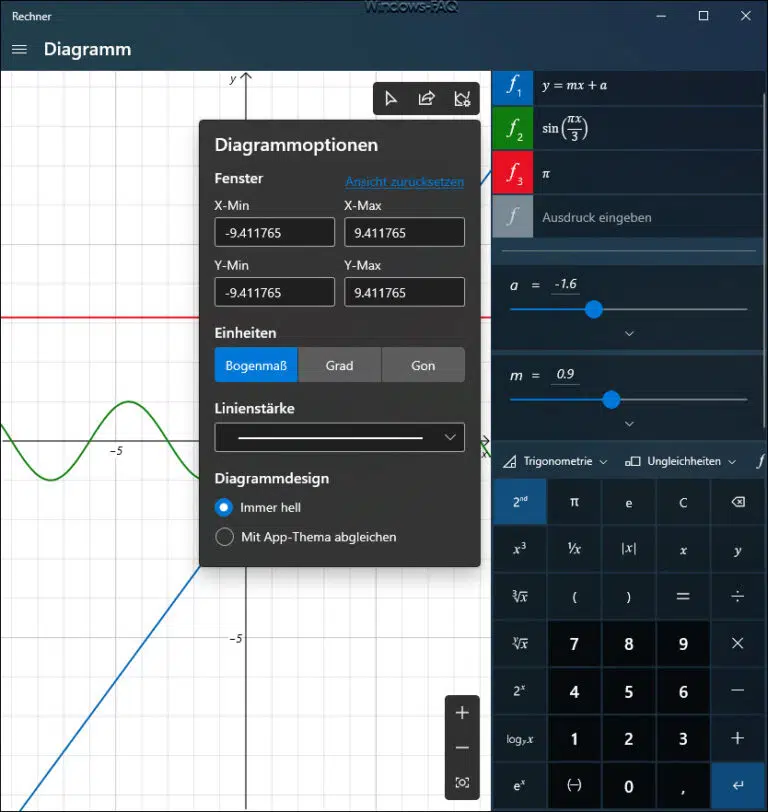

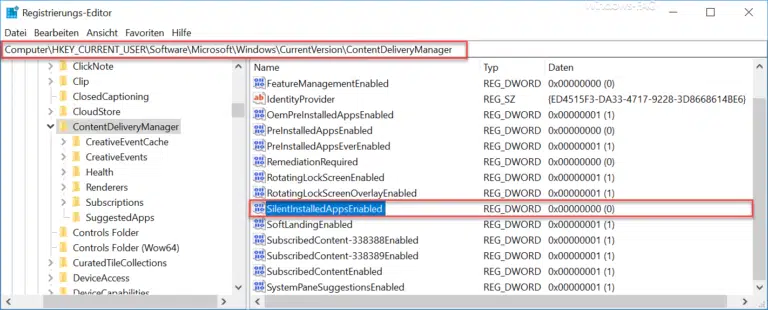

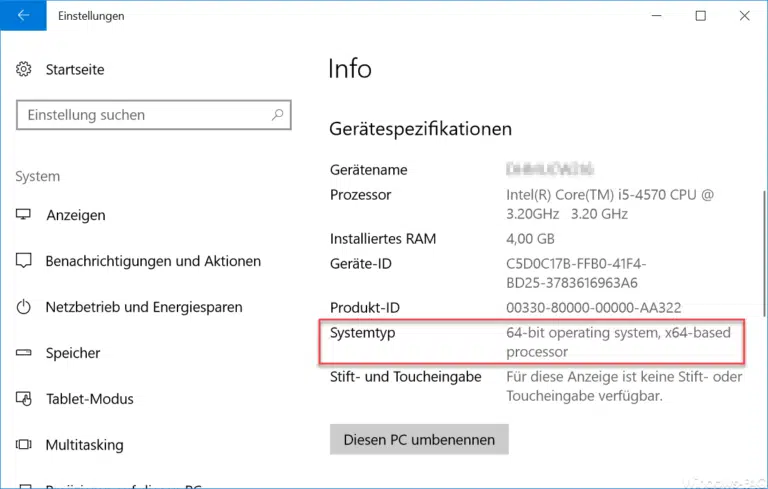
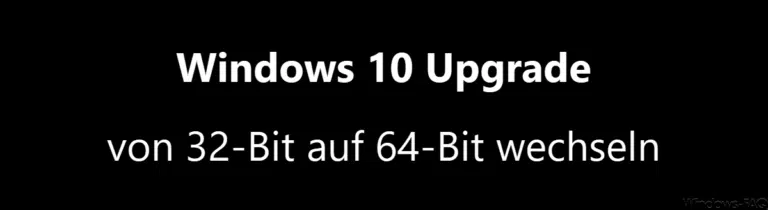
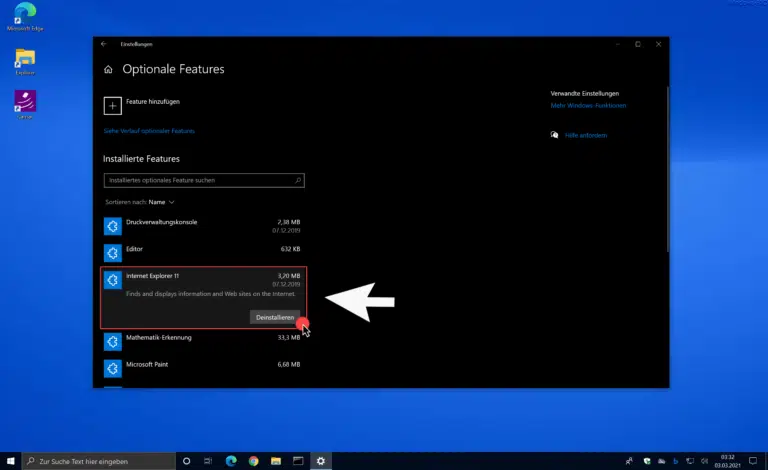
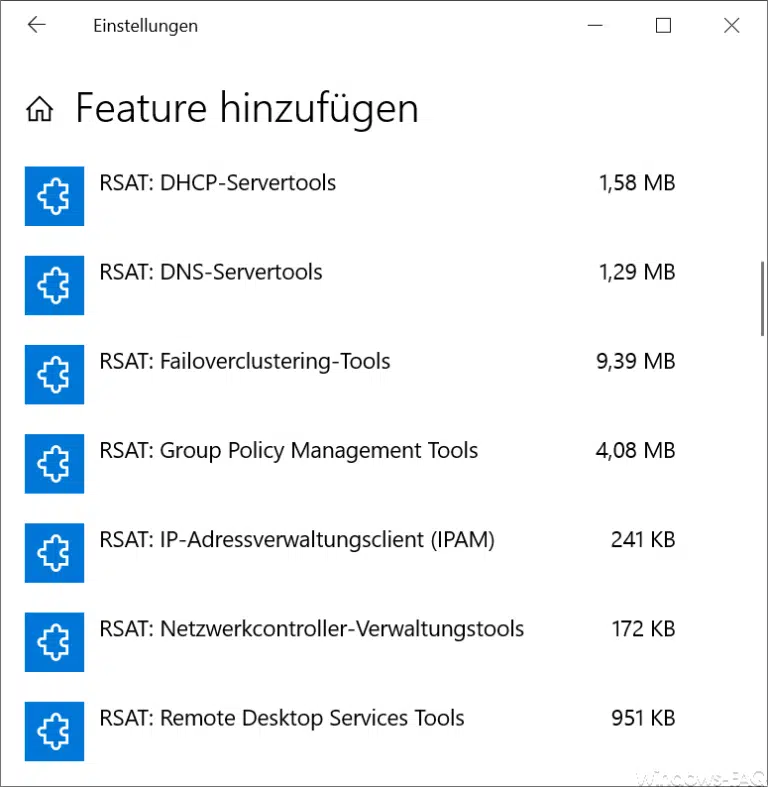
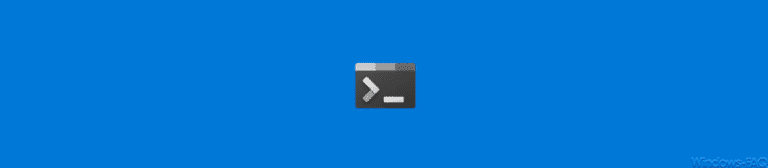
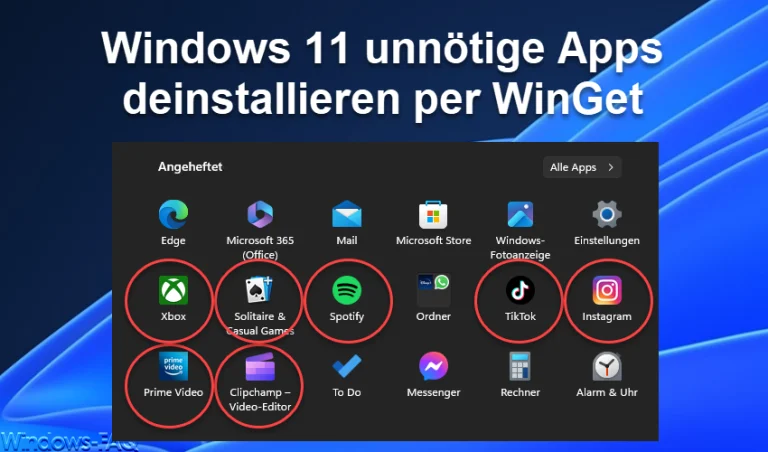
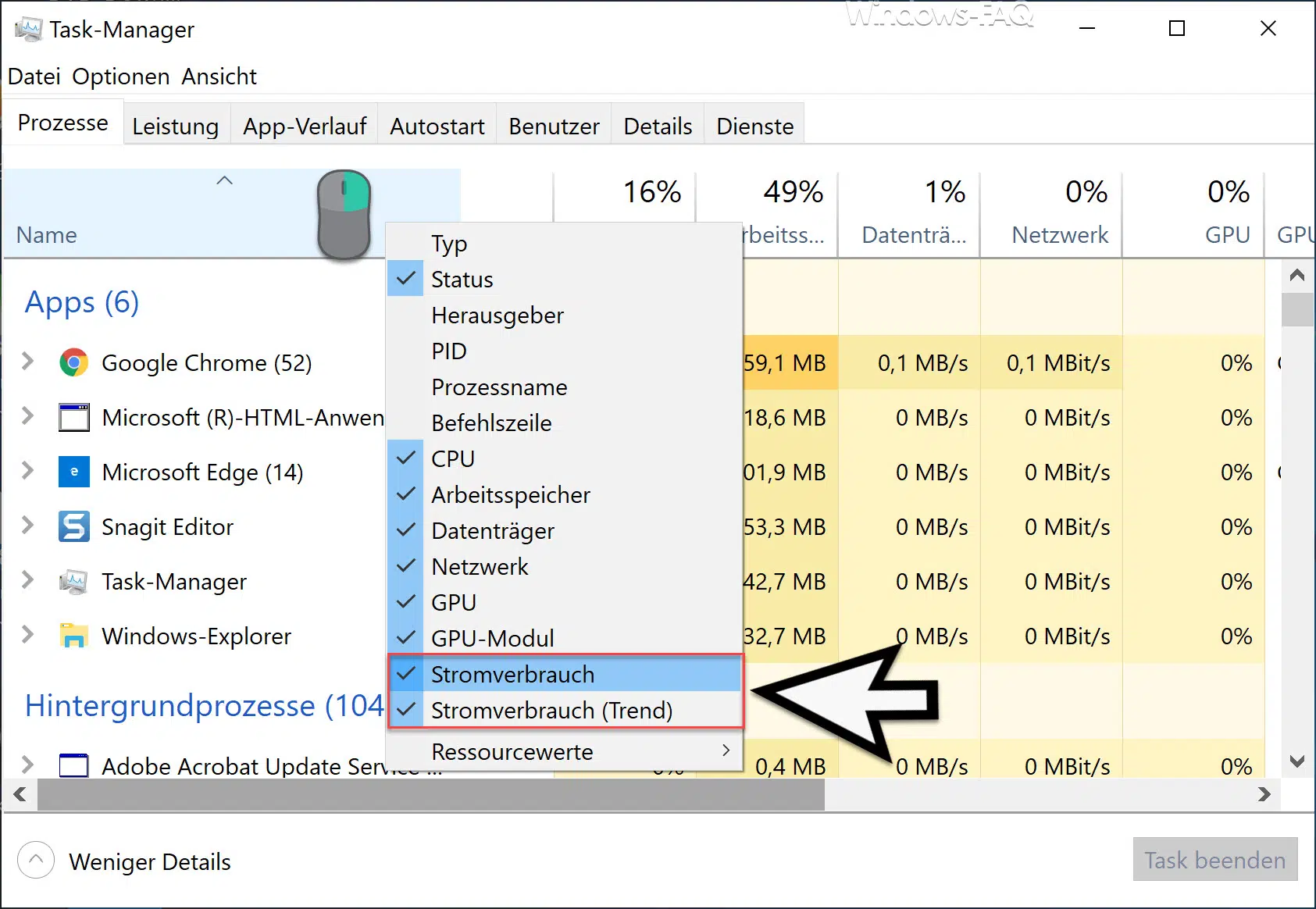
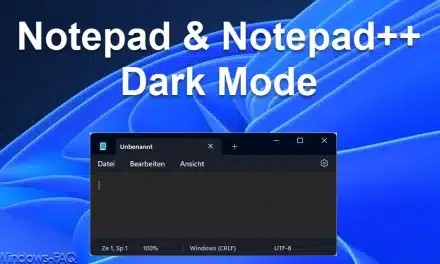






Ich denke Windows 7 ist nach Windos XP am besten. Ich zögere, auf Windows 10 zu wechseln
@ MARY BRUCE
Win10 ist einiges besser als Win7. Ich habe das im Privat sowie im Geschäftsumfeld gemerkt.
Im Privatumfeld habe ich vorallem bei Gamern gemerkt das etliche Performance Probleme unter Win7 verschwunden sind nach der installation von Win10.
Der Betriebsystem-Kernel schaltet um einiges besser um von Kernel auf User-Mode als in Win7.
Kann Win10 für Private nur empfehlen.
Anleitung funktioniert perfekt, der Windows Taschenrechner funktioniert endlich wieder! 🙂
Ich hab mehrmals den Rechner deinstalliert und wieder installiert, der Rechner funktioniert immer noch nicht! Ich hab jetzt aufgegeben.
Hallo Alexander,
welche Windows 10 Version (Buildnummer) verwendest Du?
VG Michael
Habe deinstalliert und anschließend den windows Rechner aus dem Store wieder versucht zu installieren und dann kommt eine Meldung „Es ist keine installation möglich, der vorgang wird in kürze widerholt“ oder so ähnlich und bleibt in der Endlosschleife wtf -.- High End Rechner und kann jetzt nicht mehr Rechnen wegen nem verschissenen Update
leider immer Installationsfehler. Der Calculator will nicht auf meine Win 10