Die Windows 10 Mail App kennen sicherlich die meisten Anwender von Euch. Gleich nach der Installation von Windows 10 befindet sich standardmäßig das Icon für die Mail App in der Windows 10 Taskleiste.
Mit der Windows 10 Mail App versucht Microsoft den Anwendern einen kostenlosen, kleinen und schlanken E-Mail Client zur Verfügung zu stellen. Nach dem Start sieht die Mail App dann z.B. wie folgt aus.
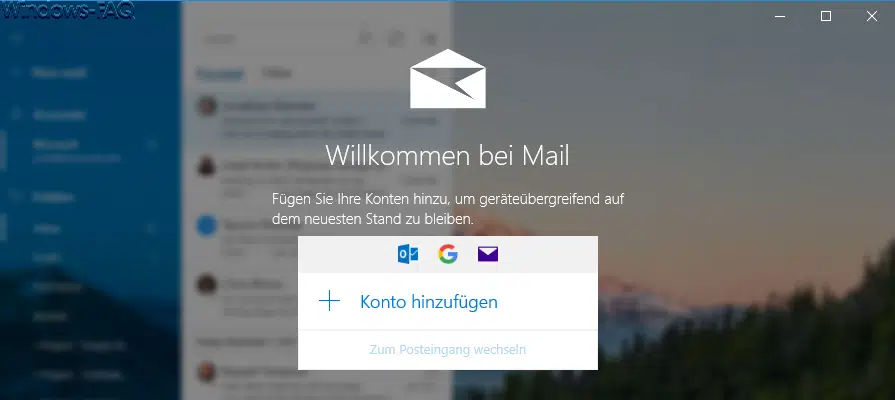
Die Mail App kann dabei mit den unterschiedlichsten Anbietern zusammenarbeiten. Als Standard bietet Microsoft „Outlook.com, Exchange, Google, Yahoo! und iCloud“ an. Natürlich könnt Ihr über „Anderes Konto“ jedes beliebige E-Mail Konto per POP3 oder IMAP anbinden. Somit ist es kein Problem, die Mail App zusammen mit T-Online, Web.de, GMX oder einen anderen E-Mailprovider zu verbinden.
Allerdings finden viele Anwender die Windows 10 Mail App nicht besonders gelungen. Die Bedienung ist gewöhnungsbedürftig und stellt nur die wichtigsten Funktionen zur Verfügung. Viele Anwender bevorzugen dann lieber echte E-Mail Clients wie Outlook zur E-Mail Kommunikation.
Windows 10 Mail App deinstallieren
Aus diesem Grund möchte viele Windows 10 Anwender die Mail App deinstallieren. Dies funktioniert sehr einfach per PowerShell Befehl. Dazu einfach eine PowerShell Konsole öffnen, die über Administrator Rechte verfügt. Anschließend ist dort folgender Befehl abzusetzen.

Get-AppxPackage Microsoft.windowscommunicationsapps | Remove-AppxPackage
Wir haben Euch den gesamten Vorgang hier nachfolgend abgebildet.

Die Deinstallation der Mail App ist innerhalb von wenigen Sekunden erfolgt. Eine Meldung über die erfolgreiche Deinstallation wird Euch allerdings nicht angezeigt.
Sobald Ihr den Deinstallationsbefehl abgesetzt habt, steht Euch die Mail App nicht mehr zu Verfügung. Ein Neustart von Windows 10 ist nicht zwingend erforderlich.
Weiterführende Informationen zu anderen Windows 10 Apps findet Ihr auch hier:
– Autostart von Apps konfigurieren bei Windows 10
– Transparenz der Windows Apps bei Windows 10 ein- oder ausschalten
– Ausführen von Apps im Hintergrund bei Windows 10 deaktivieren
– 0xA00F4271 Fehlermeldung in der Windows 10 Kamera App
– Automatische Installation von Apps verhindern bzw. deaktivieren
– Neues Symbol für angehaltene, gestoppte bzw. ausgesetzte Apps im Task-Manager
– Windows 10 Standard Apps zurücksetzen
– Windows 10 Programme und Apps starten automatisch nach Neustart
– Windows 10 Apps im Startmenü ausblenden
– Zurücksetzen der Microsoft Windows 10 Store App
– Windows 10 App Zugriff auf die Kamera blockieren
– Windows Update rückgängig machen


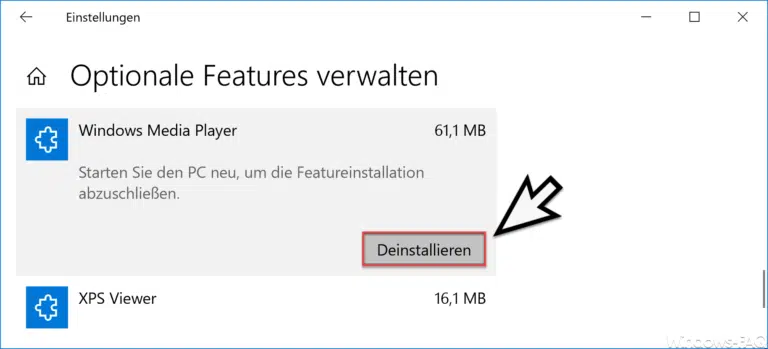
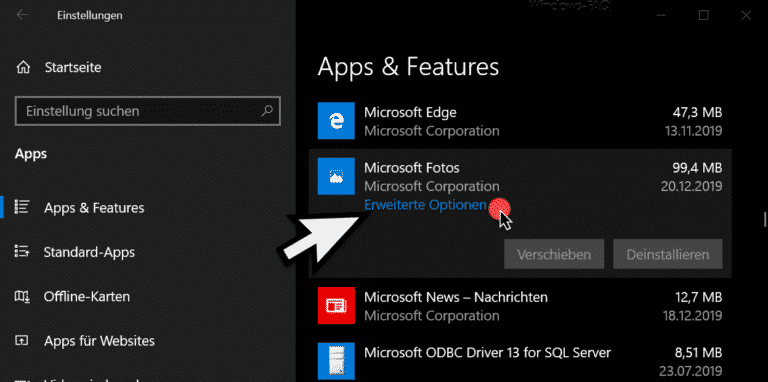
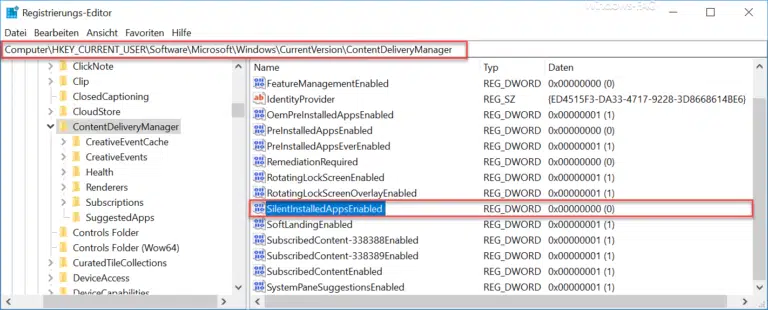
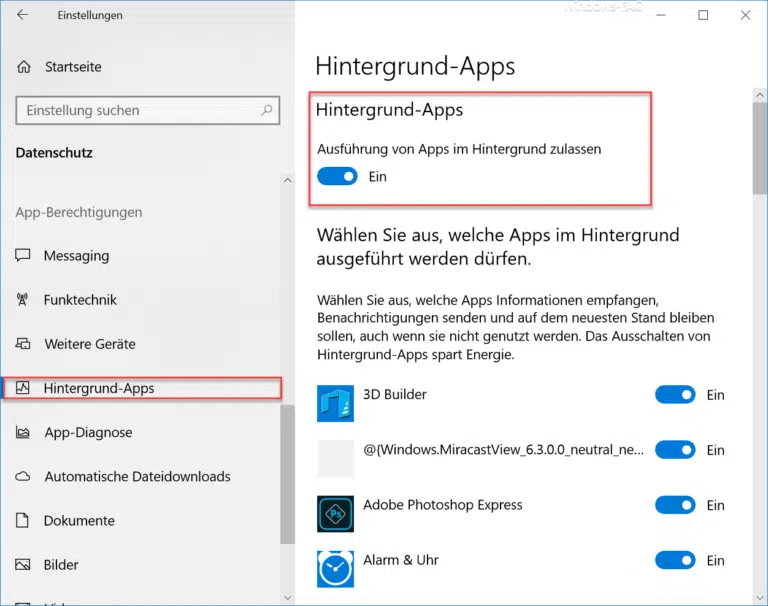

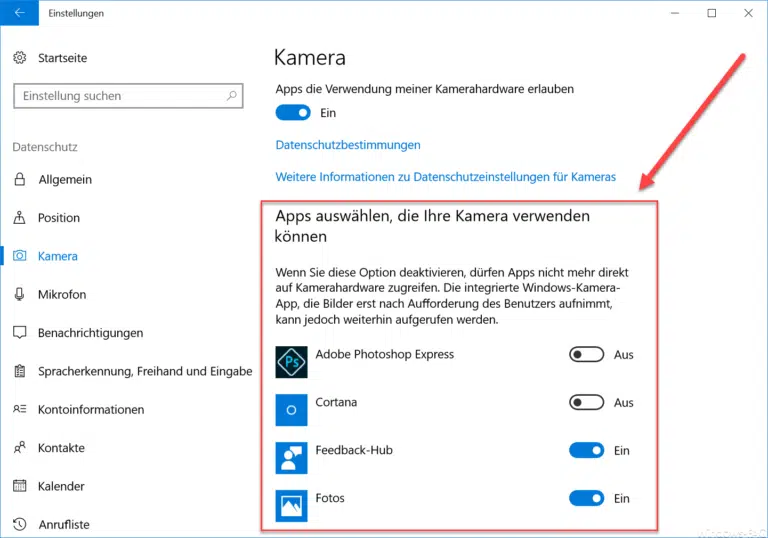
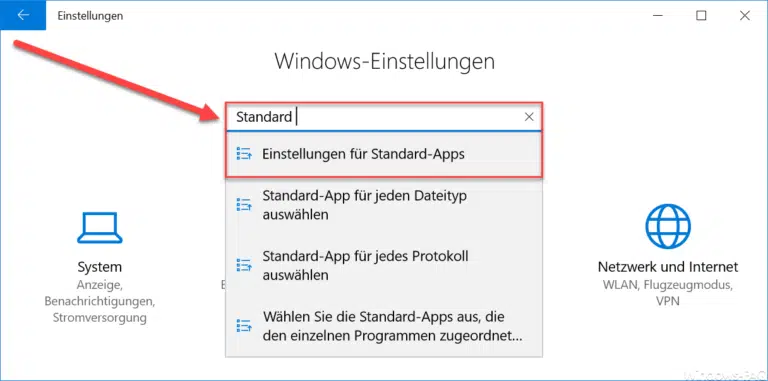
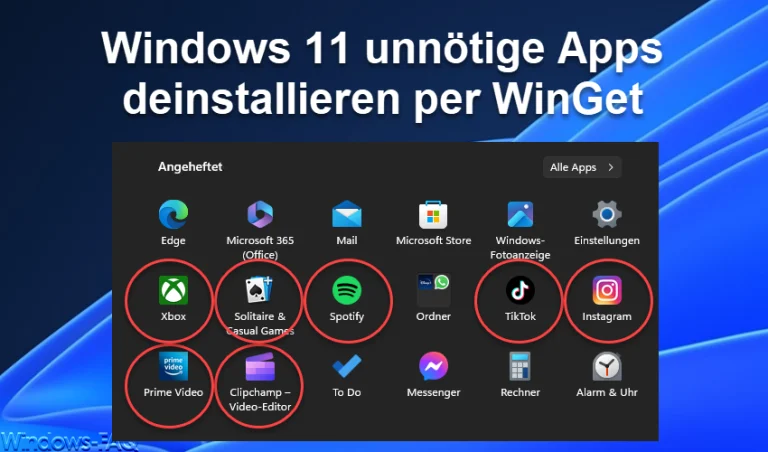
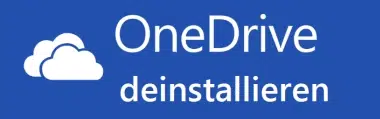
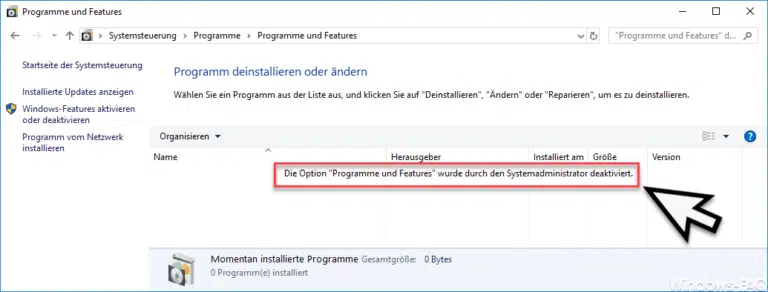
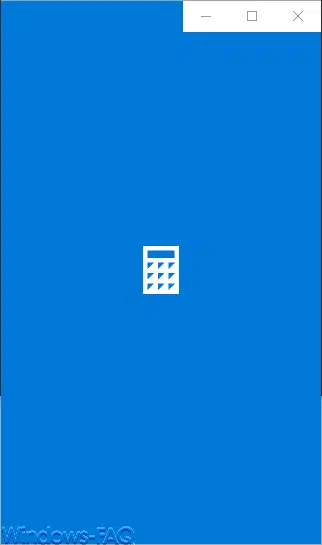
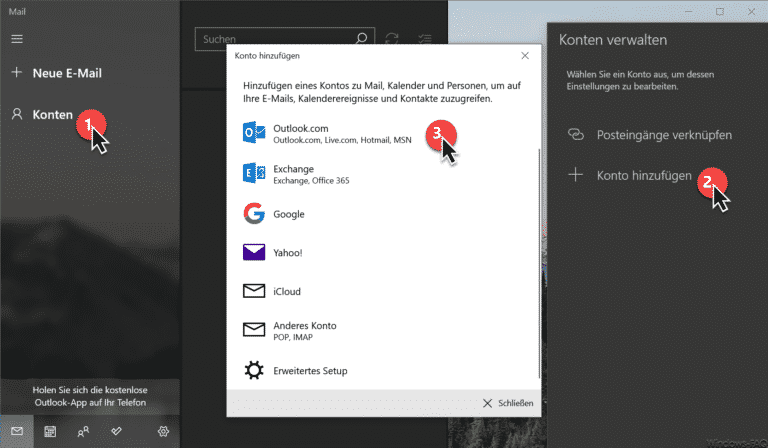


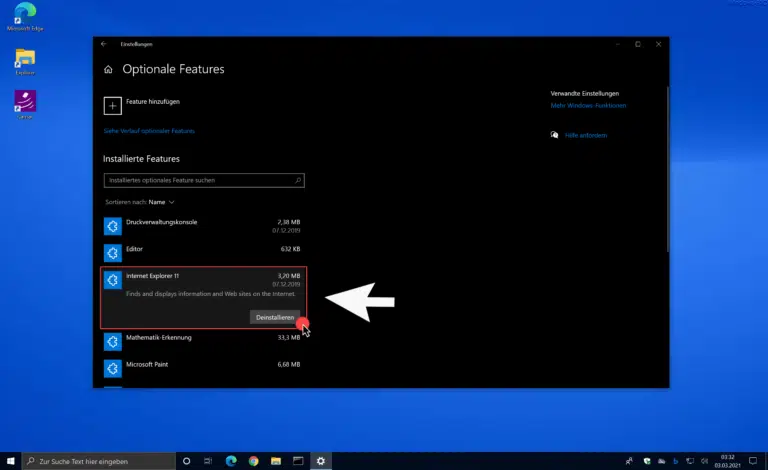

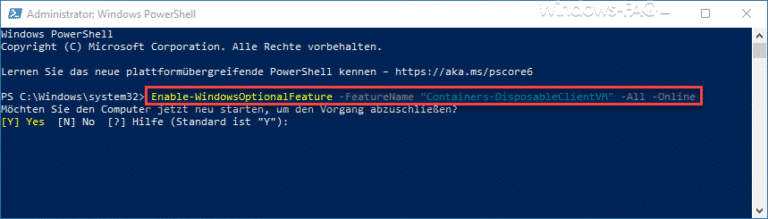
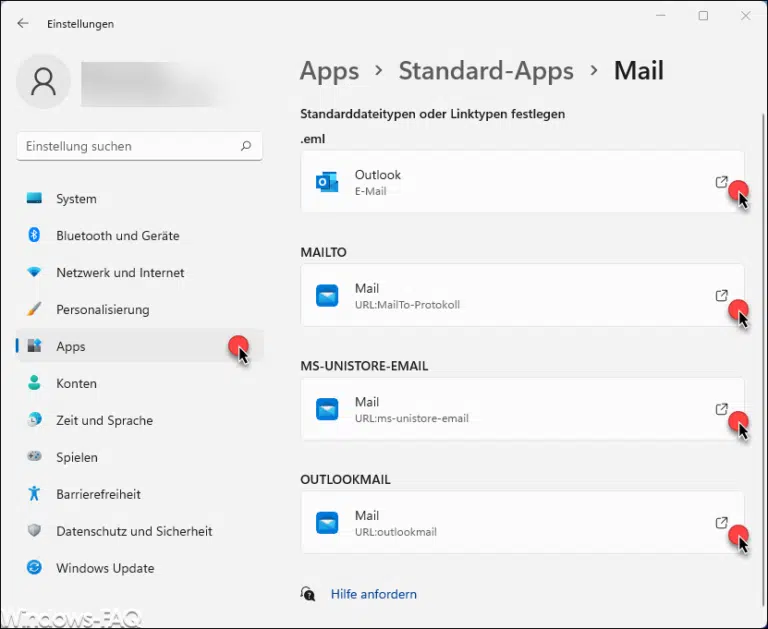
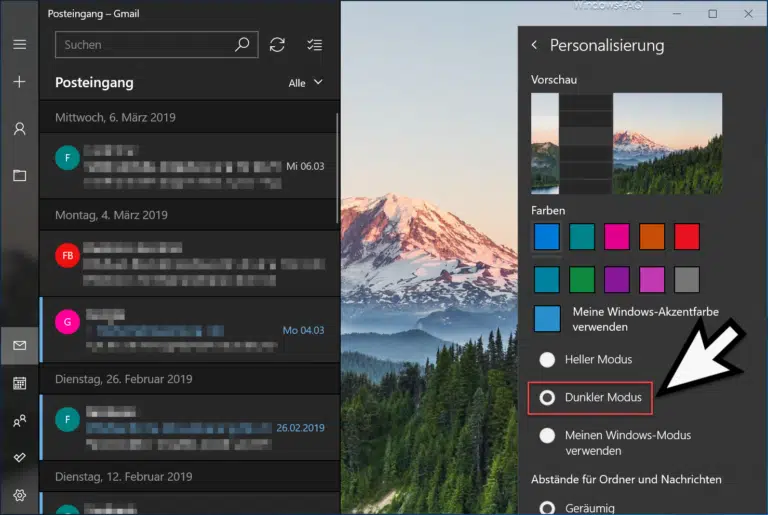
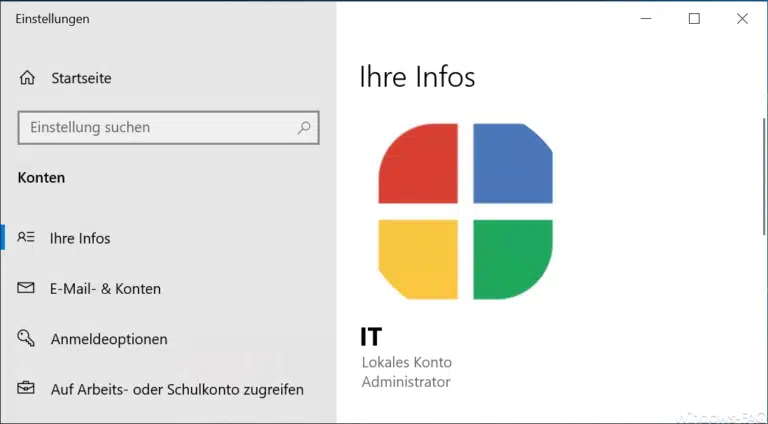
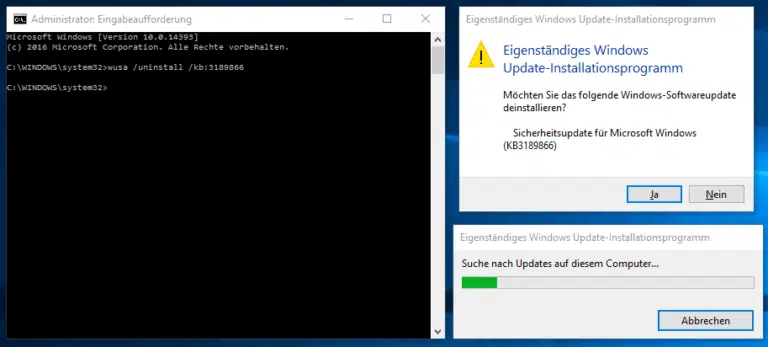

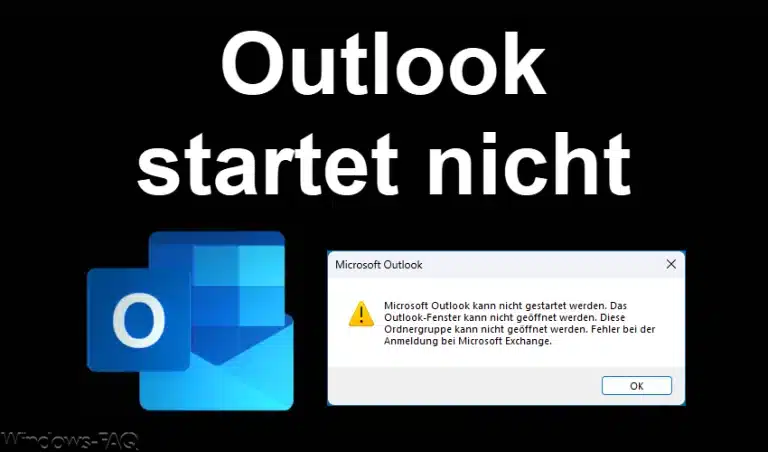
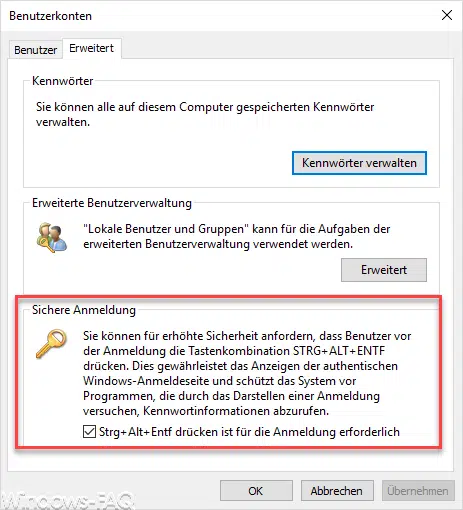
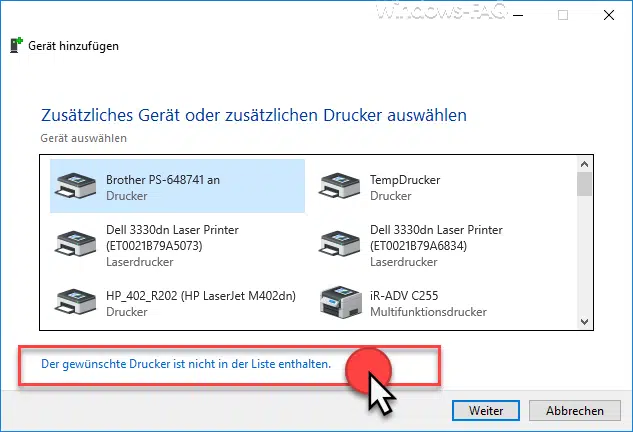





Funktioniert bei mir nicht. Die App bleibt verfügbar.
Bei mir hat es funktioniert, die Mail-App wird nicht gefunden. Mal sehen ob es lange anhält. Vielen Dank!
Danke für die hilfreichen Informationen.
Die Mail-App ist mit Ihrer Hilfe entfernt.
Grüße