Aut0play ist die automatische Wiedergabe von Medien, die mit einen Windows PC verbunden werden. Mit Autoplay werden z.B. Videos, die sich auf einer DVD befinden, automatisch gestartet, wenn der DVD-Player bzw. die DVD in das Wiedergabegerät gelegt wird. Dies kann zum einen sehr nützlich sein, besonders für unerfahrenere Windows Anwender, zum anderen kann es aber auch nerven, wenn unaufgefordert Video´s oder Musik abgespielt wird.
Es gibt nun 2 Möglichkeiten, diese Autoplay-Funktion zu deaktivieren. Dies werden wir Euch hier nun nachfolgend genau erläutern.
Autoplay in den Windows Einstellungen
Wenn Ihr die Windows Einstellungsapp (Windows-Taste + „I“) aufruft und den Suchbegriff „Autoplay“ eingebt, so könnt Ihr dann die Einstellungen für die „Automatische Wiedergabe ein- oder ausschalten“ aufrufen.
Das entsprechend Einstellungsfenster sieht dann wie folgt aus.

Hier müsst Ihr nun lediglich den Schiebeschalter für die „Automatische Wiedergabe“ von „Ein“ auf „Aus“ umstellen.

Selbstverständlich gibt es in diesem Bereich der „Autoplay“-Funktion noch viele weitere Einstellungsmöglichkeiten, auf die wir hier aber nicht genauer eingehen wollen. Das werden wir später in einem eigenen Artikel nochmals aufgreifen.
Autoplay über Registry deaktivieren
Natürlich ist es auch möglich, die Autoplay-Funktion über die Windows Registrierung zu deaktivieren. Dazu ruft Ihr einfach den Windows Registry-Editor (regedit.exe) auf und wechselt zu folgendem Pfad.
HKEY_CURRENT_USER\Software\Microsoft\Windows\CurrentVersion\Explorer\AutoplayHandlers
Dort sollte es dann den folgenden Wert geben
DisableAutoplay
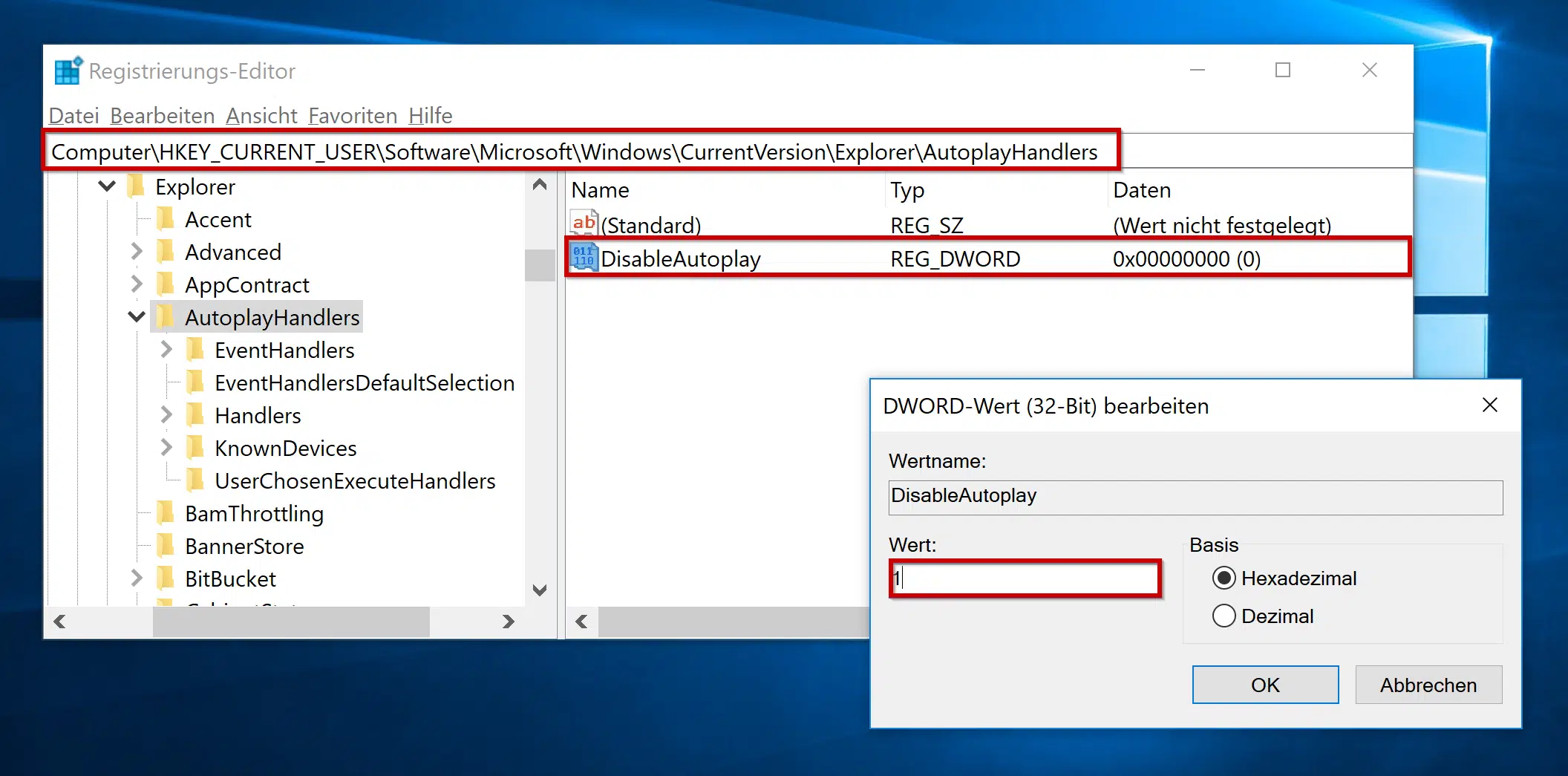
Sollte es den Wert noch nicht geben, so ist dieser als DWORD 32-Bit anzulegen. Dies gibt übrigens auch für 64-Bit Windows-Systeme. Folgende Werte kann „DisableAutoplay“ dann annehmen.
- 0 = Autoplay ist eingeschaltet
- 1 = Autoplay ist deaktiviert
Diese Änderungen werden übrigens sofort aktiv, ein Windows Neustart ist nicht zwingend erforderlich.
Wenn Ihr an weiteren interessanten Windows Einstellungen interessiert seit, so schaut Euch doch einfach mal folgende Artikel genauer an.
– Windows 10 Indizierungs-Einstellungen (Optionen) anzeigen bzw. anpassen
– Neue Schriftarten unter Windows 10 installieren
– Point and Print Probleme bei Installation von Druckertreibern unter Windows 10
– Windows 10 Installation von Feature Updates per Gruppenrichtlinie zurückstellen
– Windows Treiber Updates über die Geräteinstallationseinstellungen deaktivieren
– Installationszeit & Neustartzeit der Windows 10 Updates planen und die Nutzungszeit einstellen
– Installation von fehlerhaften oder defekten Windows 10 Updates verhindern. (wushowhide.diagcab)
– Windows 10 Installations USB-Stick erstellen



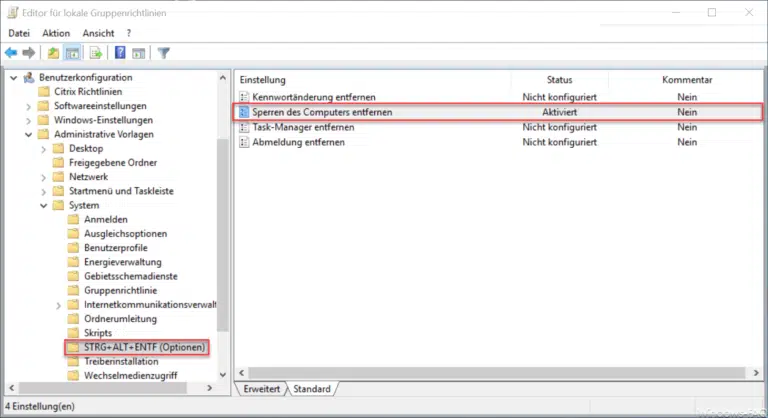
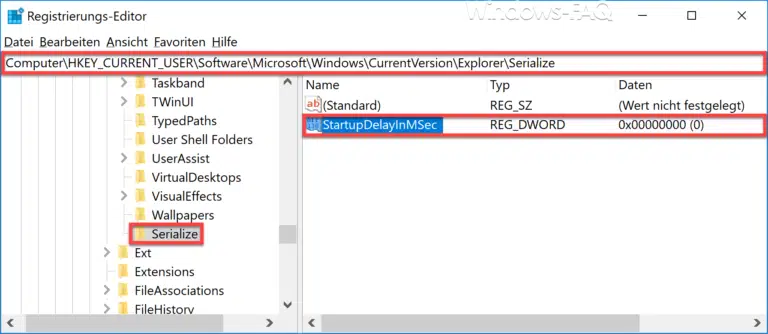
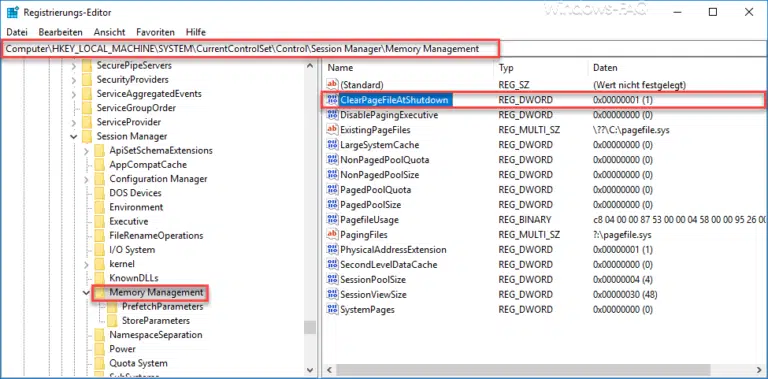


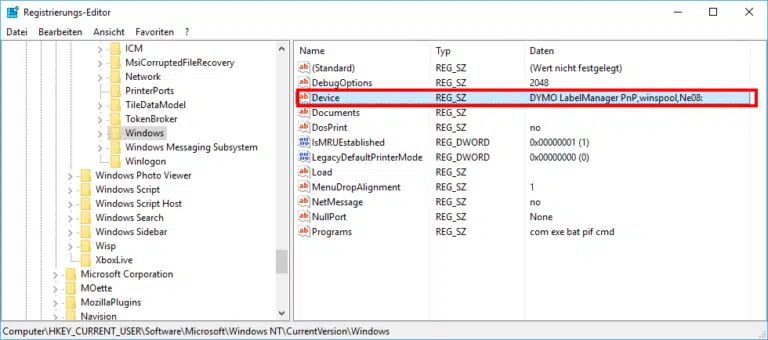
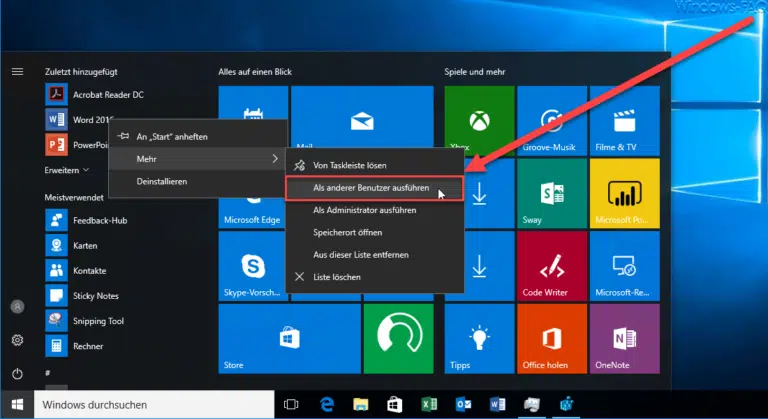

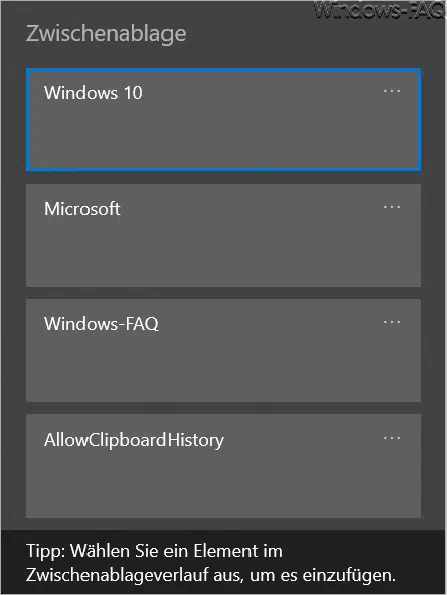
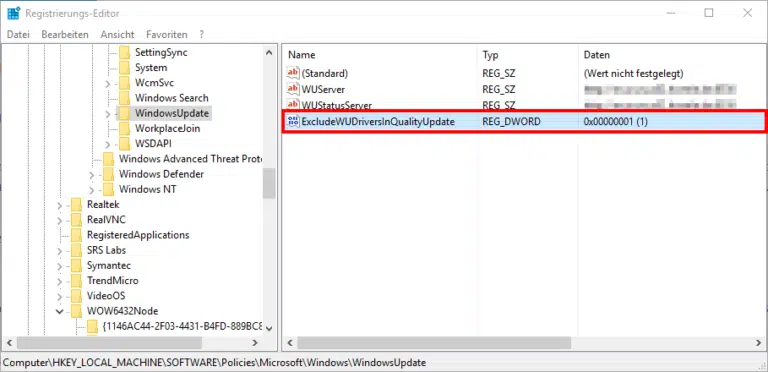
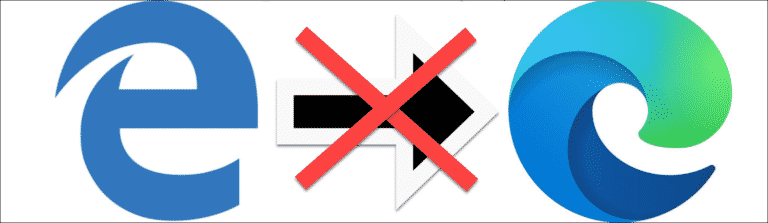

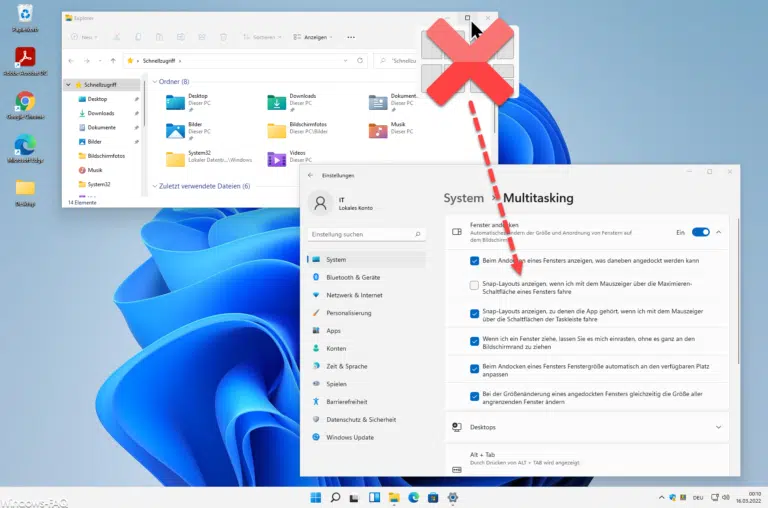



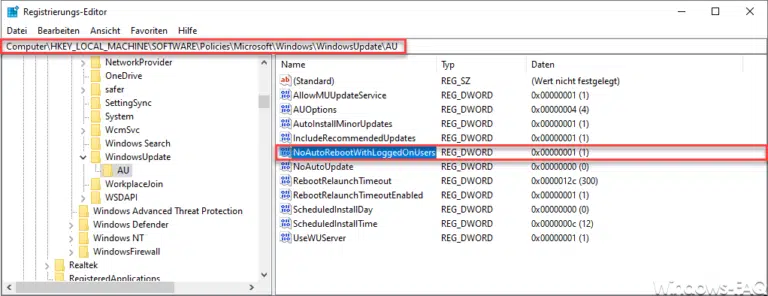



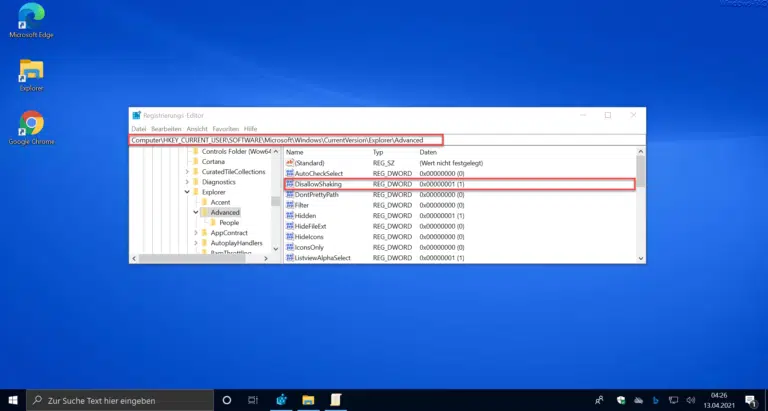
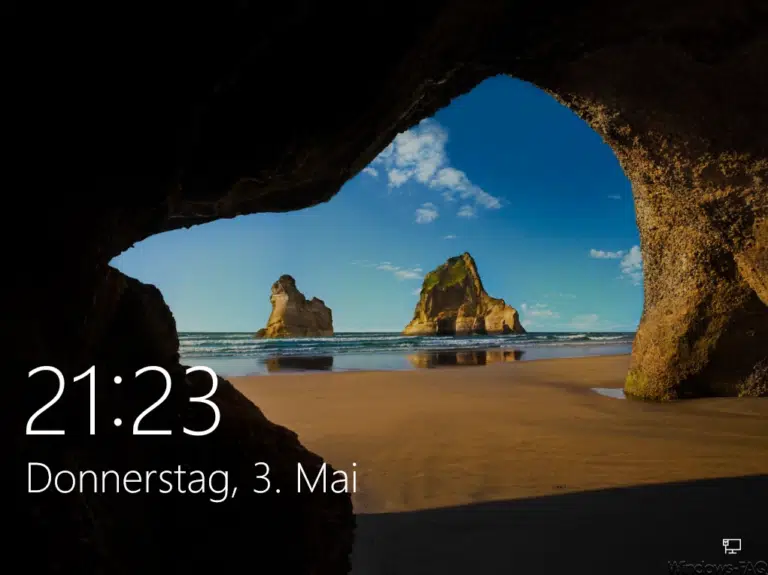








Neueste Kommentare