Microsoft liefert bei Windows 10 standardmäßig den Windows Media Player mit, der schon seit Windows XP zum Standardumfang von Windows gehört. Der Windows Media Player eignet sich zum Abspielen von Musik und Videos, wurde aber schon immer recht stiefmütterlich von Microsoft behandelt und somit kaum weiterentwickelt. Aus diesem Grund greifen viele Anwender zu anderen Media Playern, wie z.B. den VLC Media Player, den wir auch einsetzen.
Somit ist der Media Player überflüssig und kann deinstalliert werden. Dies ist relativ einfach. Um den Windows Media Player zu deinstallieren müsst Ihr folgendes durchführen.
Deinstallation Windows Media Player
Zunächst einfach die Windows Einstellungsapp über die Tastenkombination

und anschließend muss der Bereich
Apps (Deinstallieren, Standardwerte, optionale Funktionen)

aufgerufen werden, wir Ihr hier sehen könnt.
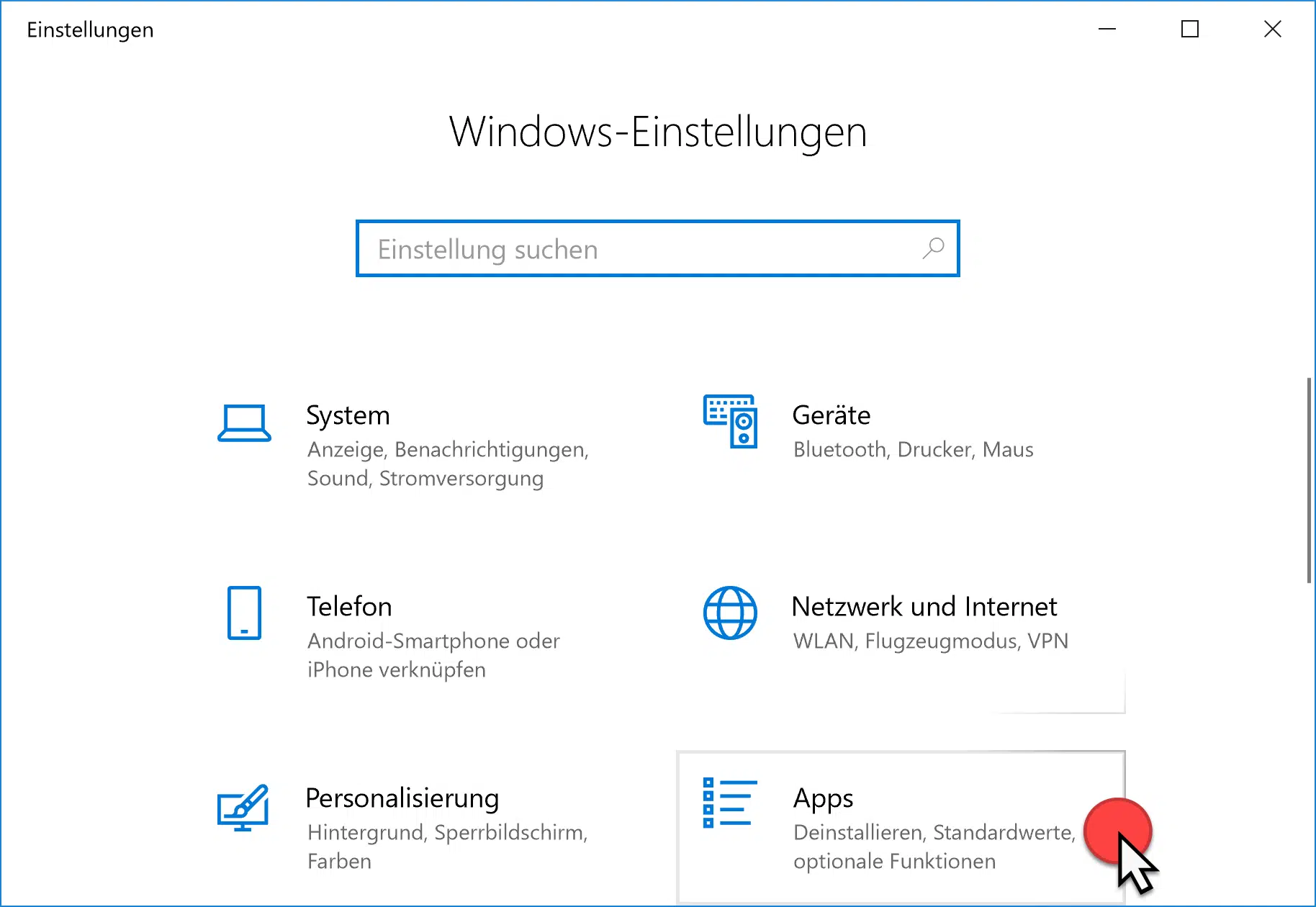
Im darauf erscheinenden App-Fenster muss die Option
Optionale Features verwalten
aktiviert werden, wie hier abgebildet.
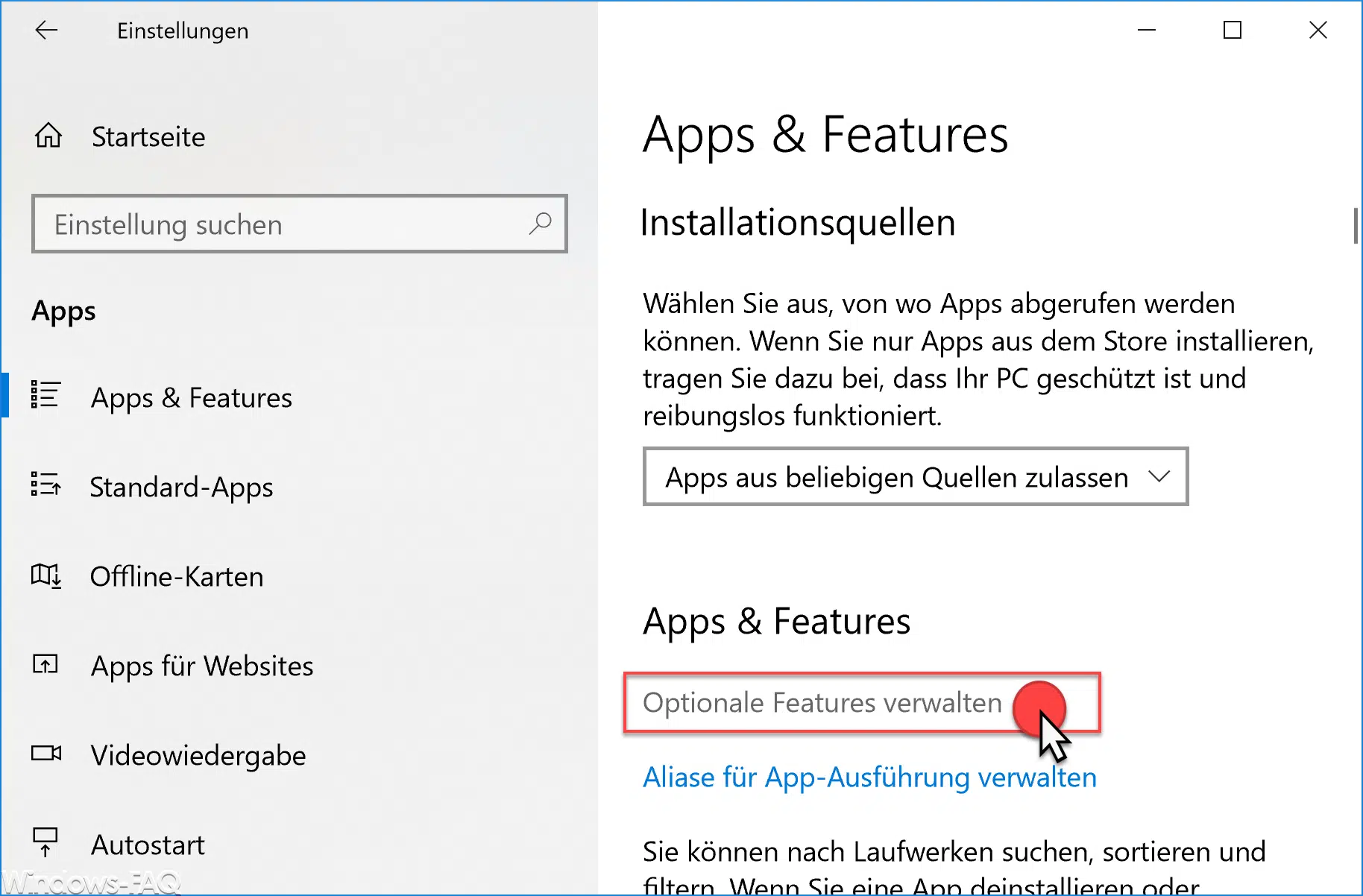
Anschließend werden alle „optionalten Features“ der Windows Apps aufgelistet, u.a. auch der Windows Media Player. Hier genügt dann lediglich die Aktivierung der Option
Windows Media Player Deinstallieren
und der Deinstallationsvorgang startet sofort und ohne weitere Nachfrage.
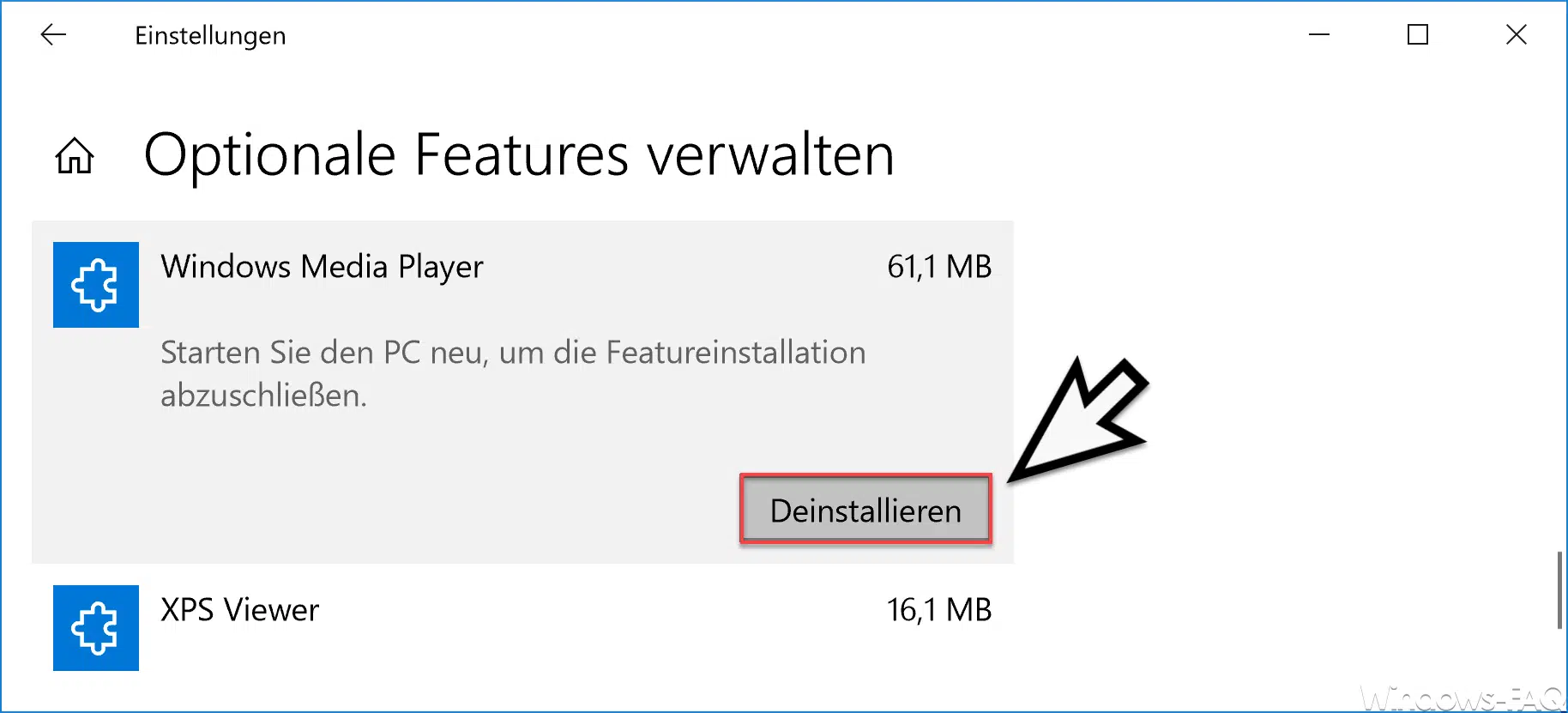
Nach ein paar Sekunden ist dann die App „Windows Media Player“ deinstalliert. Ein Windows Neustart ist nicht notwendig, die App steht nach der Deinstallation sofort nicht mehr zur Verfügung. Eine Neuinstallation des Windows Media Players ist fast genauso einfach, wie die Deinstallation. Einfach bei den „Optionalen Features“ auf den Button
Feature hinzufügen
klicken und den Windows Media Player installieren. Kurze Zeit später steht der Windows Media Player dann wieder zur Verfügung. Insgesamt ein recht einfacher Vorgang um den Windows Media Player zu installieren oder zu deinstallieren. Über andere Windows Apps haben wir auch in diesen Beiträgen schon berichtet:
– Autostart von Apps konfigurieren bei Windows 10
– Transparenz der Windows Apps bei Windows 10 ein- oder ausschalten
– Ausführen von Apps im Hintergrund bei Windows 10 deaktivieren
– Automatische Installation von Apps verhindern bzw. deaktivieren
– Neues Symbol für angehaltene, gestoppte bzw. ausgesetzte Apps im Task-Manager
– Windows 10 Standard Apps zurücksetzen
– Windows 10 Programme und Apps starten automatisch nach Neustart
– Windows 10 Apps im Startmenü ausblenden
– Zurücksetzen der Microsoft Windows 10 Store App
– Windows 10 App Zugriff auf die Kamera blockieren
– 0x80073cf9 Fehlercode beim Installation von Apps aus dem Windows 10 Store

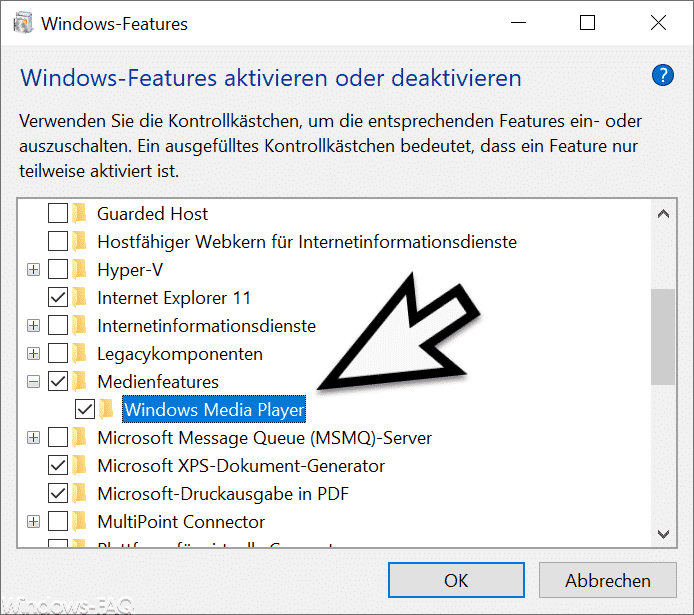
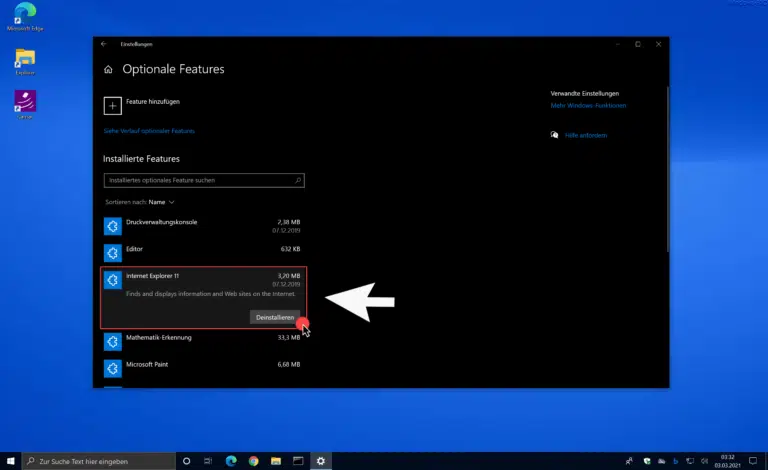
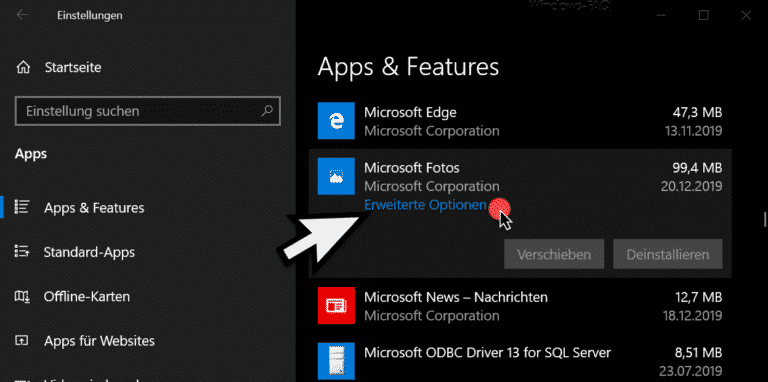

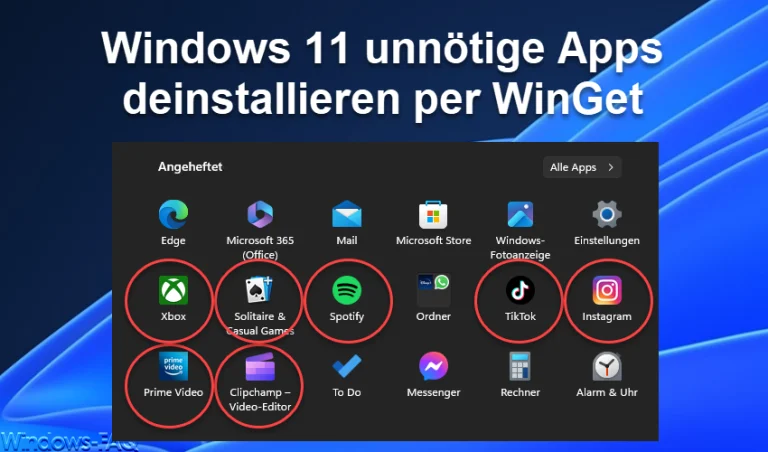
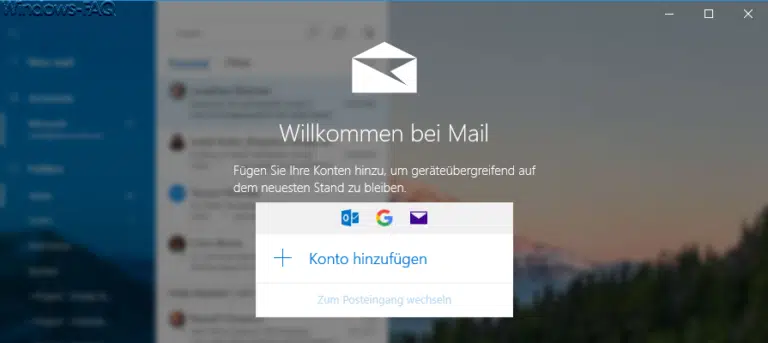
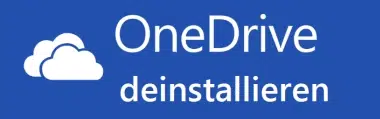
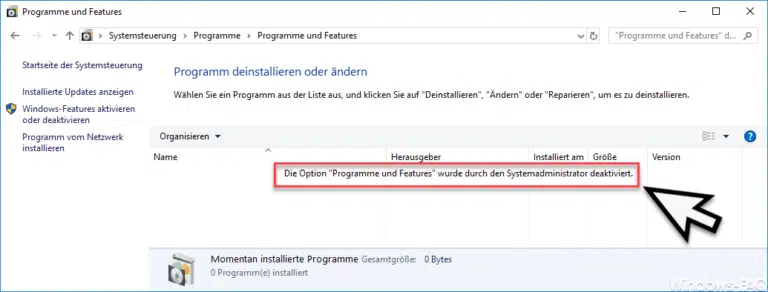
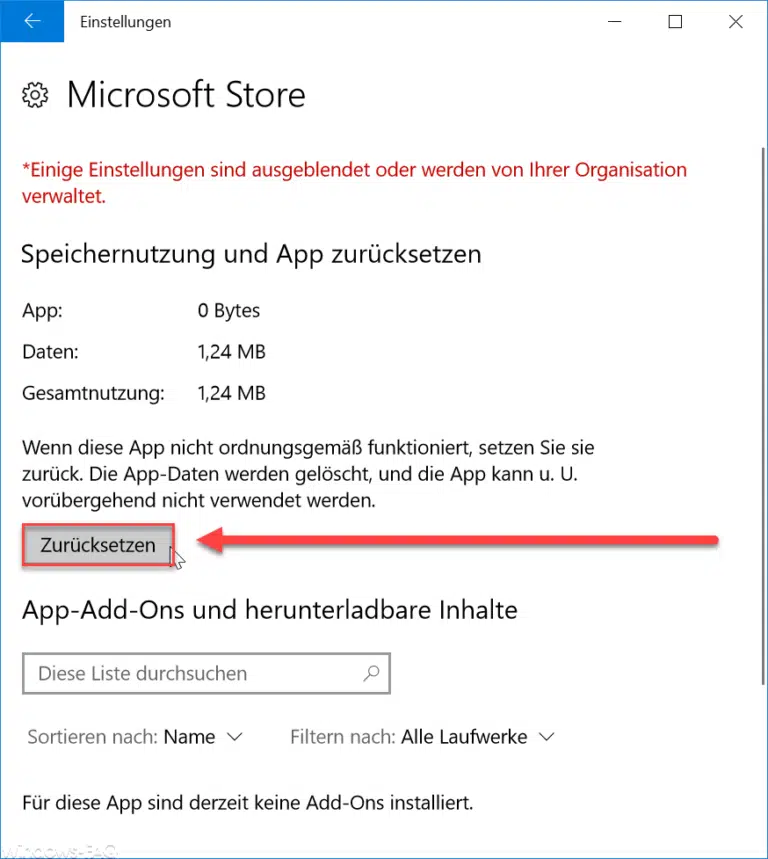
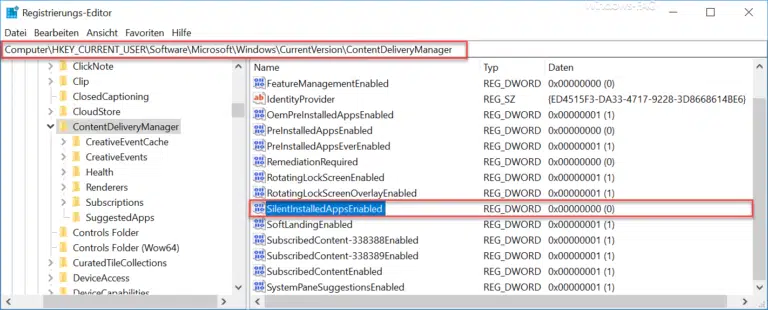
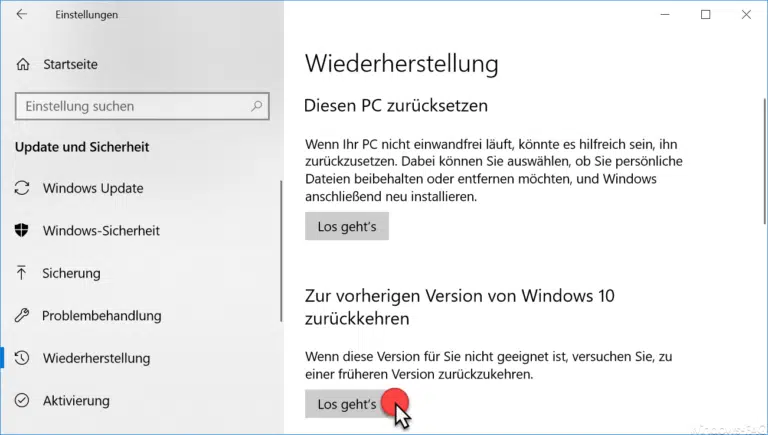
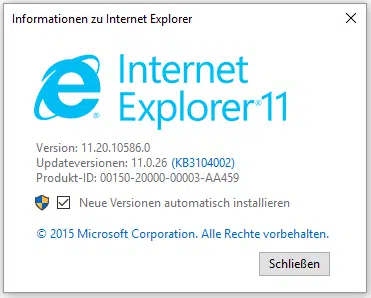
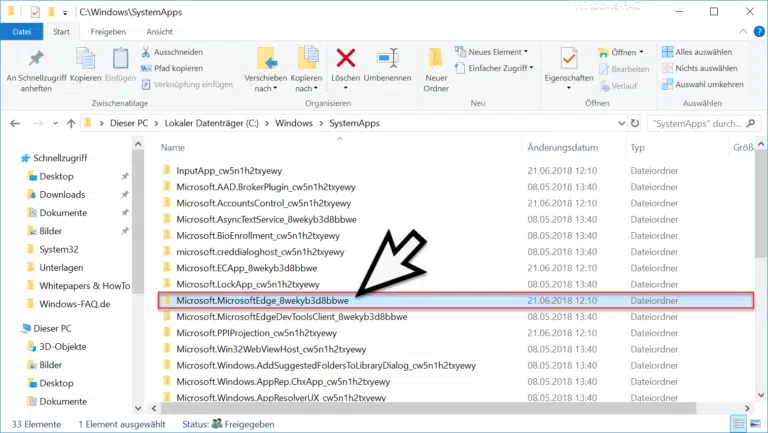

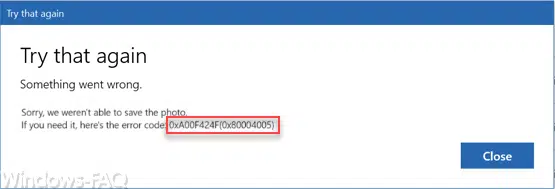

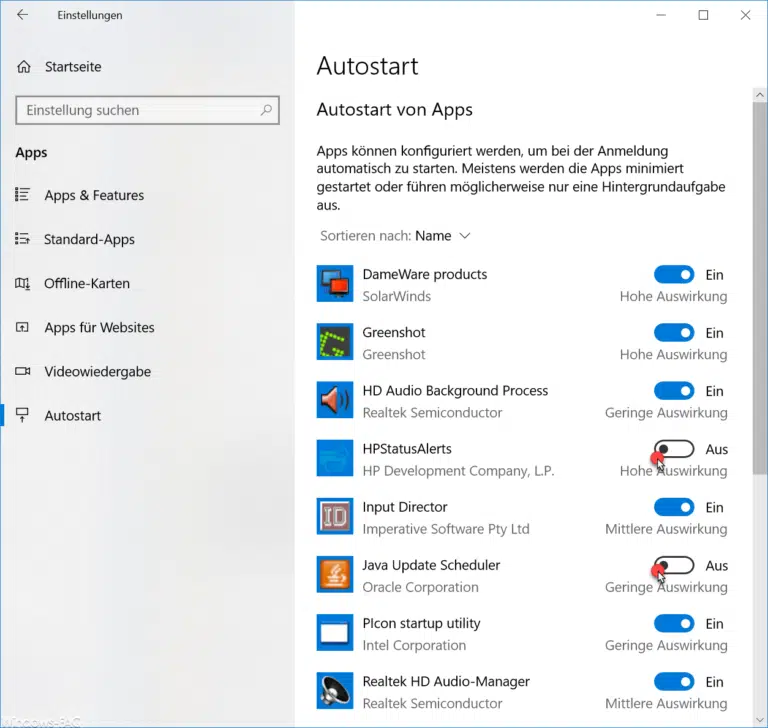
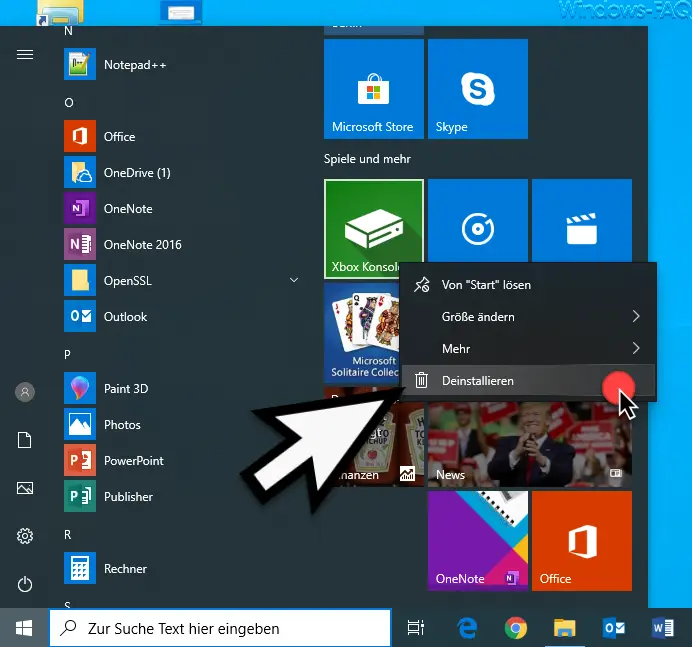
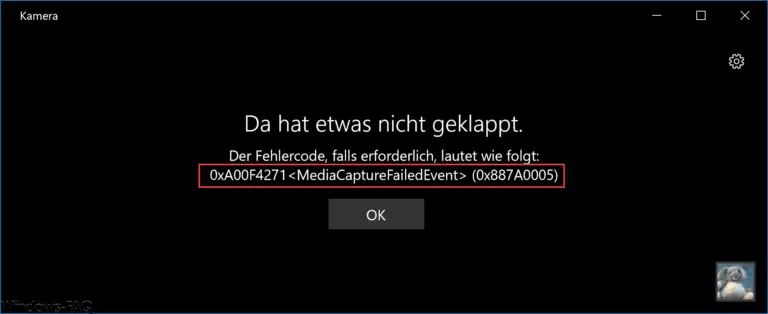
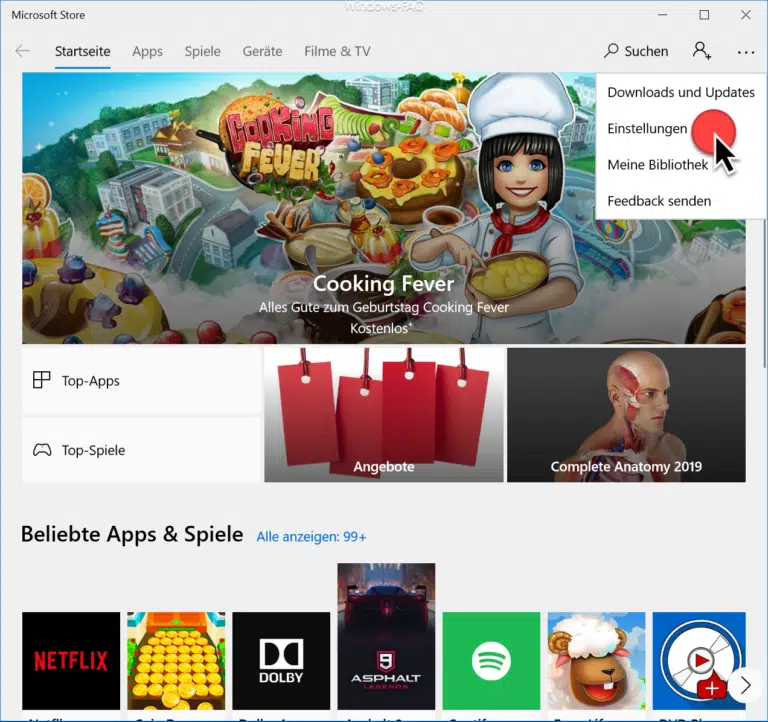

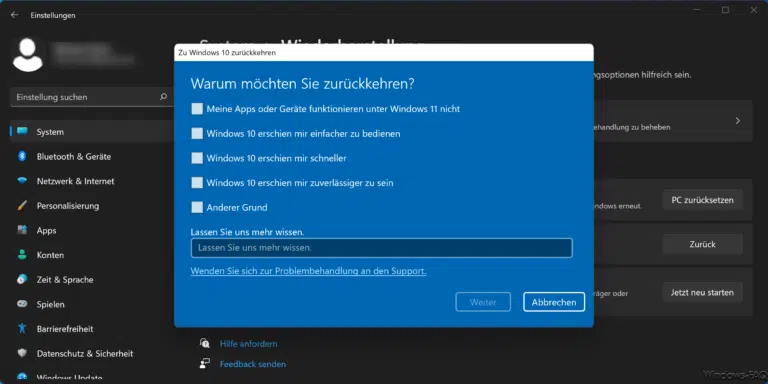

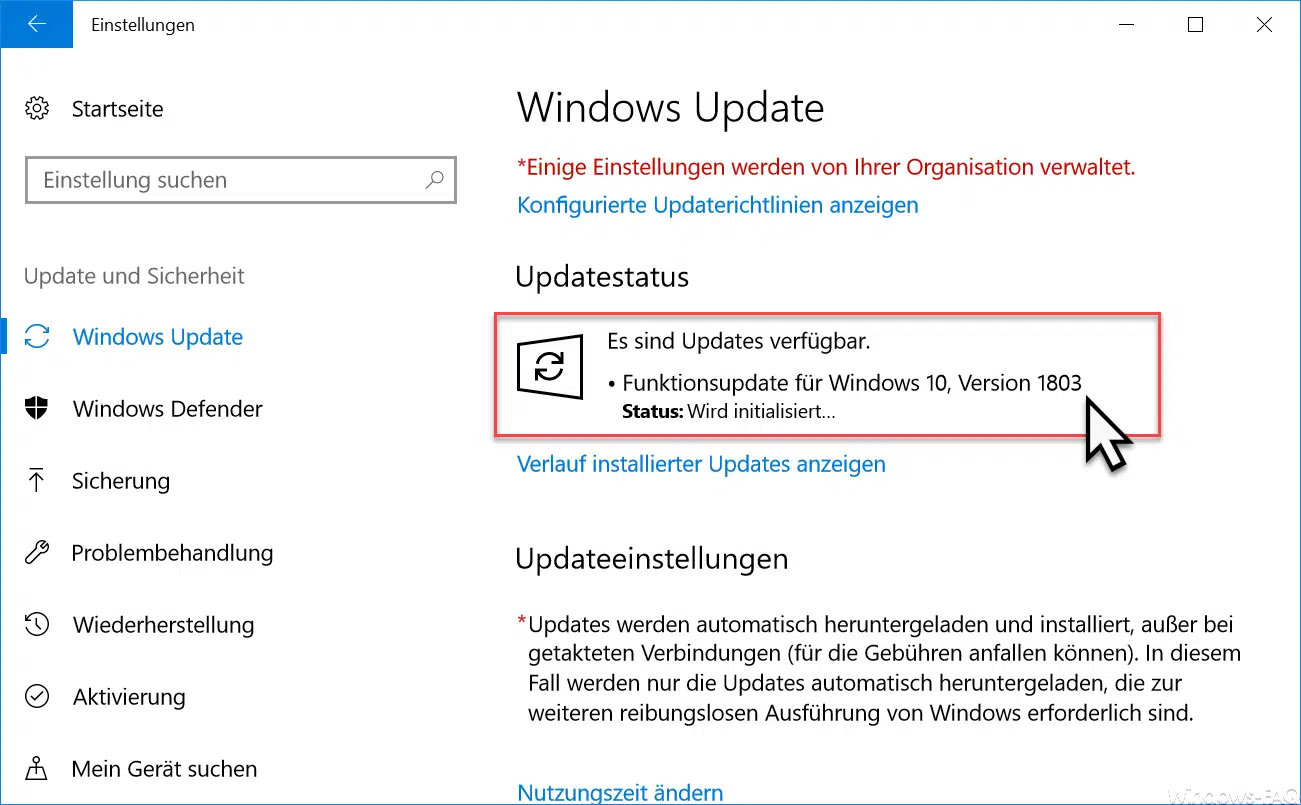
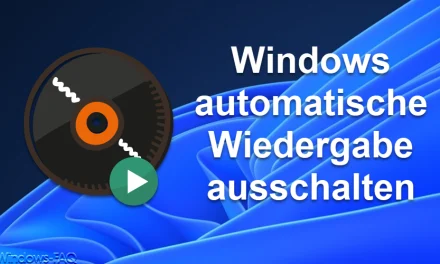
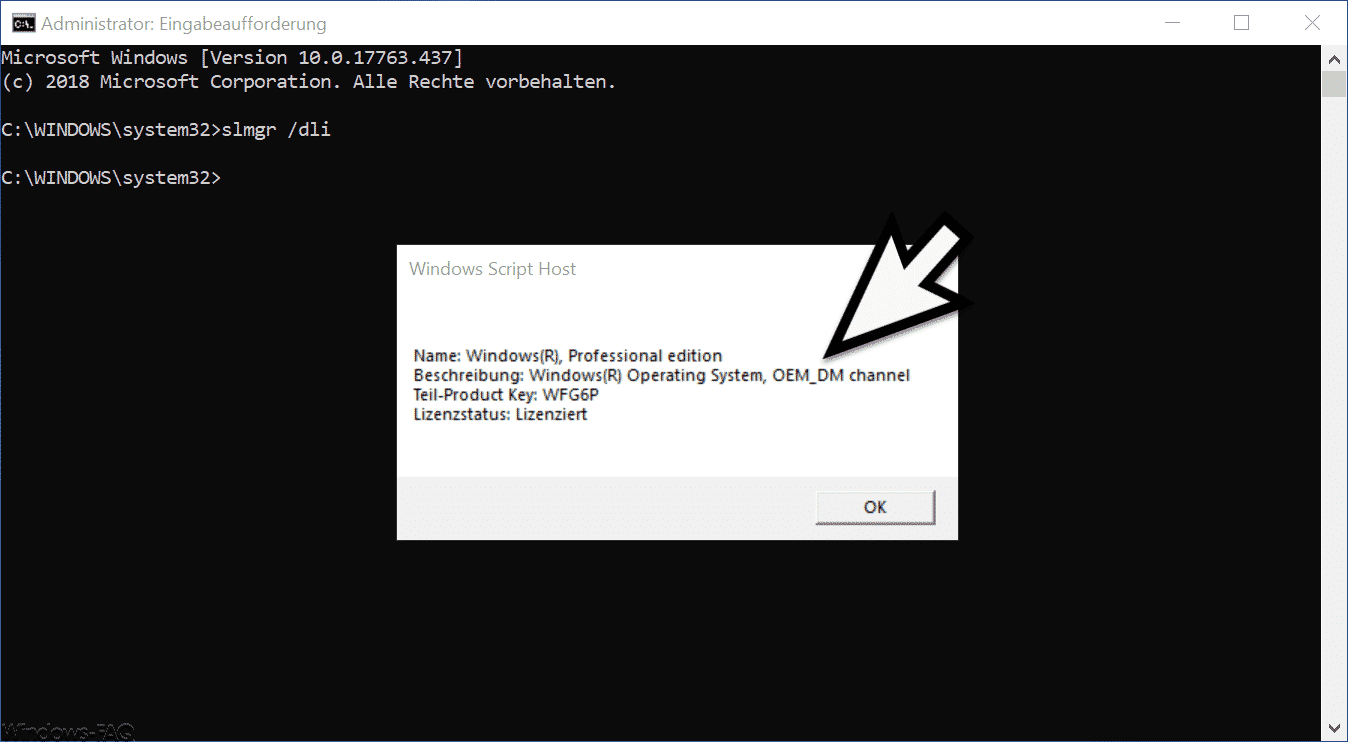




Neueste Kommentare