Excel VBA (Visual Basic for Applications) ist eine leistungsstarke Skriptsprache, die von Microsoft entwickelt und in Excel integriert wurde. Die Funktionalität von VBA geht über die Standardfunktionen von Excel weit hinaus. Mit VBA können Benutzer Automatisierungen, komplexe Berechnungen, Datenmanipulationen und benutzerdefinierte Funktionen innerhalb ihrer Excel-Arbeitsmappen erstellen. Diese Einführung führt Sie durch die grundlegenden Konzepte und Schritte, um mit Excel VBA zu beginnen.
Excel VBA-Editor öffnen
Um mit VBA in Excel zu beginnen, müssen Sie zunächst den VBA-Editor öffnen. Dies können Sie tun, indem Sie die Excel Tastenkombination „Alt + F11“ auf Ihrer Tastatur drücken. Alternativ können Sie im Register „Entwicklertools“ auf „Visual Basic“ klicken. Falls das Register „Entwicklertools“ nicht sichtbar ist, müssen Sie es zuerst in den Excel-Optionen wie folgt aktivieren.
Excel Entwicklertools einrichten
Um die Entwicklertools in Excel zu aktivieren, folgen Sie dieser Schritt-für-Schritt-Anleitung. Diese Anleitung bezieht sich auf die neueren Versionen von Excel, einschließlich Excel 2016, Excel 2019 und Office 365. Sollten Sie eine ältere Version von Excel verwenden, könnten die Schritte leicht abweichen.
- Starten Sie Excel und öffnen Sie eine beliebige Arbeitsmappe oder erstellen Sie eine neue.
- Klicken Sie auf die Registerkarte „Datei“ in der oberen linken Ecke des Excel-Fensters.
- Wählen Sie im daraufhin erscheinenden Menü „Optionen“ am unteren Rand der Liste. Dies öffnet das Dialogfenster „Excel-Optionen„.
- Im Dialogfenster „Excel-Optionen“ finden Sie eine Liste von Kategorien auf der linken Seite. Wählen Sie „Menüband anpassen“.
- Sie sehen nun zwei Fenster: Auf der rechten Seite befinden sich die Tabs, die aktuell im Menüband angezeigt werden, und auf der linken Seite die verfügbaren Tabs, die Sie hinzufügen können.
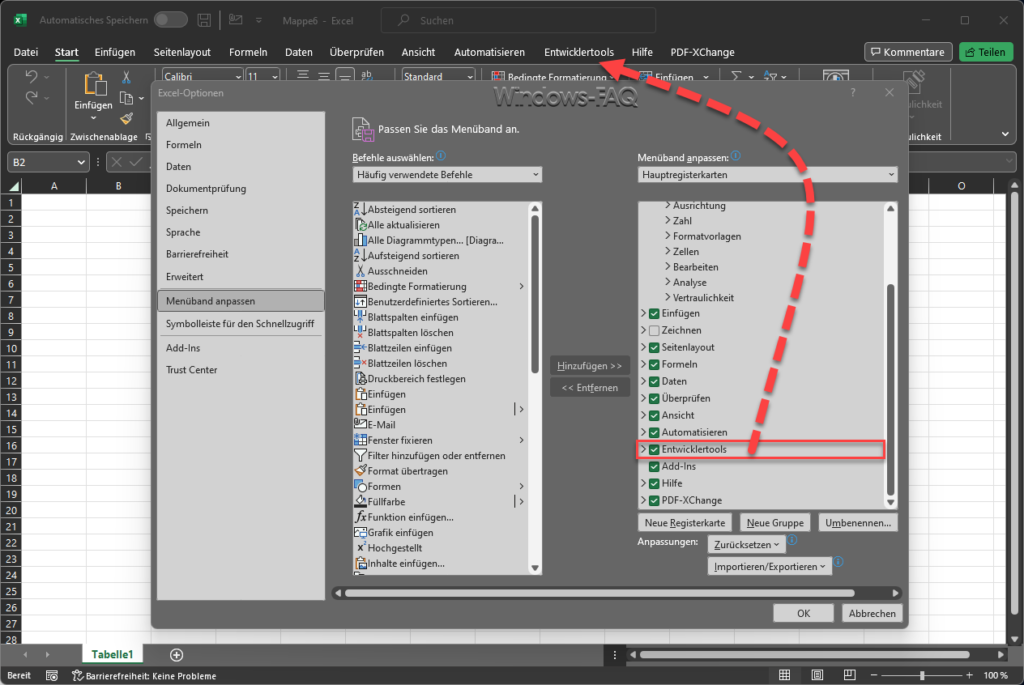
- In der rechten Spalte des Dialogfensters suchen Sie nach der Kategorie „Hauptregisterkarten“ (diese sollte standardmäßig ausgewählt sein).
- Scrollen Sie in dieser Liste nach unten, bis Sie die Option „Entwicklertools“ finden. Diese Option ist standardmäßig nicht angehakt.
- Setzen Sie ein Häkchen bei „Entwicklertools“.
- Klicken Sie auf „OK“ am unteren Rand des Dialogfensters, um Ihre Änderungen zu speichern und das Fenster zu schließen.
Nachdem Sie die Excel Entwicklertools aktiviert haben, finden Sie im Menüband von Excel eine neue Registerkarte mit der Bezeichnung „Entwicklertools“. Klicken Sie auf diese Registerkarte, um Zugriff auf verschiedene Tools für die Entwicklung zu erhalten, einschließlich „Visual Basic“ (öffnet den VBA-Editor), „Makros“ (zum Aufzeichnen oder Verwalten von Makros), „Einfügen“ (für Formularsteuerelemente und ActiveX-Steuerelemente) und weitere nützliche Funktionen für die Entwicklung mit Excel.
Excel VBA (Visual Basic for Applications) ist eine leistungsstarke Programmiersprache, die in Microsoft Excel zur Automatisierung von Aufgaben und zur Erstellung von benutzerdefinierten Funktionen und Tools verwendet wird. Diese Einführung bietet einen umfassenden Überblick über die Grundlagen von Excel VBA, einschließlich der Entwicklungsumgebung, des Schreibens einfacher Makros, der Arbeit mit Zellen und Bereichen sowie der Fehlerbehandlung.
Einführung in die Excel VBA Umgebung
Hier nachfolgend geben wir Ihnen eine umfangreiche Einführung in die Grundlagen der Excel VBA Programmierung.
Zugriff auf den VBA-Editor
Um mit VBA in Excel zu beginnen, drücken Sie „Alt + F11„, um den VBA-Editor zu öffnen. Dies ist Ihre Entwicklungsumgebung, in der Sie Code schreiben, debuggen und verwalten können.
Das Projekt-Explorer-Fenster
Im Projekt-Explorer (normalerweise links im Fenster) sehen Sie eine hierarchische Ansicht Ihrer Excel-Arbeitsmappen und der darin enthaltenen Objekte wie Blätter und Module. Mit einem Rechtsklick können Sie hier neue Module hinzufügen, die die Basis für Ihren VBA-Code bilden.
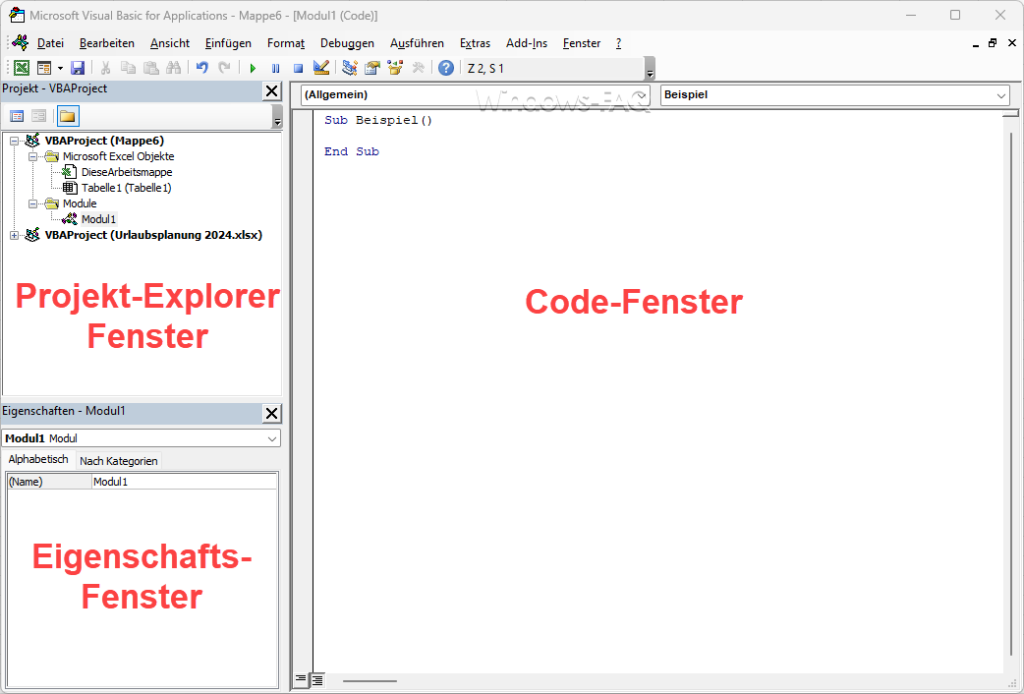
Das Eigenschaften-Fenster
Das Eigenschaften-Fenster (meist unten links) zeigt die Eigenschaften des aktuell im Projekt-Explorer ausgewählten Elements an. Eigenschaften können je nach Objekt variieren.
Das Code-Fenster
Im Code-Fenster schreiben und bearbeiten Sie Ihren VBA-Code. Jedes Modul, Formular oder Blatt hat sein eigenes Code-Fenster.
Erstellen eines einfachen Excel VBA Makros
Ein Makro ist eine Reihe von Befehlen, die automatisiert ausgeführt werden können, um Routineaufgaben zu vereinfachen.
Aufzeichnen eines Excel Makros
- Gehen Sie in Excel zu „Ansicht“ > „Makros“ > „Makro
aufzeichnen". - Führen Sie die Aktionen in Excel aus, die Sie automatisieren möchten.
- Klicken Sie auf „Makroaufzeichnung beenden„. Excel hat nun Ihren VBA-Code basierend auf den ausgeführten Aktionen erstellt.
Schreiben eines einfachen Excel Makros
- Öffnen Sie den VBA-Editor.
- Fügen Sie ein neues Modul hinzu.
- Schreiben Sie Ihren ersten VBA-Code, z.B.:
Sub MeinErstesMakro()
MsgBox "Hallo Welt!"
End Sub- Führen Sie das Makro aus, indem Sie „F5“ drücken, während der Cursor innerhalb des Sub-Blocks ist.
Arbeiten mit Zellen und Bereichen
Zellen auswählen
Range("A1").SelectWerte in Zellen schreiben
Range("A1").Value = "Hallo Welt"Bereiche auswählen
Range("A1:B2").SelectMit Variablen arbeiten
Dim myValue As String
myValue = "Hallo Welt"
Range("A1").Value = myValueVBA Bedingungen und Schleifen
If-Anweisungen
If Range("A1").Value > 10 Then
MsgBox "Der Wert ist größer als 10."
End IfFor-Schleifen
For i = 1 To 10
Range("A" & i).Value = i
Next iVBA Fehlerbehandlung
Um Ihr Skript robuster zu machen, sollten Sie Fehlerbehandlungstechniken einfügen, die es erlauben, auf unerwartete Fehler reagierend zu agieren.
Sub BeispielFehlerbehandlung()
On Error GoTo ErrorHandler
' Ihr Code hier
Exit Sub
ErrorHandler:
MsgBox "Ein Fehler ist aufgetreten: " & Err.Description
End SubExcel VBA (Visual Basic for Applications) ist ein mächtiges Werkzeug in Microsoft Excel, das Ihnen ermöglicht, repetitive Aufgaben zu automatisieren, komplexe Berechnungen durchzuführen, benutzerdefinierte Formulare zu erstellen und die Funktionalität von Excel weit über das hinaus zu erweitern, was mit Standard-Excel-Funktionen möglich ist. Diese erweiterte Einführung deckt eine breitere Palette von Themen ab, einschließlich der Entwicklungsumgebung, der Arbeit mit verschiedenen Objekten und Sammlungen, Ereignishandhabung, Benutzerformularen und der Interaktion mit anderen Anwendungen.
Automatisierung einer Aufgabe durch VBA
Nehmen wir an, Sie müssen täglich Berichte formatieren. Ein VBA-Skript könnte so aussehen:
Sub FormatBericht()
With Range("A1:Z1")
.Font.Bold = True
.Interior.Color = RGB(200, 200, 200)
End With
End SubDieser Code setzt die erste Zeile in Fett und ändert die Hintergrundfarbe.
Arbeiten mit Zellen, Bereichen und anderen Objekten – Zellen und Bereiche manipulieren
Die Range-Objekte sind wohl die am häufigsten verwendeten in Excel VBA. Sie ermöglichen es, Zellen oder Bereiche von Zellen zu referenzieren, deren Werte zu ändern, zu kopieren, einzufügen oder zu formatieren.
Sub ArbeitMitBereichen()
Dim ws As Worksheet
Set ws = ThisWorkbook.Sheets("MeinBlatt")
With ws.Range("B2:C10")
.NumberFormat = "0.00"
.Font.Italic = True
End With
End SubErweiterte Objekte und Sammlungen – Arbeiten mit mehreren Arbeitsblättern
VBA erlaubt die Interaktion mit mehreren Sheets innerhalb einer Arbeitsmappe durch die Worksheets-Sammlung.
Sub SheetsDurchlaufen()
Dim ws As Worksheet
For Each ws In ThisWorkbook.Worksheets
ws.Range("A1").Value = "Überschrift"
Next ws
End SubVBA Bedingungen, Schleifen und Fehlerbehandlung
Um ein tieferes Verständnis für die Arbeit mit Bedingungen, Schleifen und Fehlerbehandlung in VBA (Visual Basic for Applications) zu erhalten, betrachten wir einige praktische Beispiele. Diese Konzepte sind zentral für die Erstellung dynamischer und robuster VBA-Skripte in Excel.
Bedingungen mit If…Then…Else
Bedingungen ermöglichen es Ihnen, Entscheidungen im Code zu treffen, basierend darauf, ob bestimmte Kriterien erfüllt sind oder nicht. Angenommen, wir möchten überprüfen, ob der Wert in Zelle A1 größer als 10 ist. Wenn ja, schreiben wir „Größer als 10“ in Zelle B1, andernfalls „Kleiner oder gleich 10„.
Sub CheckCellValue()
If Range("A1").Value > 10 Then
Range("B1").Value = "Größer als 10"
Else
Range("B1").Value = "Kleiner oder gleich 10"
End If
End SubSchleifen (For…Next, Do While…Loop)
Schleifen werden verwendet, um eine Reihe von Anweisungen wiederholt auszuführen, solange eine bestimmte Bedingung erfüllt ist.
For…Next-Beispiel:
Zum Beispiel, um die Zahlen 1 bis 5 in die Zellen A1 bis A5 zu schreiben:
Sub FillNumbers()
Dim i As Integer
For i = 1 To 5
Cells(i, 1).Value = i
Next i
End SubDo While…Loop-Beispiel:
Angenommen, wir möchten Zahlen in Spalte A addieren, beginnend mit A1, und stoppen, wenn eine Zelle leer ist.
Sub SumUntilEmpty()
Dim i As Integer
Dim sum As Integer
i = 1
sum = 0
Do While Cells(i, 1).Value <> ""
sum = sum + Cells(i, 1).Value
i = i + 1
Loop
MsgBox "Die Summe ist: " & sum
End SubDiese Beispiele demonstrieren grundlegende Anwendungen von Bedingungen, Schleifen und Fehlerbehandlungen in VBA. Indem Sie diese Konzepte in Ihren VBA-Skripten anwenden, können Sie deren Zuverlässigkeit und Effizienz erheblich steigern.
- Komplexe Bedingungen: Verwenden Sie
If...ElseIf...Else-Statements für mehrere Bedingungen. - Schleifen:
For Each-Schleifen sind besonders nützlich, wenn Sie durch eine Sammlung von Objekten (z.B. alle Zellen in einem Bereich) iterieren möchten. - Fehlerbehandlung: Umfassende Fehlerbehandlung ist entscheidend für die Entwicklung robuster VBA-Anwendungen. Verwenden Sie
On Error GoTo-Anweisungen, um auf Fehler zu reagieren.
Nützliche VBA Tipps
Hier noch einige weitere nützliche Tipps, die Sie bei der Excel VBA Programmierung beachten sollten.
- Kommentieren Sie Ihren Code, um dessen Verständlichkeit zu erhöhen.
- Nutzen Sie die F1-Taste, um Hilfe zu bestimmten VBA-Befehlen oder -Eigenschaften zu erhalten.
- Experimentieren Sie in einer Kopie Ihrer Arbeitsmappe, um unbeabsichtigte Änderungen zu vermeiden.
- Vermeiden Sie es, den gleichen Code zu wiederholen, indem Sie ihn in Funktionen oder Sub-Prozeduren auslagern.
- Nutzen Sie das Direktfenster und die Überwachungsfenster im VBA-Editor, um Fehler in Ihrem Code zu finden und zu beheben.
Fazit
Mit dieser Einführung haben Sie einen grundlegenden Überblick über Excel VBA erhalten. Wir haben Ihnen anhand von zahlreichen Beispielen die VBA Grundlagen vermittelt, sodass Sie in der Lage sein sollen, kleine Excel VBA Skripts selber zu erstellen. Die beste Art zu lernen ist jedoch die Praxis, also experimentieren Sie mit eigenen Projekten, um Ihre Fähigkeiten zu verbessern.





















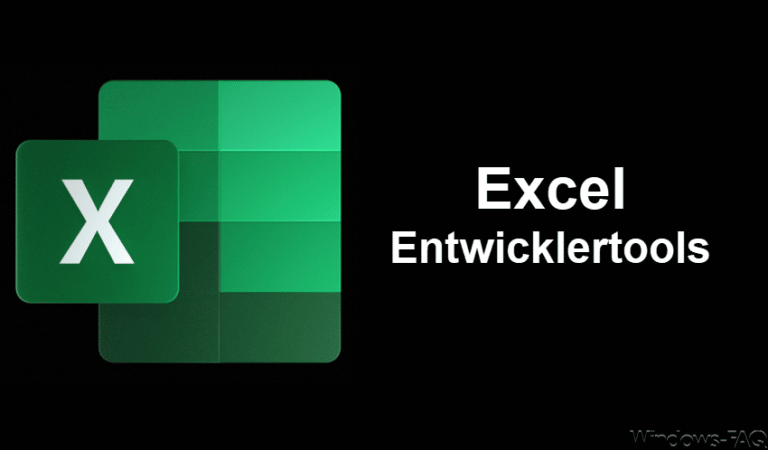
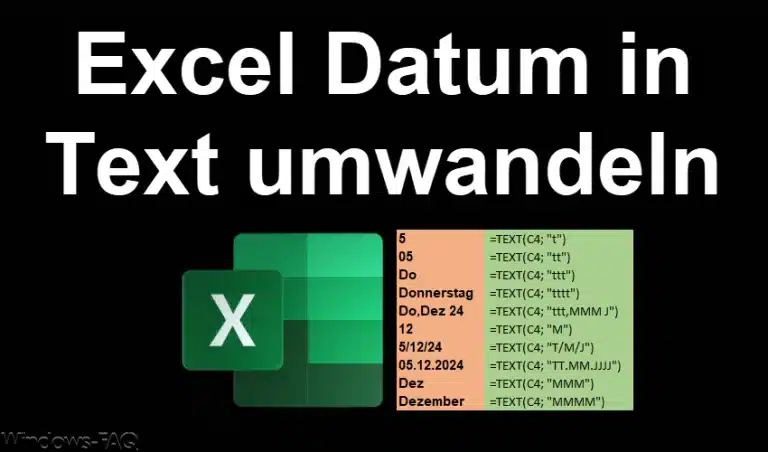

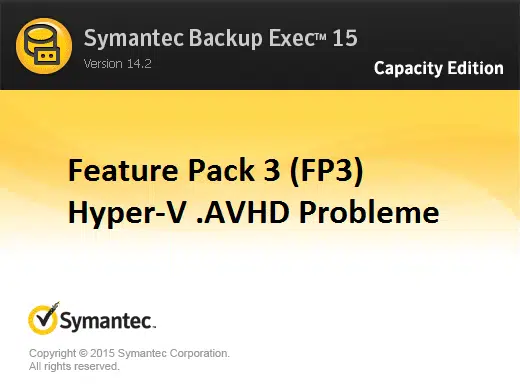

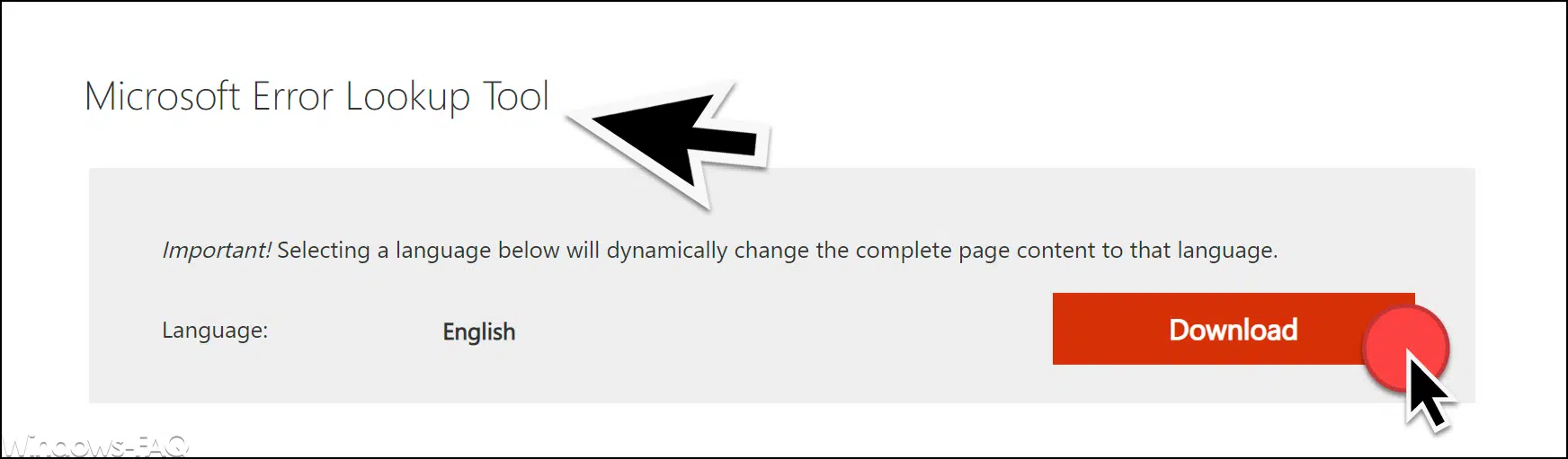


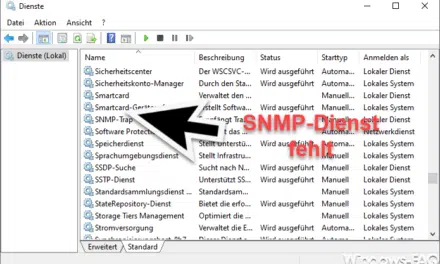




Neueste Kommentare