Die Funktion „Excel Datum in Text umwandeln“ gehört sicherlich zu den Funktionen, die am häufigsten verwendet werden. Oft begegnen wir der Herausforderung, Datumsangaben in Textformate umzuwandeln, sei es für Berichte, Datensätze oder die Weiterverarbeitung in anderen Systemen. In dieser Excel Anleitung führen wir Sie durch verschiedene Methoden, wie Sie in Excel ein Datum in einen Text umwandeln können, zeigen die Möglichkeiten anhand zahlreicher Beispiele und geben Tipps zur Fehlervermeidung.
Warum Datum in Text umwandeln?
Bevor wir in die technischen Details einsteigen, ist es wichtig zu verstehen, warum man ein Datum in Text umwandeln möchte. Einige Gründe könnten sein:
- Integration mit Textbasierten Systemen: Viele Systeme und Anwendungen verarbeiten Daten im Textformat. Um Kompatibilität zu gewährleisten, ist es oft notwendig, Datumsangaben in Text umzuwandeln.
- Berichterstellung: In Berichten wird oft eine einheitliche Textformatierung bevorzugt, um das Layout zu vereinheitlichen und die Lesbarkeit zu verbessern.
- Vermeidung von Datumsformat-Problemen: Datumsangaben können in verschiedenen Regionen unterschiedlich interpretiert werden (z.B. US-Format MM/TT/JJJJ vs. europäisches Format TT/MM/JJJJ). Die Umwandlung in Text umgeht solche Probleme.
Methoden zur Umwandlung von Datum in Text
Auf der nachfolgenden Abbildung sehen Sie die Möglichkeiten, wie Sie ein Excel Datum in Text umwandeln können. Aus dem Ursprungsdatum können wir mit dem „=TEXT()“ Formel unter Verwendung von verschiedenen Parametern folgende Umwandlungen durchführen.
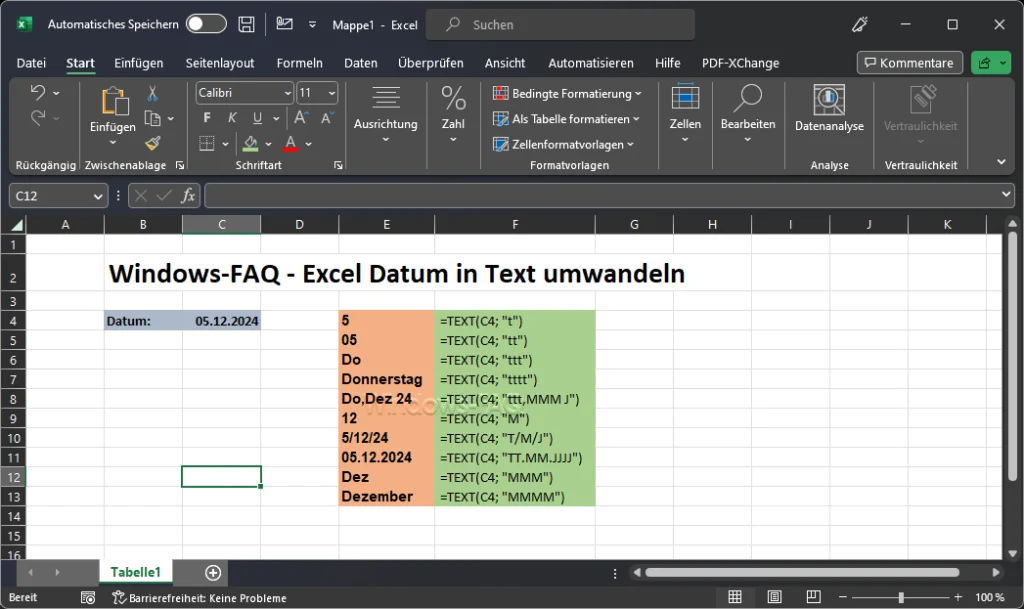
Wichtig ist, dass Sie die Parameter „T=TAG„, „M=MONAT“ und „J=JAHR“ verwenden. In einem deutschen Excel funktioniert es mit der Abkürzung „D=Day“ und „Y=YEAR“ nicht. Bitte verwenden Sie auch immer Schreibweise in Großbuchstaben.
Übersicht über die möglichen Text Funktionen
Hier finden Sie eine tabellarische Übersicht über mögliche Formeln, um ein Excel Datum in Text umwandeln zu können. Ab Beispieldatum haben wir den „05.12.2024“ ausgewählt.

| Codeformat | Formel | Ergebnis | Erklärungen |
|---|---|---|---|
| T | =TEXT(ZELLE, "T") | 5 | Gibt den Tag des Monats als Zahl ohne führende Null zurück. |
| TT | =TEXT(ZELLE, „T“) | 05 | Gibt den Tag des Monats im zweistelligen Format zurück. |
| TTT | =TEXT(ZELLE, „TTTT“) | Do | Gibt die ersten drei Buchstaben des Wochentagsnamens zurück. |
TTT, MMM J | =TEXT(ZELLE, „TTT, MMM J“) | Do, Dez 24 | Gibt den Tag (dreistellig), den Monat (dreistellig) und das Jahr (zweistellig) zurück, getrennt durch Kommas. |
| TTTT | =TEXT(ZELLE, „TTTT“) | Donnerstag | Gibt den vollen Wochentagsnamen zurück. |
| M | =TEXT(ZELLE, „M“) | 12 | Gibt den Monat als Zahl ohne führende Null zurück. |
M/T/J | =TEXT(ZELLE, „M/T/J“) | 12/5/24 | Gibt das Datum ohne führende Nullen bei Monat und Tag und das Jahr zweistellig zurück. |
| MM | =TEXT(ZELLE3, „MM“) | 12 | Gibt den Monat im zweistelligen Format zurück. |
MM/TT/JJJJ | =TEXT(ZELLE, „MM/DD/JJJJ“) | 12/05/2024 | Gibt das Datum im amerikanischen Format MM/TT/JJJJ zurück. |
| MMM | =TEXT(ZELLE, „MMM“) | Dez | Gibt die ersten drei Buchstaben des Monatsnamens zurück. |
| MMMM | =TEXT(ZELLE, „MMMM“) | Dezember | Gibt den vollen Monatsnamen zurück. |
| MMMMM | =TEXT(ZELLE, „MMMMM“) | D | Gibt den ersten Buchstaben des Monatsnamens zurück. |
| JJ | =TEXT(ZELLE, „JJ“) | 24 | Gibt die letzten zwei Ziffern des Jahres zurück. |
| JJJJ | =TEXT(ZELLE, „JJJJ“) | 2024 | Gibt das Jahr im vierstelligen Format zurück. |
Diese umsortierte Tabelle ist nun alphabetisch nach dem Codeformat organisiert und bietet eine klare und systematische Übersicht über die verschiedenen Formate und ihre Anwendung in Excel.
Anwendungsbeispiele Excel Text Funktion
Hier nachfolgend noch einige Beispiele zu der Text-Formel.
1. TEXT-Funktion
Die TEXT-Funktion in Excel ist eine der einfachsten und effektivsten Methoden, um ein Datum in Text umzuwandeln. Die Syntax ist wie folgt:
=TEXT(Wert; "Formattext")- Wert: Das Datum, das Sie in Text umwandeln möchten.
- Formattext: Ein Textstring, der angibt, wie das Datum formatiert werden soll.
Beispiel:
Um ein Datum im Format TT.MM.JJJJ als Text darzustellen, verwenden Sie die Formel:
=TEXT(A1; "TT.MM.JJJJ")Hierbei ist A1 die Zelle, die das Datum enthält.
2. VERKETTEN-Funktion oder &-Operator
Eine weitere Methode ist die Verwendung der VERKETTEN-Funktion oder des &-Operators, um Datumsbestandteile in einen Textstring zu integrieren.
Beispiel mit VERKETTEN:
=VERKETTEN(TAG(A1); "."; MONAT(A1); "."; JAHR(A1))Beispiel mit &-Operator:
=TAG(A1) & "." & MONAT(A1) & "." & JAHR(A1)Diese Methoden bieten Flexibilität, erfordern aber eine detailliertere Herangehensweise, da Sie das Datum manuell in seine Bestandteile zerlegen.
3. Formatierung über Zellenformat
Während die direkte Formatierung eines Datums als Text über das Zellenformat nicht die eigentliche Datenstruktur ändert, kann sie nützlich sein, um Datumsangaben visuell als Text darzustellen.
- Wählen Sie die Zelle(n) mit dem Datum aus.
- Klicken Sie mit der rechten Maustaste und wählen Sie „Zellen formatieren„.
- Gehen Sie zum Tab „Benutzerdefiniert“ und geben Sie das gewünschte Textformat ein, z.B.
TT.MM.JJJJ. - Bestätigen Sie mit „OK“.
Beachten Sie, dass die Zelle zwar wie Text aussieht, intern jedoch weiterhin als Datum erkannt wird.
Tipps zur Fehlervermeidung
- Überprüfen Sie das Quelldatum: Stellen Sie sicher, dass das Quelldatum korrekt ist, bevor Sie es in Text umwandeln.
- Regionale Einstellungen: Achten Sie auf regionale Einstellungen, die die Datumsdarstellung beeinflussen können.
- Zielformat: Wählen Sie das Zieltextformat sorgfältig aus, um sicherzustellen, dass es Ihren Anforderungen entspricht.
Fazit
Die Umwandlung von Datum in Text in Excel kann für eine Vielzahl von Anwendungsfällen nützlich sein. Ob Sie die TEXT-Funktion, VERKETTEN oder den &-Operator verwenden oder einfach das Zellenformat ändern, es gibt mehrere Möglichkeiten, diese Aufgabe effizient zu bewältigen. Mit den oben genannten Methoden und Tipps sollten Sie in der Lage sein, Datumsangaben in Excel problemlos in das gewünschte Textformat zu konvertieren. Sollten Sie übrigens eine Möglichkeit suchen, ein Datum in die korrekte Kalenderwoche umzurechnen, dann empfehlen wir Ihnen unsere Anleitung „Excel Datum in Kalenderwoche umrechnen„.
– Excel Bild in Zelle einfügen: Eine Schritt-für-Schritt-Anleitung
– Excel Punkt durch Komma ersetzen
– Excel Text in Zahl umwandeln
– Excel Makros aktivieren
– Excel VBA – Eine Einführung
– Standardabweichung Excel – So geht´s

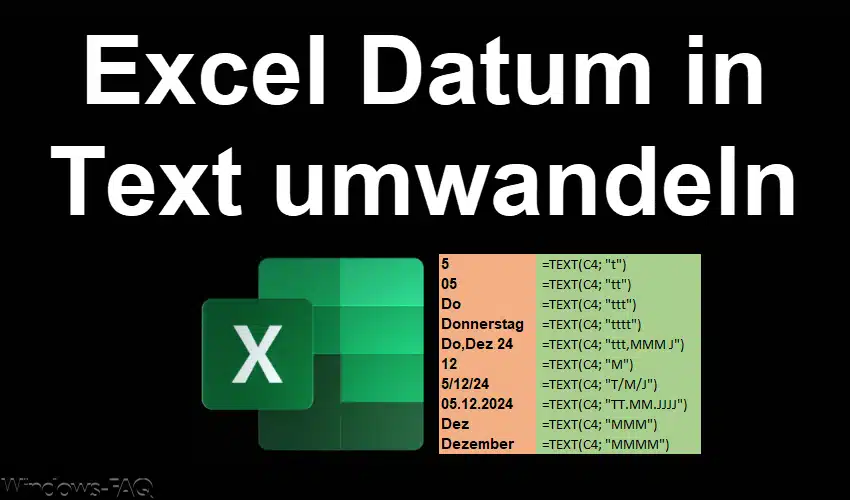





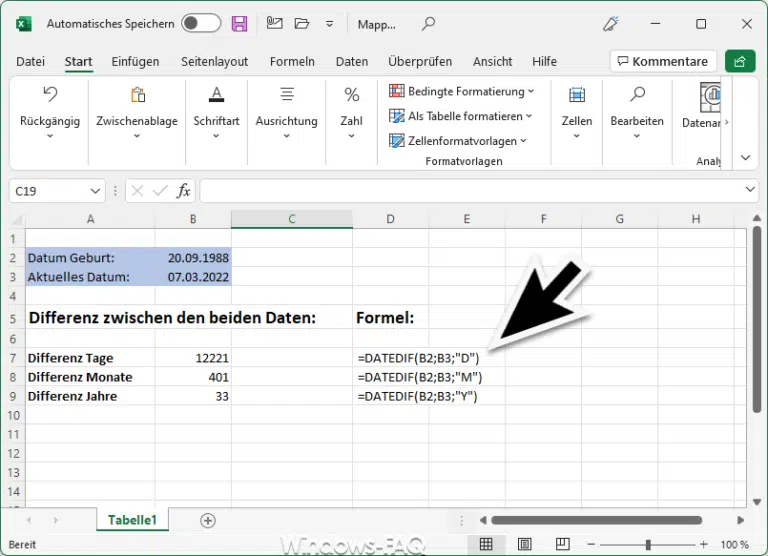
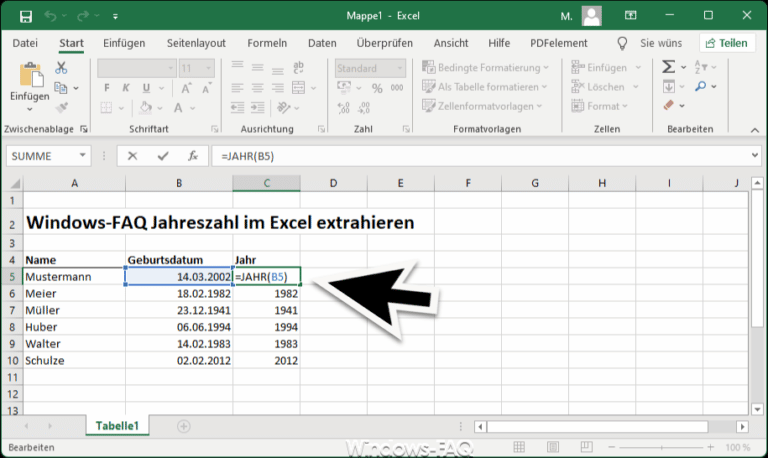
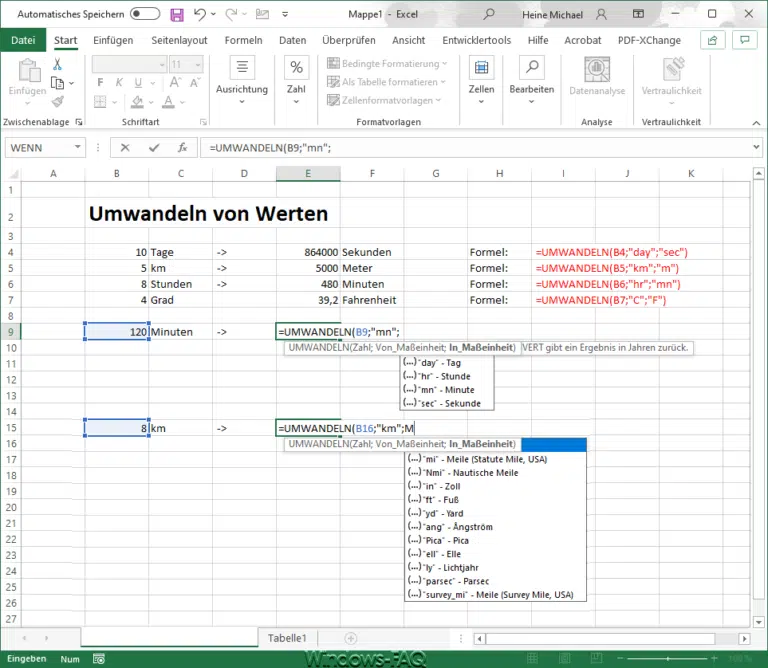


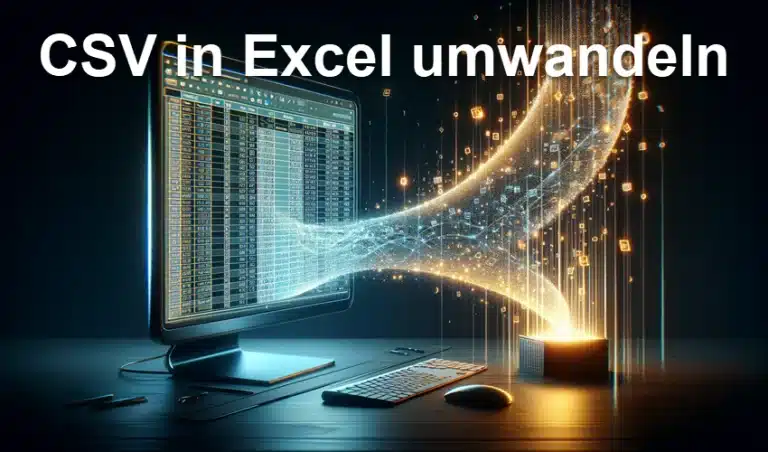


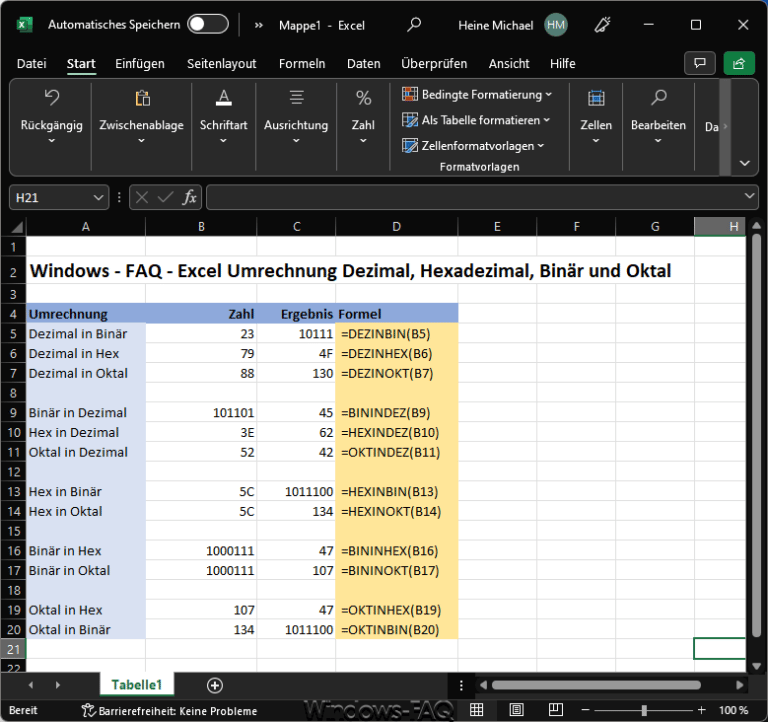







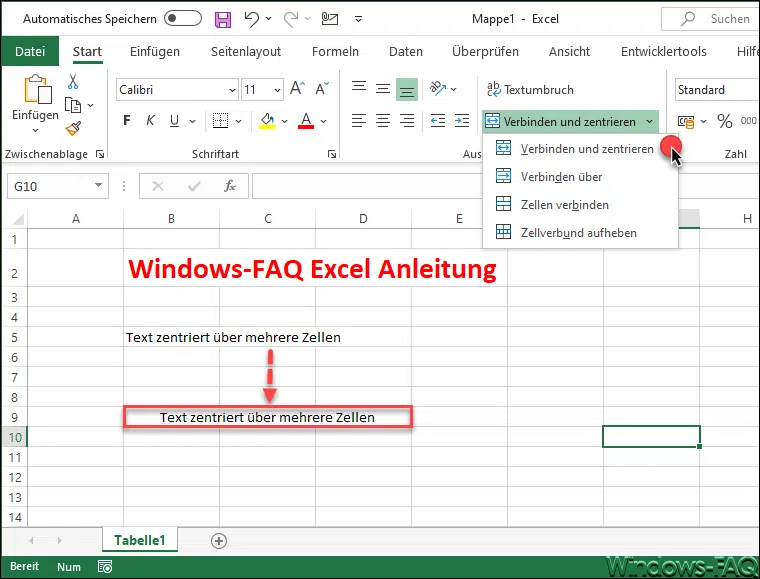

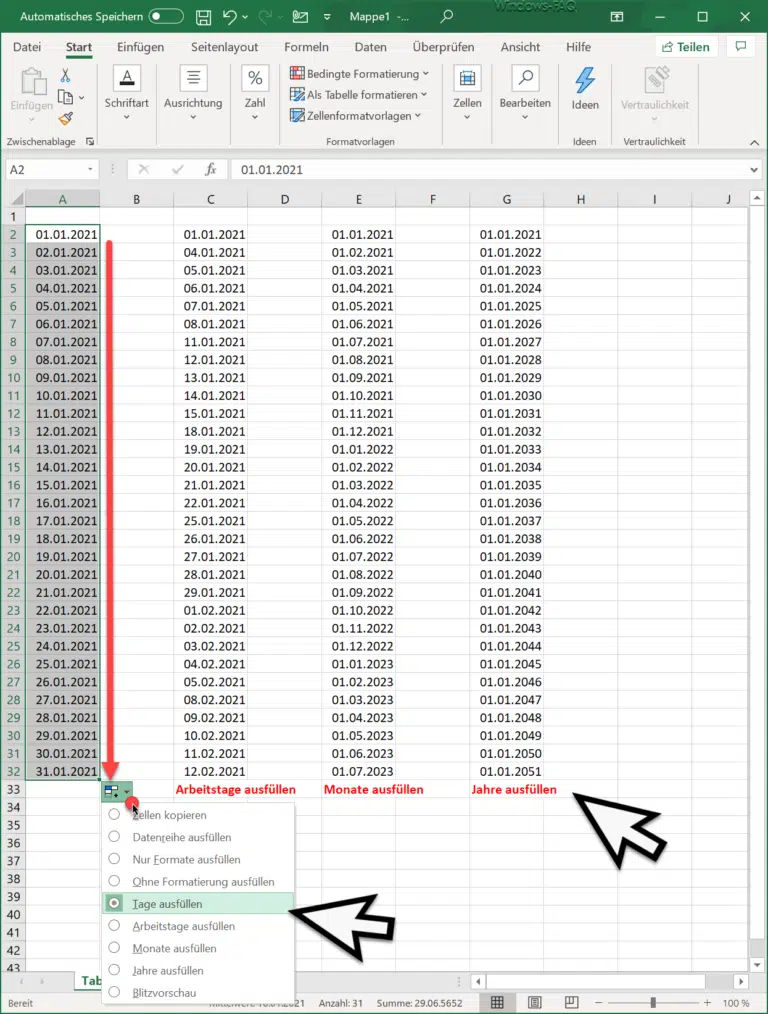

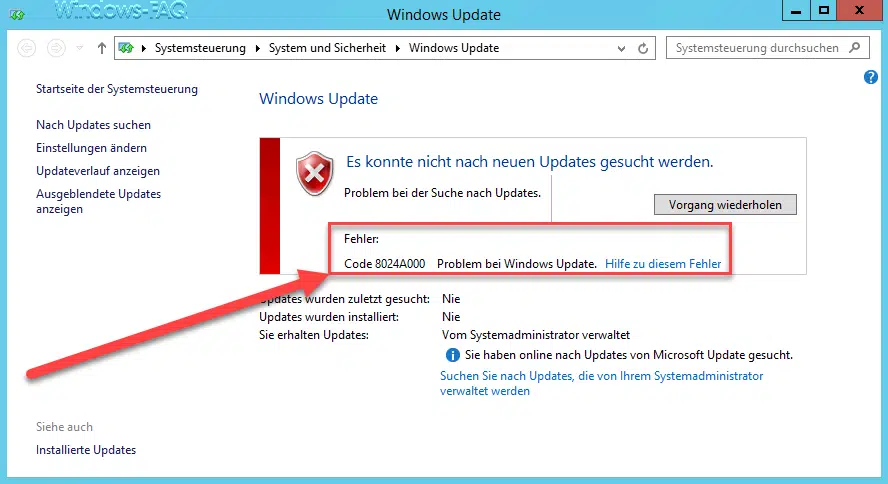






Neueste Kommentare