Die Funktion „Excel Zellen schützen vor Überschreiben“ in Verbindung mit dem Excel Blattschutz macht Sinn, wenn Anwender nur bestimmte Felder ändern dürfen. Der Schutz von Zellen kann verwendet werden, um sicherzustellen, dass kritische Daten nicht versehentlich geändert oder gelöscht werden. In dieser Excel Anleitung erfahren Sie, wie Sie Zellen in Excel schützen können und um die Integrität Ihrer Daten zu gewährleisten.
Warum macht Excel Zellen schützen Sinn?
Der Schutz von Zellen in Excel ist wichtig, um:
- Datenintegrität zu bewahren, indem versehentliche Änderungen oder Löschungen verhindert werden.
- Formeln zu sichern, sodass diese nicht geändert oder gelöscht werden können, was zu falschen Berechnungen führen könnte.
- Bestimmte Bereiche eines Arbeitsblatts zu beschränken, sodass nur autorisierte Benutzer Änderungen vornehmen können.
Schritt-für-Schritt Anleitung zum Schutz von Zellen in Excel
Nachfolgend zeigen wir Ihnen auch anhand zahlreicher Abbildungen, wie Sie Excel Zellen schützen können.
1. Alle Zellen schützen
Zunächst sollten Sie alle Zellen schützen und danach nur die gewünschten Zellen vom Schutz befreien, damit nur diese dann bei der Aktivierung des Blattschutzes beschreibbar bleiben. Am einfachsten ist es, Sie nutzen die Excel Tastenkombination „STRG + A“ um alle Zellen des Arbeitsblattes zu markieren.

2. Zellschutz für markierte Zellen aktivieren
Nun können Sie den Zellschutz der markierten Zellen aktivieren, falls diese noch nicht bereits entsprechend markiert sind. Dazu rufen Sie das kleine Pfeilsymbol im Bereich „Schriftart“ auf und wechseln in der anschließenden Anzeige auf den Reiter „Schutz„.
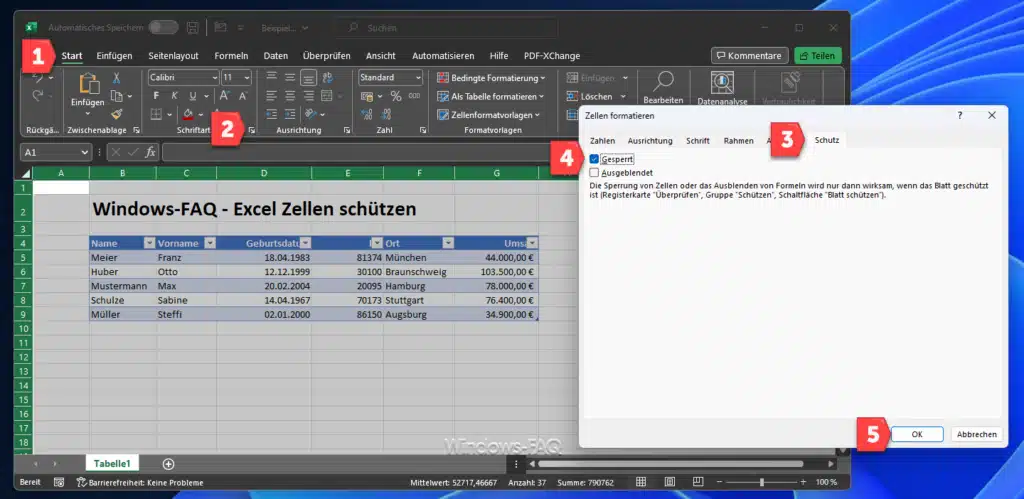
Dort muss nun der Haken vor „Gesperrt“ gesetzt werden. Nach dem Klick auf „OK“ haben nun alle Zellen ein Zellschutz, der allerdings noch nicht aktiv ist. Dieser wird erst mit dem Aktivieren des Blattschutzes aktiv.
3. Zellen auswählen, die ungeschützt bleiben sollen
Um bestimmte Zellen bearbeitbar zu machen, müssen Sie sie zuerst als „ungeschützt“ markieren.
- Öffnen Sie Ihr Excel-Arbeitsblatt und wählen Sie die Zellen aus, die bearbeitet werden können sollen. In unserem Beispiel haben wir die Zellen G5-G9 markiert, da wir diese später vom Blattschutz ausnehmen wollen.
- Rechtsklicken Sie auf die ausgewählten Zellen und wählen Sie „Zellen formatieren“. Oder Sie klicken erneut auf das kleine Pfeilsymbol im Bereich Schriftart im Ribbon Menü.
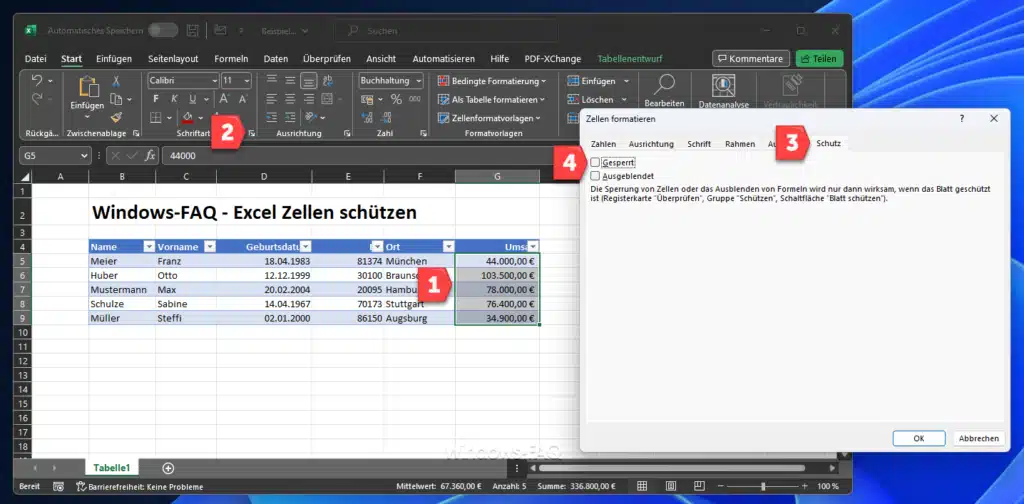
- Gehen Sie zur Registerkarte „Schutz“ und deaktivieren Sie das Kontrollkästchen „Gesperrt“. Klicken Sie auf „OK“, um die Änderungen zu speichern.
4. Blattschutz aktivieren
Nachdem Sie die Zellen ausgewählt haben, die bearbeitet werden können, ist der nächste Schritt, den Schutz für das gesamte Blatt zu aktivieren.
- Gehen Sie in der Excel-Menüleiste zu „Überprüfen“.
- Wählen Sie „Blatt schützen“. Excel bietet verschiedene Optionen, um den Schutz anzupassen, einschließlich der Vergabe eines Passworts.
- Wenn Sie möchten, geben Sie ein Passwort ein, um den Blattschutz zu aktivieren. Dies verhindert, dass unbefugte Benutzer den Schutz aufheben.
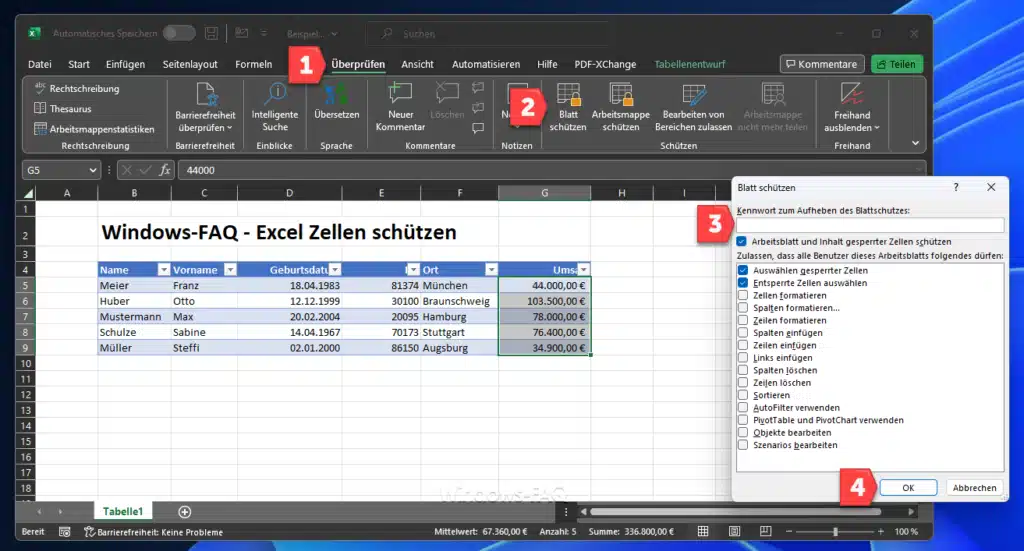
- Wählen Sie die Aktionen, die Benutzer trotz des Schutzes durchführen können, z.B. das Formatieren von Zellen, das Sortieren von Daten oder das Filtern von Daten.
- Klicken Sie auf „OK“, um den Schutz zu aktivieren.
5. Zellen mit Formeln schützen
Um Zellen mit Formeln zu schützen, sodass die Formeln nicht gesehen oder geändert werden können, können Sie die Option „Formeln ausblenden“ verwenden.
- Wählen Sie die Zellen mit den Formeln, die Sie schützen möchten.
- Gehen Sie wiederum zu „Zellen formatieren“ > „Schutz“.
- Aktivieren Sie diesmal sowohl das Kontrollkästchen „Gesperrt“ als auch „Formeln ausblenden“.
- Aktivieren Sie danach den Blattschutz, wie zuvor beschrieben.
Meldung beim Editieren geschützter Excel Zellen
Nachdem Sie die oben beschriebenen Schritte abgearbeitet haben, ist der Blattschutz aktiv. In unserem Beispiel haben wir ja nur die Zellen G5-G9 vom Schutz ausgenommen. Wie auf der nachfolgenden Abbildung zu erkennen ist, haben wir dort trotz aktivem Blattschutz Änderungen vorgenommen (Zelle G7).
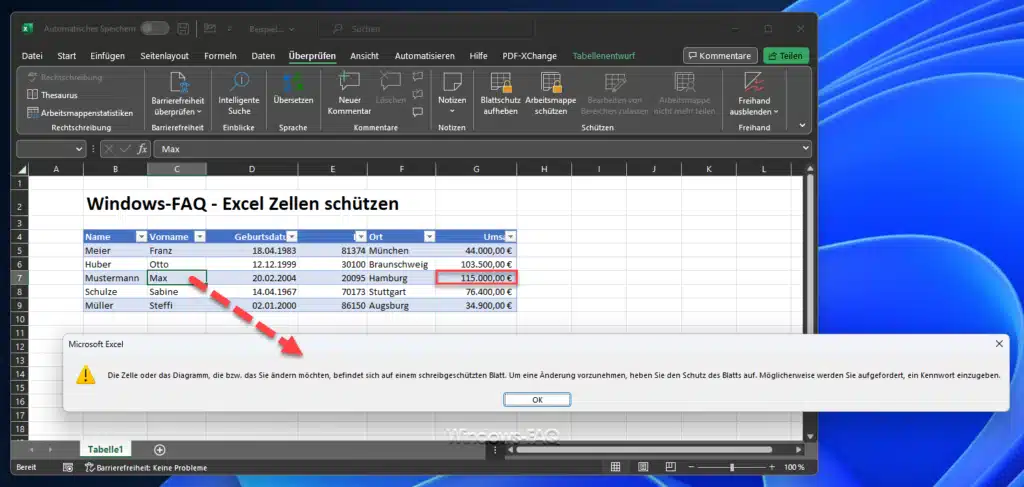
Bei Zellen, die nicht editierbar sind, erscheint dann für den Anwender die Meldung:
Die Zelle oder das Diagramm, die bzw. das Sie ändern möchten, befindet sich auf einem schreibgeschützten Blatt. Um eine Änderung vorzunehmen, heben Sie den Schutz des Blatts auf. Möglicherweise werden Sie aufgefordert, ein Kennwort einzugeben.
Tipps zum Schutz von Zellen in Excel
Hier noch einige weitere Tipps zum Schutz von Excel Zellen.
- Passwortschutz: Wählen Sie ein starkes Passwort für den Blattschutz, um die Sicherheit zu erhöhen. Vermeiden Sie einfache oder vorhersehbare Passwörter.
- Benutzerberechtigungen: Nutzen Sie die Optionen für Benutzerberechtigungen, um zu steuern, was andere Benutzer mit dem geschützten Blatt machen können.
- Datensicherung: Bevor Sie umfangreiche Schutzmaßnahmen anwenden, sollten Sie eine Kopie Ihrer Excel-Datei sichern, um Datenverlust zu vermeiden.
Fazit
Dadurch dass Sie Excel Zellen schützen, steigern Sie ie Sicherheit und Integrität Ihrer Daten. Durch das Sperren von Zellen können Sie verhindern, dass wichtige Informationen versehentlich geändert oder gelöscht werden. Mit den oben genannten Schritten können Sie Ihre Excel-Daten effektiv schützen und gleichzeitig bestimmte Bereiche für die Bearbeitung freigeben, um die Flexibilität zu bewahren. Denken Sie daran, immer eine Sicherungskopie Ihrer Daten zu erstellen, bevor Sie umfangreiche Änderungen vornehmen, um Datenverlust zu vermeiden.

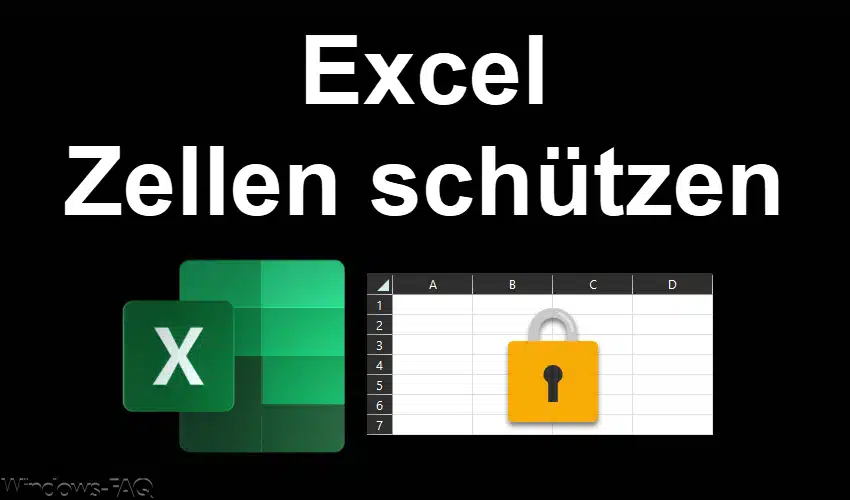






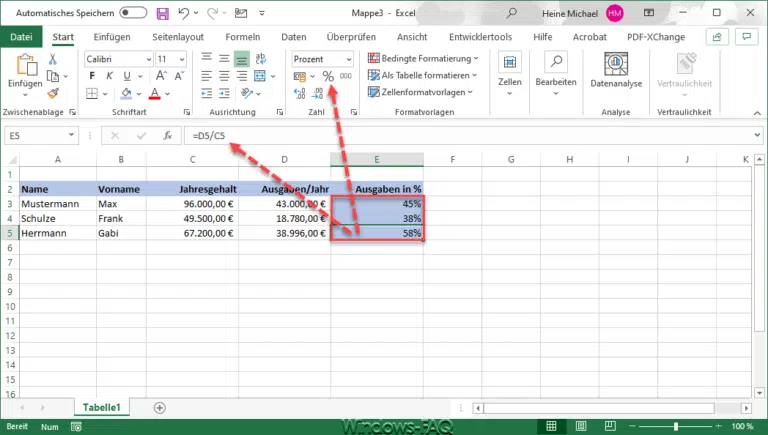


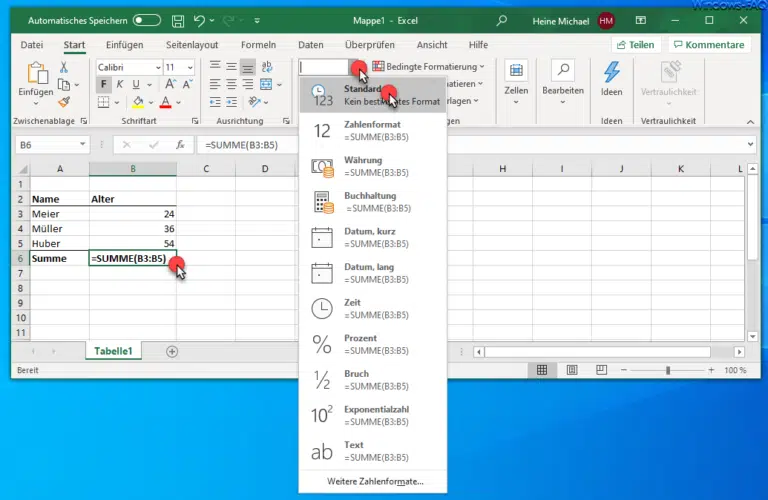










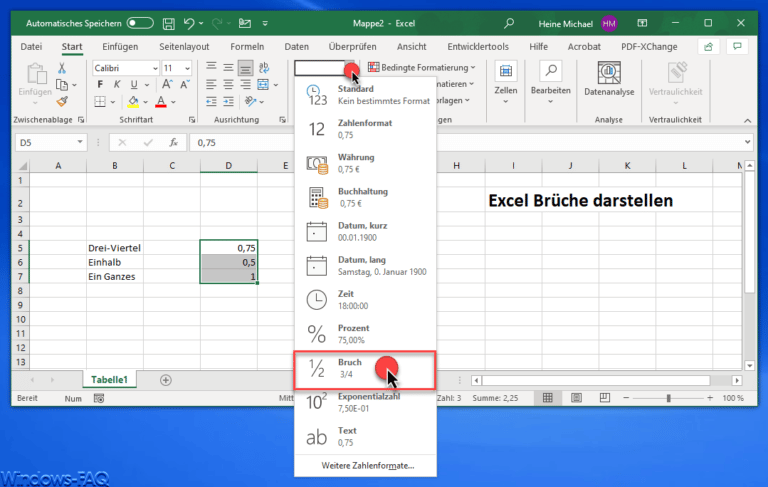


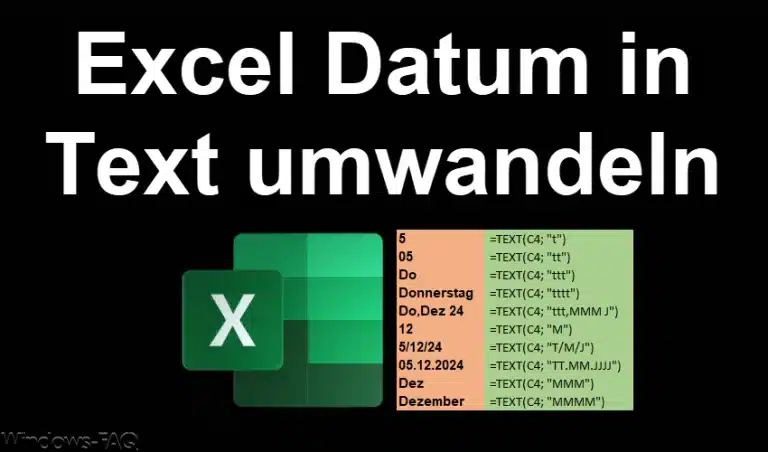
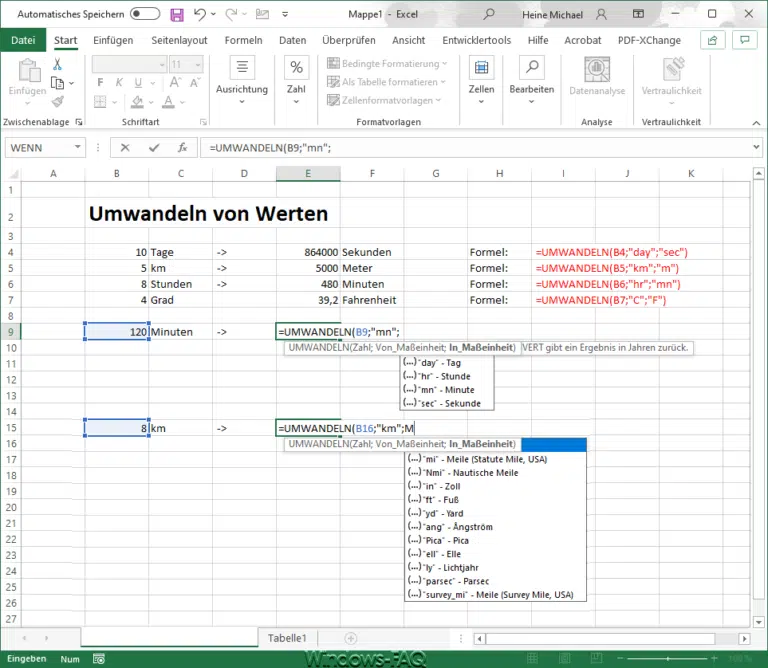







Neueste Kommentare