Excel ist ein leistungsfähiges Werkzeug, das für verschiedene Zwecke wie Datenanalyse, Berechnung, Visualisierung und Speicherung numerischer Informationen verwendet wird. Es bietet eine gitterähnliche Oberfläche, auf der die Benutzer Daten in Zeilen und Spalten organisieren können, um ein Arbeitsblatt oder eine Tabelle zu erstellen.
Es kann jedoch etwas Unvorhergesehenes passieren, und Sie stehen vielleicht vor dem gefürchteten Szenario, dass Sie versehentlich eine wichtige Excel-Datei gelöscht oder vergessen haben, Ihre Arbeit zu speichern, bevor das System abstürzt.
Die Angst, wertvolle Excel-Daten zu verlieren, kann überwältigend sein, aber keine Sorge – wir geben Ihnen eine schrittweise Anleitung, wie Sie gelöschte oder nicht gespeicherte Excel-Dateien unter Windows wiederherstellen können. Bereiten Sie sich darauf vor, die Geheimnisse der Datenrettung zu lüften und die Kontrolle über Ihre Excel-Dateien wiederzuerlangen!
Teil 1: Wie man gelöschte Excel-Dateien unter Windows wiederherstellt
Das versehentliche Löschen einer Excel-Datei bedeutet nicht, dass sie für immer verloren ist. Oft ist es möglich, gelöschte Excel-Dateien auf verschiedene Arten wiederherzustellen.
Methode 1: Gelöschte Excel-Dateien aus dem Papierkorb unter Windows wiederherstellen
Der Papierkorb ist ein spezieller Ordner des Windows-Betriebssystems, der als temporärer Speicherort für Dateien und Ordner dient, die von Ihrem Computer gelöscht wurden. Wenn Sie eine Datei oder einen Ordner löschen, wird diese(r) nicht sofort vom System entfernt, sondern zunächst in den Papierkorb-Ordner verschoben, um eine einfache Wiederherstellung zu ermöglichen. Dies bietet ein Sicherheitsnetz für den Fall, dass Sie versehentlich etwas löschen und es wiederherstellen müssen.

Schritt 1: Öffnen Sie den Ordner Papierkorb, indem Sie auf das Symbol auf Ihrem Windows-Desktop doppelklicken.
Schritt 2: Suchen Sie die gelöschte Excel-Datei im Papierkorb-Ordner.
Schritt 3: Klicken Sie mit der rechten Maustaste auf die Datei und wählen Sie „Wiederherstellen“, um sie an ihrem ursprünglichen Speicherort wiederherzustellen.
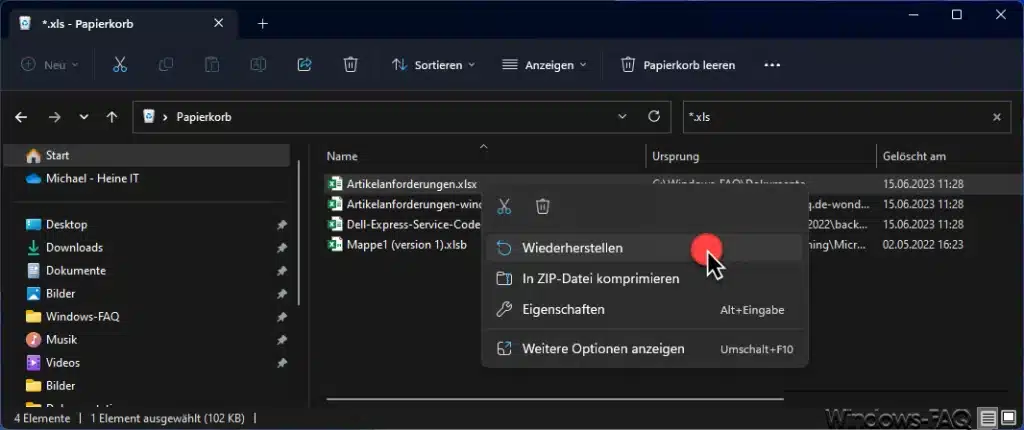
Methode 2: Gelöschte Excel-Dateien unter Windows mithilfe des Dateiverlaufs wiederherstellen
Der Dateiverlauf ist eine integrierte Sicherungsfunktion in Windows, mit der Sie Ihre persönlichen Dateien automatisch sichern und wiederherstellen können. Es bietet eine einfache und bequeme Möglichkeit, Ihre wichtigen Dokumente, Bilder, Musik, Videos und andere persönliche Dateien durch regelmäßige Sicherungen vor versehentlichem Löschen, Systemfehlern oder anderen Datenverlusten zu schützen. Wenn Sie mit File History Backups Ihrer wichtigen Excel-Dateien erstellt haben, können Sie Ihre gelöschten Dateien ganz einfach wiederherstellen.
Schritt 1: Gehen Sie zur Systemsteuerung > System und Sicherheit > Dateiverlauf.
Schritt 2: Klicken Sie auf die Option „Persönliche Dateien wiederherstellen“ auf der linken Seite des Fensters Dateiverlauf.
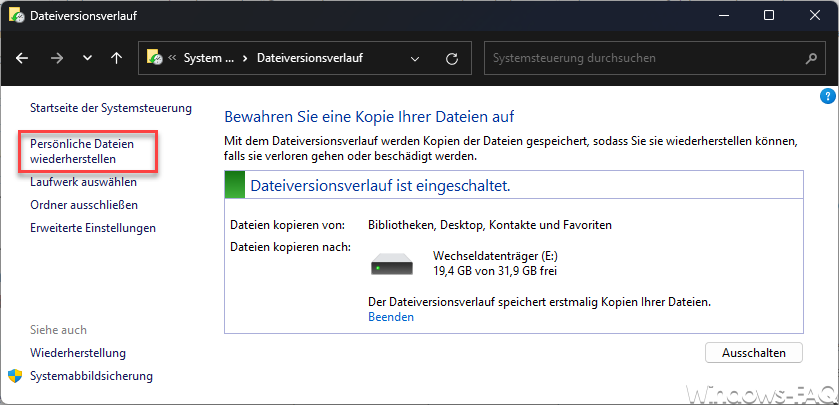
Daraufhin wird ein Datei-Explorer-Fenster geöffnet, in dem Ihre gesicherten Dateien und Ordner angezeigt werden.
Schritt 3: Suchen Sie die gelöschte Excel-Datei, die Sie wiederherstellen möchten, und wählen Sie sie aus.
Schritt 4: Klicken Sie auf das Wiederherstellungssymbol am unteren Rand, um die Datei an ihrem ursprünglichen Speicherort wiederherzustellen.
Methode 3: Gelöschte Excel-Dateien unter Windows wiederherstellen mit iBoysoft Data Recovery für Windows
Wenn der Papierkorb geleert wurde, wodurch der Inhalt des Papierkorbs dauerhaft gelöscht wird, oder wenn Sie weder die Funktion Dateiverlauf aktivieren noch Ihre Datei auf anderen Speichermedien sichern, können Sie Ihre gelöschte Excel-Datei nicht wiederherstellen. In diesem Fall sollten Sie iBoysoft Data Recovery für Windows ausprobieren.
iBoysoft Data Recovery for Windows ist ein zuverlässiges Datenrettungstool, das entwickelt wurde, um gelöschte oder verlorene Office-Dokumente (wie Excel, Word, PowerPoint, PDF usw.), Videos, Audiodateien, Fotos, E-Mails und andere Dateitypen von Speichergeräten wie internen Festplatten, externen Festplatten, SSDs, Digitalkameras, SD-Karten usw. wiederherzustellen.
Ausgestattet mit fortschrittlichen Algorithmen, kann dieses Dienstprogramm mit verschiedenen Datenverlustszenarien umgehen, darunter versehentliches Löschen einer Datei, versehentliches Formatieren eines Speichergeräts, Beschädigung des Dateisystems und Malware-Angriffe, um nur einige zu nennen. Um eine Excel-Datei wiederherzustellen, sollten Sie wie folgt vorgehen.
Schritt 1: Laden Sie iBoysoft Data Recovery für Windows herunter, installieren Sie es und starten Sie es auf einem PC, auf dem Windows 11/10/8/7/XP läuft.
Schritt 2: Wählen Sie das Modul „Datenrettung“ auf der Softwareoberfläche.
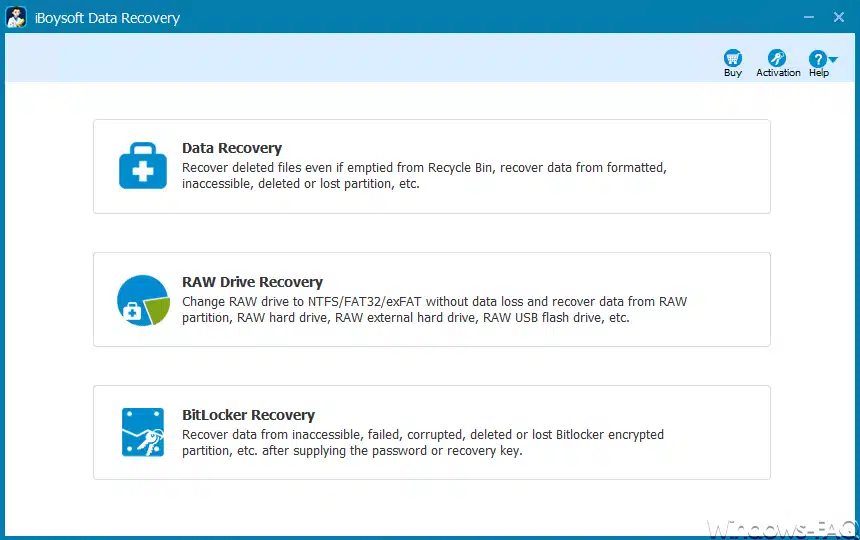
Schritt 3: Suchen und wählen Sie das Ziellaufwerk, auf dem Ihre gelöschte Excel-Datei gespeichert ist, aus der Liste der verfügbaren Laufwerke aus und klicken Sie auf die Schaltfläche „Weiter“, um den Scanvorgang zu starten.
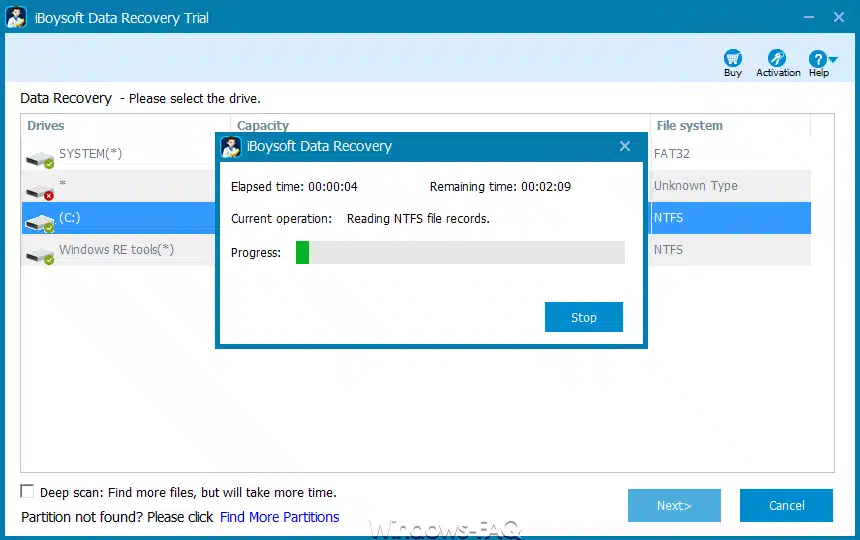
Schritt 4: Sehen Sie sich die Scanergebnisse in der Vorschau an, um die gewünschte Excel-Datei zu finden, aktivieren Sie das Kontrollkästchen daneben und klicken Sie auf die Schaltfläche „Wiederherstellen“.
Teil 2: Wie man ungespeicherte Excel-Dateien unter Windows wiederherstellt
In Fällen, in denen Ihre Excel-Dateien aufgrund von unerwarteten Computerabschaltungen, Anwendungsabstürzen oder menschlichem Versagen (versehentliches Klicken auf die Option „Nicht speichern“) nicht gespeichert wurden, ist Ihre ganze Arbeit umsonst gewesen. Noch keine Panik! Zum Glück hat Microsoft eine automatische Speicherfunktion namens AutoRecover in die Anwendung integriert, mit der Sie ungespeicherte Excel-Dateien wiederherstellen können.
AutoRecover ist eine Funktion in Microsoft Excel, die in regelmäßigen Abständen automatisch temporäre Sicherungskopien Ihrer Excel-Arbeitsmappen speichert. Sie dient als Schutz vor Datenverlusten bei unerwarteten Ereignissen, wie z. B. einem Stromausfall, Systemabsturz oder Anwendungsfehler. AutoRecover hilft bei der Wiederherstellung ungesicherter Excel-Dateien, so dass Sie Ihre Arbeit wiederherstellen und den möglichen Verlust wertvoller Daten minimieren können.
Schritt 1: Öffnen Sie Excel und wählen Sie die Registerkarte Datei in der oberen linken Ecke des Excel-Fensters.
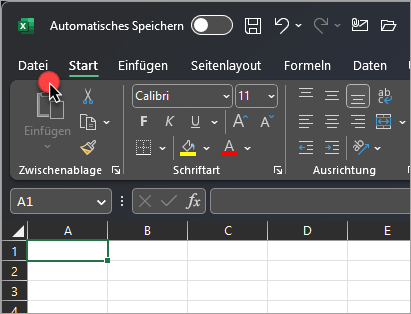
Schritt 2: Klicken Sie im angezeigten Menü auf der linken Seite auf „Info“.
Schritt 3: Suchen Sie im mittleren Bereich nach der Option „Arbeitsmappe verwalten“ und klicken Sie darauf.
Schritt 4: Wählen Sie aus den angezeigten Optionen die Option „Nicht gespeicherte Arbeitsmappen wiederherstellen“. Es erscheint ein Popup-Fenster mit einer Liste der ungespeicherten Excel-Dateien.
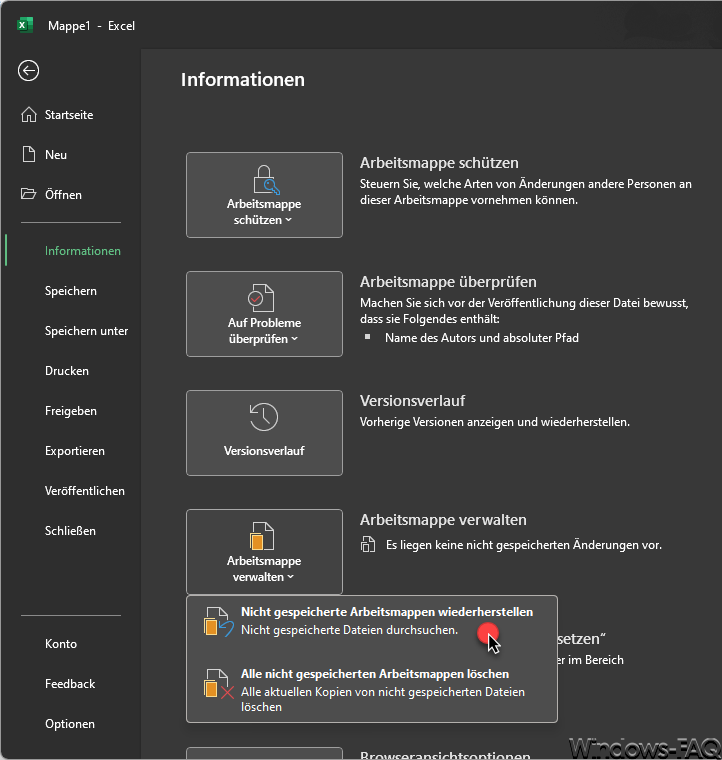
Schritt 5: Blättern Sie durch die Liste, wählen Sie die ungespeicherte Datei aus, die Sie wiederherstellen möchten, und klicken Sie auf die Schaltfläche „Öffnen“. Die ausgewählte ungespeicherte Datei wird in Excel geöffnet, so dass Sie sie überprüfen und bearbeiten können.
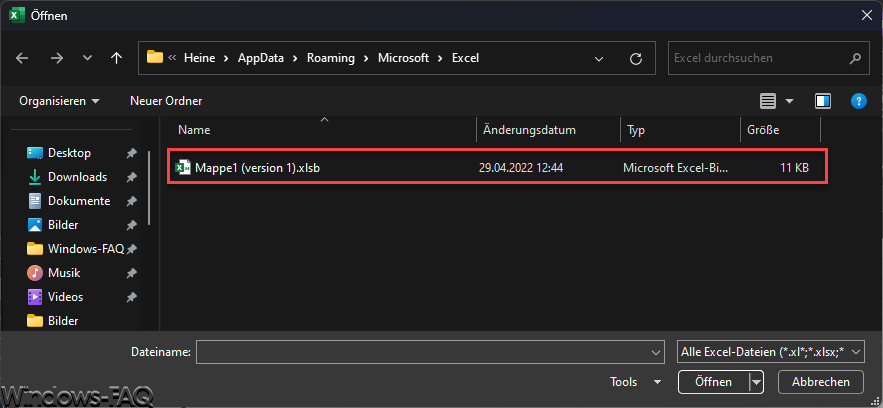
Schritt 6: Um zu vermeiden, dass Änderungen in Zukunft verloren gehen, ist es wichtig, die wiederhergestellte Datei sorgfältig zu speichern. Klicken Sie auf die Registerkarte „Datei“ und wählen Sie dann „Speichern unter“, um den gewünschten Speicherort, den Dateinamen und das Dateiformat für Ihre Dateien anzugeben.
Sie müssen die AutoRecover-Funktion in Excel aktivieren und anpassen, bevor Sie sie nutzen können. Gehen Sie wie folgt vor, um AutoRecover in Excel einzurichten.
Schritt 1: Öffnen Sie Excel und navigieren Sie zur Registerkarte „Datei“, um im Menü „Optionen“ auszuwählen.
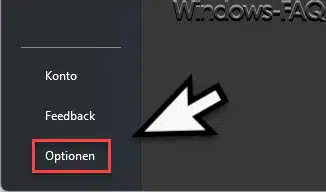
Schritt 2: Wählen Sie im Excel-Fenster „Optionen“ auf der linken Seite „Speichern“.
Schritt 3: Aktivieren Sie die Kontrollkästchen vor den Optionen „AutoRecover-Informationen alle X Minuten speichern“ und „Die letzte automatisch gespeicherte Version beibehalten, wenn ich ohne zu speichern schließe“. Geben Sie das gewünschte Zeitintervall für AutoRecover-Sicherungen an (z. B. alle 5 Minuten).
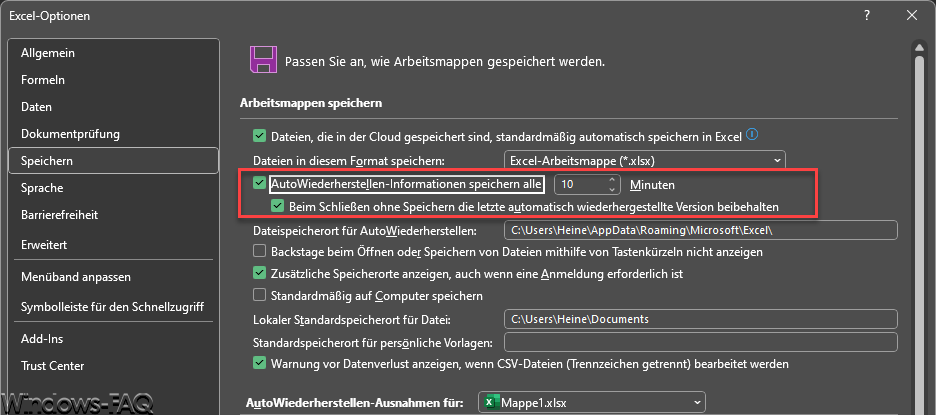
Schritt 4: Optional können Sie den Speicherort für die AutoRecover-Dateien ändern, indem Sie auf die Schaltfläche „Durchsuchen“ klicken und einen anderen Ordner auswählen.
Schritt 5: Klicken Sie auf „OK“, um die Änderungen zu speichern und AutoRecover zu aktivieren.
Das Fazit
Der Verlust von wichtigen Excel-Dateien kann eine nervenaufreibende Erfahrung sein, aber mit den oben genannten Methoden können Sie gelöschte oder nicht gespeicherte Excel-Dateien unter Windows wiederherstellen. Um Ihre wertvollen Excel-Dateien zu schützen und das Risiko eines Datenverlusts zu minimieren, sollten Sie einige vorbeugende Maßnahmen ergreifen, z. B. die AutoRecover- oder AutoSave-Funktion aktivieren, Ihre Excel-Dateien regelmäßig sichern und beim Löschen von Dateien vorsichtig sein.
– Excel Sparklines
– Excel Arbeitsblatt kopieren
– CSV in Excel umwandeln
– Excel Namensmanager
– Excel Druckbereich festlegen
– Excel Zeilen einklappen
– Excel Datum in Text umwandeln – Anleitung
– Excel Bild in Zelle einfügen: Eine Schritt-für-Schritt-Anleitung
– Excel in Word umwandeln – So geht´s

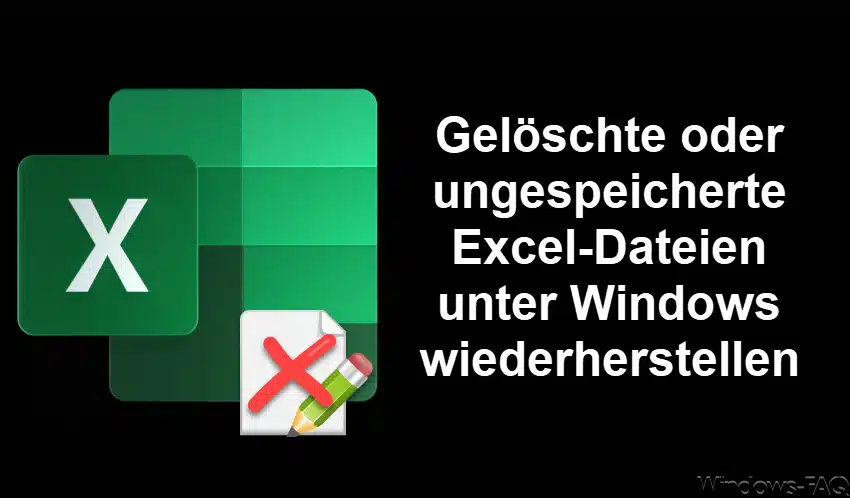
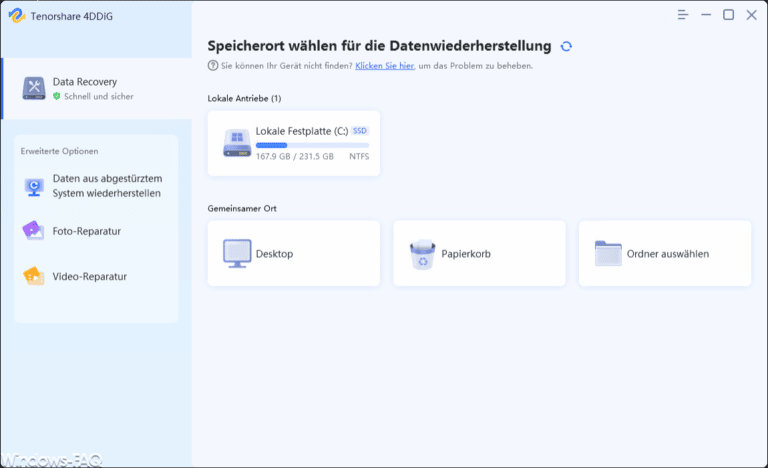
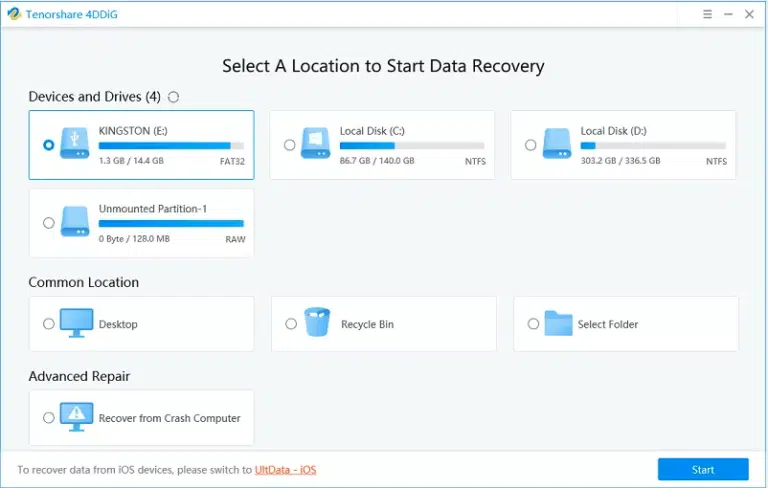


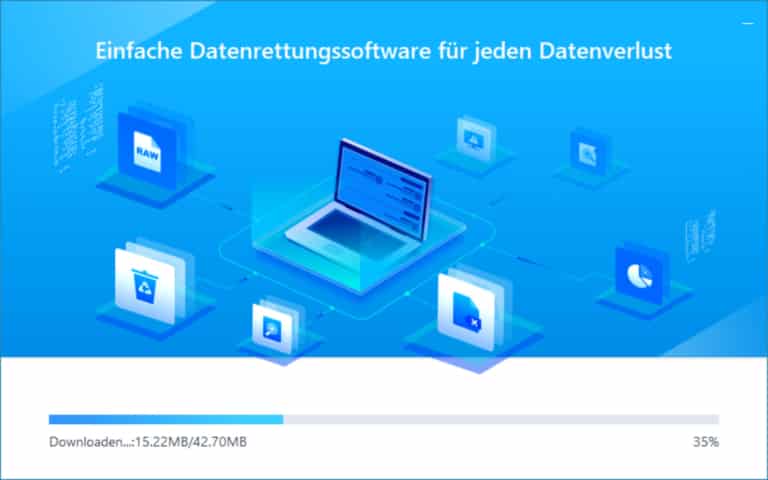

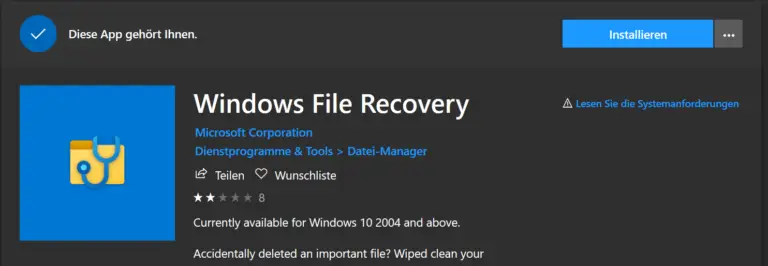
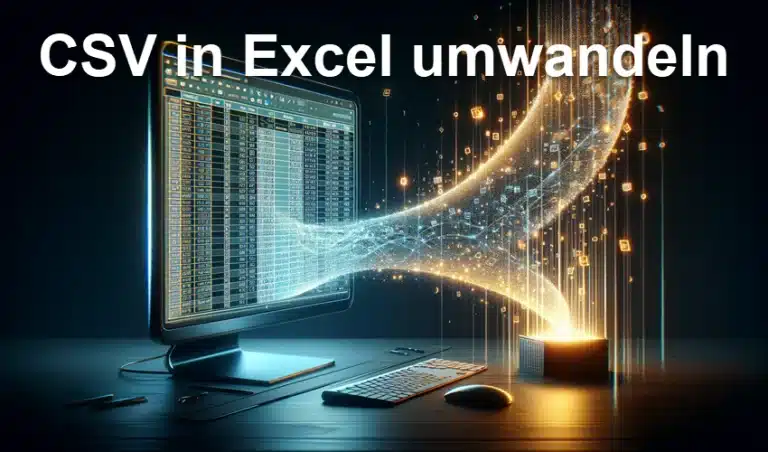

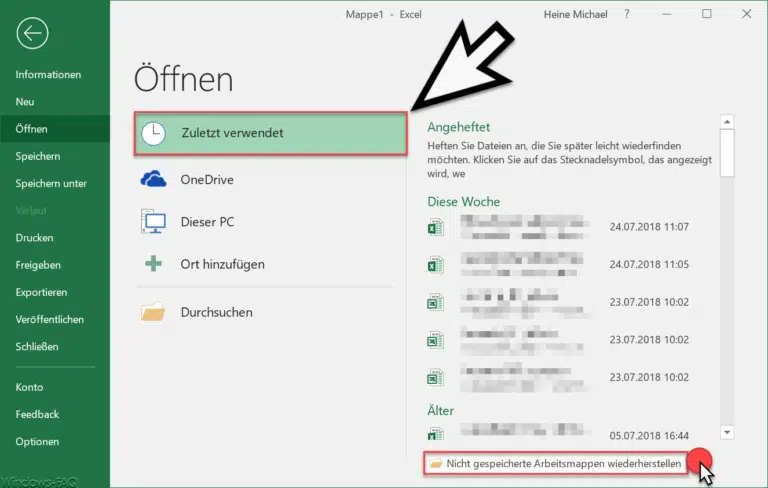
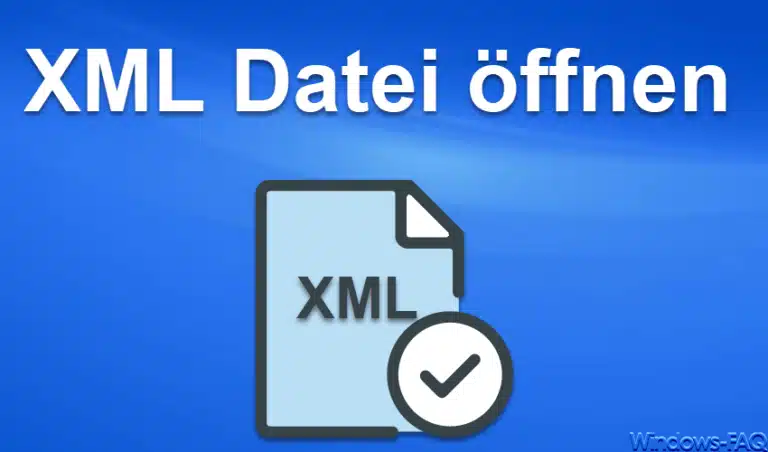
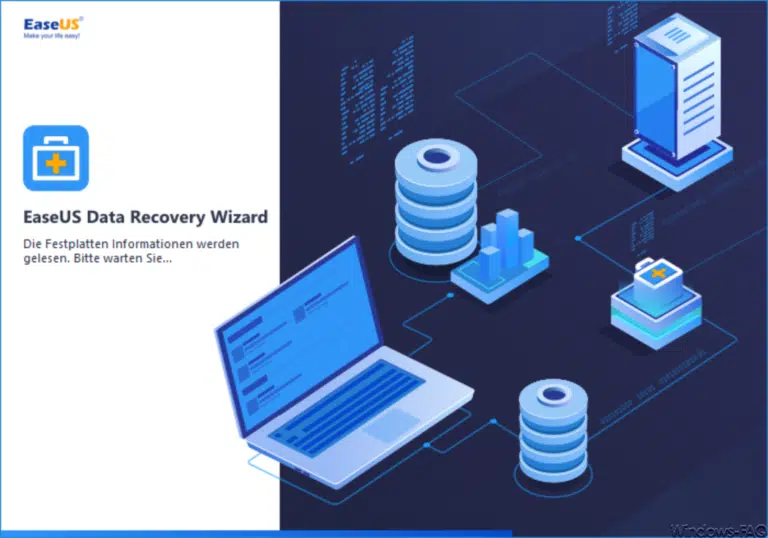



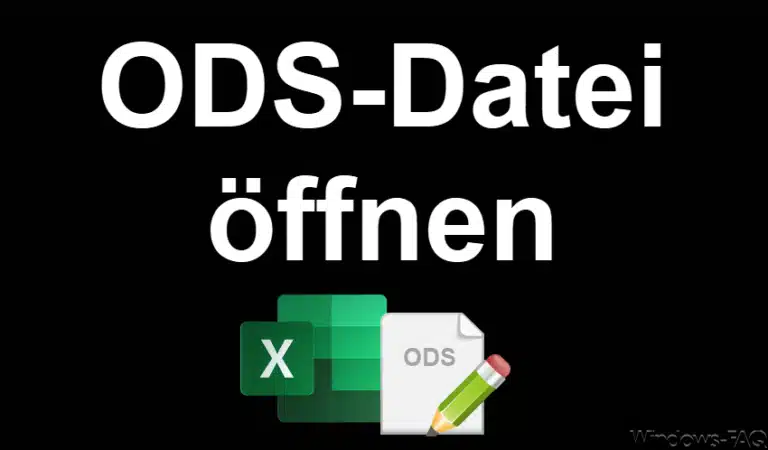




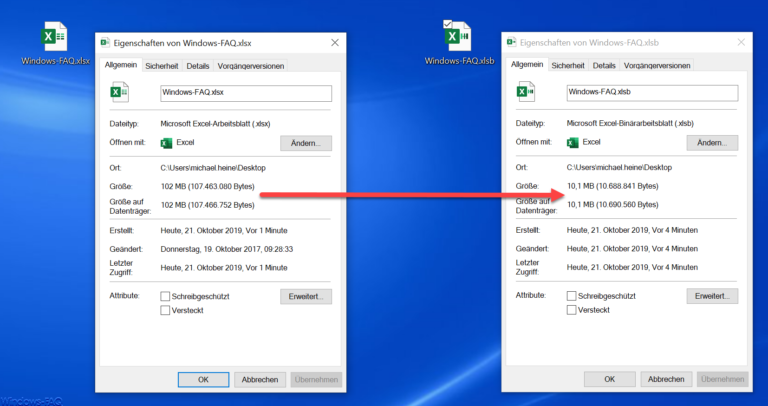



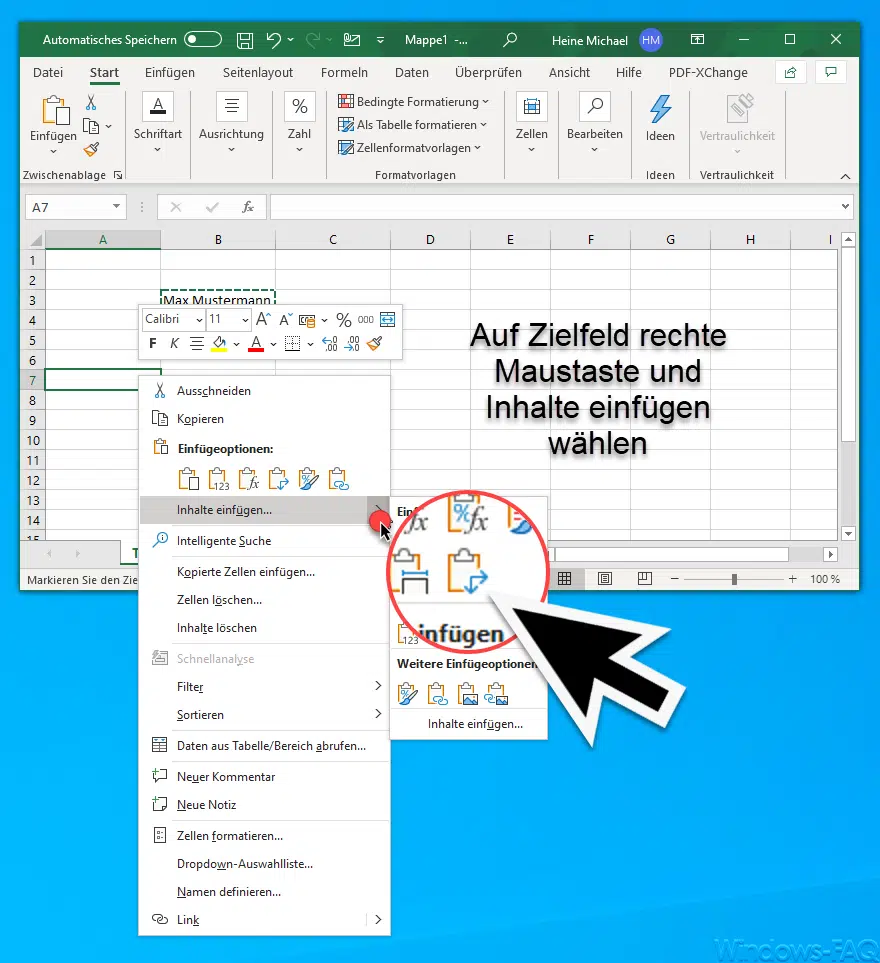

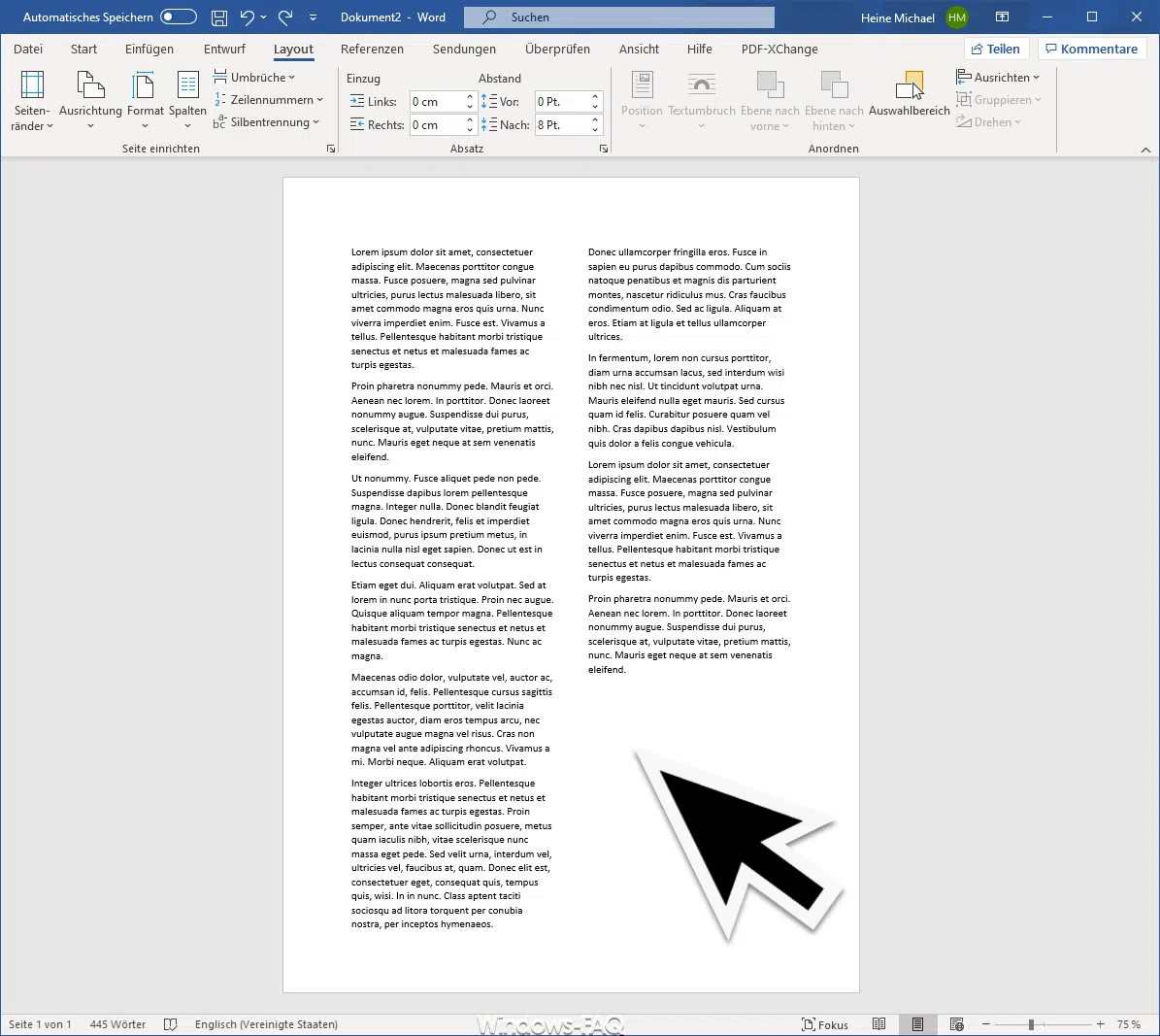





Neueste Kommentare