Aus Gründen der Übersichtlichkeit oder zur Vereinfachung von Excel Tabellen kann es sinnvoll sein, wenn Sie Excel Zeilen einklappen. Per Einklappen von bestimmten Zellbereichen können Sie z.B. nur die relevanten Daten anzeigen lassen. Dieser Blogbeitrag bietet einen umfassenden Leitfaden zum Einklappen von Zeilen in Excel, inklusive Schritt-für-Schritt-Anleitungen, Tipps und Anwendungsszenarien.
Warum Excel Zeilen einklappen?
Das Einklappen von Zeilen in Excel kann aus verschiedenen Gründen nützlich sein:
- Verbesserung der Übersichtlichkeit: Große Tabellen können schnell unübersichtlich werden. Durch das Einklappen von Zeilen können Sie den Fokus auf wichtige Informationen legen.
- Vereinfachung von Berichten: Beim Erstellen von Berichten können detaillierte Datenzeilen eingeklappt werden, um nur die Zusammenfassungen sichtbar zu lassen.
- Einfachere Navigation: In umfangreichen Datensätzen erleichtert das Einklappen von nicht benötigten Zeilen die Navigation.
Schritt-für-Schritt-Anleitung
Nachfolgend eine Schritt-für-Schritt Anleitung zum Gruppieren von Zeilen im Excel. Die Gruppierung ermöglicht das Zellen einklappen. Wie dies genau funktioniert, sehen Sie auch auf den nachfolgenden Abbildungen.
1. Daten gruppieren
Bevor Sie Zeilen einklappen können, müssen Sie sie gruppieren. Markieren Sie die Zeilen, die Sie gruppieren möchten, indem Sie auf die Zeilennummern am linken Rand klicken und die Zeilen bei gedrückter Maustaste auswählen. Sie können aber auch die Zeilen markieren, indem Sie die STRG Taste gedrückt halten und die Zeilen mit einem Mausklick auf die linke Maustaste auswählen.
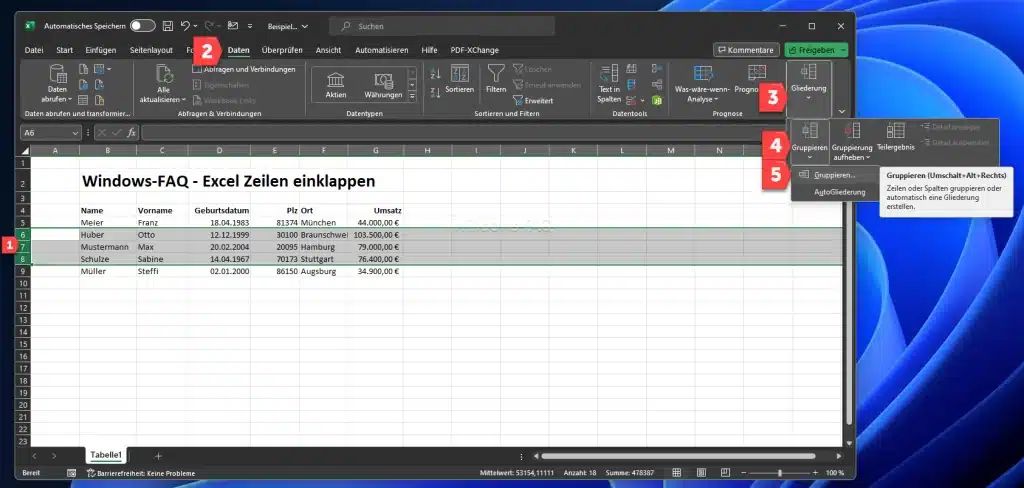
2. Gruppierung anwenden
Gehen Sie nach der Auswahl zum Menü „Daten“ und suchen Sie die Option „Gruppieren„. Wählen Sie „Gruppieren“ und nochmals „Gruppieren“ aus. Excel wird die markierten Zeilen gruppieren und somit für das Einklappen vorbereiten. Ein kleiner Button mit einem Minuszeichen (-) erscheint links neben den gruppierten Zeilen. Wer lieber eine Tastenkombination für die Erstellung einer Gruppierung nutzen möchte, der muss lediglich die Tasten „Shift (Umschalt) + ALT + Cursor Rechts“ verwenden.

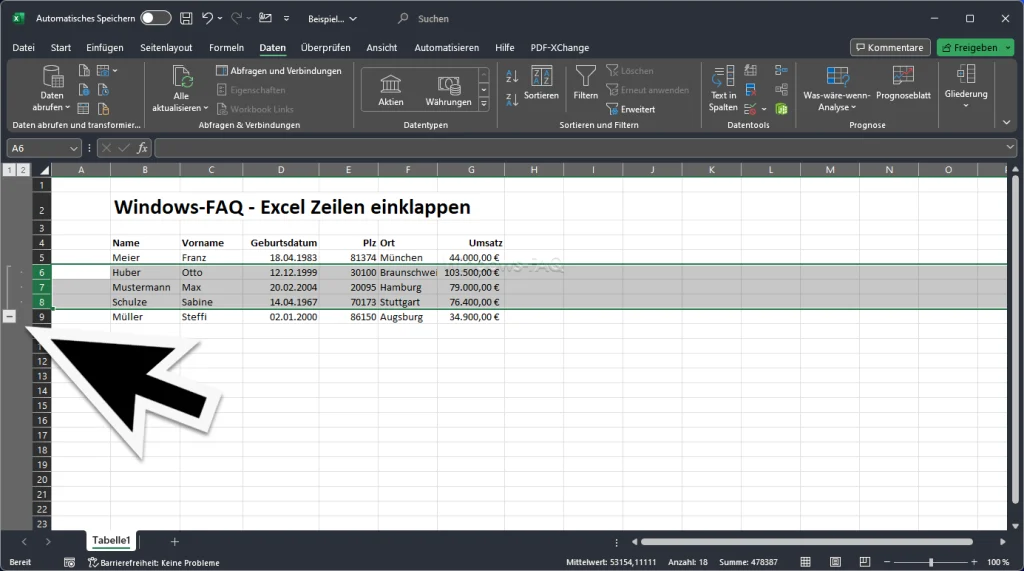
3. Excel Zeilen einklappen per Minuszeichen
Um die gruppierten Zeilen einzuklappen, klicken Sie einfach auf das Minuszeichen (-) neben der Gruppe. Die Zeilen werden eingeklappt, und das Minuszeichen verwandelt sich in ein Pluszeichen (+), mit dem Sie die Zeilen später wieder ausklappen können.
4. Excel Zeilen ausklappen
Um eingeklappte Zeilen wieder anzuzeigen, klicken Sie auf das Pluszeichen (+) neben der Gruppe. Die Zeilen werden wieder sichtbar.
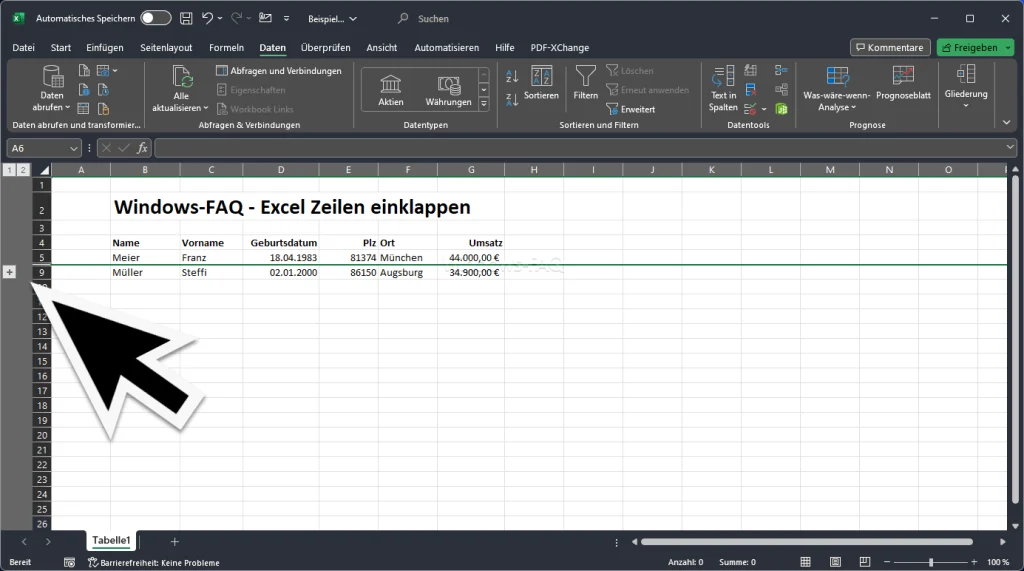
Tipps für effektives Einklappen von Zeilen
- Strukturierung Ihrer Daten: Stellen Sie sicher, dass Ihre Daten gut strukturiert sind, bevor Sie mit dem Gruppieren und Einklappen beginnen. Dies erleichtert das Verständnis der Datenstruktur und die Navigation innerhalb Ihres Arbeitsblatts.
- Tastenkombinationen nutzen: Für das Gruppieren und Einklappen von Zeilen gibt es auch Tastenkombinationen, die den Prozess beschleunigen können. (Alt + Shift + Rechter Pfeil für Gruppieren, Alt + Shift + Linker Pfeil für Aufheben der Gruppierung)
- Namen für Gruppen verwenden: Sie können benannte Bereiche verwenden, um Gruppen von Zeilen zu benennen, was die Navigation und das Verständnis der Datenstruktur weiter verbessert.
- Detailgrad anpassen: Sie können mehrere Ebenen von Gruppierungen erstellen, um verschiedene Detailgrade in Ihren Daten darzustellen. Dies ermöglicht eine noch feinere Steuerung darüber, welche Daten angezeigt werden und welche verborgen bleiben.
Gruppierung aufheben
Wenn Sie die eingeklappten Excel Zeilen nicht mehr benötigen, so können Sie die definierte Gruppierung wieder aufheben. Dazu am einfachsten die gruppierten Zeilen erneut markieren und anschließend das Menü „Daten“ aufrufen. Dort finden Sie erneut im Bereich „Gruppierung“ die Funktion „Gruppierung aufgeben“. Sie können die Funktion „Gruppierung eines Zellenbereichs“ auch über die Word Tastenkombination „Shift (Umschalt) + ALT + Cursor links“ aufrufen.
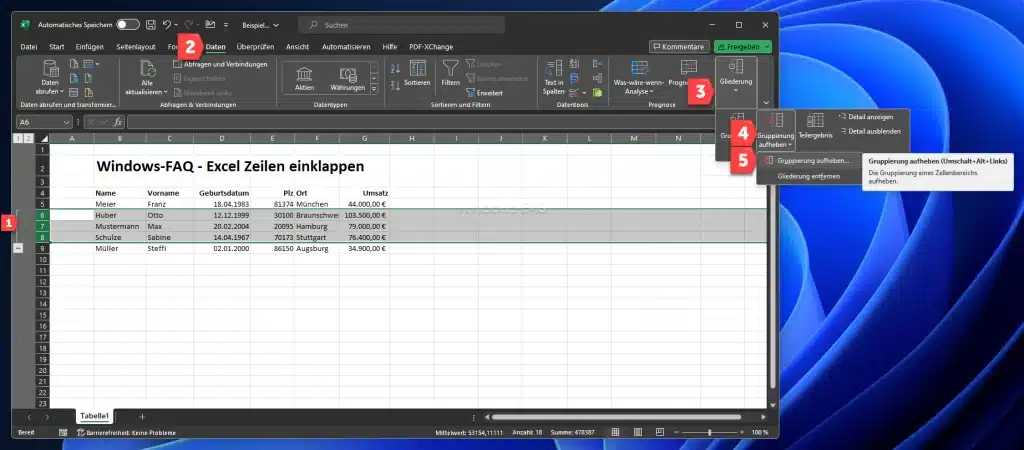
Anwendungsszenarien
Das Einklappen von Zeilen in Excel eignet sich besonders gut für folgende Anwendungsfälle:
- Finanzberichte: In Finanzberichten können einzelne Posten eingeklappt werden, um nur die Gesamtsummen anzuzeigen.
- Projektmanagement: In Projektmanagement-Tabellen können Details zu einzelnen Aufgaben eingeklappt werden, um einen besseren Überblick über den Gesamtfortschritt zu erhalten.
- Inventurlisten: In Inventurlisten können Artikelgruppen eingeklappt werden, um die Liste übersichtlicher zu gestalten.
Fazit
Das Einklappen von Zeilen in Excel ist eine einfache, aber mächtige Funktion, um die Übersichtlichkeit in großen Datensätzen zu verbessern. Durch das Gruppieren und Einklappen von Zeilen können Sie die wichtigen Informationen hervorheben und gleichzeitig den Zugriff auf detaillierte Daten beibehalten. Mit den bereitgestellten Anleitungen und Tipps können Sie die Funktion „Excel Zeile einklappen“ effektiv in Ihren täglichen Aufgaben einsetzen, um Ihre Arbeitsblätter übersichtlicher und benutzerfreundlicher zu gestalten.
– Excel Zeilen einklappen
– Excel Datum in Text umwandeln – Anleitung
– Excel Bild in Zelle einfügen: Eine Schritt-für-Schritt-Anleitung
– Excel Zeilenhöhe automatisch anpassen
– Excel Spaltenbreite und Zeilenhöhe in cm







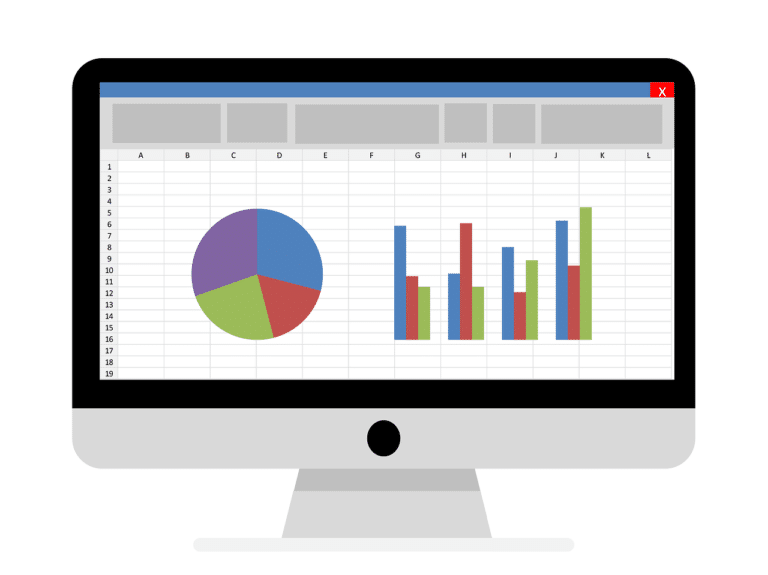






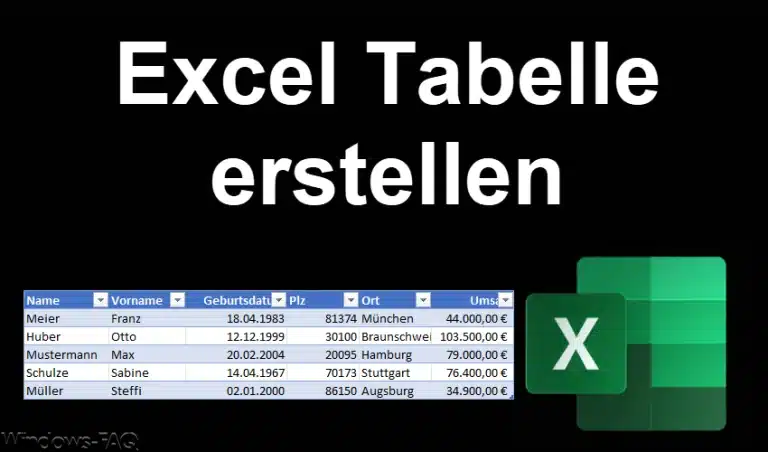





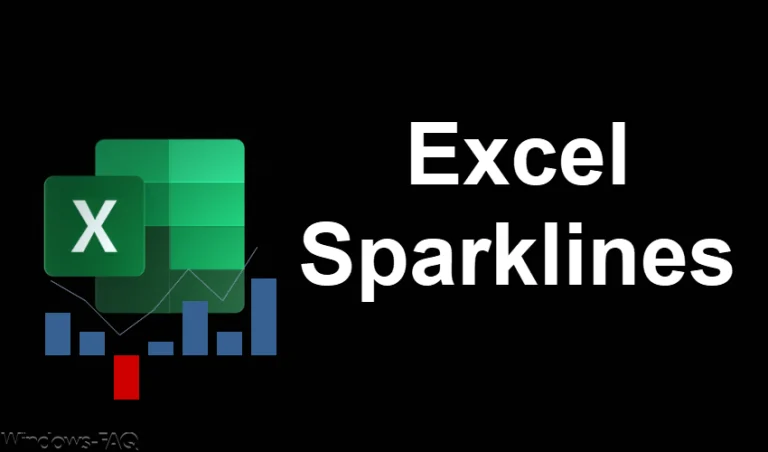


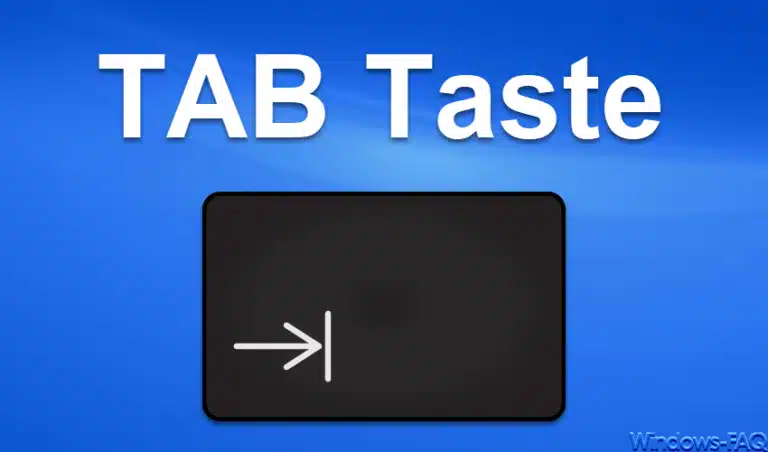

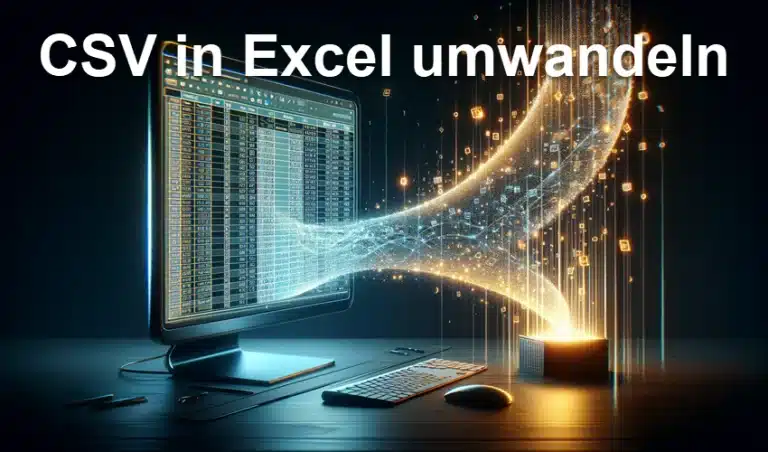
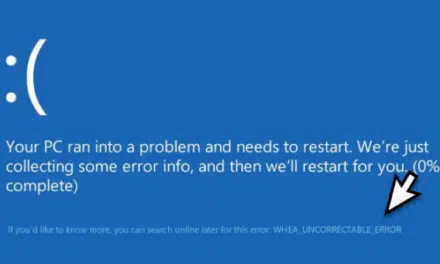
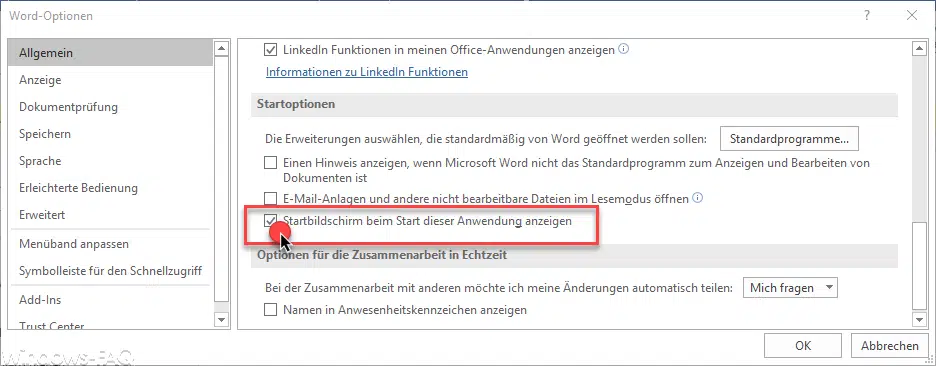
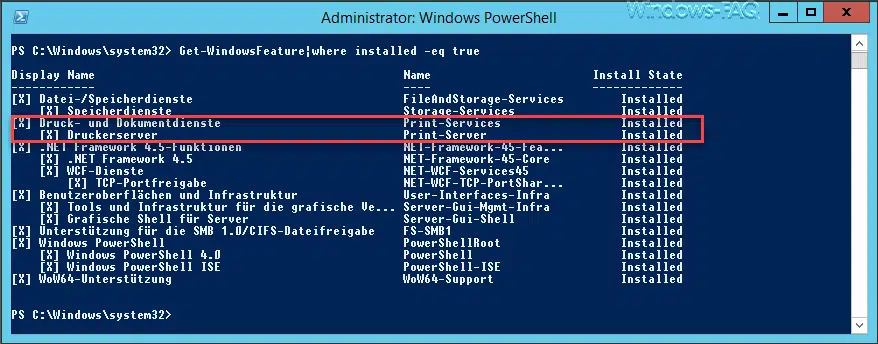





Neueste Kommentare