Vor ein paar Tagen haben wir bereits darüber berichtet, wir Ihr Euch das neue Windows 10 Version 2009 (20H2) Update installieren könnt.
Heute möchten wir Euch eine der Neuerungen vom 20H2 Update zeigen. Es betritt die altbekannte Tastenkombination
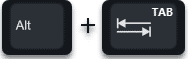
mit der Ihr eine Übersicht über die geöffneten Windows Programme aufrufen könnt und darüber sehr schnell zwischen den Programmen wechseln könnt, ohne dass Ihr die Maus benutzen müsst.
Eine Neuerung im Windows 10 Version 2009 ist nun die Möglichkeit, dass diese Taskansicht auch die geöffneten Tabs vom Edge Chromium Browser mit anzeigt.
Um Euch dies zu verdeutlichen, haben wir Euch dies in der nachfolgenden Abbildung einmal dargestellt.
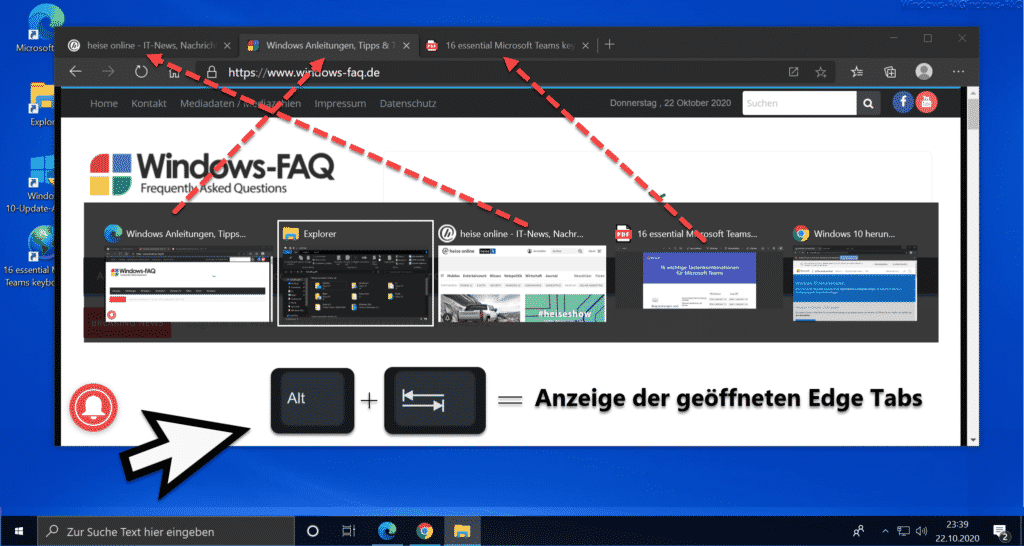
Wie Ihr seht, wird Euch nach dem Betätigen von „Alt + Tab“ ein Fenster mit einem schwarzen Hintergrund (Hintergrund umschalten auf transparente Darstellung) eingeblendet, welches Euch die aktiven Tasks anzeigt.
Die Pfeile zeigen Euch nur an, dass diese Taskview Anzeige nun auch die geöffneten Webseiten bzw. Tabs vom Edge Chromium Browser mit anzeigt. Somit könnt Ihr hiermit auch schnell zwischen den Webseiten umschalten.
Da viele Anwender oftmals unzählige Tabs offenhalten, kann die Liste der offenen Tasks natürlich recht lang werden. Aus diesem Grund hat Microsoft eine Einstellung gewählt, dass Euch maximal 5 Webseiten in der Task View Ansicht mit Alt + Tab angezeigt werden. Aber diese Einstellung könnt Ihr ändern.
ALT + TAB Einstellungen
Diese Einstellungen findet Ihr in den Windows 10 Einstellungen, die Ihr am schnellsten über
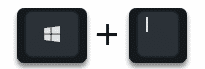
aufrufen könnt. Anschließend sucht Ihr nach
Multitasking
und wählt den Unterpunkt „Multitakingeinstellungen„.
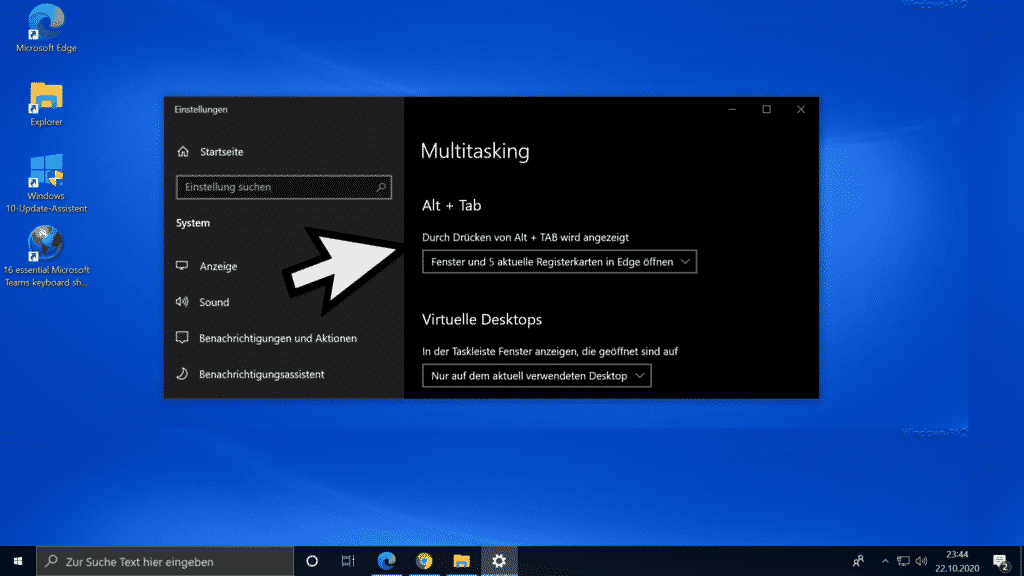
Im Bereich „Multitasking“ findet Ihr dann die Einstellungen für „Alt + Tab„. Diese steht standardmäßig auf der Einstellung
Fenster und 5 aktuelle Registerkarten im Edge öffnen
Es gibt aber noch 3 weitere Einstellungen, wie Ihr hier nachfolgend sehen könnt.
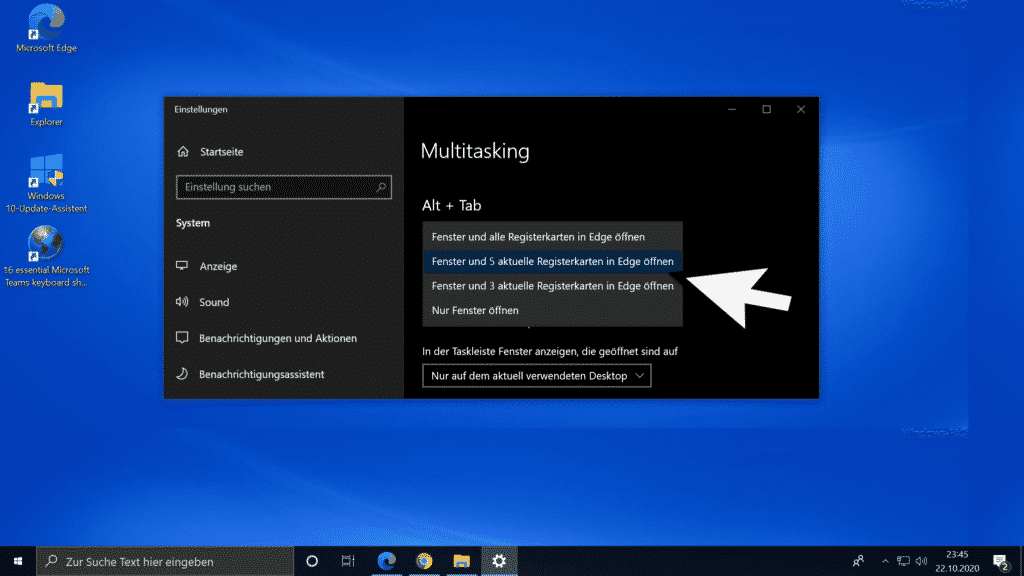
Über die folgenden Einstellungen könnt Ihr lediglich auswählen, wie viele Edge Tabs bzw. Registerkarten in der ALT & TAB Ansicht angezeigt werden sollen.
- Fenster und alle Registerkarten in Edge öffnen
- Fenster und 3 aktuelle Registerkarten in Edge öffnen
- Nur Fenster öffnen
Somit könnt Ihr mit diesen Multitasking Einstellungen die ALT-TAB Taskansicht so einstellen, wie Ihr es möchtet.

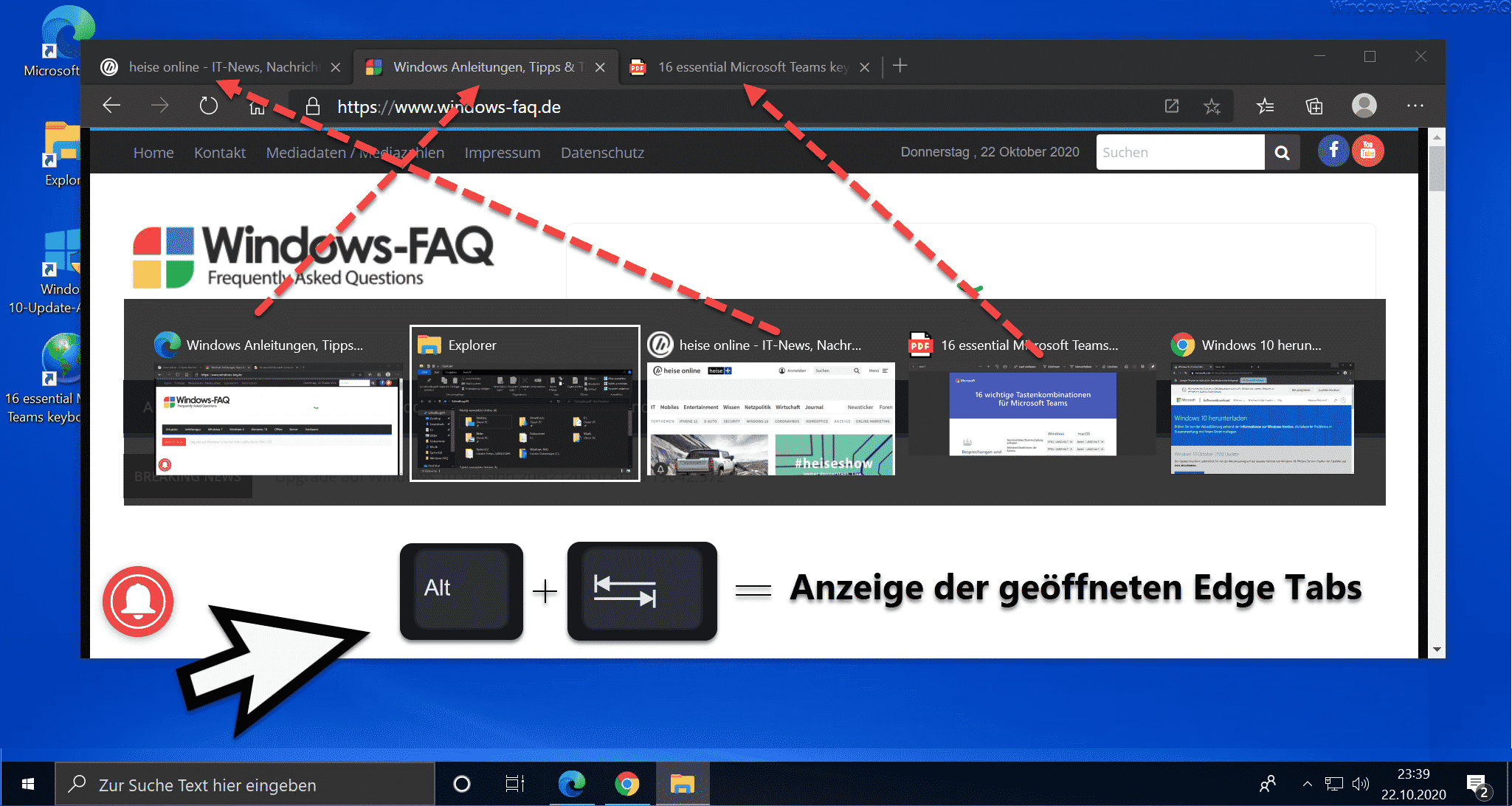
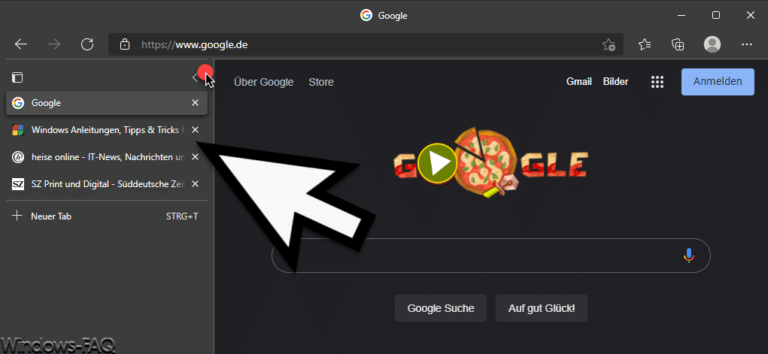
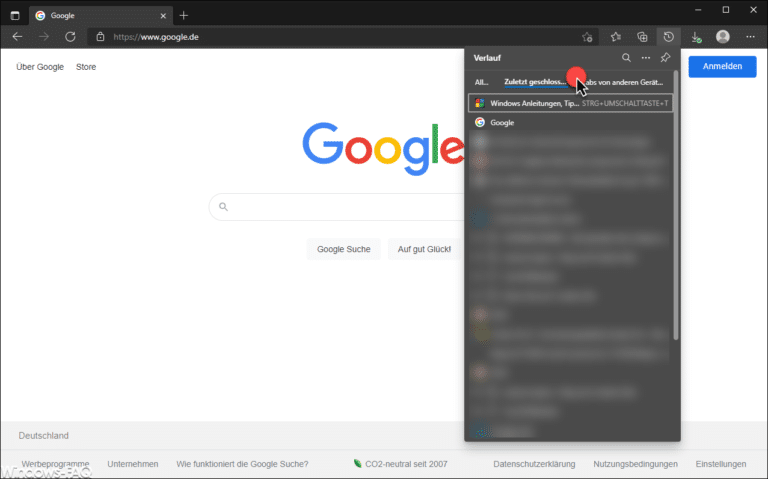
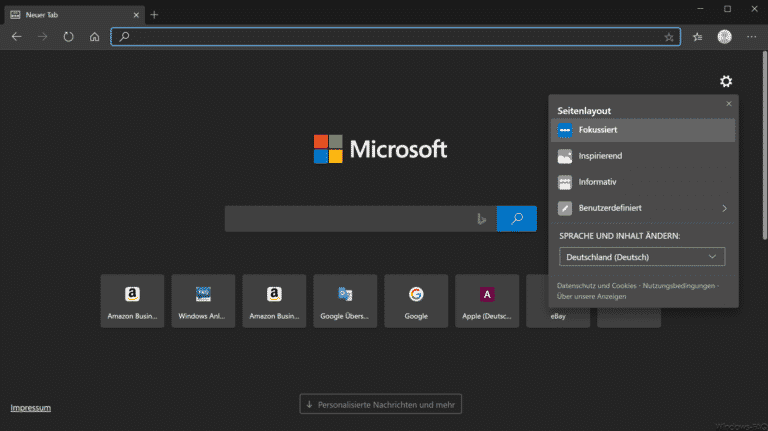

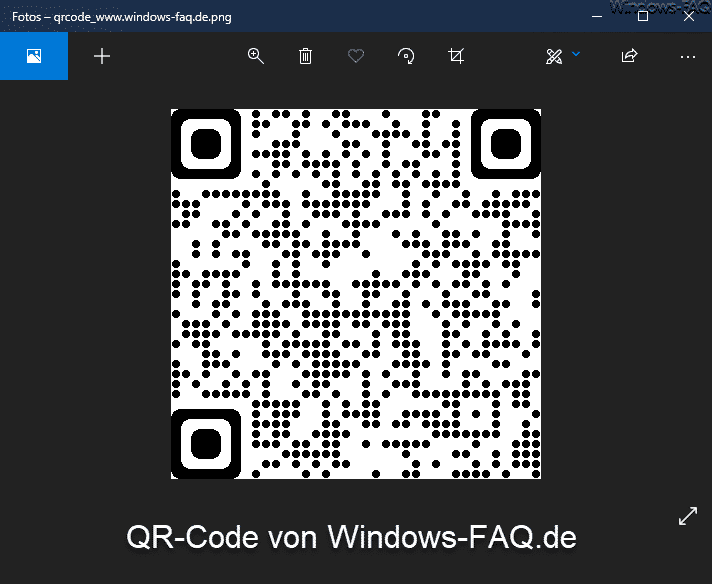

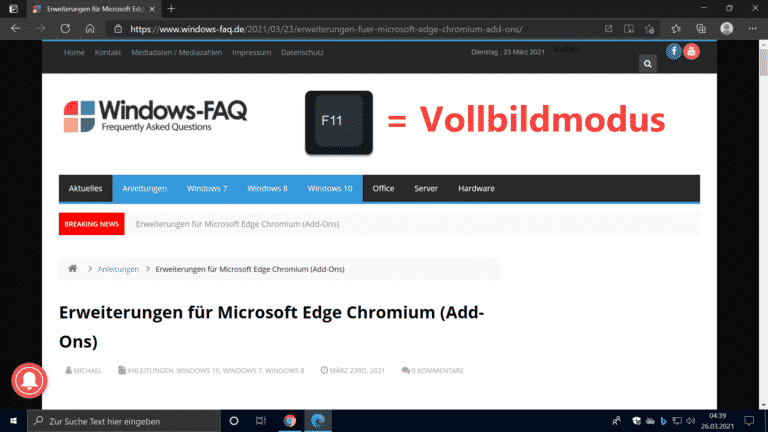
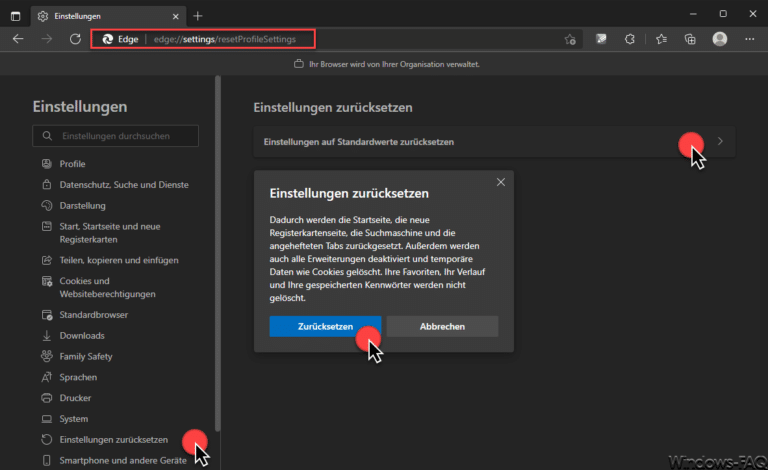
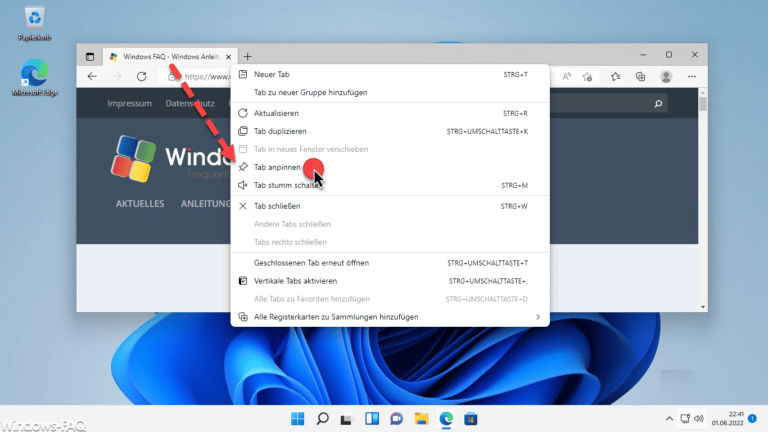
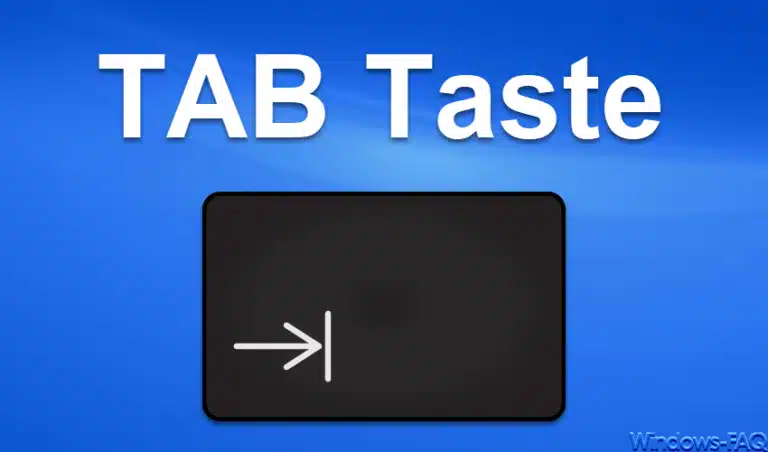
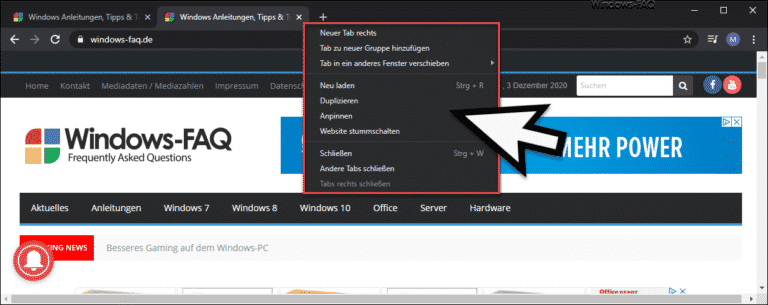

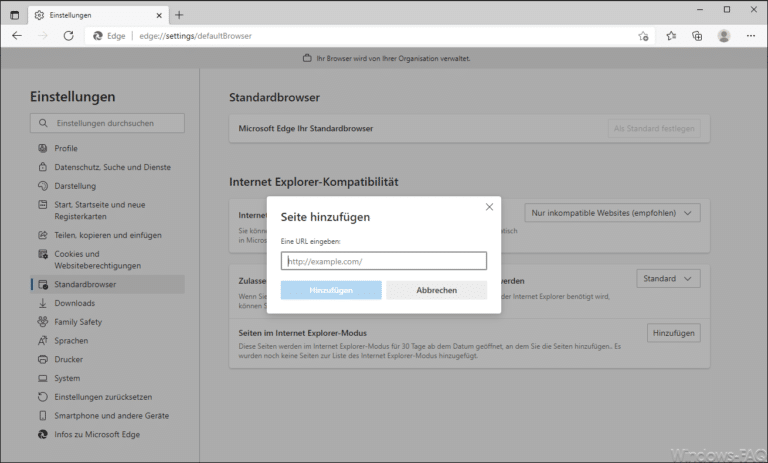
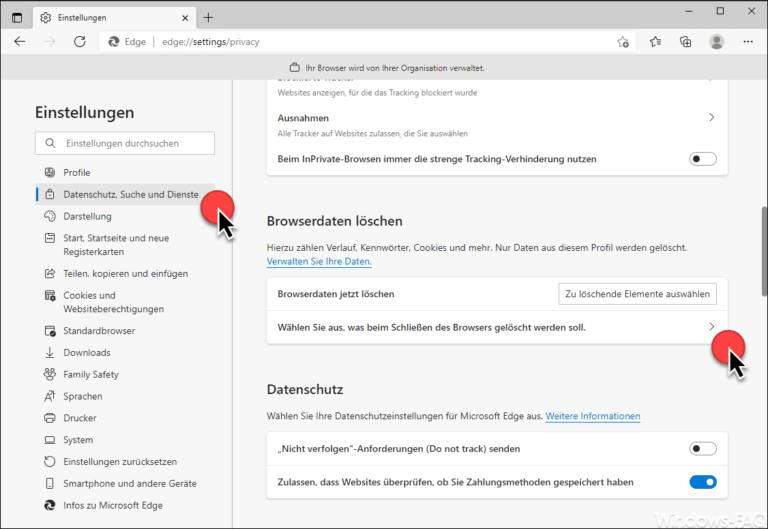

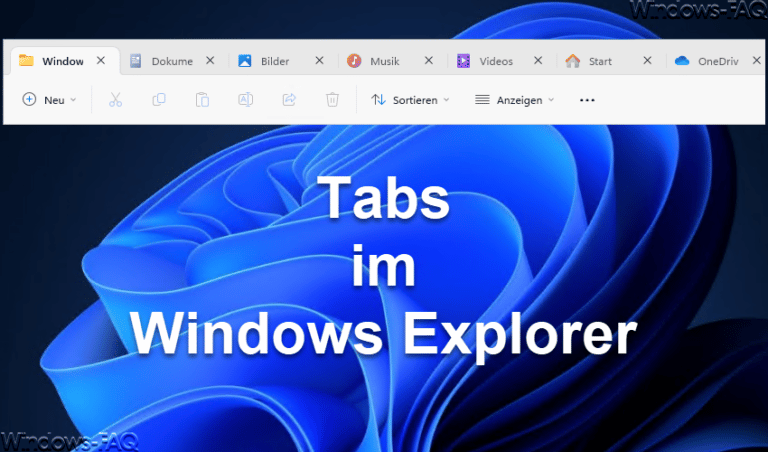

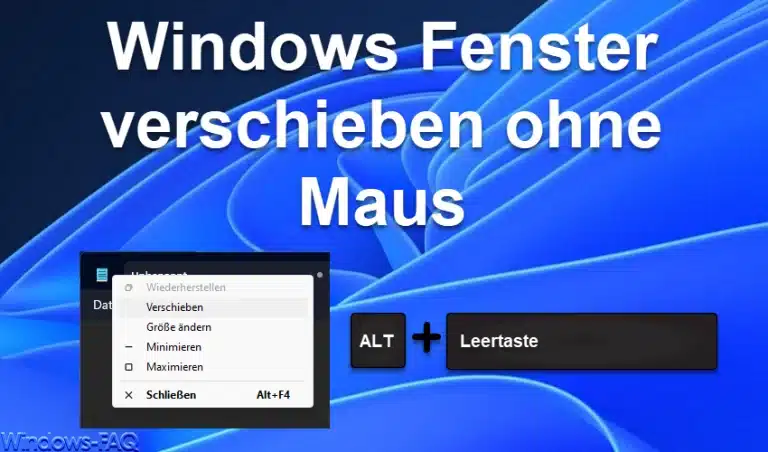
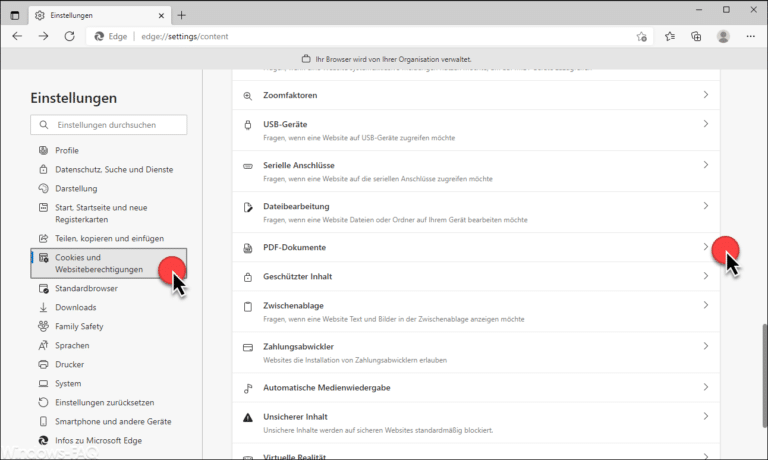

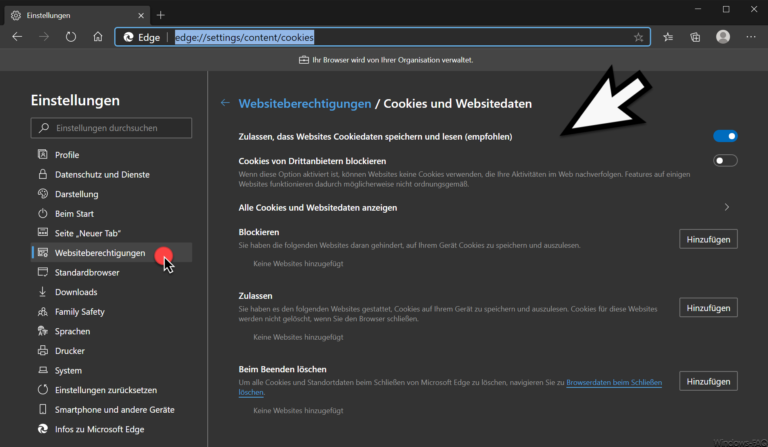

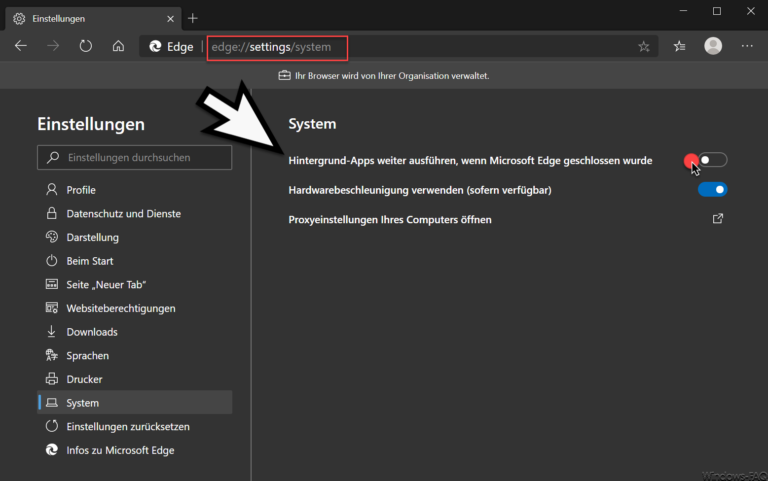
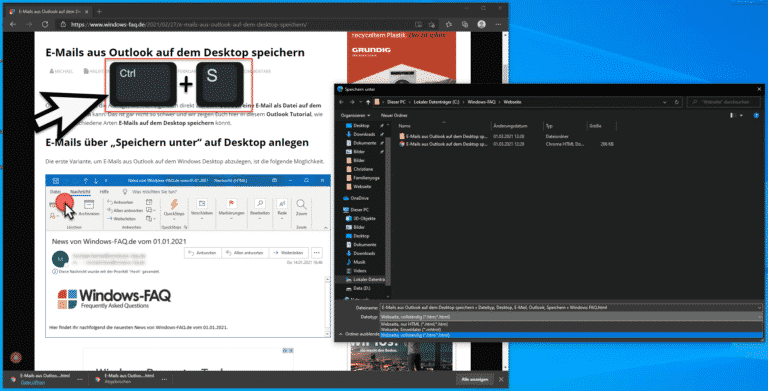
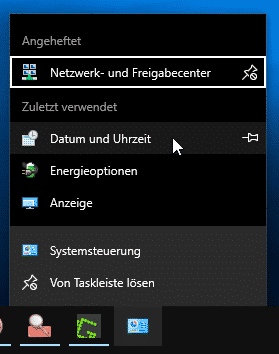
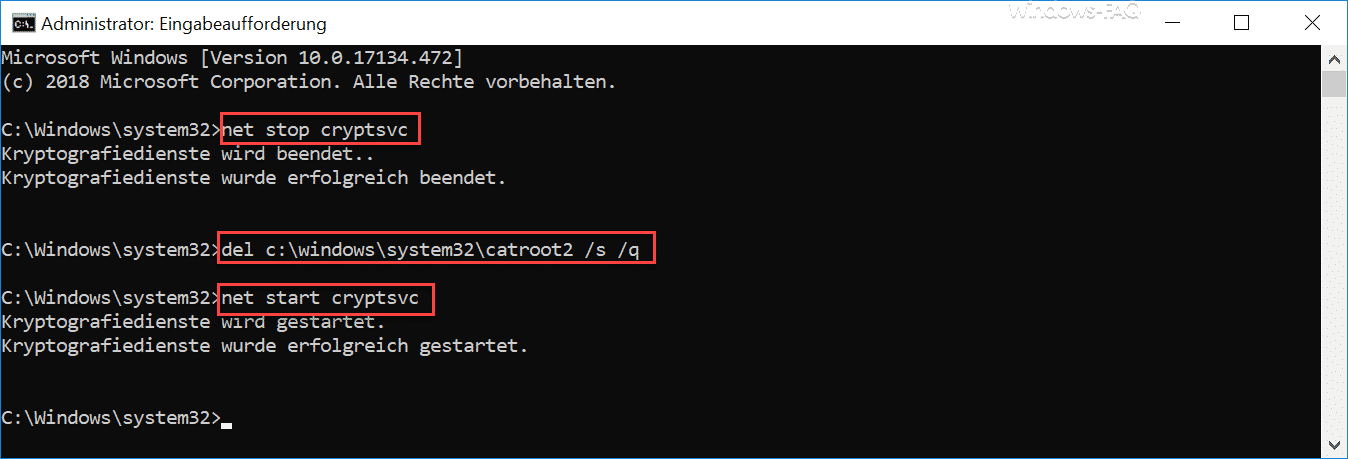

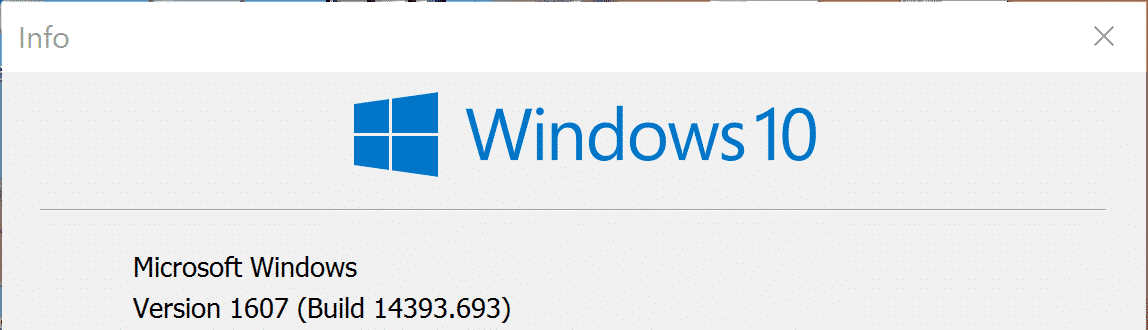




Das liest sich alles scheinbar großartig, hilft aber überhaupt nicht, wenn das seit jeher grottige (und mit steigender Bwanspruchung immer prekärere) Windows-Speichermanagement dazwischen funkt. Ausgerechnet der hauseigene Browser Edge lässt mit seiner alle Rekorde brechenden Speicherbelastung als erster den Windows Explorer abschmieren (und verhindert dessen Neustart bis zur Browser-Beendigung), womit auch kein Task-Switcher zur Verfügung steht. Andere Browser bieten solche Infos INNERHALB DES EIGENEN PROGRAMMS (wo sie auch jeweils her stammen), und nicht über eine mit an Sicherheit grenzender Wahrscheinlichkeit ni9cht funktionierende Umleitung, notfalls über eine Erweiterung. Dann genügt OHNE irgendetwas aufzurufen, das gar nicht antwortet, in jedem Browserfenster ein einfacher Blick ins rechte obere Eck, und da steht die Zahl. Für Microsoft offenbar zu einfach und zu sicher.