Die Funktion „Bilder zu verkleinern“ direkt im Windows Explorer haben sich sicherlich schon die meisten Windows Anwender gewünscht. Dies ist nun endlich Wirklichkeit geworden, denn der Windows Explorer wird durch die Microsoft PowerToys um eine Funktion erweitert, um Bilder und Fotos einfach verkleinern zu können.
Microsoft hat mit der neuen PowerToys Version v.0.16.0 die Funktion
IDS_IMAGERESIZER
eingeführt. Dieser Bilderverkleinerer integriert sich nahtlos in den Explorer und steht Euch bei jedem Bild im Kontextmenü zur Verfügung.
Aktuellste PowerToys Version installieren
Um in den Genuss dieser Bildverkleinerungs-Funktion zu kommen, müsst Ihr zunächst ein Update der PowerToys Tools auf die neueste Version durchführen. Entweder Ihr ladet Euch die PowerToys Tools über den Downloadlink in unserem Beitrag „PowerToys Download für Windows 10“ herunter und installiert das Programm, oder Ihr nutzt in den PowerToys Tools die integrierte Funktion
Check for Updates
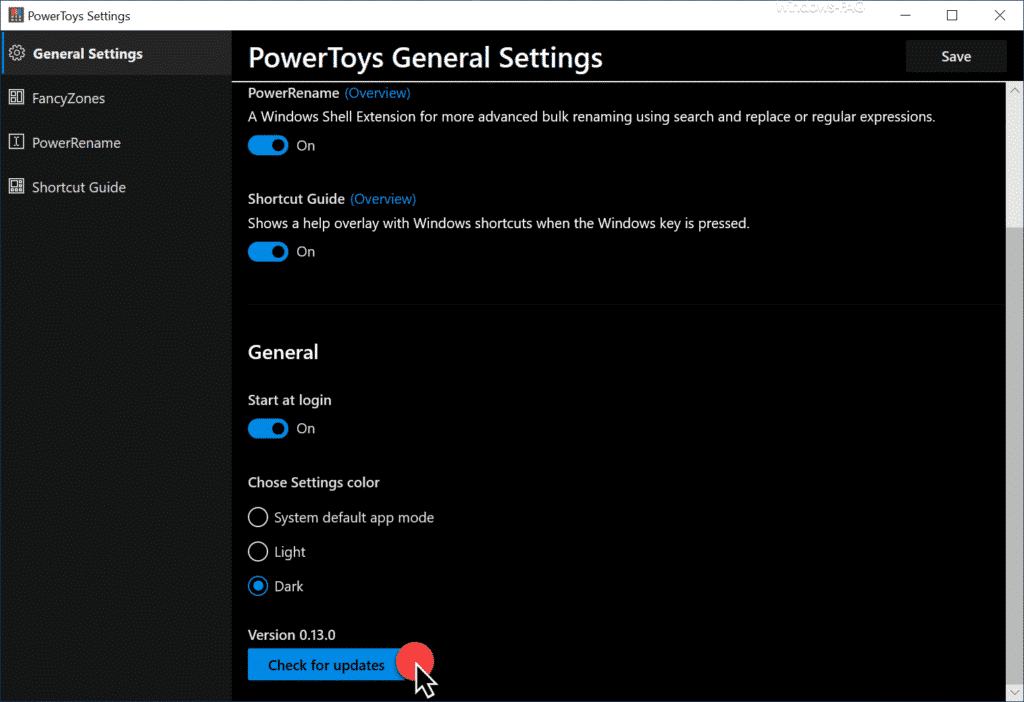
Nach dem PowerToys Update zeigt es die Versionsnummern v0.16.0 an und Ihr seht in der linken Funktionsleiste die hinzu gekommene Bildkomprimierungsfunktion „IDS_IMAGERESIZER„.
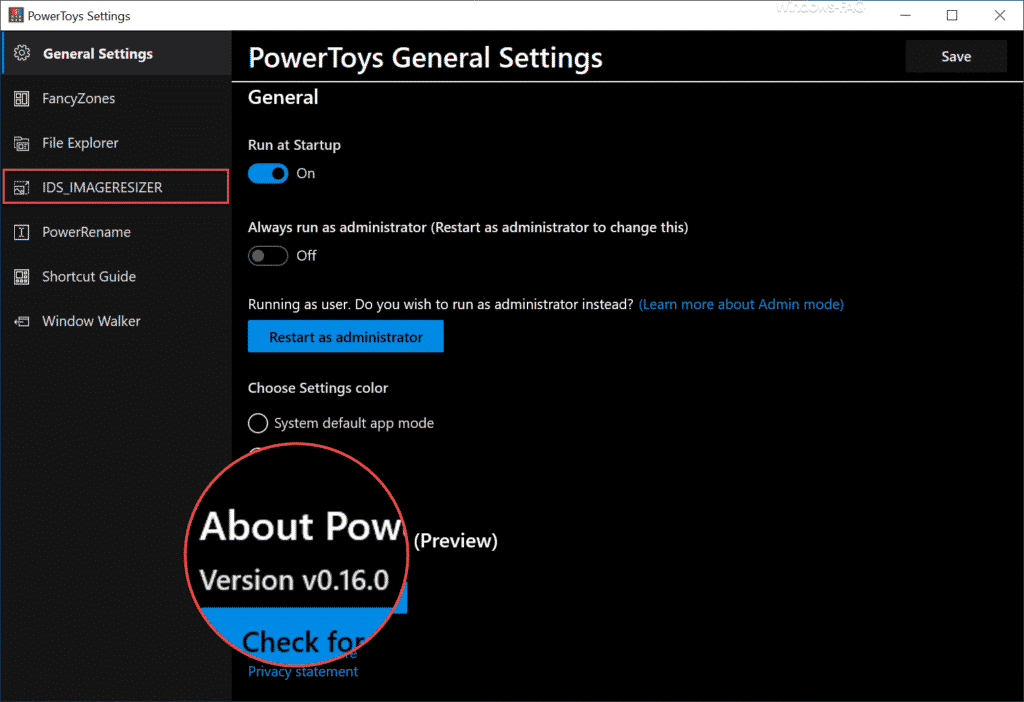
Nun steht Euch die Bild Verkleinerungsfunktion auch schon im Windows Explorer zur Verfügung. Einfach im Explorer mit der rechten Maustaste auf das bzw. die zu verkleinernden Bilder klicken und im anschließend erscheinenden Kontextmenü die folgende Funktion wählen.
Bilder neu skalieren
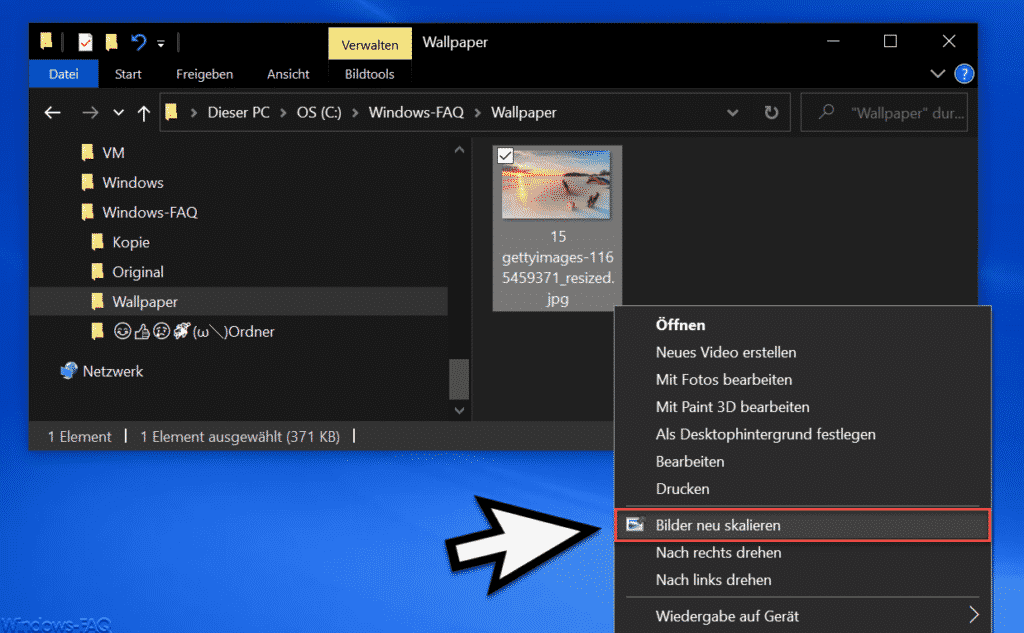
Anschließend erscheint ein weiteres kleines Fenster mit sehr vielen Möglichkeiten.
Wie Ihr auf der nachfolgenden Abbildung seht, könnt Ihr Eure Bilder und Fotos in bereits vorgegebenen Bildgrößen skalieren. Diese sind wie folgt.
- Klein (passt in 854 x 480 pixel)
- Mittel (passt in 1366 x 768 pixel)
- Groß (passt in 1920 x 1080 pixel)
- Handy (passt in 320 x 568 pixel)
- Selbstdefiniertes Bildformat (Siehe Windows-faq Option)
- Benutzerdefiniert
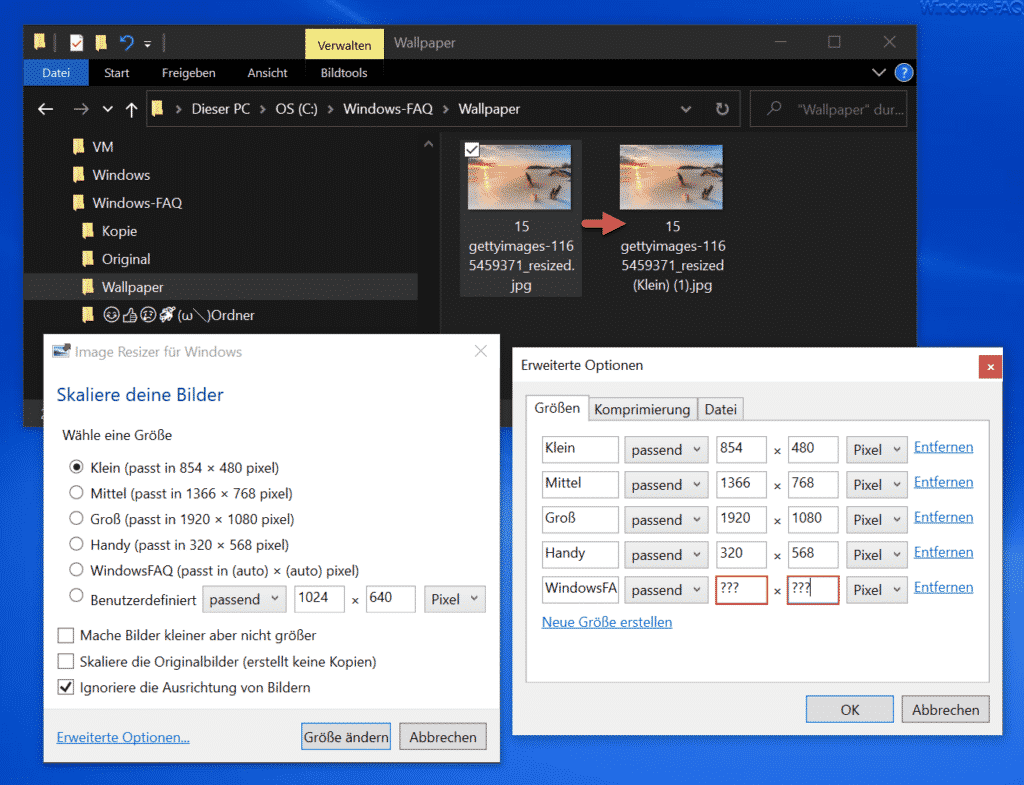
Wie Ihr seht, könnt Ihr in den
Erweiterten Optionen
weitere Bildgrößen definieren, ganz nach Euren Vorstellungen. Dabei könnt Ihr auch noch wählen, ob die Bilder genau passend, füllend oder gestreckt in das angegebene Bildformat umgewandelt werden soll.
Hier besteht auch noch die Möglichkeit, die Ausweich-Komprimierung anzugeben. Ihr könnt hierbei zwischen folgenden Encodern wählen:
- BMP Encoder
- GIF Encoder
- JPEG Encoder
- PNG Encoder
- TIFF Encoder
- WMPhoto Encoder
Zusätzlich stehen Euch noch Optionen für die JPEG-Qualitätsstufe, das PNG Interlacing und die TIFF Komprimierung zur Verfügung.
Desweiteren könnt Ihr genau definieren, wie die neu erzeugten Bilddateien benannt werden sollen. Hierbei könnt Ihr zwischen den folgenden Parametern auswählen.
- %1 – Ursprungsdateiname
- %2 – Größen-Name
- %3 – Ausgewählte Breite
- %4 – Ausgewählte Höhe
- %5 – Ursprüngliche Breite (Pixel)
- %6 – Ursprüngliche Höhe (Pixel)
Außerdem könnt Ihr auch noch wählen, dass die Originalbilder durch die Skalierung ersetzt werden und dass keine Kopien der Bilder erstellt werden sollen.
Somit stehen Euch mit diesem Bildformat Tool im Windows Explorer ein wunderbares und konfigurierbares Tool zur Verfügung, welches zum Standardumfang einer jeder Windows Installation gehören sollte.
Wenn Ihr Euch übrigens diese Foto Reziser Funktion grafisch demonstrieren lassen wollt, dann schaut Euch bitte den folgenden Link der PowerToys Tools vom „Image Resizer“ an.
Hier nachfolgend noch 2 weitere Beiträge zum Thema „Bildgröße“.
– Dateigröße von Bildern und Fotos einfach verkleinern unter Windows
– Bilder verkleinern beim Versenden von E-Mails im Outlook
– AN SCHNELLZUGRIFF ANHEFTEN IM WINDOWS EXPLORER
– WINDOWS EXPLORER TASK BZW. PROZESS GANZ EINFACH BEENDEN
– VERSTECKTE DATEIEN, SYSTEMDATEIEN UND DATEIENDUNGEN IM EXPLORER STANDARDMÄSSIG ANZEIGE
– Spaltenbreite vom Windows Explorer optimal einstellen
– PowerToys 0.18 mit neuen Funktionen (Keyboard Manager und PowerToys Run)
– Alle Bilder auf der Festplatte finden

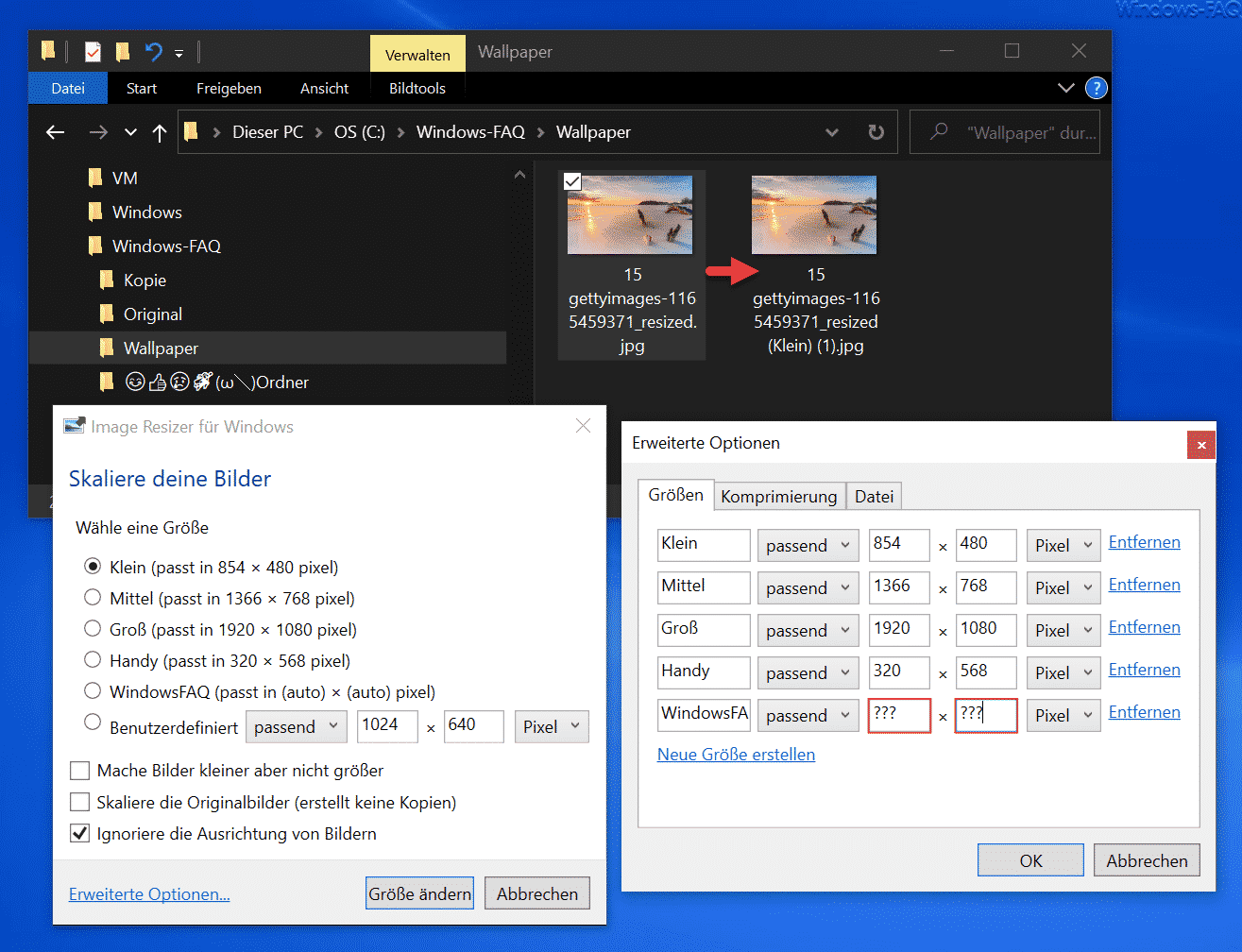
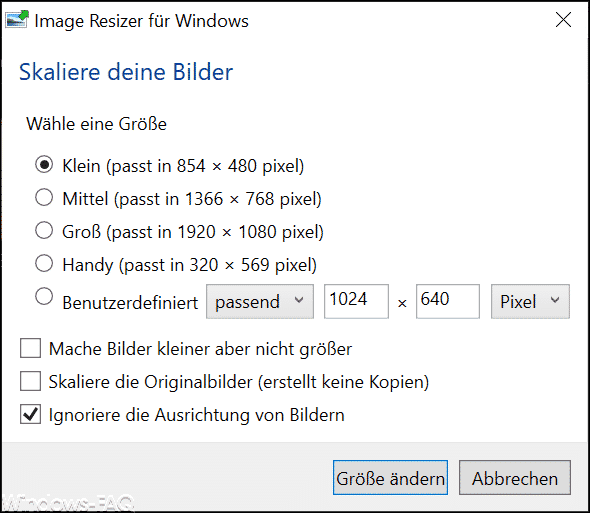


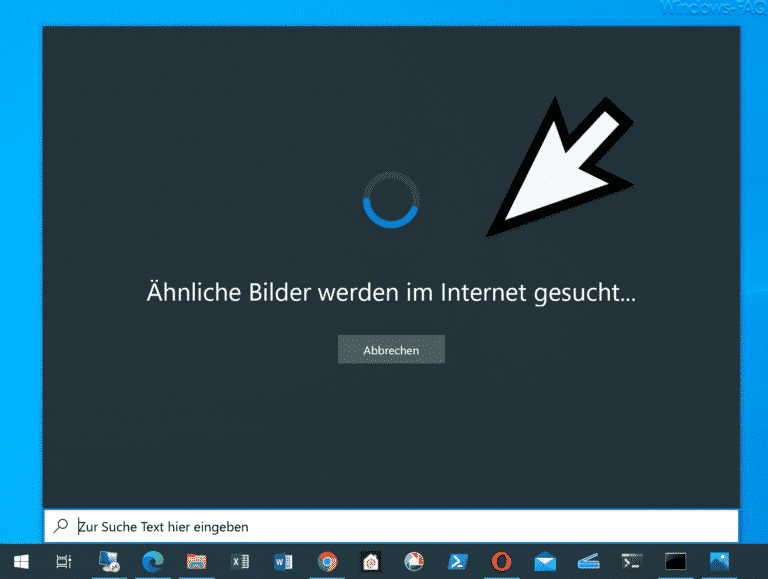
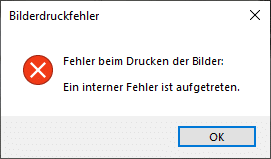
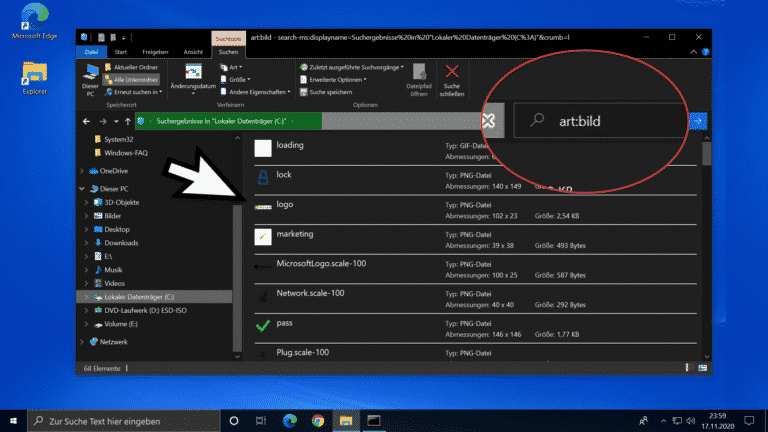


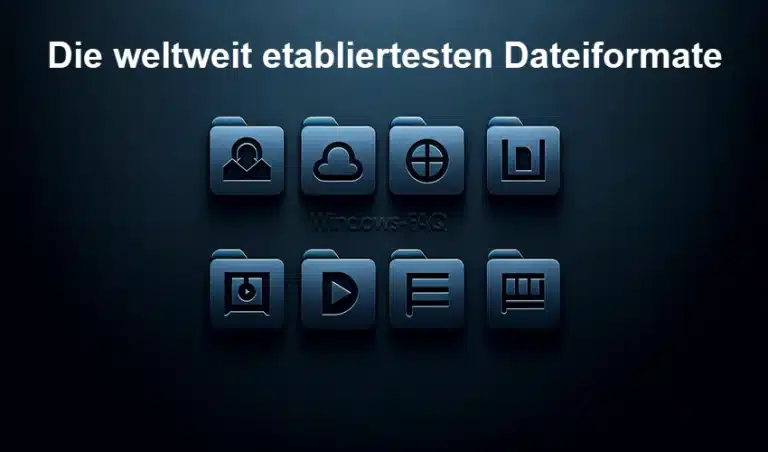

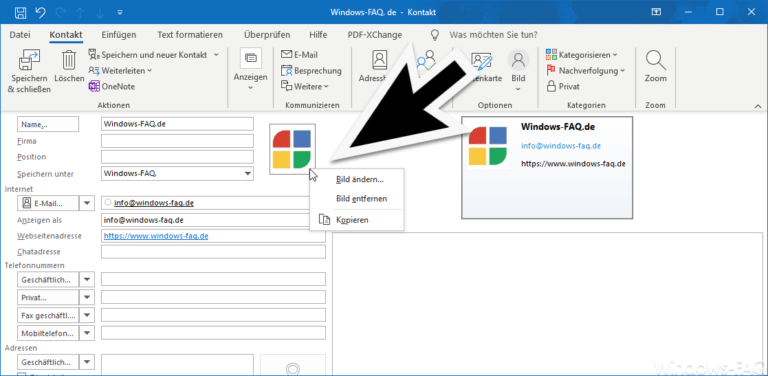

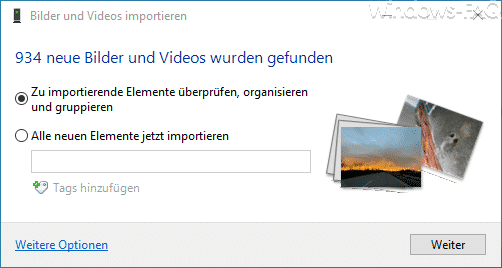
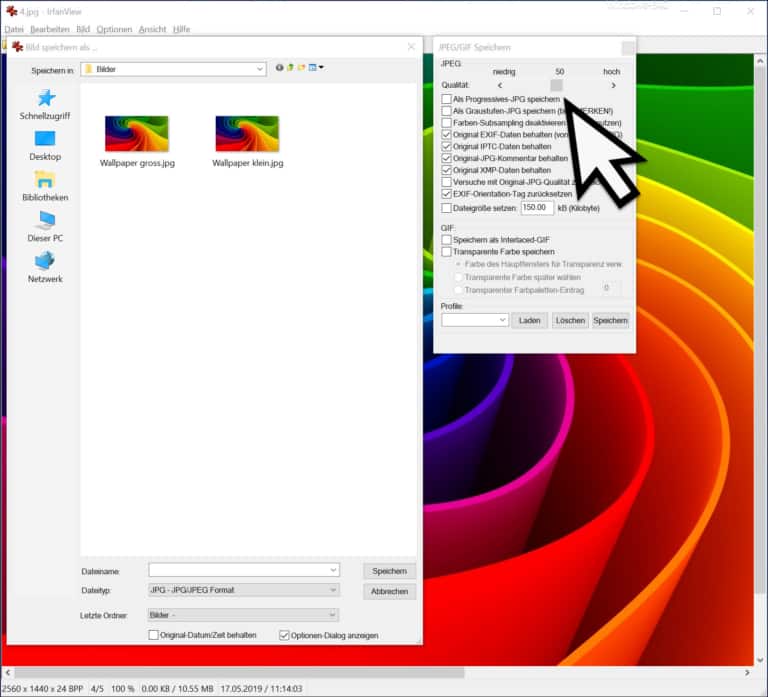
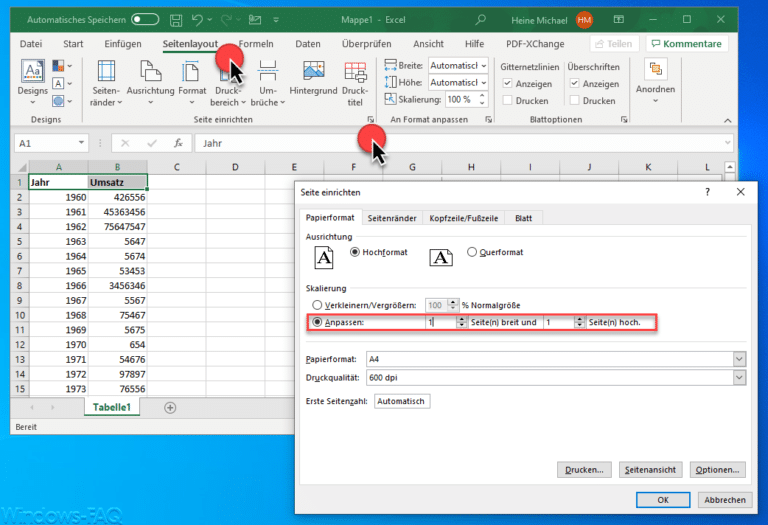

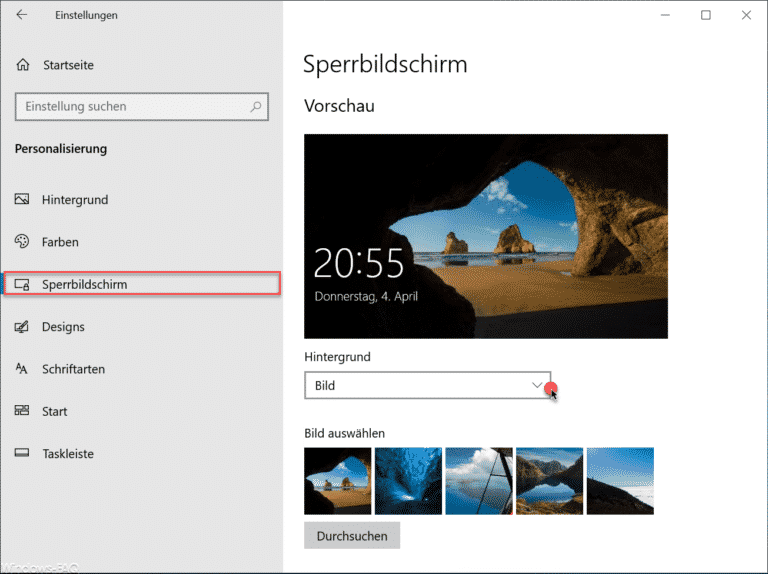

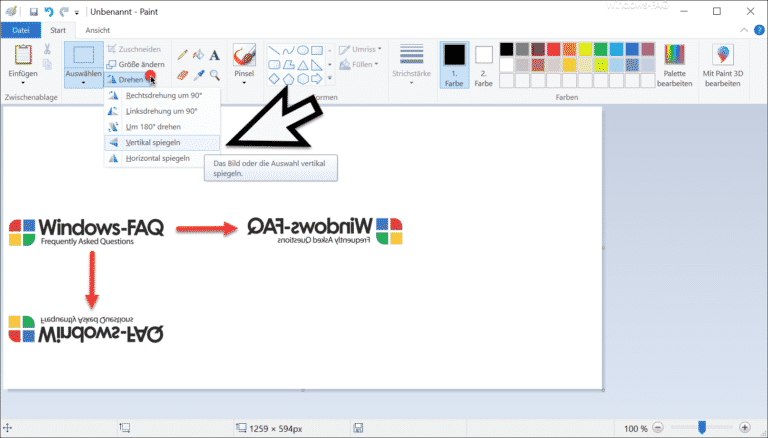

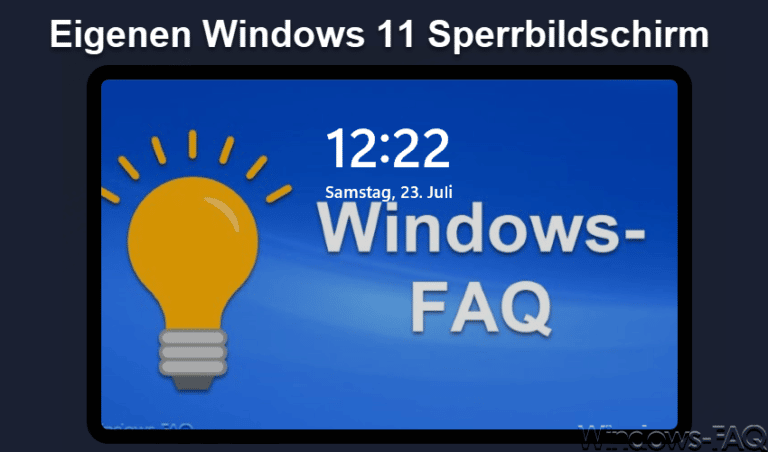
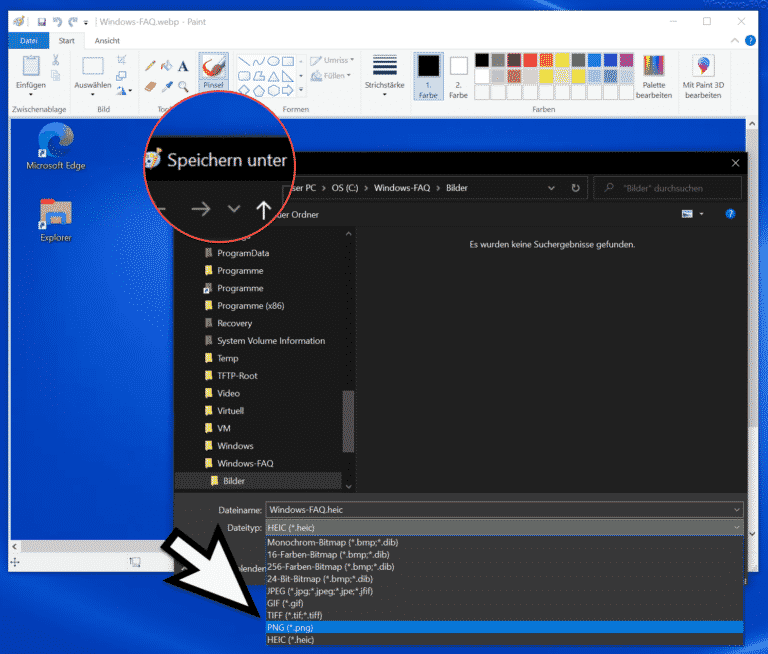
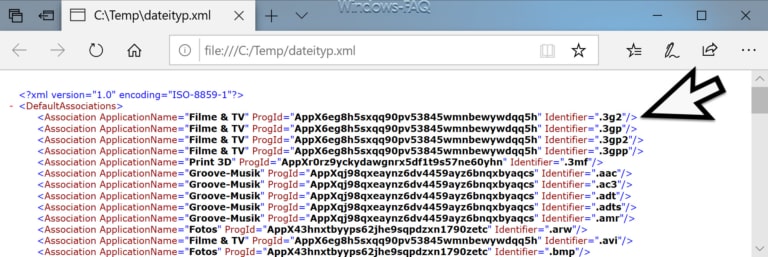

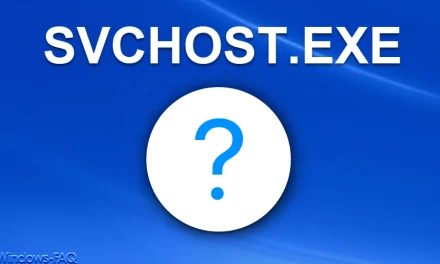
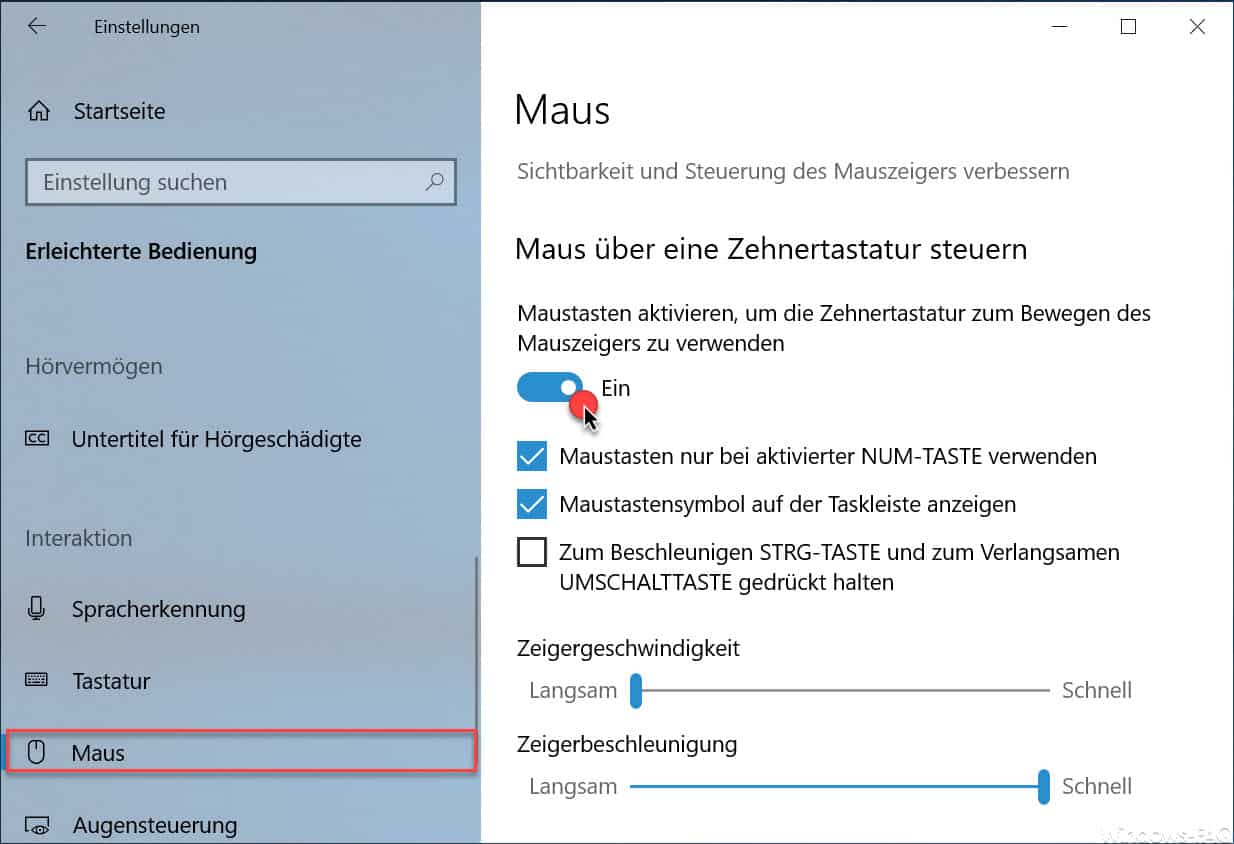





Neueste Kommentare