Die HOSTS-Datei ist eine Datei, die Zuordnungen von IP-Adressen zu Hostnamen enthält. Also eine Art kleiner DNS-Server, der die IP-Adressen in DNS-Namen auflöst und umgekehrt. Diese Datei kann von jedem Windows Administrator um eigene Einträge ergänzt werden. Die HOSTS-Datei findet Ihr immer in folgendem Windows Systemverzeichnis:
C:\Windows\System32\Drivers\ETC
Wenn Ihr dort versucht, die Hosts Datei mit dem Notepad oder einem anderen Programm zu bearbeiten und anschließend zu speichern, so werdet Ihr folgende Fehlermeldung erhalten.
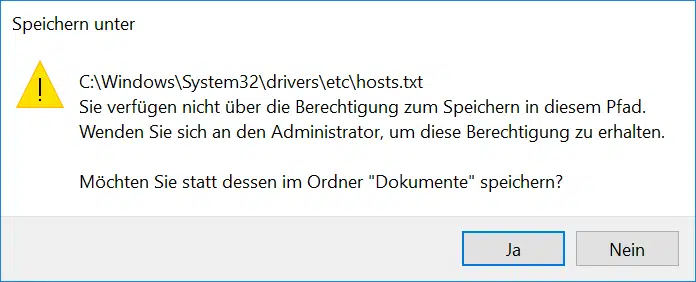
Die genaue Fehlermeldung lautet:
C:\Windows\System32\drivers\etc\hosts.txt
Sie verfügen nicht über die Berechtigung zum Speichern in diesem Pfad.
Wenden Sie sich an den Administrator, um diese Berechtigung zu erhalten.
Möglichen Sie statt dessen im Ordner „Dokumente“ speichern.
Diese Meldung erhaltet Ihr auch dann, wenn Ihr über Administrator Rechte auf Eurem Rechner verfügt. Hier nachfolgend zeigen wir Euch, wie Ihr das Hosts File trotzdem editieren könnt.
Notepad als Administrator starten
Absolute Voraussetzung ist, dass Ihr den Editor, in diesem Fall das Programm „Notepad„, als Administrator startet. Somit einfach in die Cortana Suchleiste den Suchbegriff „Notepad“ eingeben, mit der rechten Maustaste auf „Editor“ klicken und anschließend den Punkt „Als Administrator ausführen“ auswählen.
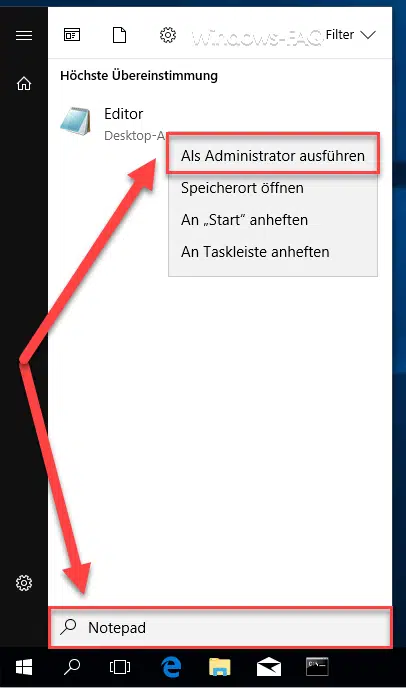
Anschließend müsst Ihr im Notepad dann den Speicherort „C:\Windows\System32\Drivers\etc“ aufrufen und rechts unten auf „Alle Dateien (*.*)“ auswählen. Anschließend werden Euch alle Dateien, die im ETC-Ordner gespeichert sind, angezeigt. Nun könnt Ihr einfach die HOSTS Datei laden und anschließend editieren.
Bei der Eintragung neuer IP-Zuordnungen müsst Ihr darauf achten, dass am Zeilenanfang die IP-Adresse steht, danach mindestens 1 Leerzeichen folgt und dann der DNS-Name folgt. Hier nachfolgend ein Beispiel, bei dem wir dem DNS-Namen „windows-faq.de“ die localhost Adresse „127.0.0.1„ zugeordnet haben.
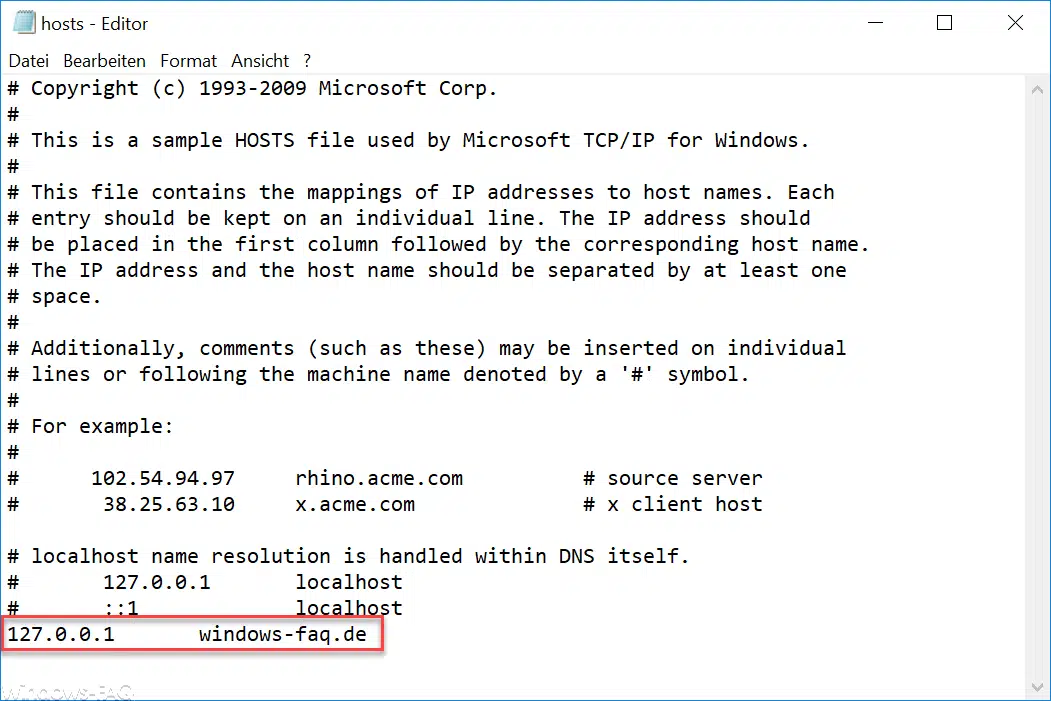
Nun könnt Ihr auch diese Datei speichern und es tritt nicht der oben beschriebene Fehler auf. Die Änderung der HOSTS Datei hat dann z.B. beim Ping folgende Auswirkungen, sodass wir als Antwortadresse die LocalHost-Adresse zurückbekommen.
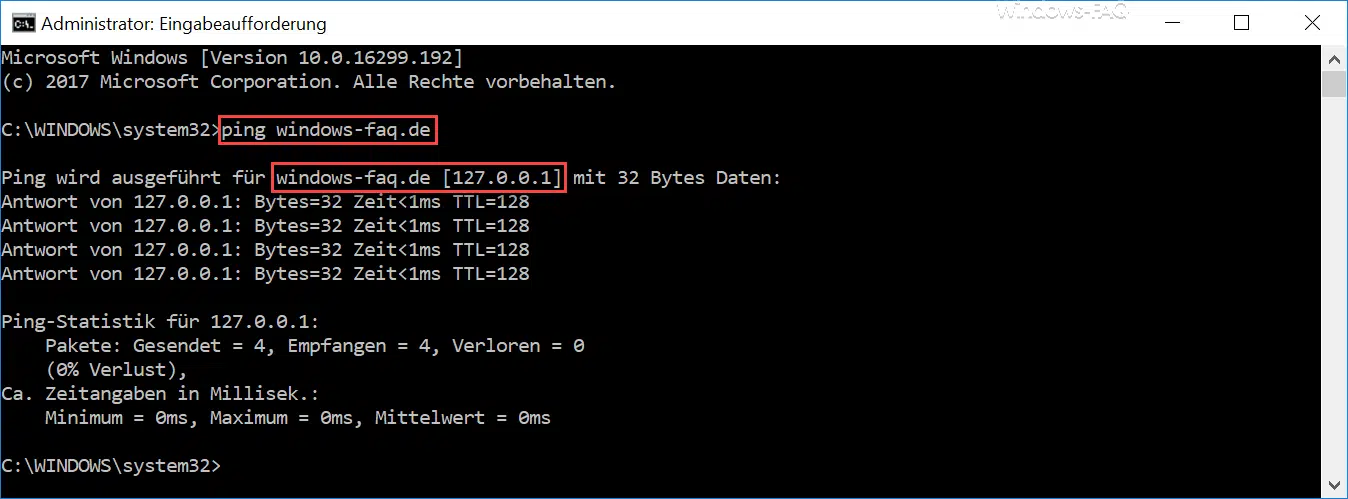
Weitere interessante Beiträge zum Thema „Netzwerk“ findet Ihr auch hier:
– Beim Neustarten des Computers und bei der Anmeldung immer auf das Netzwerk warten
– Netzwerk Symbol aus Windows 10 Taskleiste entfernen oder einblenden
– Ethernet Netzwerkverbindung und WLAN Verbindung bei Windows 10 auf getaktet (metered) umstellen
– Bei Windows 10 das Netzwerk zurücksetzen
– Netzwerkprobleme feststellen – Nur Ping Aussetzer protokollieren – Pingtest.bat
– Netzwerk-Inventarisierung
– Windows Administratorgenehmigungsmodus deaktivieren




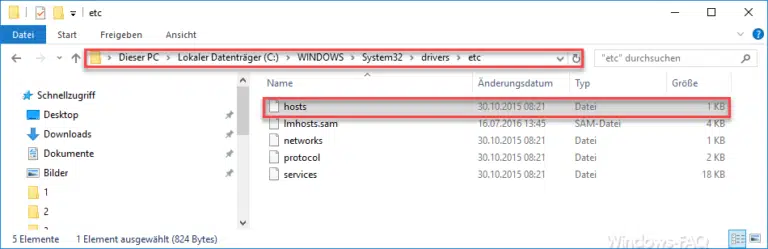


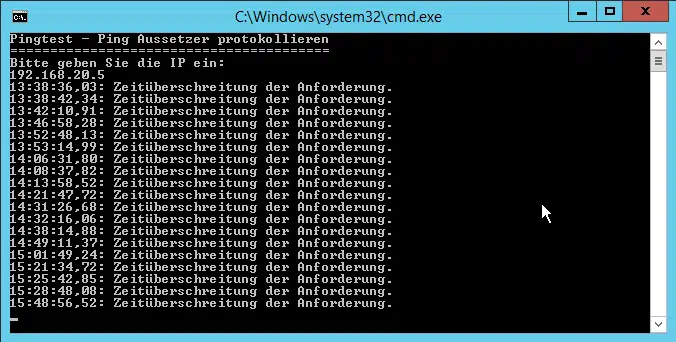












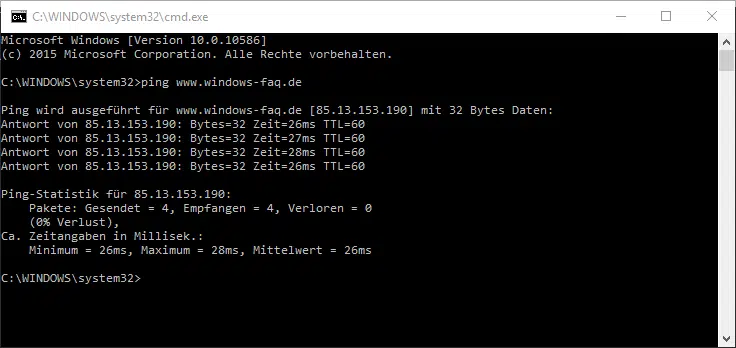
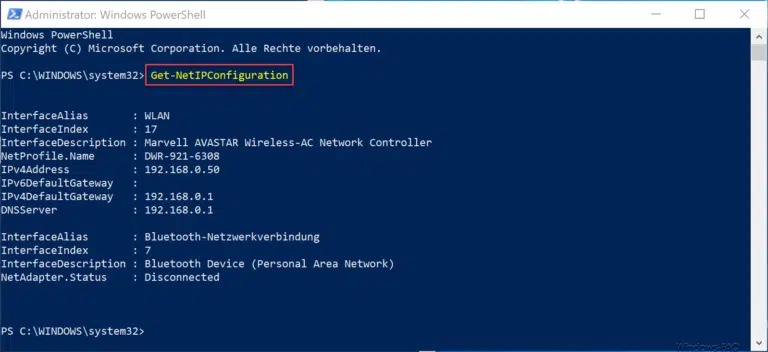

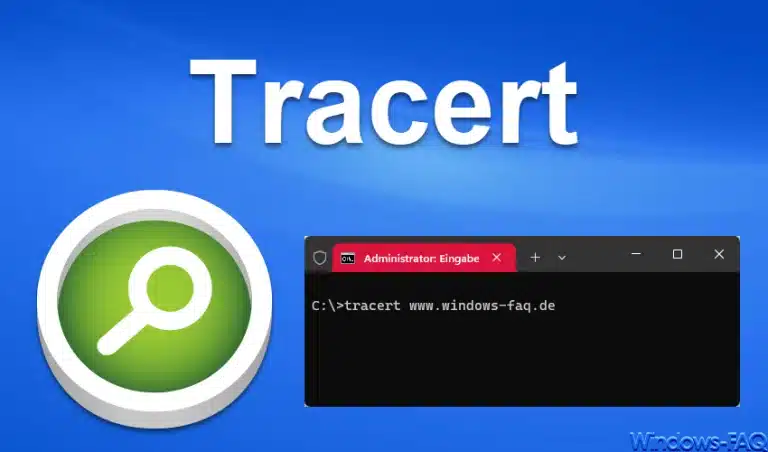
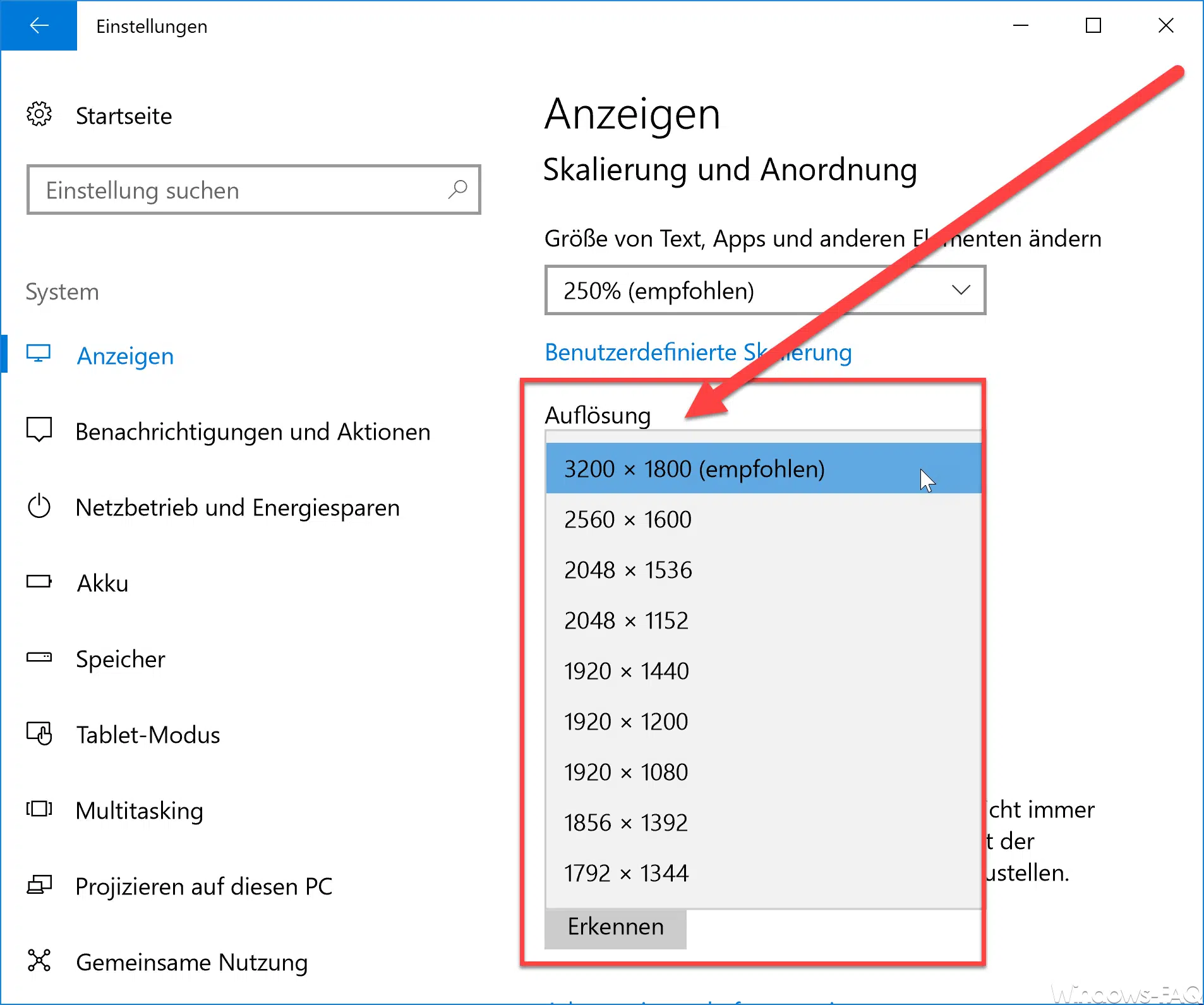
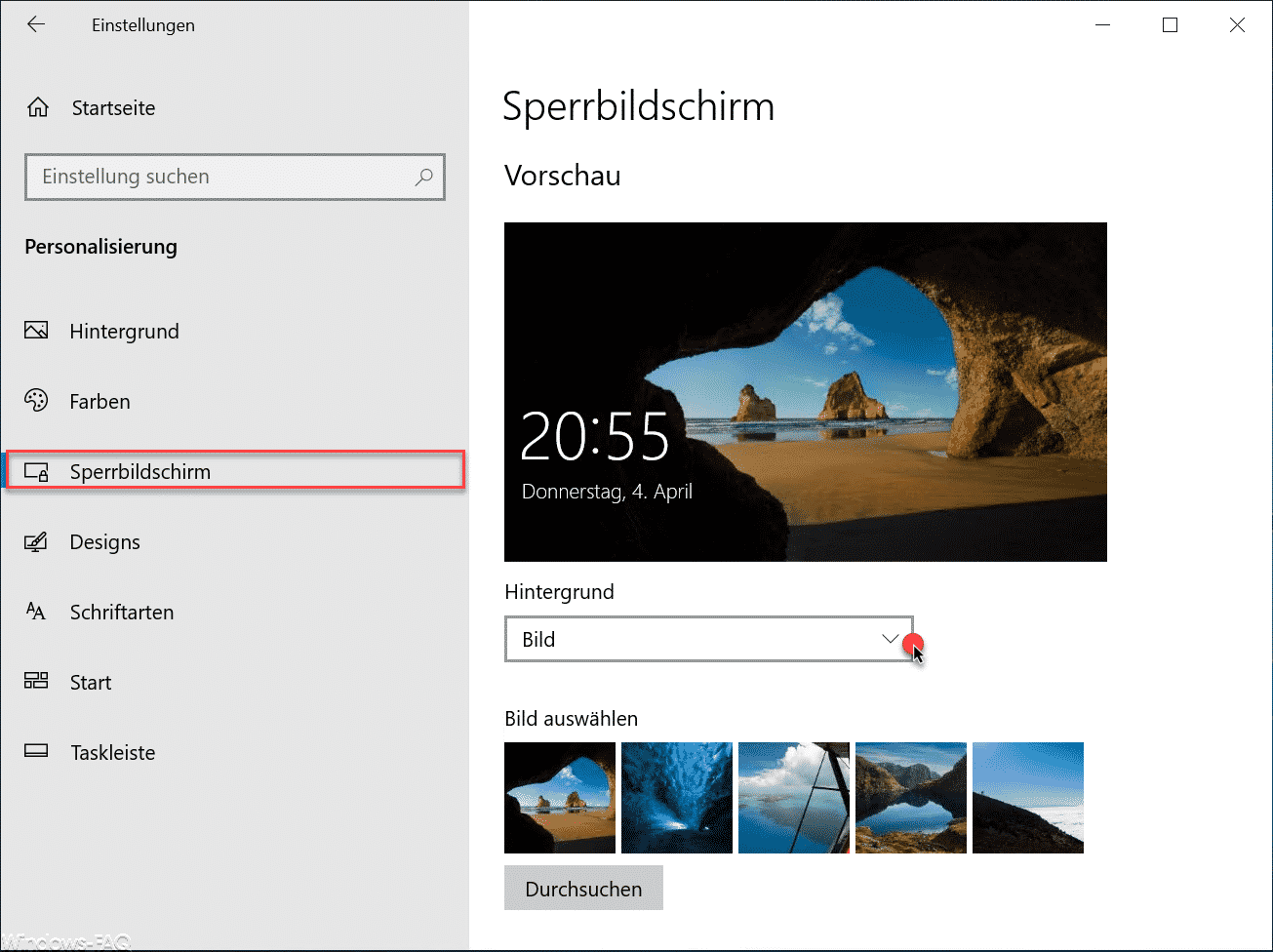
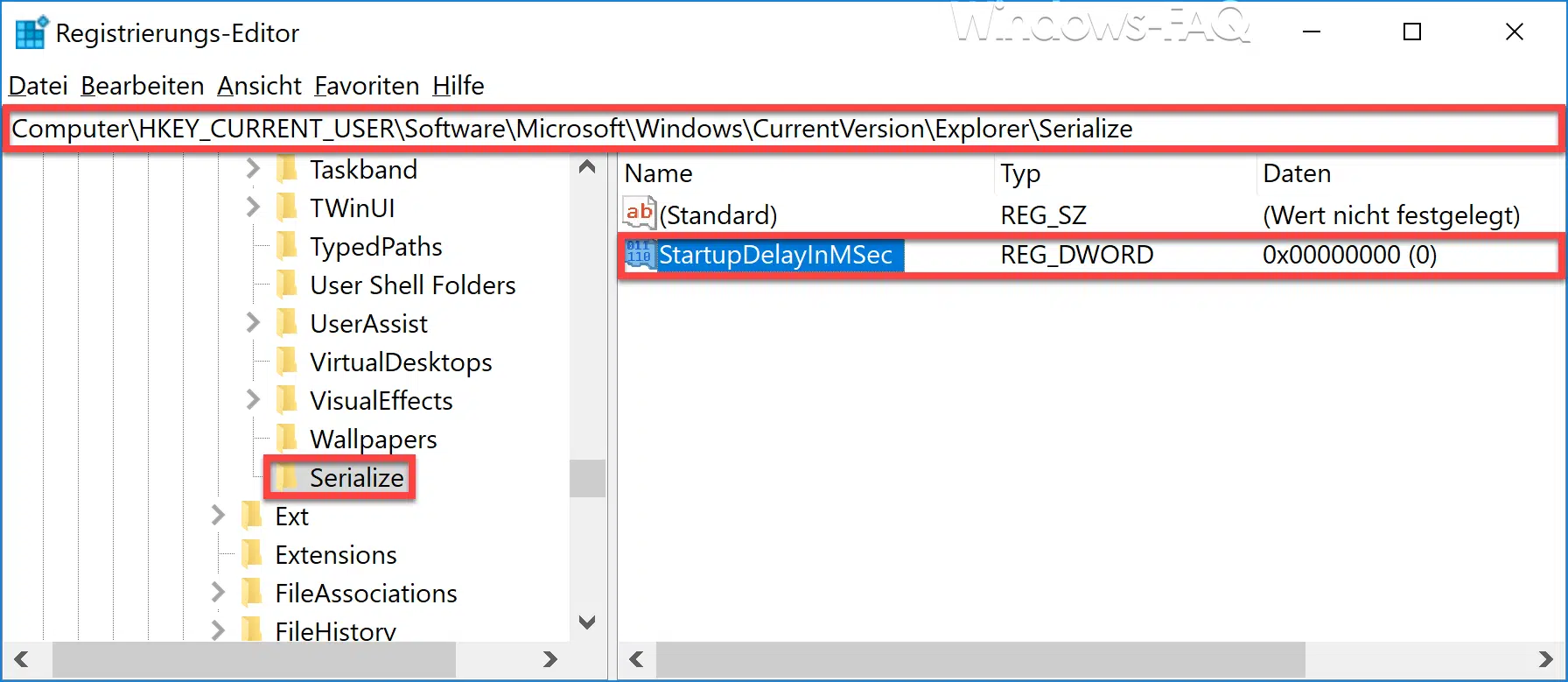
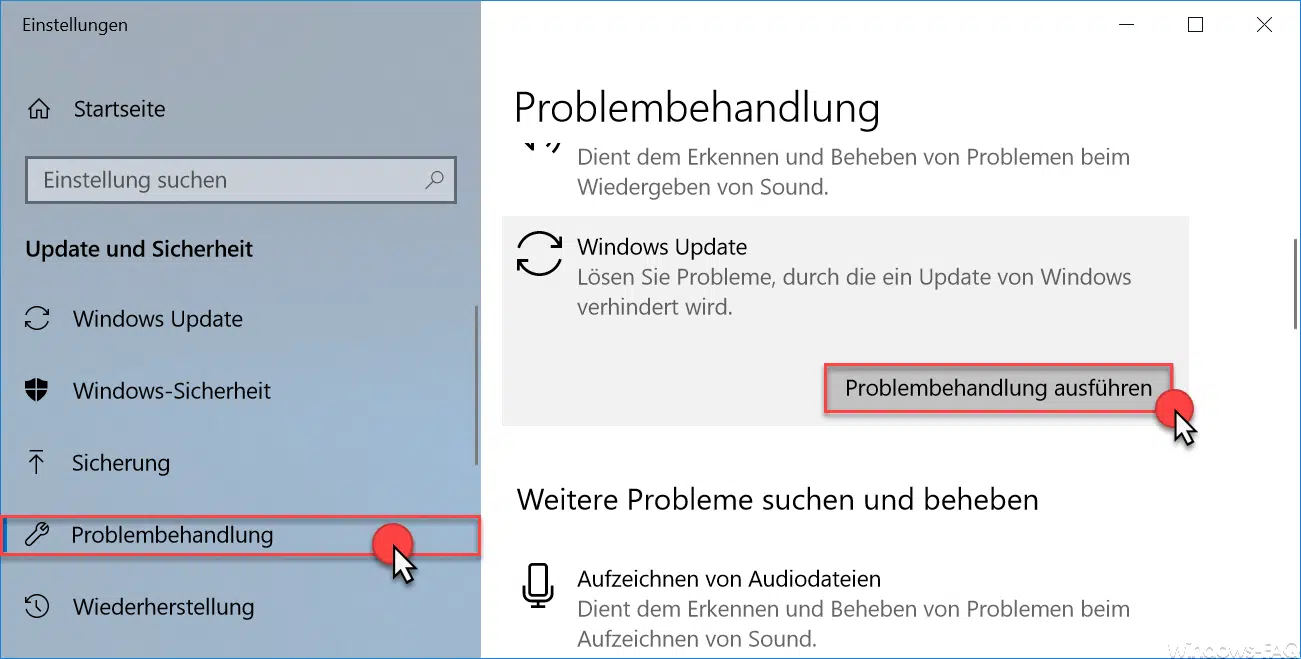




Neueste Kommentare