Über die Änderung eines Registrykeys könnt Ihr den Zugriff von Windows Apps auf die Kamera deaktivieren. Damit könnt Ihr sicherstellen, dass keine Windows Apps oder Programme unbefugt auf die integrierte oder angeschlossene Kamera bzw. Webcam zugreifen kann.
Vor einiger Zeit hatten wir bereits über eine Möglichkeit berichtet, wir Ihr den Kamera Zugriff per Gruppenrichtlinie deaktivieren könnt. Da die Windows Home Versionen aber standardmäßig über keine Gruppenrichtlinien verfügen, bleibt nur der Weg über die Registry übrig.
Wie kann ich die Kamera per Registry deaktivieren?
Microsoft hat einen Registry Key eingeführt, mit dem Ihr festlegen könnt, ob Windows App auf die Kamera zugreifen dürfen oder nicht. Den passenden Registry Wert findet Ihr in dem folgenden Registry Pfad.
HKEY_LOCAL_MACHINE\SOFTWARE\Policies\Microsoft\Windows\AppPrivacy
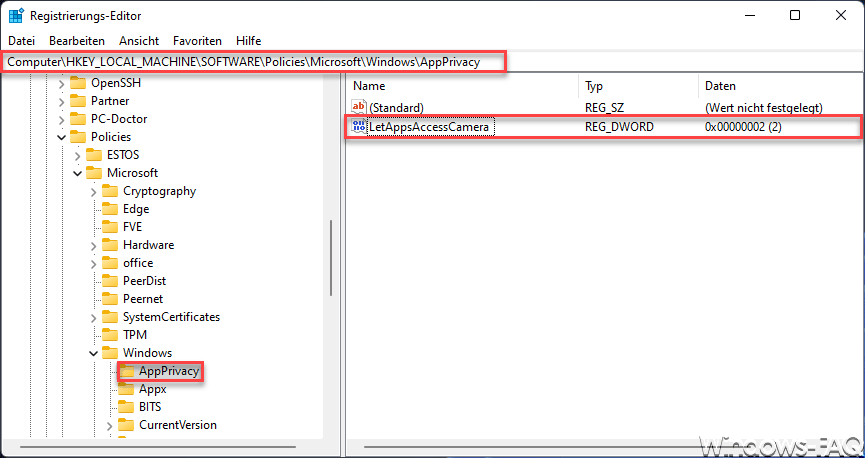
Sollte des den Ordner bzw. Schlüssel „AppPrivacy“ unterhalb des Windows Pfads nicht geben, so müsst Ihr diesen als „Schlüssel“ erst anlegen. In der Regel ist dieser Schlüssel nicht vorhanden. Unterhalb des Schlüssels müsst Ihr dann einen Registry-Wert mit folgendem Namen anlegen.

LetAppsAccessCamera
Dieser Wert kann nun 2 Werte annehmen. Teilt Ihr dem Wert „LetAppsAccessCamera“ eine „0“ ein, so ist der Appzugriff auf die Kamera erlaubt. Tragt Ihr hingegen eine „2“ ein, so wird der App Kamerazugriff deaktiviert.
Wie äußert sich die Registry Deaktivierung der Kamera?
Nachdem Ihr den Wert zum Deaktivieren der Webcam eingetragen habt, wir die Änderung auch sofort aktiv. Ein Windows Neustart oder ein Neustart des Windows Explorers ist nicht notwendig.
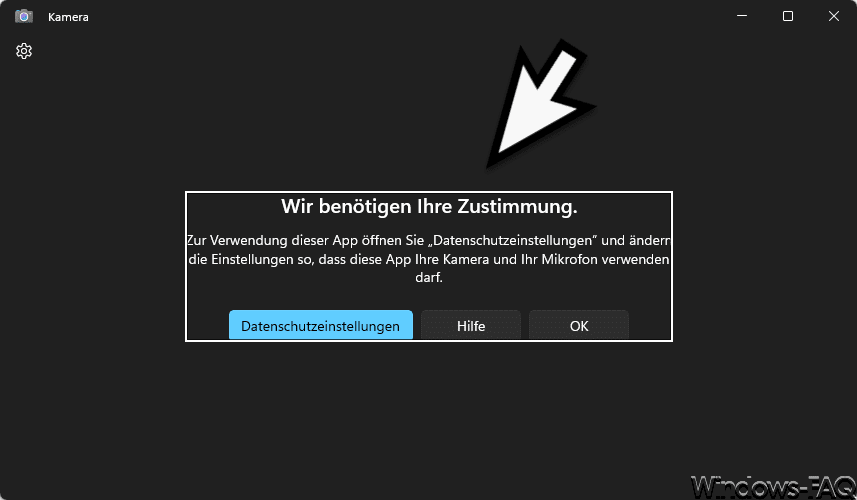
In unserem Beispiel haben wir die Windows interne Kamera-App gestartet und der Zugriff auf die per USB angeschlossene Kamera ist nun nicht mehr möglich und es kommt zu obiger Meldung.
Den Zugriff auf die Webcam könnt Ihr wieder aktivieren, indem Ihr den Eintrag „LetAppsAccessCamera“ komplett löscht oder ihm den Wert „0“ zuweist.
– Testanruf im Microsoft Teams durchführen um Kamera und Mikrofon zu testen
– 0xA00F4271 Fehlermeldung in der Windows 10 Kamera App
– Fehlercode 0xa00f424f bei der Windows 10 Kamera App
– Windows 10 App Zugriff auf die Kamera blockieren
– Ist meine Kamera am PC an oder aus? Webcam Statusanzeige



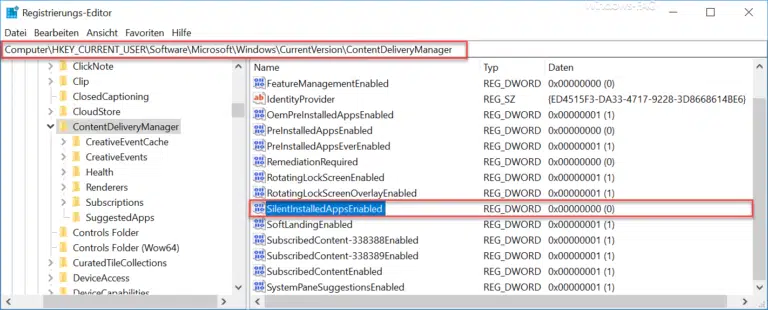
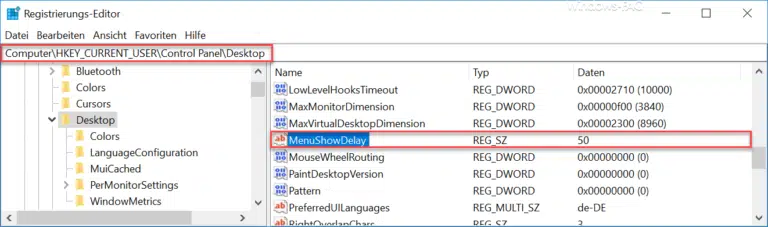
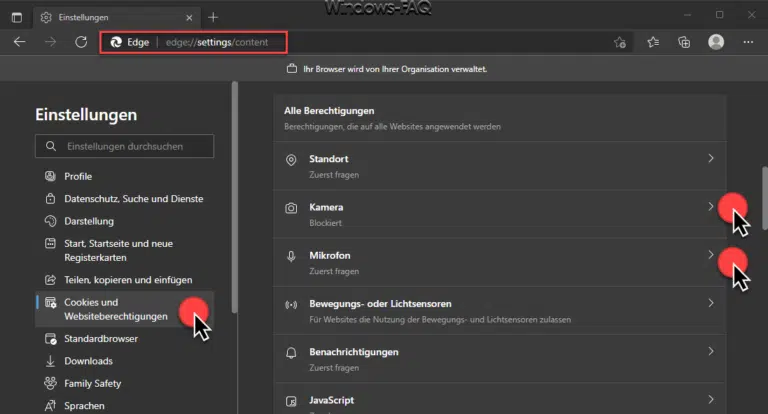
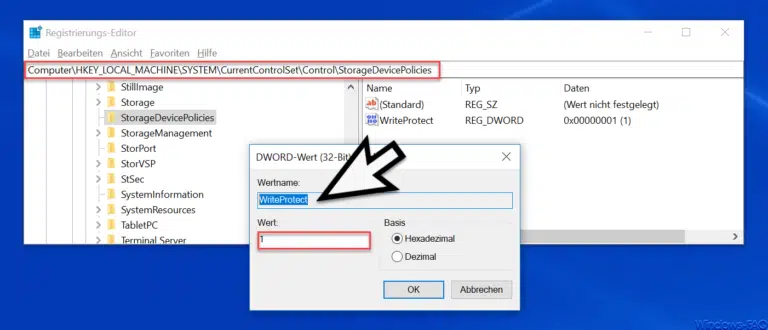
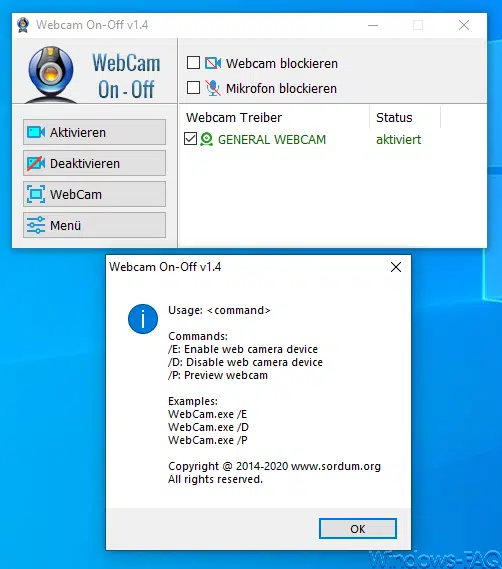




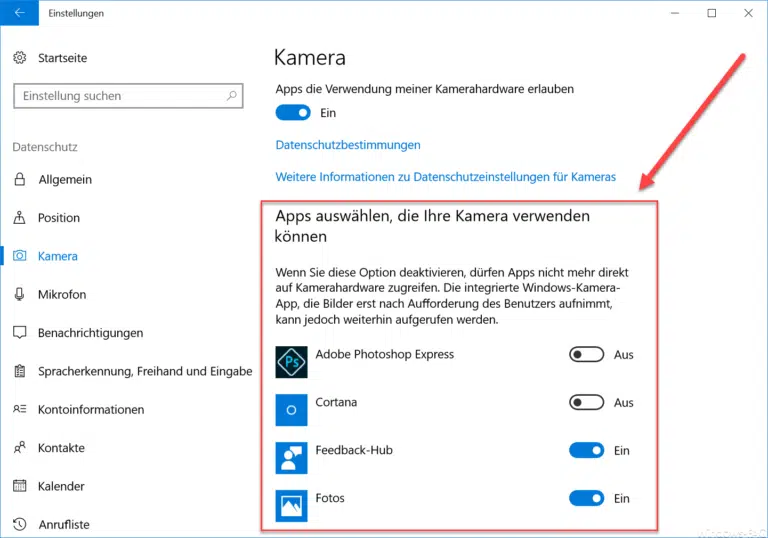

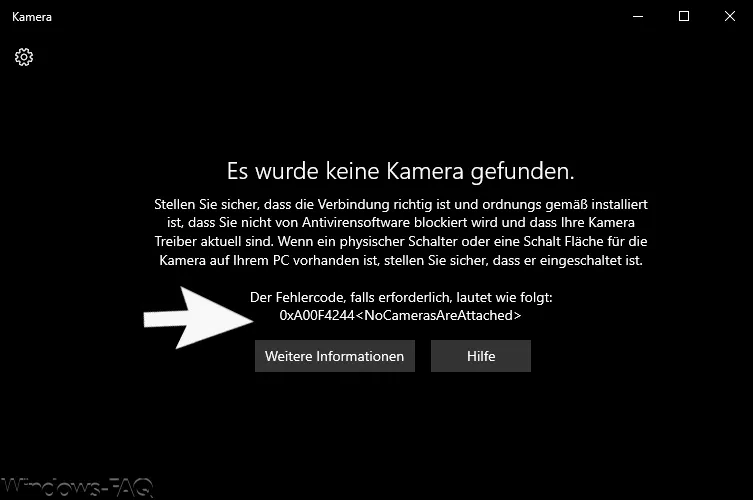

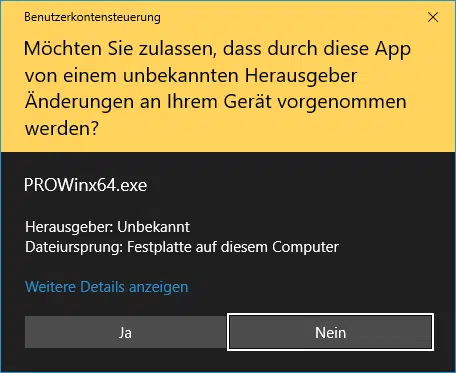





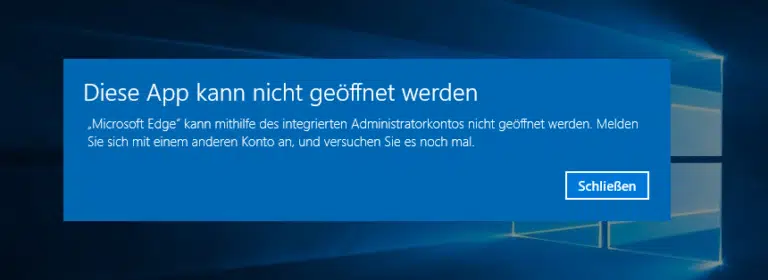

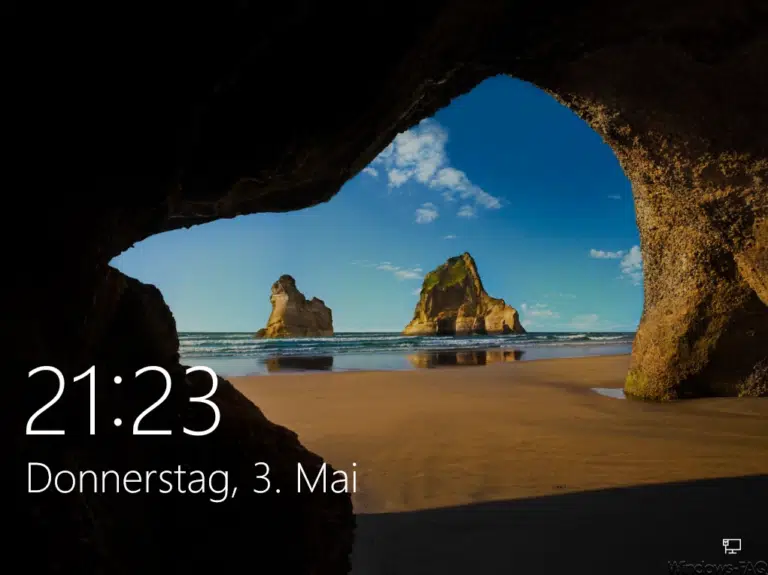
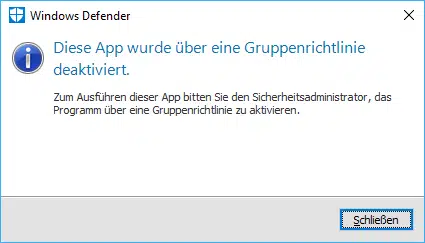


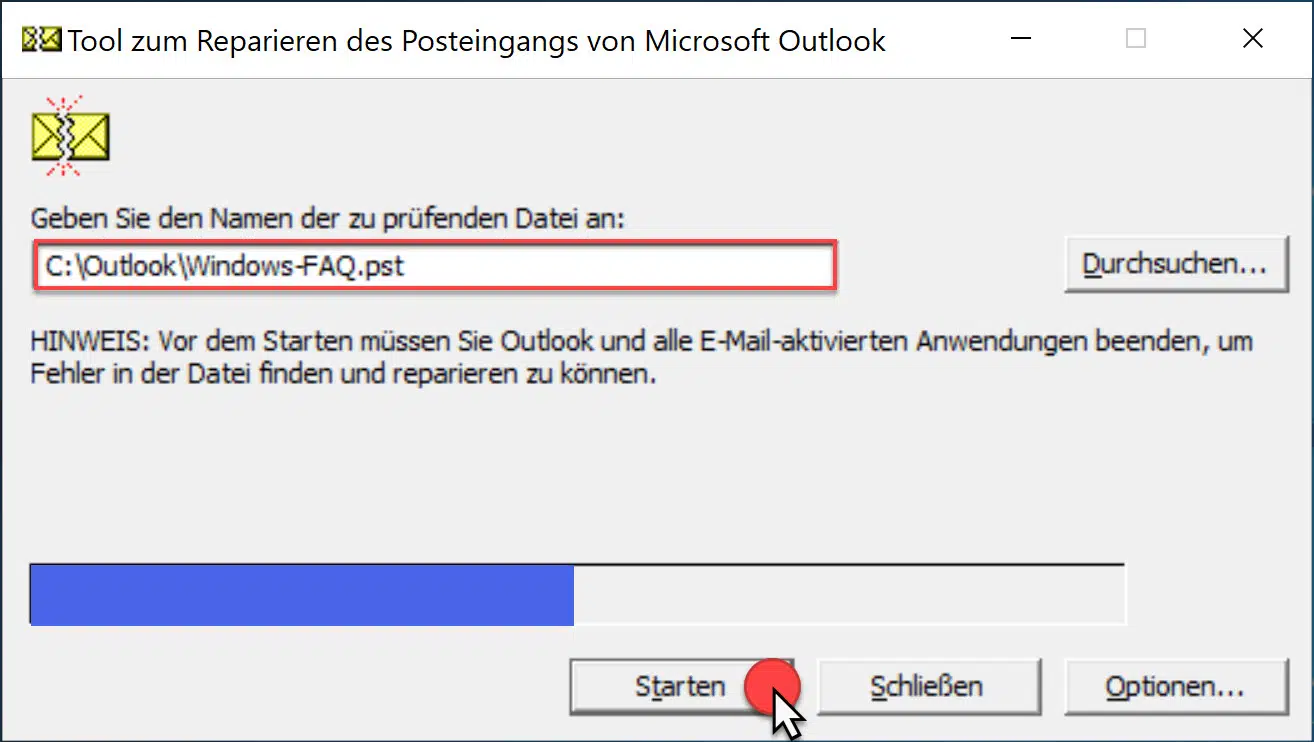
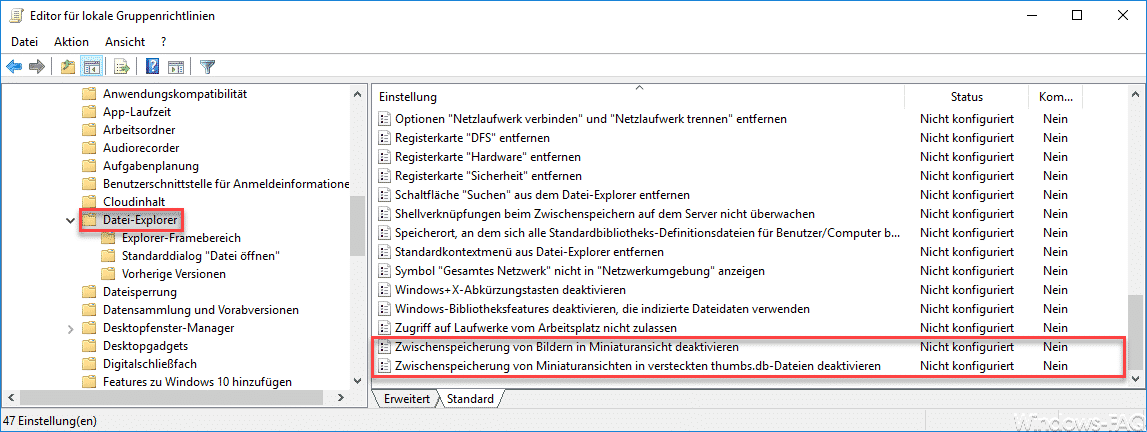




Neueste Kommentare