Vielleicht kennt Ihr das Problem, dass Euer Desktop hängt und Ihr mehr oder weniger nichts mehr in der Windows Taskleiste oder auf dem Desktop anklicken könnt. Dann hat sich in aller Regel der Windows Explorer aufgehängt, der die Basis des Windows Desktops und der Windows Taskleiste darstellt. Sicherlich kennen viele den einfachen Trick, den Windows Explorer Prozess über den Windows Taskmanager zu beenden.
Durch das Beenden des Windows Explorer Tasks wird der Windows Desktop neu aufgebaut und auch die Windows Taskleiste neu gestartet. Dadurch lassen sich in der Regel die meisten Probleme mit einem hängenden Windows Desktop beseitigen.
Windows Explorer beenden per Tastenkombination (Trick)
Den Windows Explorer zu beenden geht aber noch einfacher als über den Windows Taskmanager. Alles was Ihr machen müsst, ist das Betätigen der folgenden Tastenkombination
STRG + SHIFT + Rechte Maustaste
Wie das dann auf einem Windows Desktop aussieht, haben wir Euch in der nachfolgenden Abbildung dargestellt.


Nun wird das Kontextmenü eingeblendet. Sicherlich kennen die meisten Windows 10 Anwender dieses Menü, allerdings wird durch das Drücken dieser Tastenkombination noch zusätzlich die Funktion
Explorer beenden
eingeblendet. Nun braucht Ihr nur noch diese Option bestätigen und schon wieder der Windows Explorer neu gestartet. Viel einfacher geht es wirklich nicht mehr. Schade, dass Microsoft diese Funktion so gut versteckt hat. Auf jeden Fall kann diese Funktion schnell und sehr hilfreich sein.
Solltet Ihr ähnlich nützliche und sinnvolle Tipps und Tricks rund um Microsoft Windows kennen, so würden wir uns sehr über eine E-Mail an „info@windows-faq.de“ freuen. Selbstverständlich könnt Ihr Euch einen Kommentar schreiben oder unser Kontaktformular verwenden.
Abschließend noch ein paar weitere Windows und Office Tricks, die Ihr vielleicht noch nicht kennt.
– Die F8-Taste im Word – Ein wunderbarer Trick zum Markieren von Text
– Windows Ausführen Dialog mit „..“ ruft automatisch das Windows Profilverzeichnis auf – Windows Trick
– Versteckter Trick um den Windows Explorer zu beenden und neu zu starten
– MIT DEM WINDOWS EXPLORER WORD DATEIEN SUCHEN
– KOMPAKTE ANSICHT WINDOWS 11 EXPLORER
– MSI DATEI ENTPACKEN DIREKT AUS DEM WINDOWS EXPLORER
– WINDOWS EXPLORER TOOL FÜR DATEIVORSCHAU
– DATEIENDUNGEN UND VERSTECKTE DATEIEN IM WINDOWS 11 EXPLORER ANZEIGEN
– SVG DATEIEN IM EXPLORER VORSCHAUFENSTER DARSTELLEN
– DATEIEN IM EXPLORER VERSCHIEBEN, KOPIEREN ODER VERKNÜPFUNG ERSTELLEN
– WINDOWS EXPLORER AUS DER EINGABEAUFFORDERUNG STARTEN
– AN SCHNELLZUGRIFF ANHEFTEN IM WINDOWS EXPLORER
– WINDOWS EXPLORER TASK BZW. PROZESS GANZ EINFACH BEENDEN
– VERSTECKTE DATEIEN, SYSTEMDATEIEN UND DATEIENDUNGEN IM EXPLORER STANDARDMÄSSIG ANZEIGE
– Systemunterbrechungen in Windows: Eine technische Analyse
– Windows Explorer hängt sich auf

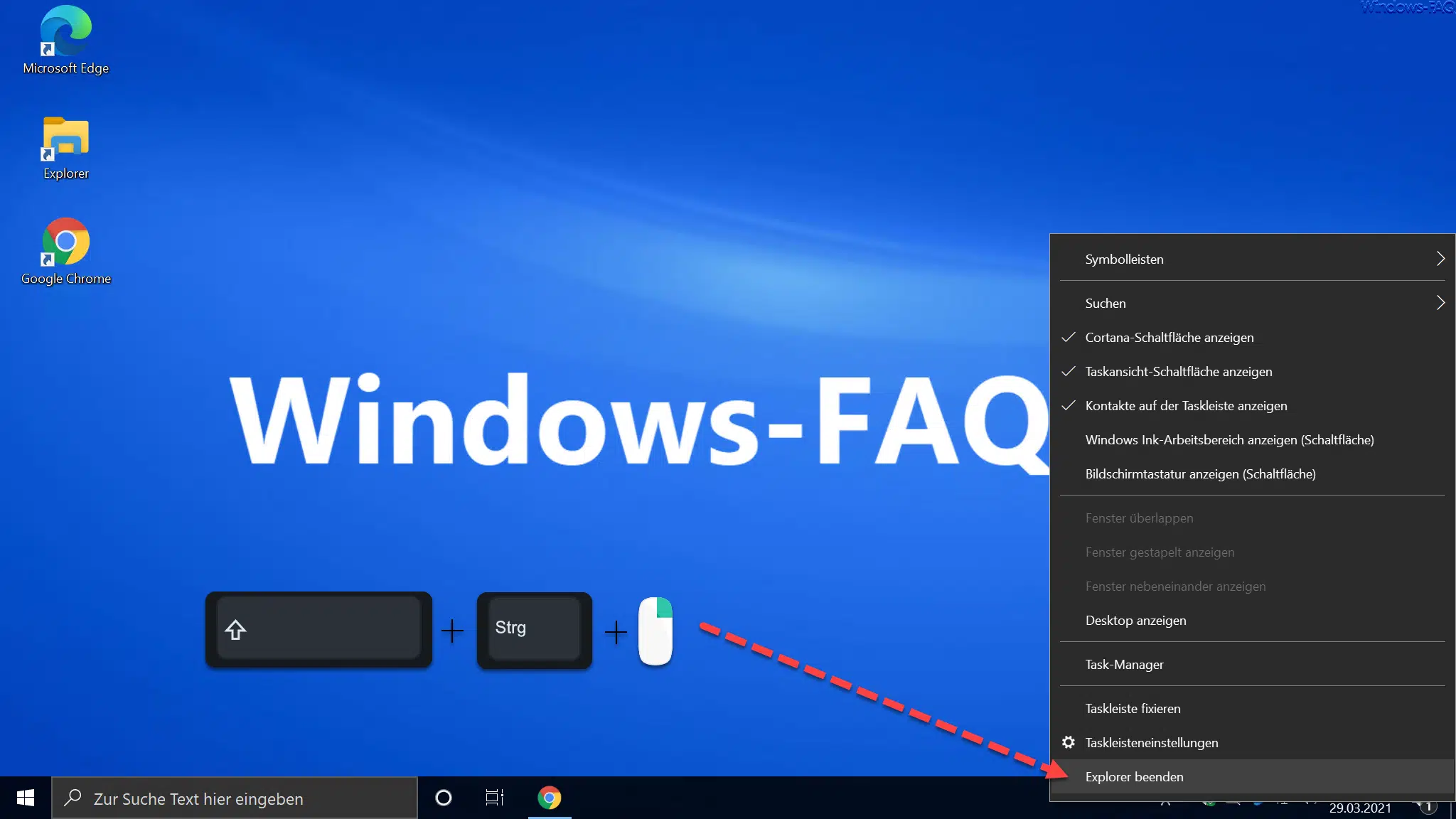

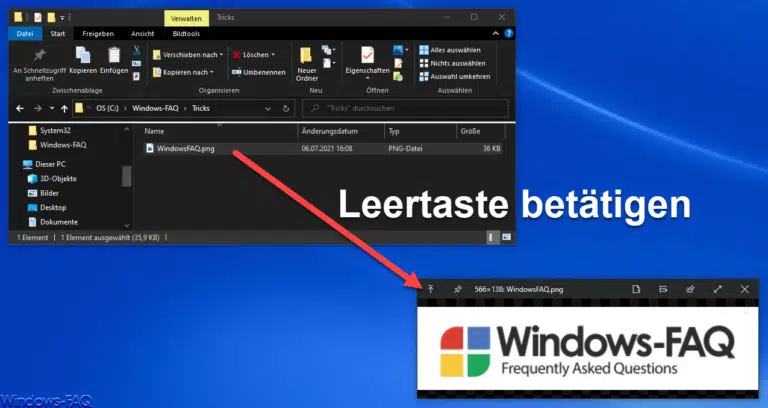

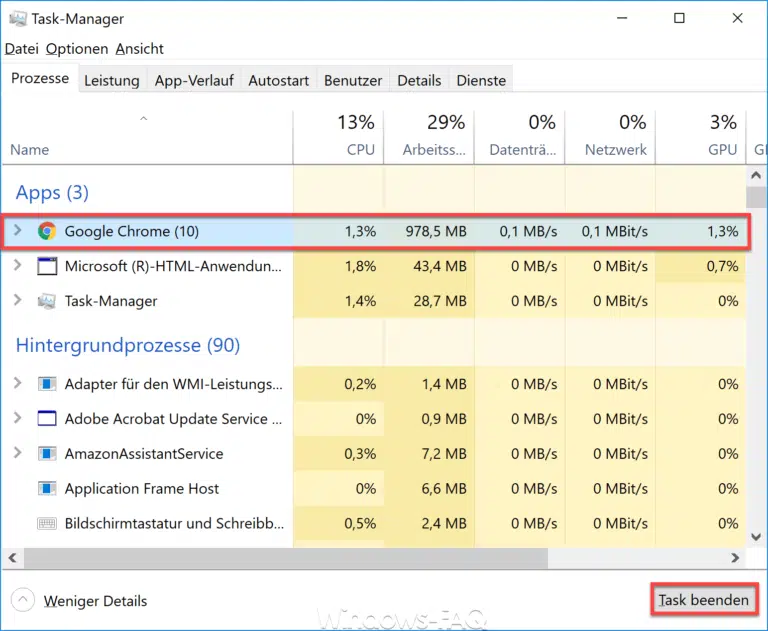

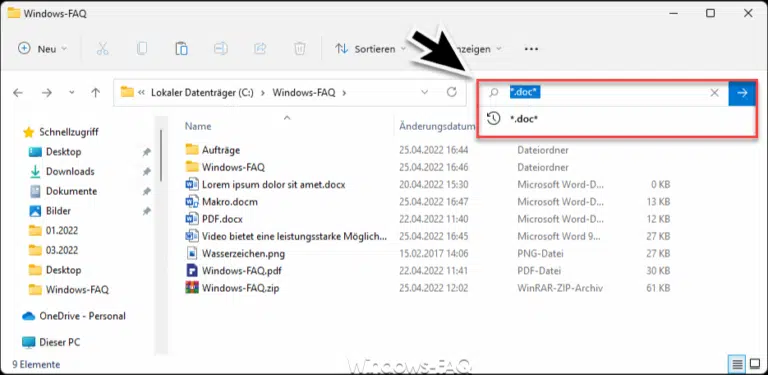
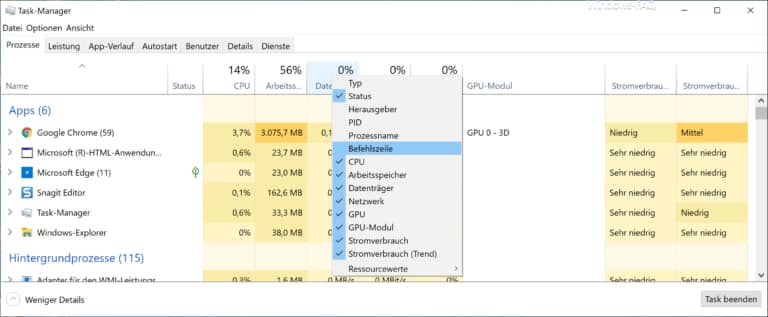


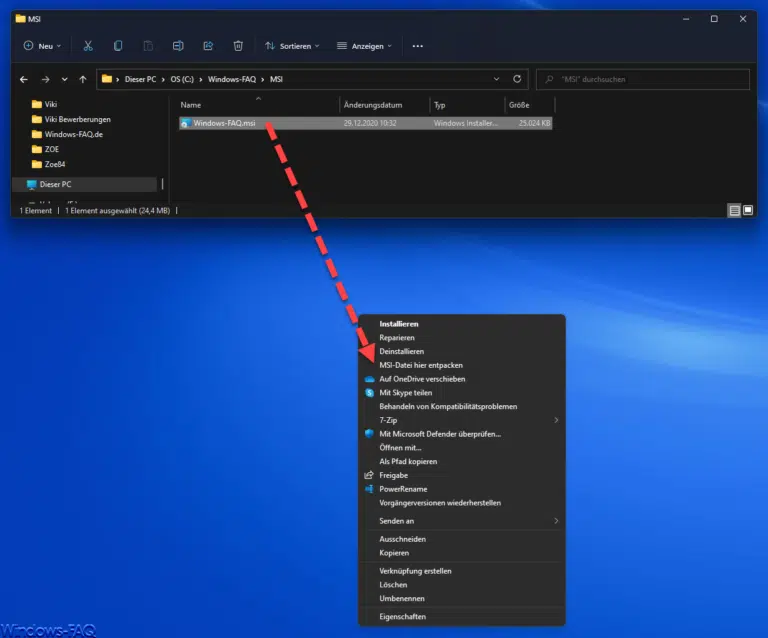
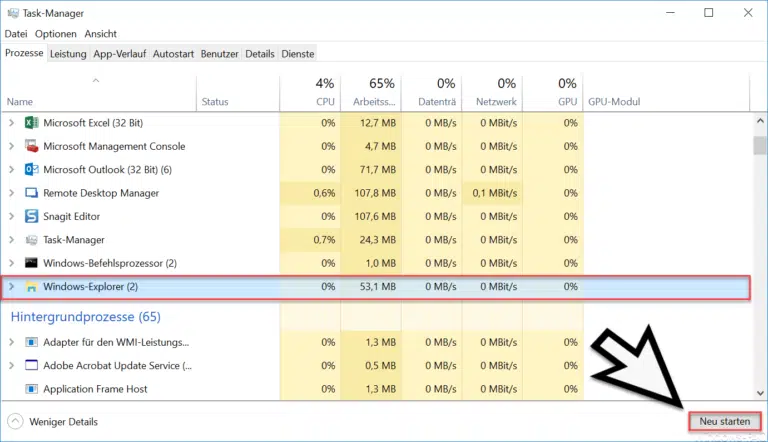


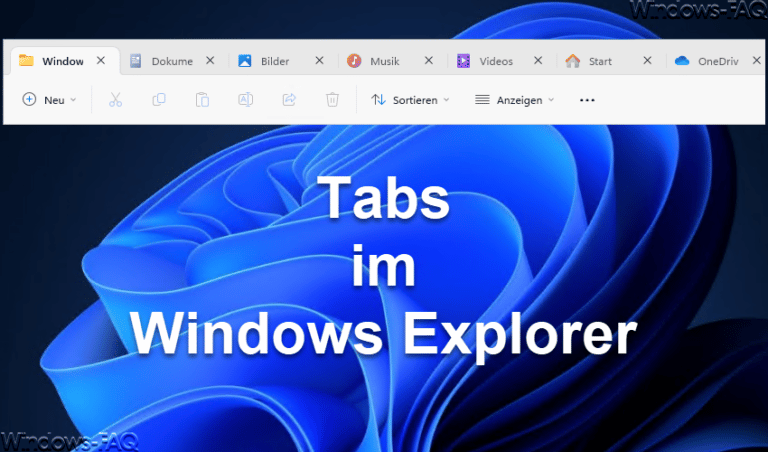

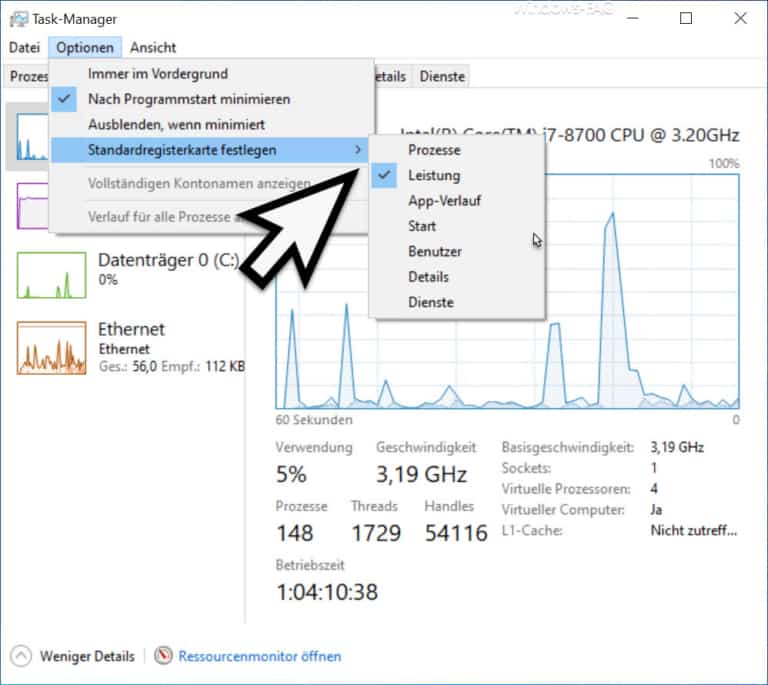


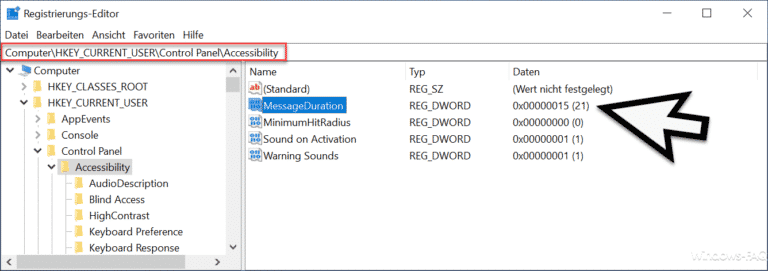
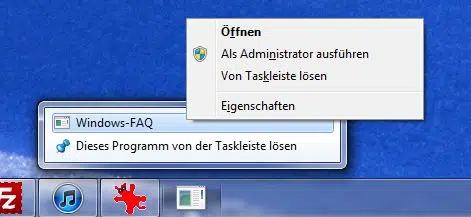



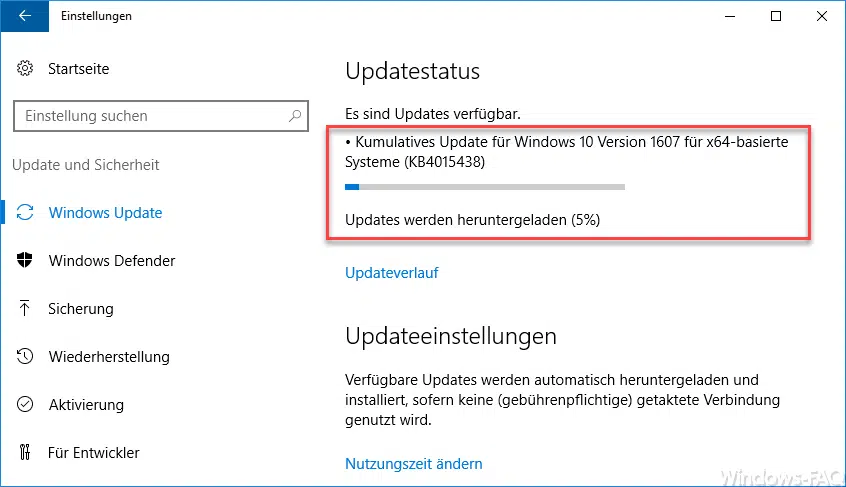
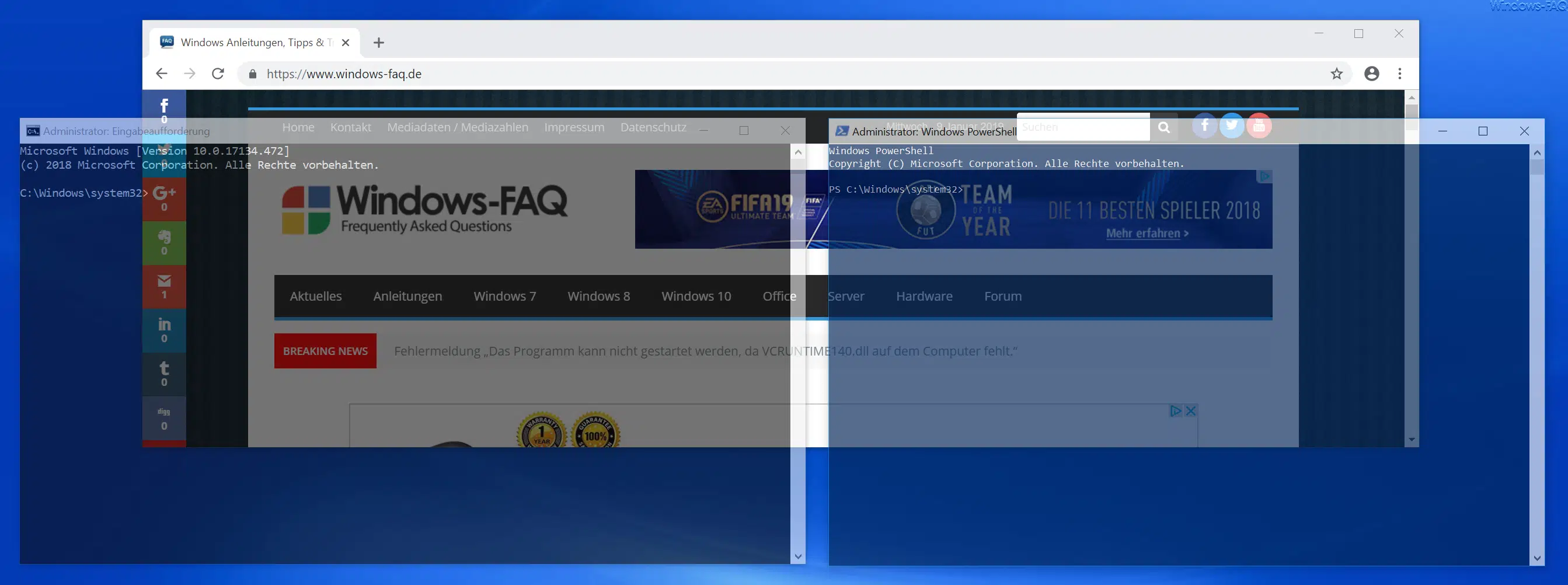
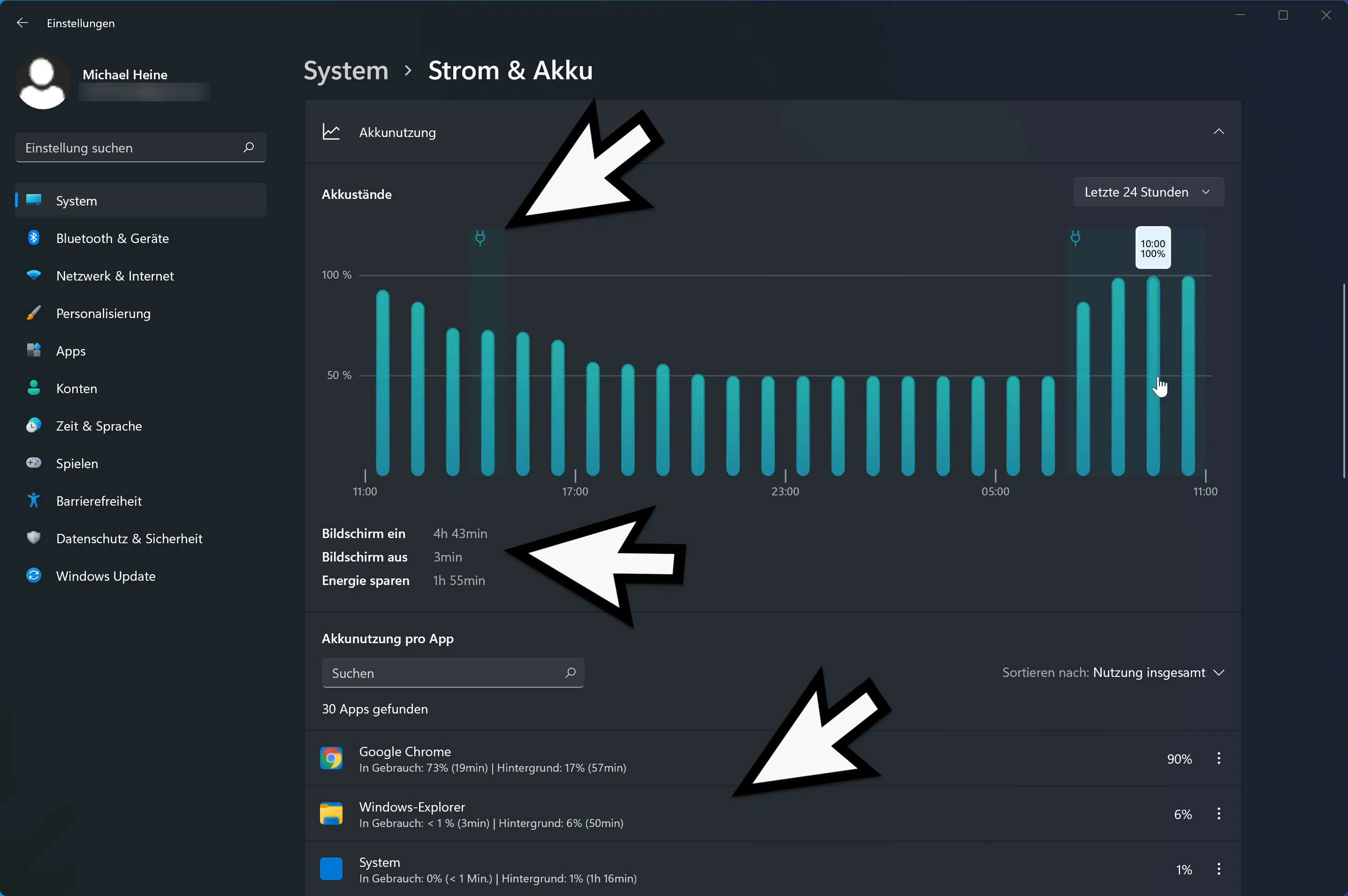
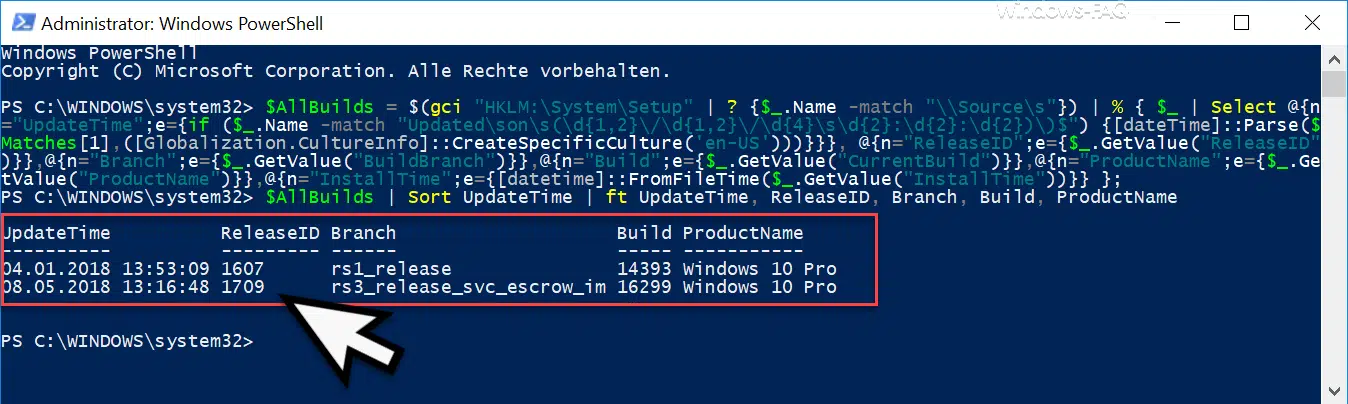




1. Das funktionierte nur wenn der Fokus auf der Taskleiste lag (Mauszeiger / Markierung steht auf der Taskleiste), da es sich bei dem beschriebene Kontextmenü um das Taskleisten-Kontextmenü handelt.
2. Der Explorer wurde nur beendet und nicht neu gestartet, d.h. ich habe nach dem Ausführen ein leeren Desktop und muss erst über „Strg + Alt + Entf“ den Taskmanager aufrufen um dann den Explorer über „Datei“ „Neuen Task ausführen“ manuell zu starten.
Wenn Man allerdings einen hängenden Explorer hat und den Taskmanager nicht aufrufen kann könnte der Workaround hilfreich sein um den Explorer zumindest zu beenden (wenn das System dann noch auf Tastatureingaben reagiert.
(Getestet auf Windows 10 Pro 20H2 Patchlevel 07.2021)
Hallo Frank,
Du hast natürlich recht, vielen Dank für Deine Ergänzung und viele Grüße
Michael