Der Schnellzugriff im Windows Explorer ist eine wunderbare Funktion. Mit den angehefteten Ordnern im Schnellzugriff des Windows Explorers könnt Ihr sehr schnell auf immer wieder benötigte Ordner zugreifen.
Damit erspart Ihr Euch den teilweise mühsamen Weg durch lange Ordnerstrukturen und könnt einfach auf die angehefteten Ordner im Explorer zugreifen. Wie dieser Schnellzugriff im Windows Explorer funktioniert und wie Ihr Ordner an den Schnellzugriff anheften könnt, erfahrt Ihr in diesem Windows Tutorial.
An den Schnellzugriff anheften
Um einen Ordner an den Schnellzugriff anheften zu können, müsst Ihr eigentlich mit den Ordner mit der
rechten Maustaste
anklicken und per Drag & Drop (also mit gedrückter rechter Maustaste) in den Bereich Schnellzugriff des Windows Explorers ziehen.
Wir haben Euch dies auf der nächsten Abbildung einmal exemplarisch dargestellt, indem wir den Ordner „Windows-FAQ“ einfach in den Schnellzugriff mit der rechten Maustaste gezogen haben.
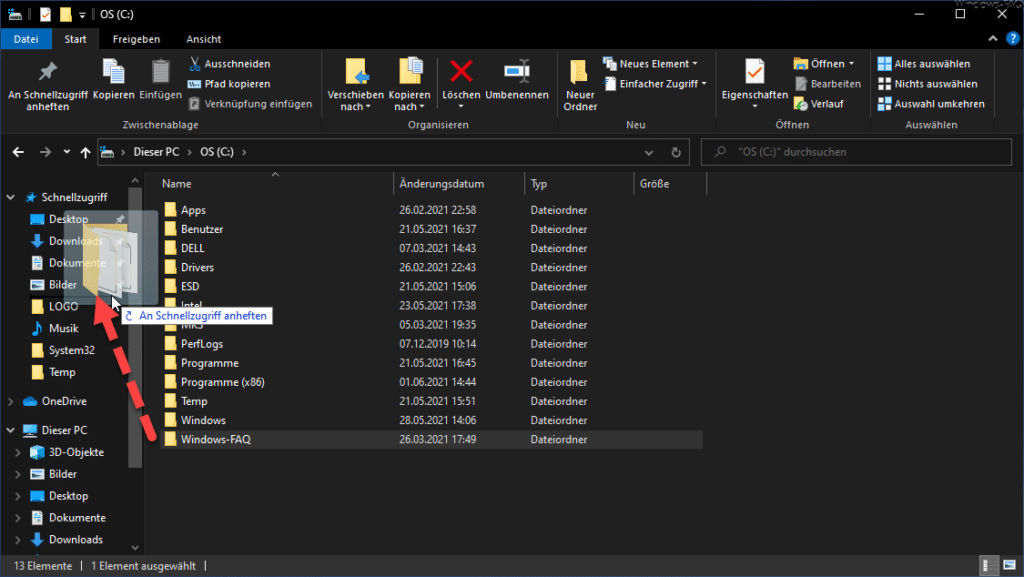
Nachdem Ihr den Ordner im Bereich des Schnellzugriffs losgelassen habt, wird der Ordner in der Liste dargestellt. Am Ende des Ordnernamens ist dann auch ein „Pin“ für das Angeheftet-Symbol sichtbar. Das sieht dann wie folgt aus.
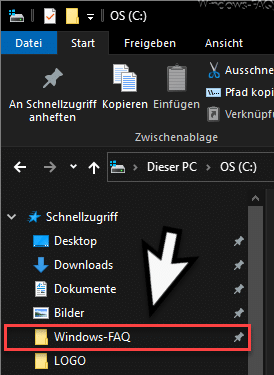
Wer den Ordner nicht in den Schnellzugriff per Drag & Drop ziehen möchte, kann auch einfach nach dem Markieren des gewünschten Ordners auf die Schaltfläche
An Schnellzugriff anheften
klicken, wie Ihr hier nachfolgend sehen könnt.
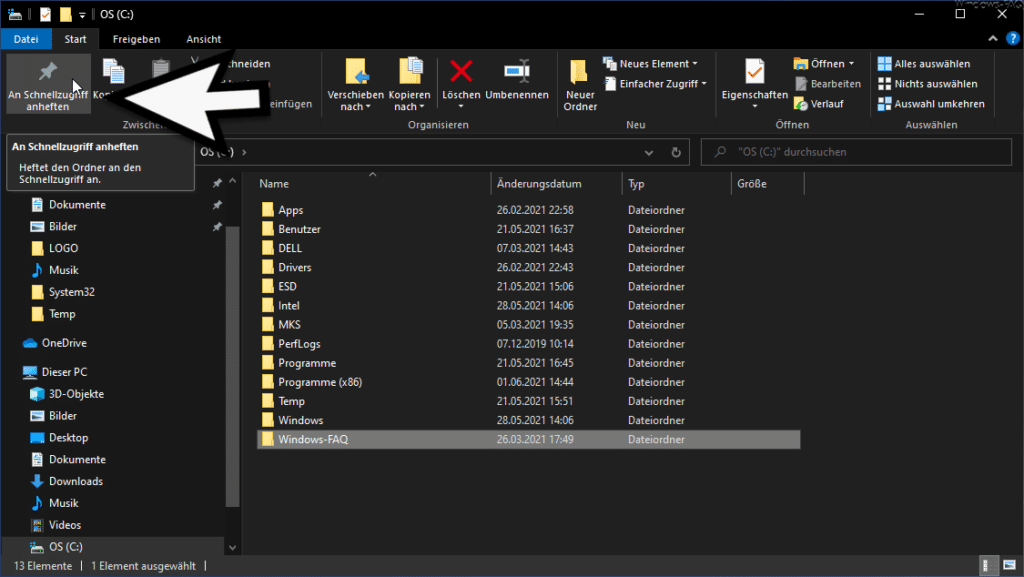
Eintrag aus Schnellzugriff entfernen
Wenn Ihr einen Eintrag aus dieser Schnellzugriffsliste wieder entfernen möchtet, so braucht Ihr auf den zu löschenden Eintrag nur mit der rechten Maustaste klicken und dann die Funktion
Von Schnellzugriff lösen
betätigen.
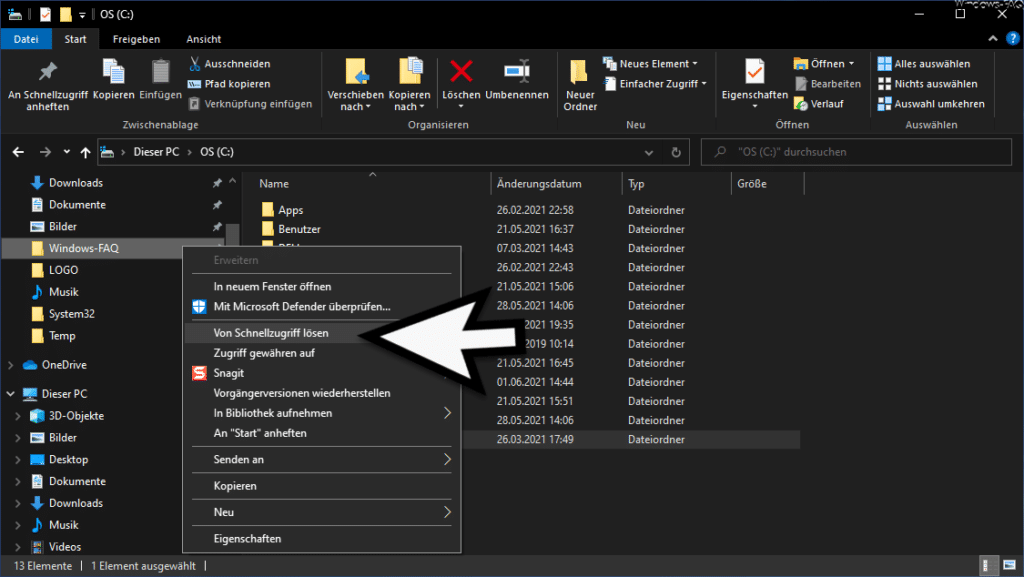
Danach ist der Eintrag im Schnellzugriff gelöscht.
Wie Ihr seht ist der Umgang mit den am Schnellzugriff angehefteten Ordnern denkbar einfach, aber eine wunderbare Funktion, mit der Ihr Euch viel Arbeit ersparen könnt.
Solltet Ihr an weiteren Windows Tipps und Tricks rund um den Windows Explorer interessiert sein, so empfehlen wir Euch noch die nachfolgenden Beiträge hier auf Windows-FAQ.de.
– Dateien im Explorer verschieben, kopieren oder Verknüpfung erstellen
– Ordner kopieren/verschieben im Explorer Kontextmenü
– Windows Explorer aus der Eingabeaufforderung starten
– Numerische Sortierung im Windows Explorer umstellen
– Windows Explorer Task bzw. Prozess ganz einfach beenden
– Verhindern, dass Windows Anwender im Explorer auf die lokalen Laufwerke zugreifen können
– Bilder einfach komprimieren direkt im Windows Explorer
– Dateiinhalte durchsuchen mit dem Windows Explorer
– Datei Detailinformationen im Windows Explorer einblenden und bearbeiten (Detailbereich)
– Windows Explorer auf Standardwerte zurücksetzen
– Wie kann ich ein Bild drehen im Windows Explorer?
– Suchfunktion im Explorer verbessert bei Windows 10 Version 1909
– Dateien nach Datum, Größe, Name, Typ oder anderen Dateimerkmalen im Explorer gruppieren
– Ordner erweitern im Windows Explorer aktivieren
– Farbliche Darstellung der verschlüsselten und komprimierten Dateien und Ordner im Windows Explorer
– Kompletten Pfadnamen und Dateinamen in Zwischenablage kopieren beim Windows Explorer
– Windows Explorer Schnellzugriff deaktivieren und auf „Dieser PC“ wechseln
– Windows Explorer Festplatten Icon ändern
– Dateien nach Datum im Explorer finden

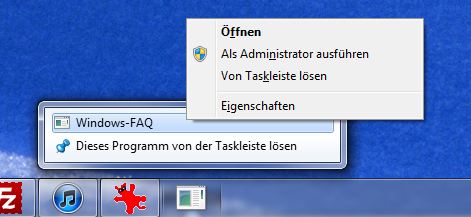
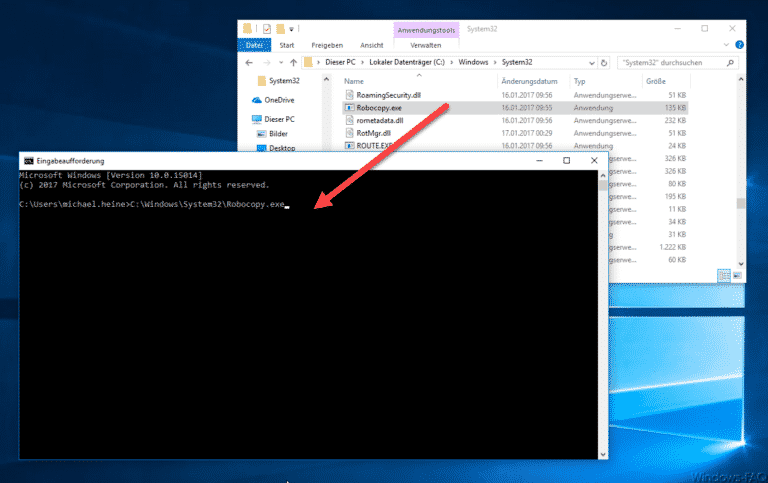
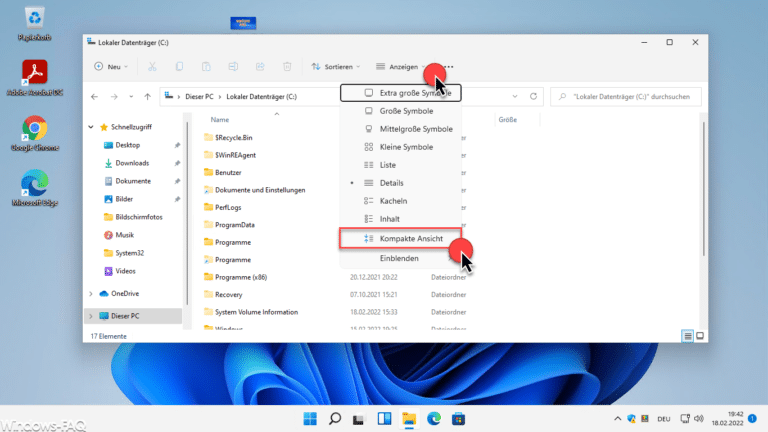
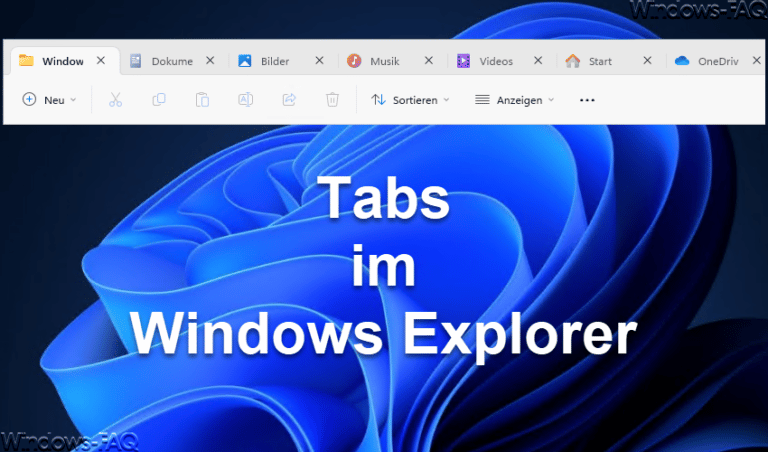
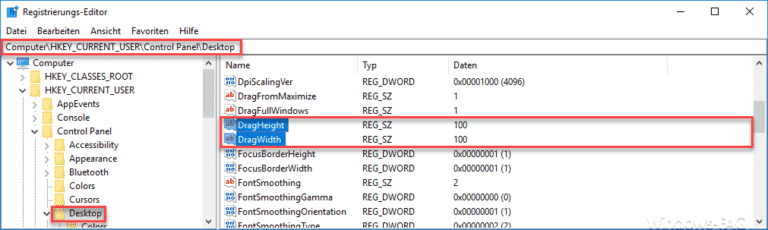
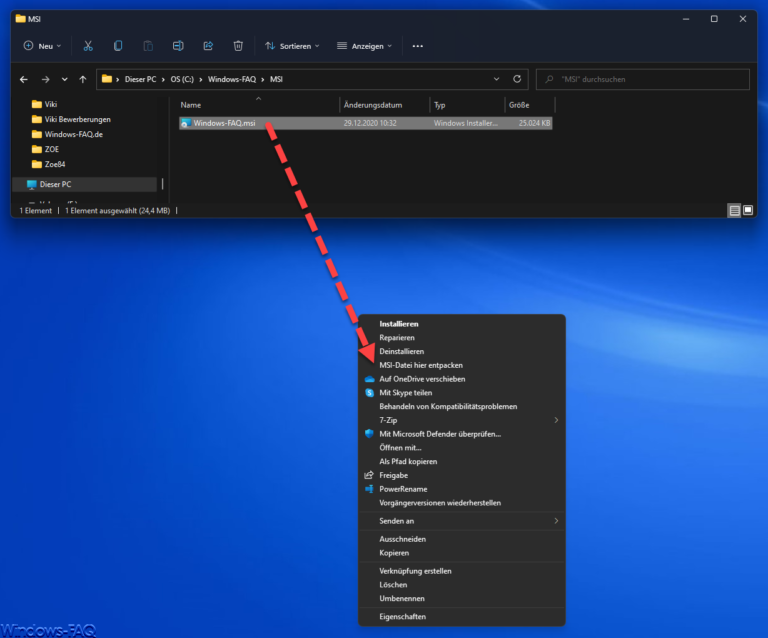
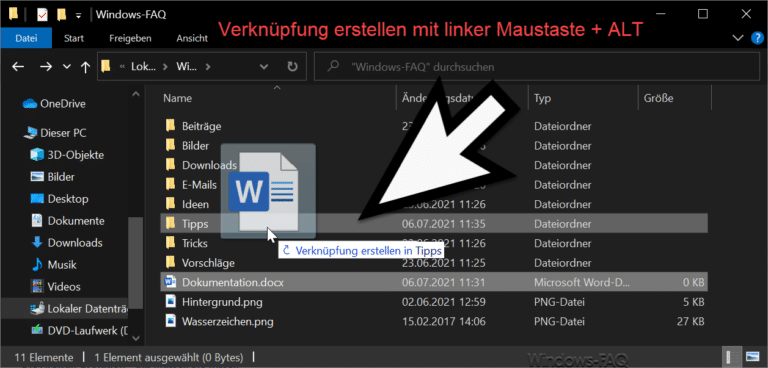



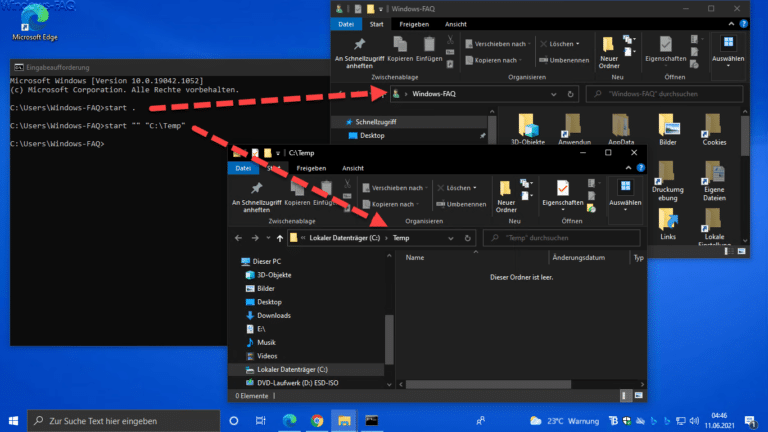



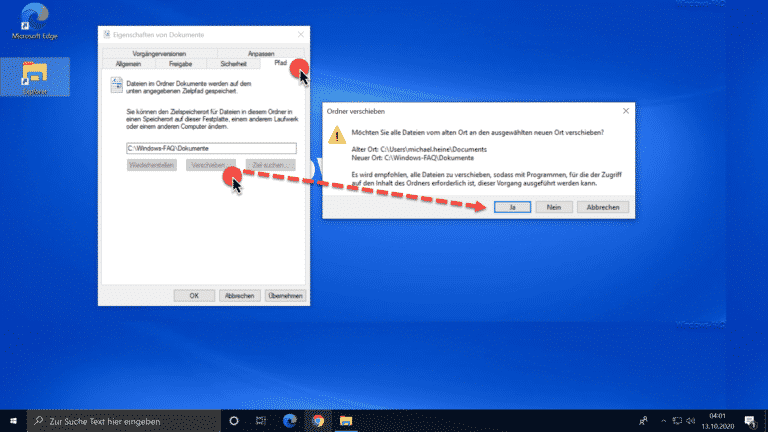
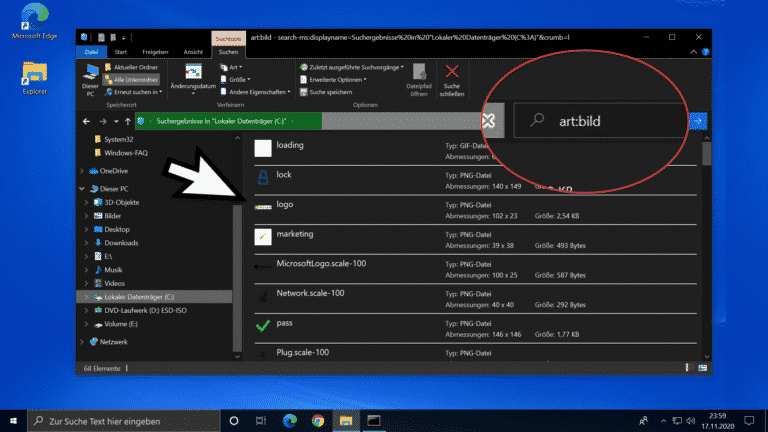

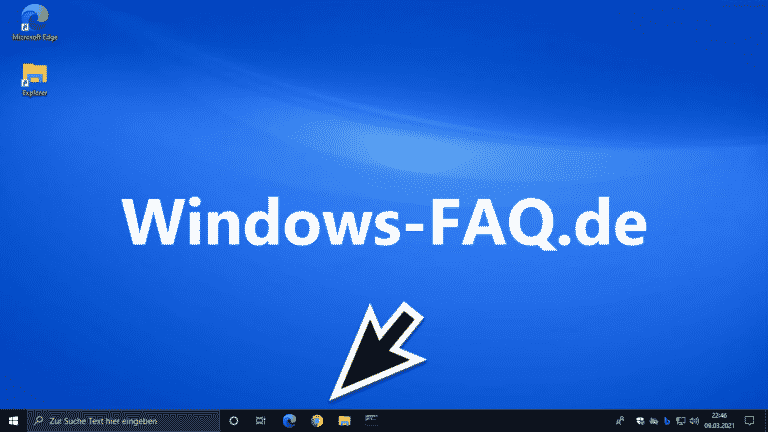

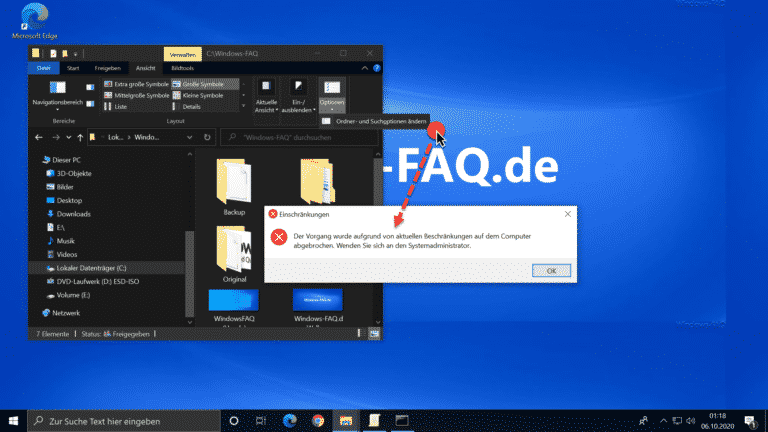
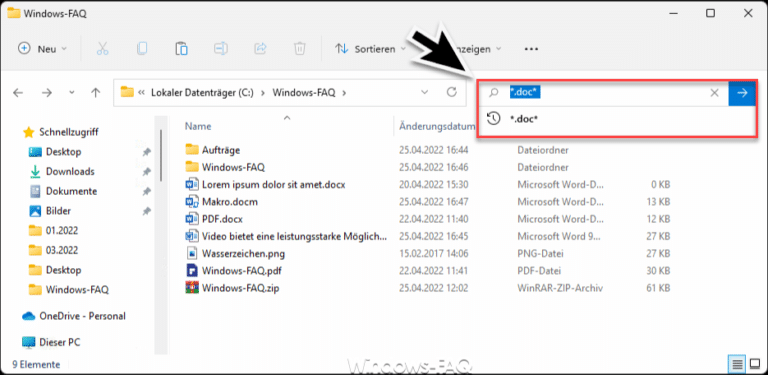
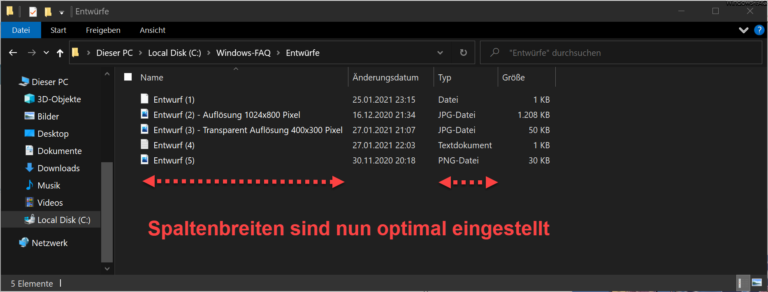

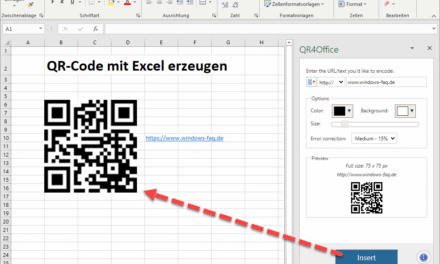

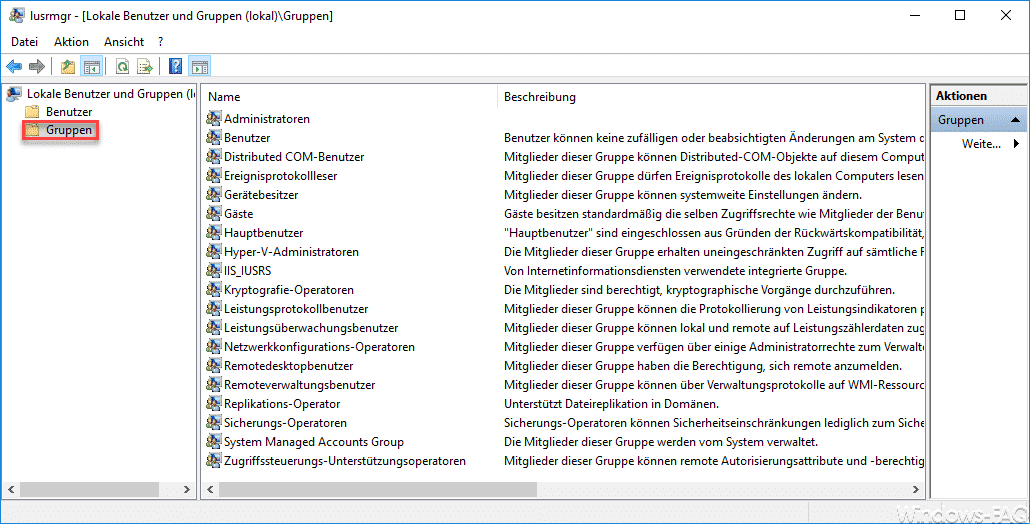





Neueste Kommentare