Nachdem Ihr Microsoft Excel gestartet habt, erscheint der „Guten Tag“ Bildschirm und Ihr habt die Möglichkeit, eine leere Arbeitsmappe, die zuletzt verwendeten oder angeheftete Arbeitsmappen aufzurufen, Excel Einführungen anzuschauen oder Vorlagen zu laden. Aber oftmals ist es einfach sinnvoller, ohne diesen Excel Startbildschirm zu starten und gleich mit einer leeren Arbeitsmappe zu beginnen. Wie dies funktioniert und wie Ihr das einstellen könnt, erfahrt Ihr in diesem kurzen Excel Tutorial.
Excel direkt mit einer leeren Arbeitsmappe starten
Um Excel direkt mit einer leeren Arbeitsmappe zu starten, müsst Ihr folgendes durchführen. Dies funktioniert analog zur leeren Startseite im Word, welches wir in unserer Anleitung „Word ohne Startbildschirm starten und sofort leeres Dokument anzeigen“ näher erläutert haben.
Im Microsoft Excel müsst Ihr ebenfalls zunächst die Excel Optionen aufrufen. Das geht am einfachsten über das Menü
Datei
und anschließend auf
Optionen
wie Ihr im nachfolgenden Bild erkennen könnt.
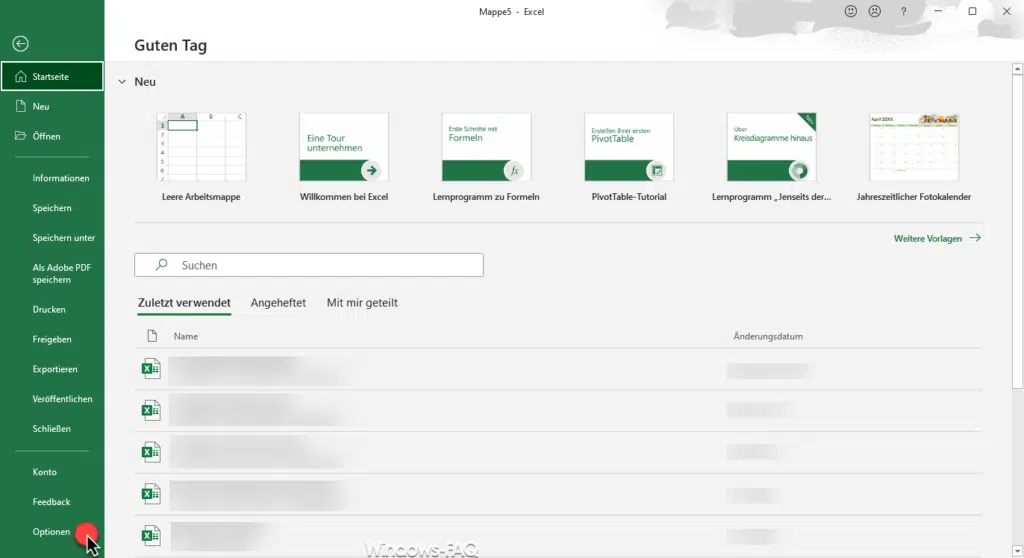
Nachdem Ihr die Excel Optionen aufgerufen habt, verbleibt Ihr im Punkt „Allgemein“ und scrollt auf der rechten Seite nach unten, bis Ihr die Option
Startbildschirm beim Start dieser Anwendung anzeigen
seht, wie auf der nachfolgenden Abbildung zu erkennen ist.
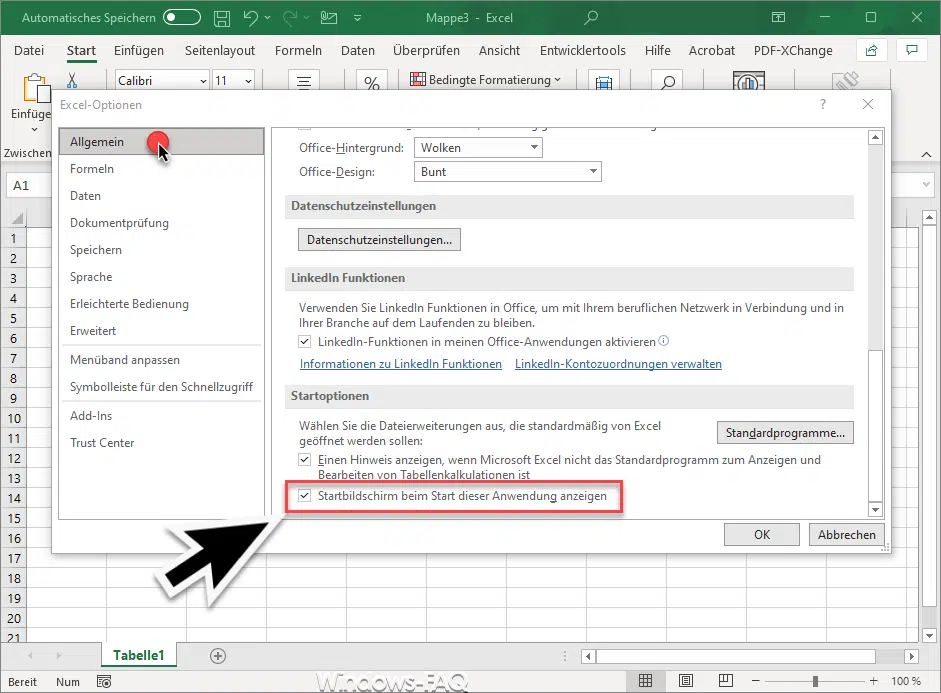
Standardmäßig ist diese Excel Option immer aktiviert. Sobald Ihr diese Startbildschirm-Option vom Excel deaktiviert und Excel einmal beendet, wird beim nächsten Excel Start sofort eine leere Arbeitsmappe anstatt dem Excel Startbildschirm angezeigt. Dies erspart dem Anwender in der Regel das manuelle Auswählen einer leeren Arbeitsmappe.
Startbildschirm beim Microsoft PowerPoint
Für PowerPoint Anwender übrigens eine gute Nachricht. Diese Option für die Deaktivierung des Startbildschirms existiert bei Microsoft PowerPoint an der exakt gleichen Stelle.
– Excel rechnet nicht mehr automatisch
– Excel Entwicklertools aktivieren
– Excel Umrechnung Dezimal, Hex, Binär und Oktal
– Excel Bruch darstellen
– Mehrere Excel Arbeitsblätter gleichzeitig ändern (Gruppe)
– Excel Punkt durch Komma ersetzen
– Excel Spalte fixieren
– Excel Version anzeigen
– Excel Dateien vergleichen

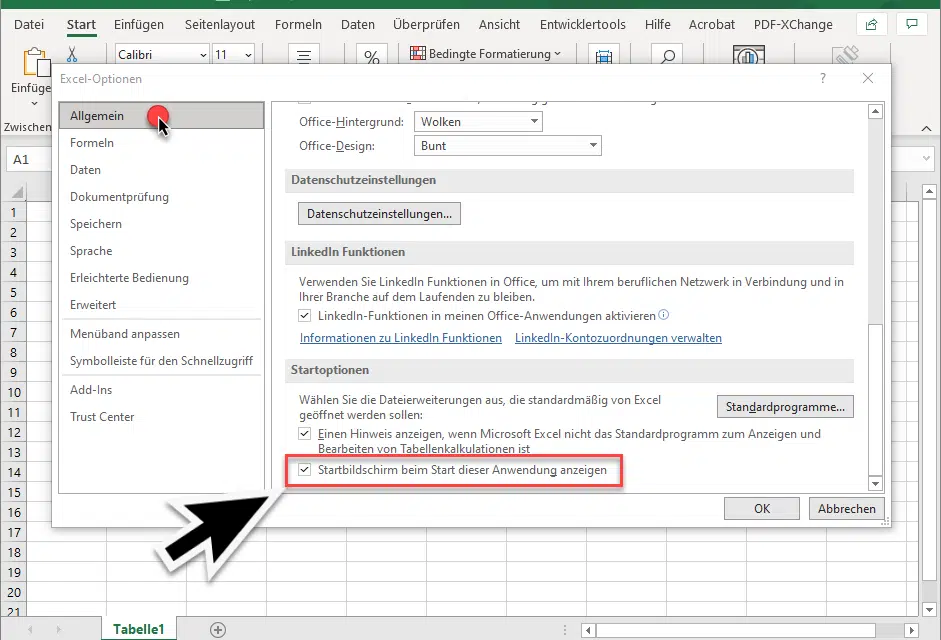

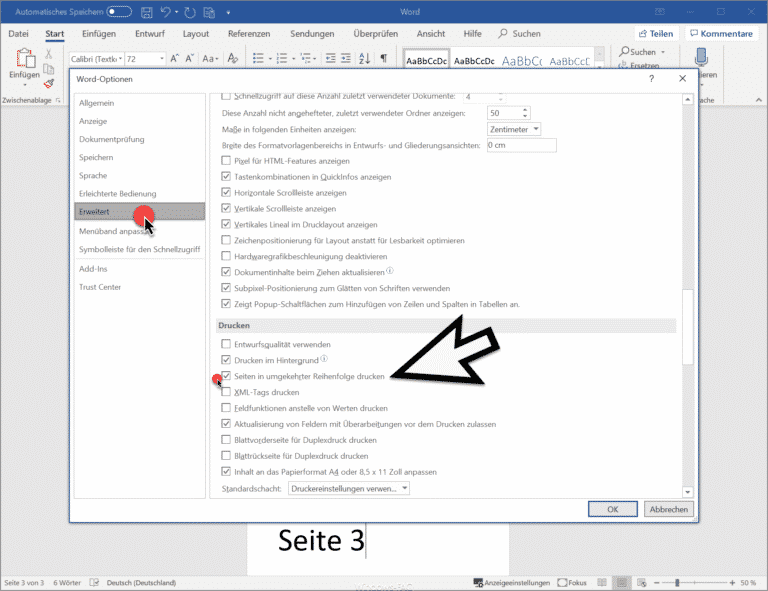
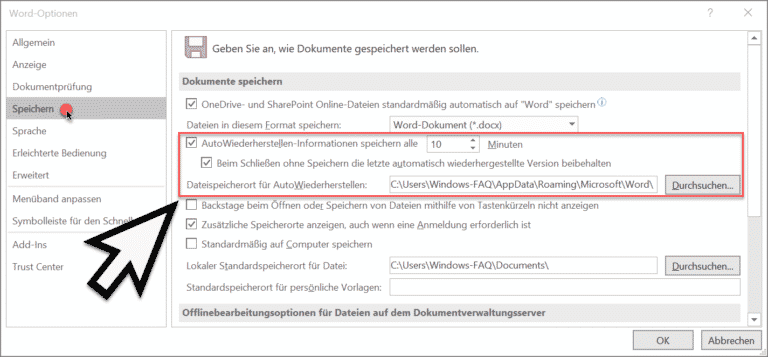
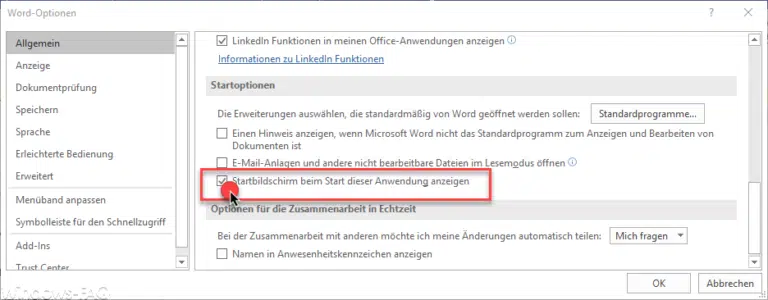
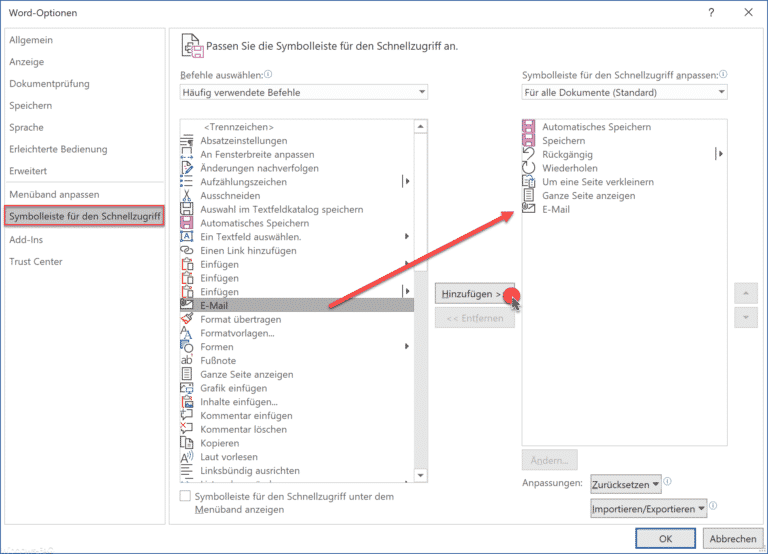


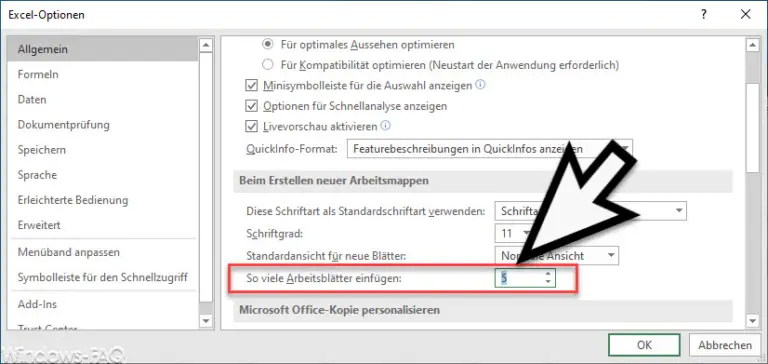



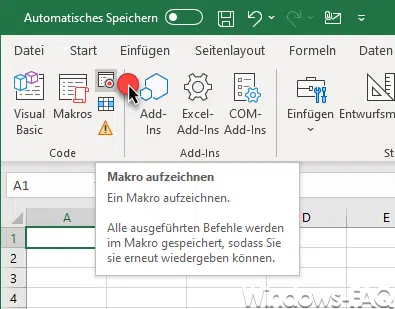
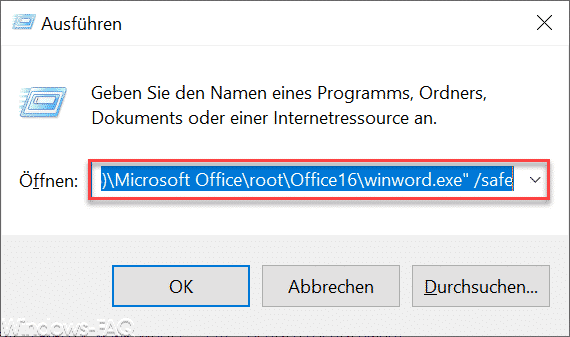


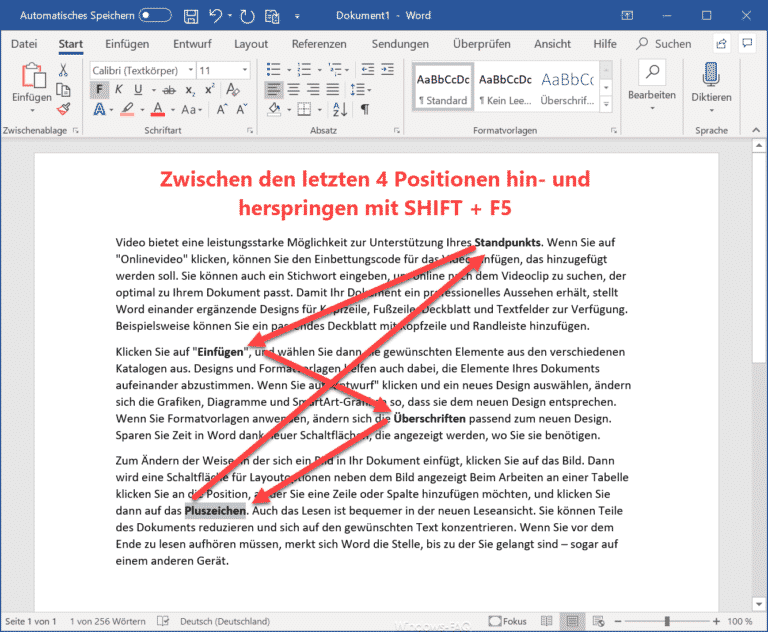
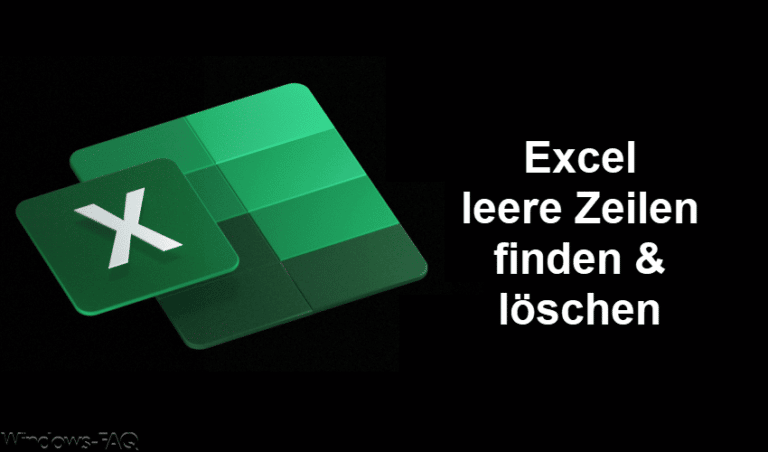
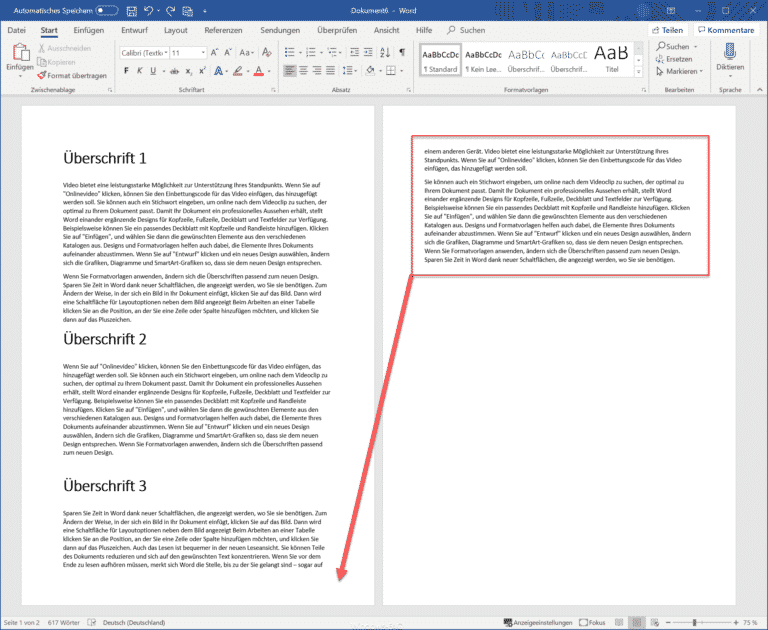
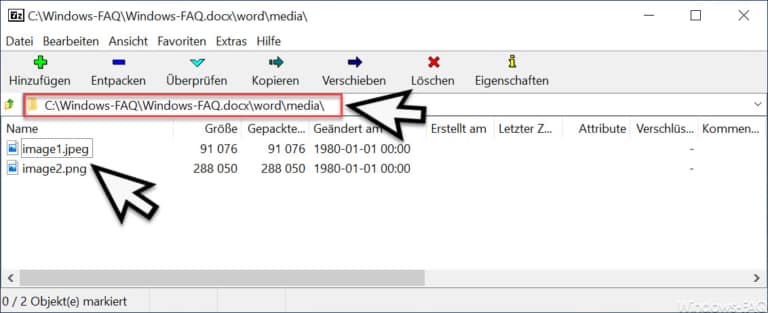
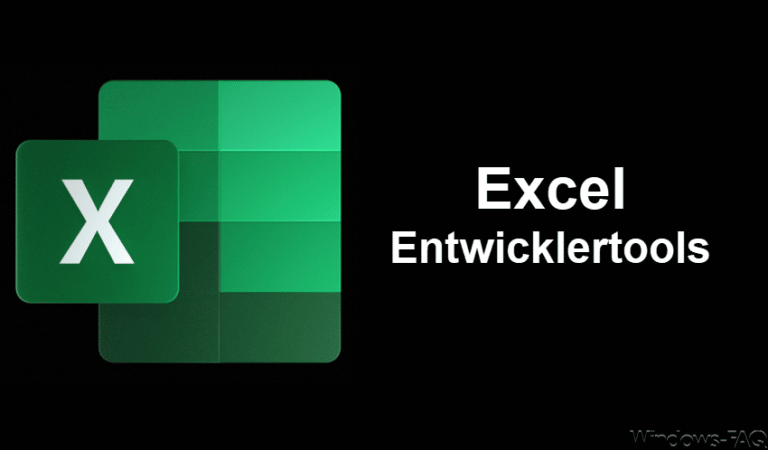

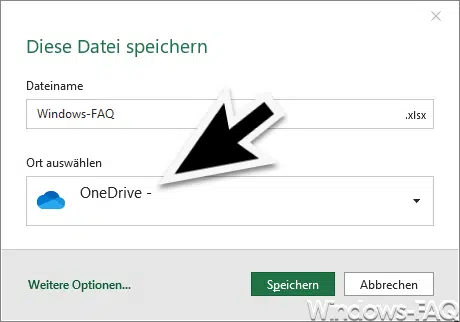


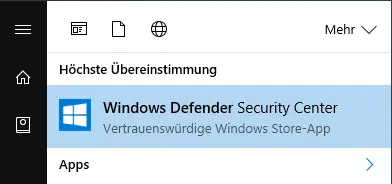
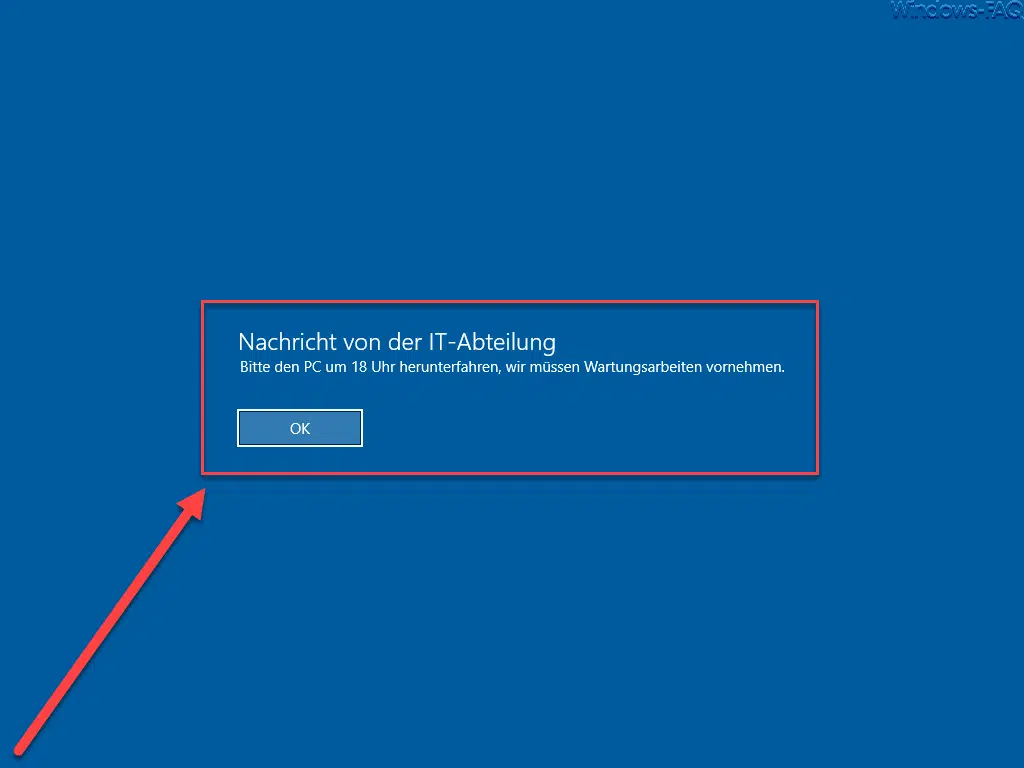






Neueste Kommentare