Wer viel mit Microsoft Word arbeiten, der wird immer mal wieder auch mit Tabellen im Word zu tun haben. Viele Anwender arbeiten nicht allzu gerne mit den Word Tabellenfunktionen und erledigen dies dann lieber mit Microsoft Excel.
Wir möchten Euch aber in diesem kurzen Word Tutorial zeigen, wie einfach Ihr die Zeilenhöhe oder Spaltenbreite einer Word Tabelle schnell und einfach vereinheitlichen könnt, sodass alle Spalten die gleiche Breite und alle Zeilen die gleiche Höhe haben.
Als Beispiel beginnen wir mit einer Word-Tabelle mit unterschiedlich hohen Tabellenzeilen, wie Ihr hier auf dem nachfolgenden Bild erkennen könnt.
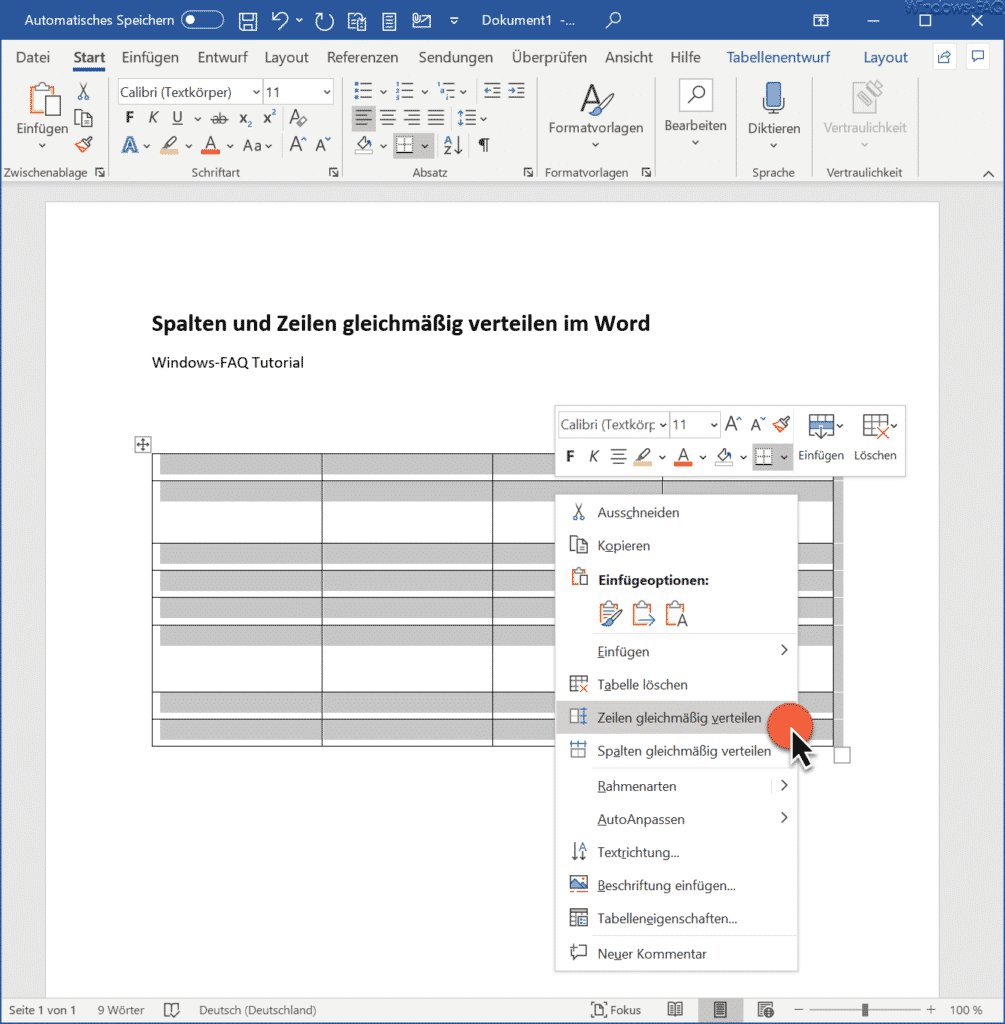
Wie Ihr seht, sind die Tabellenzeilen unterschiedlich hoch. Natürlich könnt Ihr die Höhe der Word Tabellenzeilen manuell anpassen, es gibt aber eine Funktion im Kontextmenü von Word, die Euch diese Arbeit abnimmt. Die Funktion nennt sich
Zeilen gleichmäßig verteilen
Zuvor solltet Ihr aber die Zeilen markiert haben, damit Word diese dann auch entsprechend von der Höhe anpassen kann.
In der Abbildung seht Ihr diese Funktion. Nach der Anwendung sieht die Tabelle dann wie folgt aus und alle Tabellenzeilen haben wie gleiche Höhe.
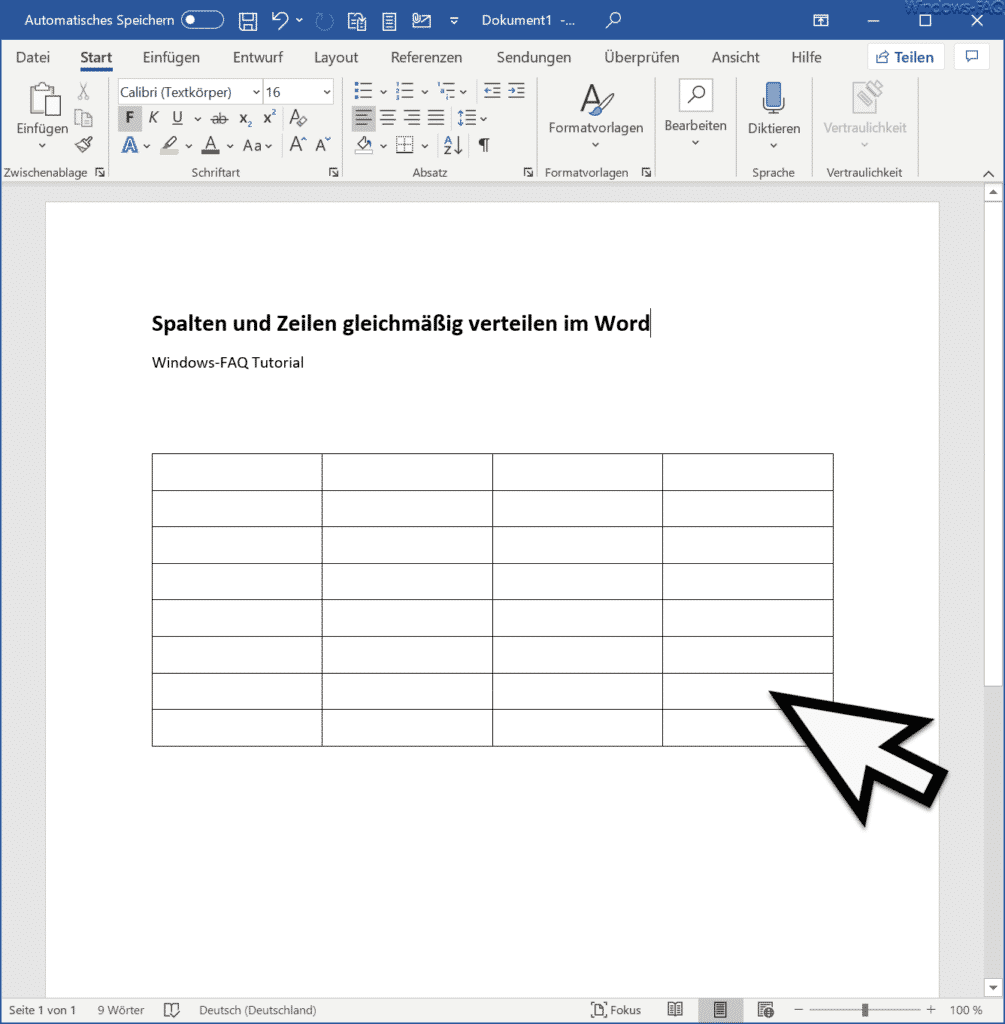
Word kann natürlich nicht nur die Zeilen der Tabellen gleichmäßig verteilen, sondern auch die Spalten.
In der nachfolgenden Abbildung seht Ihr die gleiche Funktion, nur dass hierbei die Spalten alle gleich breit formatiert werden. Auch hier müssen die Spalten vor der automatischen Breitenanpassungen markiert werden.
Die notwendige Funktion dazu lautet.
Spalten gleichmäßig verteilen
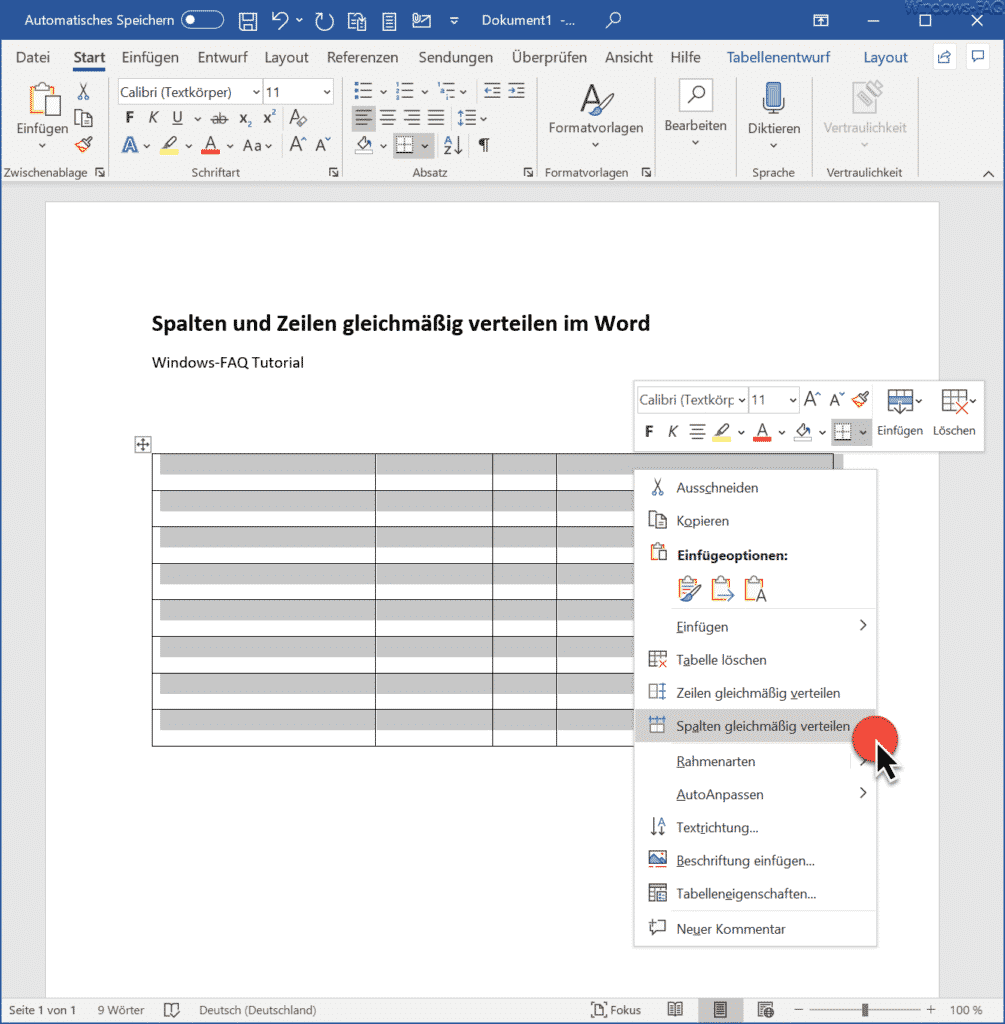
Anschließend verfügen alle Tabellenspalten über die gleiche Breite.
Somit stehen Euch mit diesen beiden Tabellenoperationen im Word wunderbare Hilfsmittel zur Bearbeitung und Gestaltung von Word Tabellen zur Verfügung.
Weitere Tipps für Microsoft Word findet Ihr auch hier.
– Word-Datei per E-Mail versenden
– Seiten in umgekehrter Reihenfolge drucken im Microsoft Word
– Anzahl der Wörter, Buchstaben bzw. Zeichen zählen mit Microsoft Word
– Genialer Word Tipp – Mit Shift & F5 schnell zu den letzten Positionen im Dokument springen
– OneDrive Speicherort ausschalten im Microsoft Word
– Zu lange Word Texte automatisch kürzen lassen damit sie auf eine Seite weniger passen
– Word Dateien automatisch speichern alle „x“ Minuten
– Blindtext, Zufallstext oder Fülltext im Word einfach erstellen
– Parameter von Microsoft Word 2016
– Grafiken aus Word Dokumenten einfach extrahieren
– Outlook, Word, Excel und PowerPoint in Dunklen Design (Dark Mode) darstellen
– Word ohne Startbildschirm starten und sofort leeres Dokument anzeigen
– Vertikales Markieren im Microsoft Word
– PDF Datei in Word öffnen bzw. in eine Word Datei konvertieren
– Nicht gespeicherte Excel-Dateien einfach wiederherstellen
– Durchgehendes Diagramm einer Excel Tabelle mit fehlenden Werten erstellen
– CSV-Dateien einfach in Excel importieren

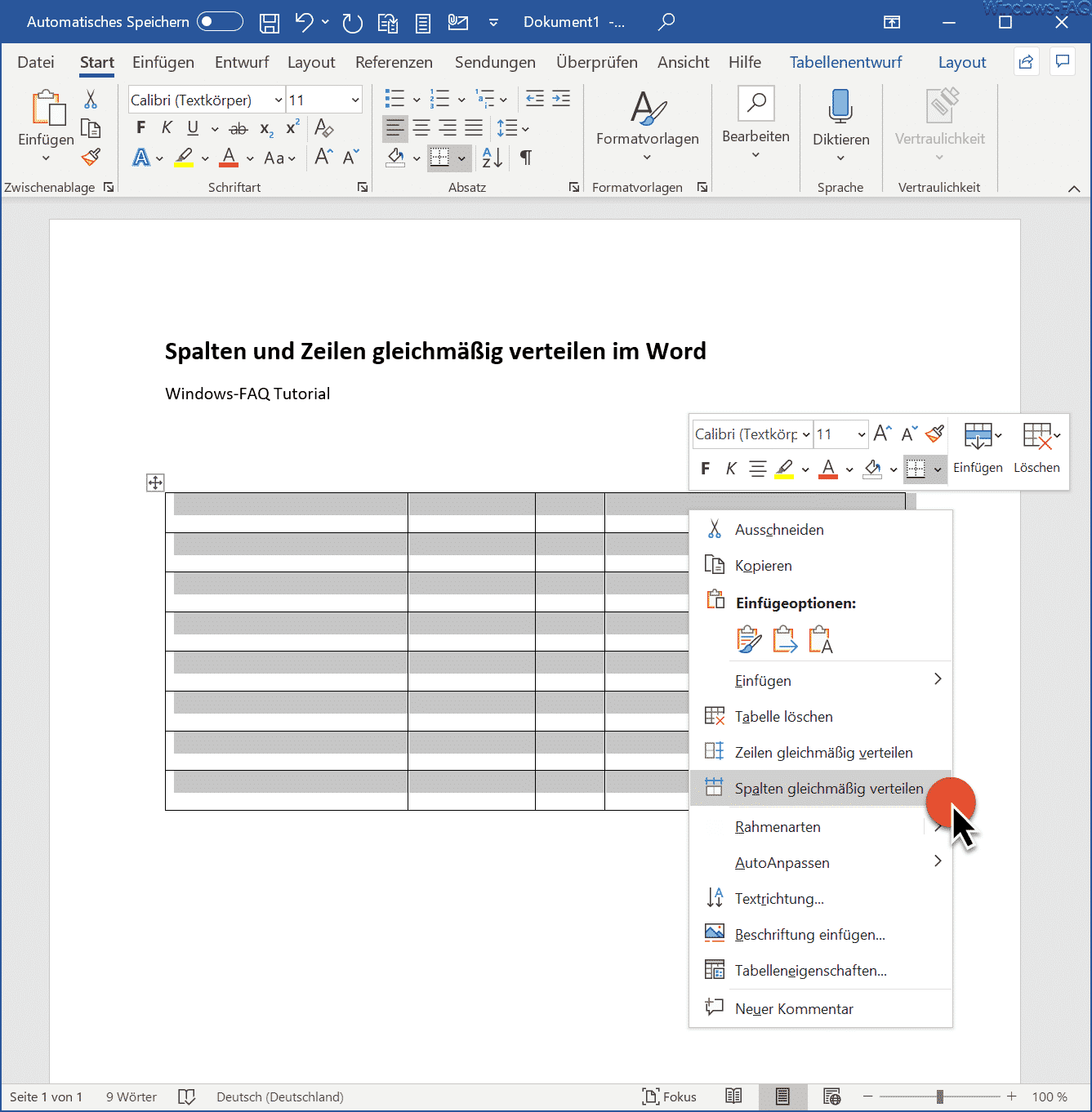







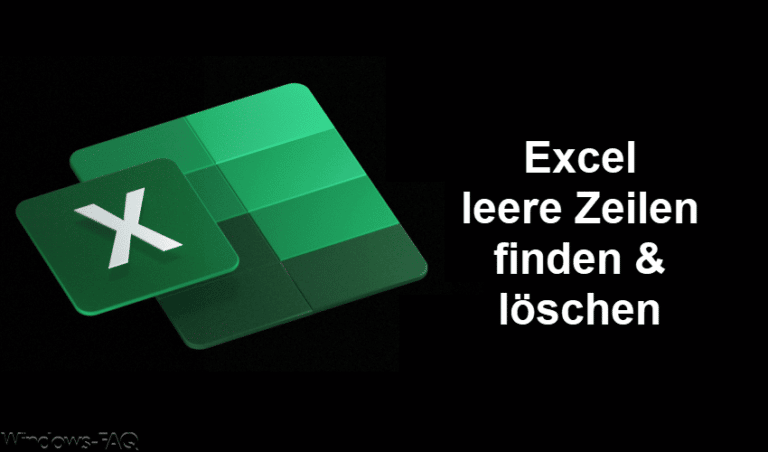
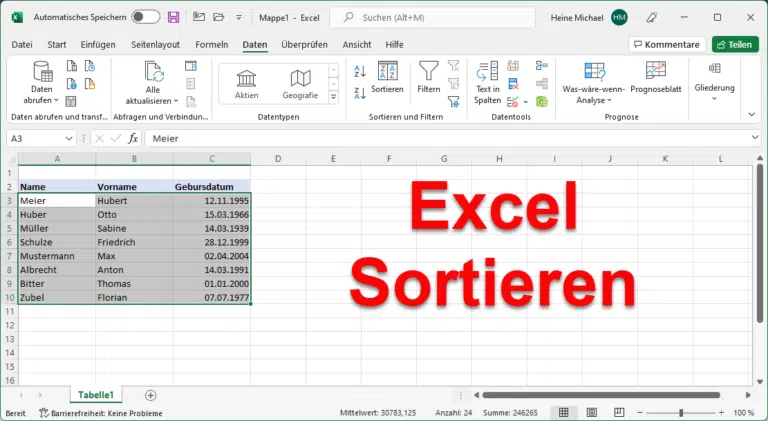


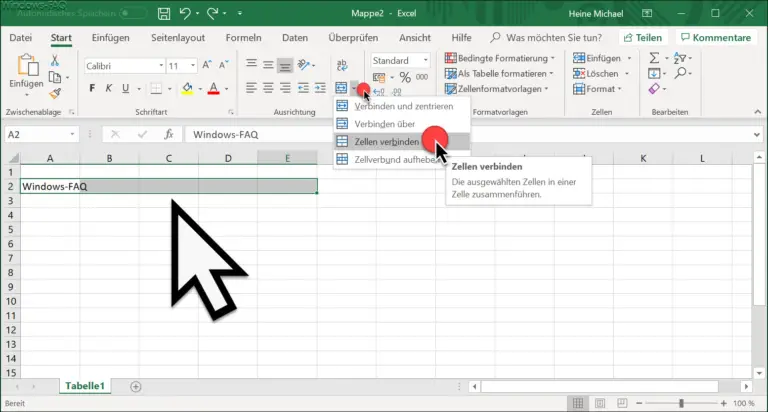








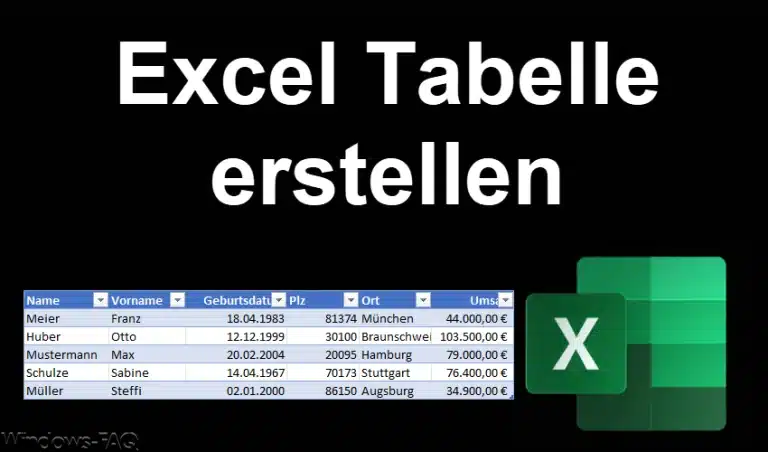

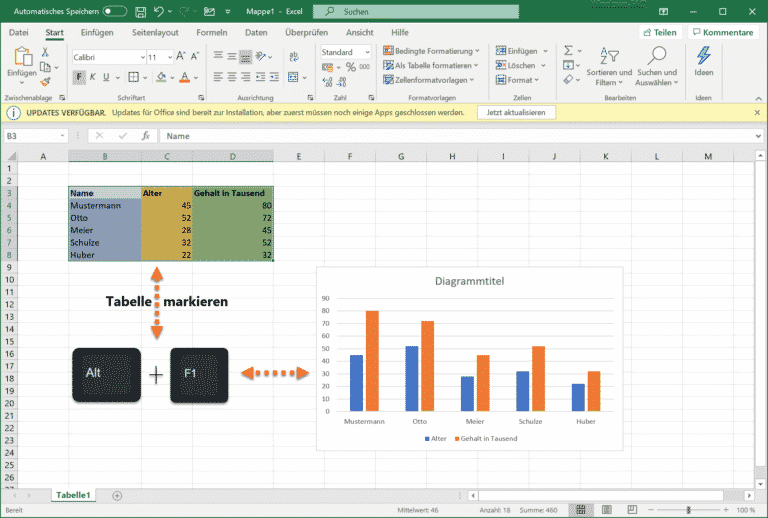



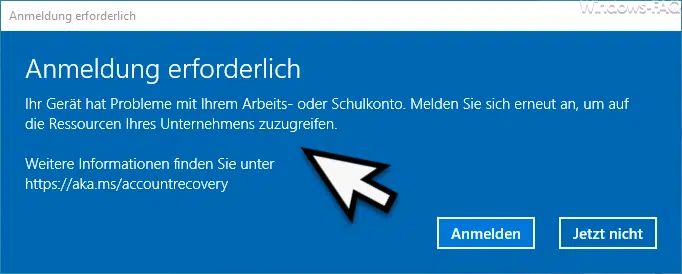
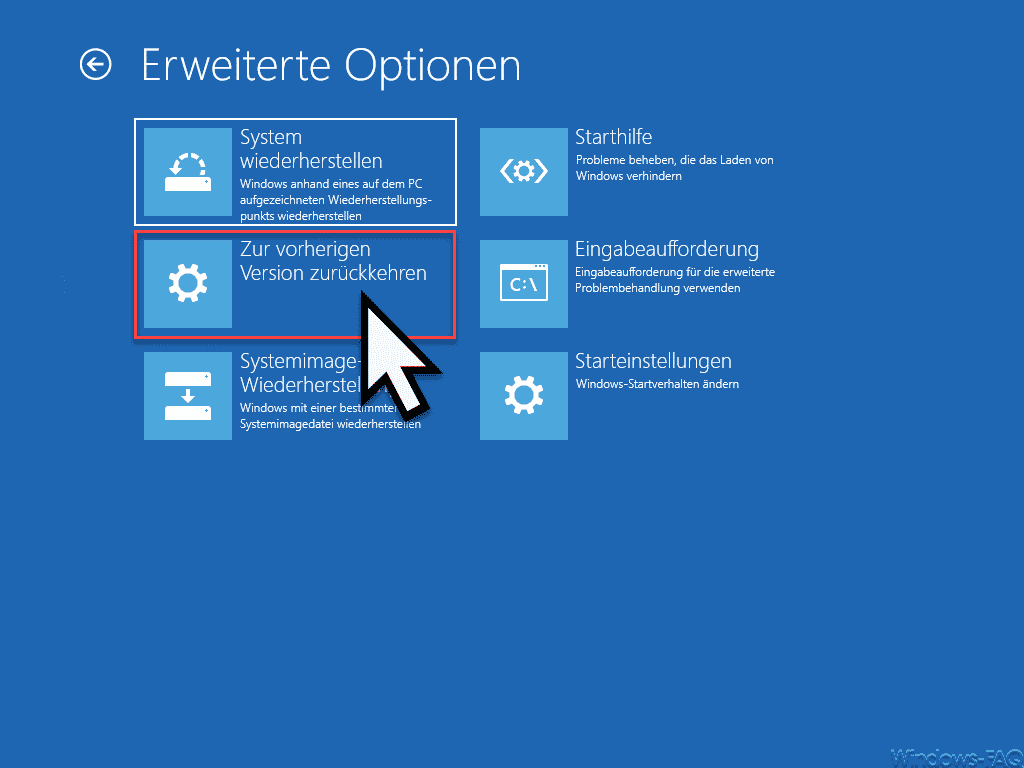





Leider hat sich mit den neuen Versionen von Word eine Eigenschaft der Tabellen in meinen Augen zum negativen verändert. War in den früheren Versionen von Word die linke/rechte Seite einer Tabelle immer etwas breiter als der Seitenrand so dass der Text in der Zelle bündig mit dem Text ohne Tabelle war, ist das nun nicht mehr so. Die Tabelle selbst endet am Seitenrand. Einzige alternative die ich gefunden habe ist den linke/rechten Rand in der Zelle auf „0 zu setzen.
Hat jemand eine andere Lösung?