Standardmäßig öffnet Microsoft Excel 2016 oder 2019 immer nur 1 Arbeitsblatt. Natürlich hat der Excel Anwender jederzeit die Möglichkeit, weitere Arbeitsblätter aufzumachen. Dies kann aber unter bestimmten Umständen lästig sein und deswegen hat Microsoft die Möglichkeit eingeführt, beim Starten von Excel gleich mehrere leere Arbeitsblätter bereitzustellen.
Es gibt zwei Möglichkeiten, diesen Wert festzulegen. Zum einen gibt es eine Option im Excel, über die Ihr die Anzahl der Arbeitsblätter steuern könnt, es funktioniert aber ebenfalls über einen Registry-Key. Beide Möglichkeiten möchten wir Euch hier vorstellen.
Excel Option zum Öffnen von mehreren Arbeitsblättern
Diese Option findet Ihr im Excel unter
Datei
und unter
Optionen
Anschließend wird Euch folgendes Fenster angezeigt.
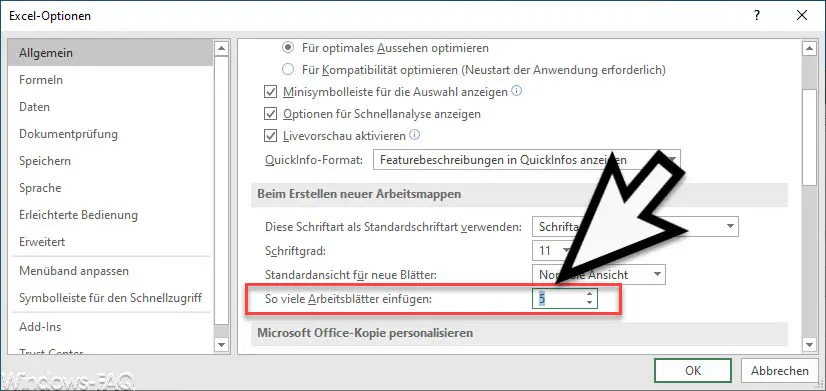
Die Option nennt sich
So viele Arbeitsblätter einfügen
Die Bezeichnung ist unserer Meinung nicht besonders glücklich gewählt. Wir haben in unserem Beispiel hier die Zahl auf „5“ Arbeitsblätter erhöht. Nachdem Ihr diese Einstellung übernommen habt und Excel einmal beendet und neu gestartet habt, wird die Änderung aktiv und Excel startet nun automatisch mit der festgelegten Anzahl an Arbeitsblättern, wie Ihr auf der nachfolgende Excel-Abbildung sehen könnt.
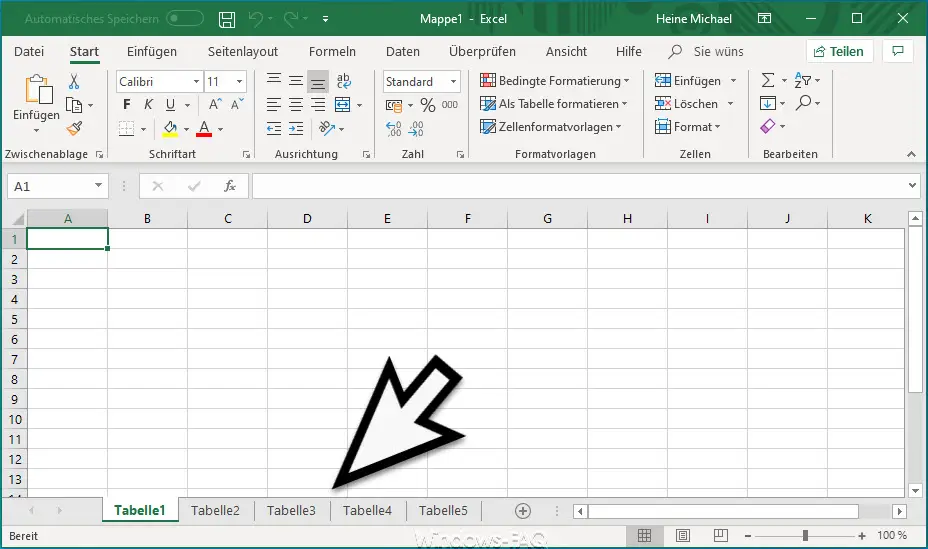
Anzahl Excel Arbeitsblätter über Registry festlegen
E s funktioniert allerdings ebenfalls über die Registry. Dies hat den Vorteil, dass z.B. diese Einstellung auch per GPO an die User verteilt werden kann. Den notwendigen Registrypfad findet Ihr unter
HKEY_CURRENT_USER\Software\Policies\Microsoft\Office\[Version]\Excel\Options
Oftmals existieren die Schlüssel „Excel“ und „Options“ nicht. Diese müssen dann zuvor angelegt werden. Der Registrywert nennt sich dann
DefSheets
und es handelt sich hierbei um ein DWORD 32-Bit Wert. Hier könnt Ihr nun die Anzahl an Arbeitsblättern angeben, die nach dem Start von Excel automatisch bereitgestellt werden.
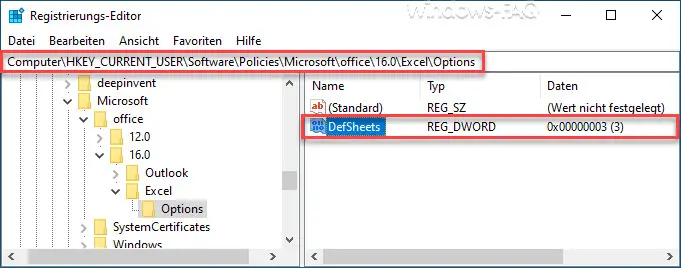
Auch diese Änderungen werden mit dem nächsten Excel Neustart aktiv.
Weitere nützliche Excel-Tipps findet Ihr übrigens auch in diesen Beiträgen.
– Mehrere Zellen verbinden bei Excel
– Outlook, Word, Excel und PowerPoint in Dunklen Design (Dark Mode) darstellen
– Nicht gespeicherte Excel-Dateien einfach wiederherstellen
– Durchgehendes Diagramm einer Excel Tabelle mit fehlenden Werten erstellen
– CSV-Dateien einfach in Excel importieren
– Excel Text in Zahl umwandeln


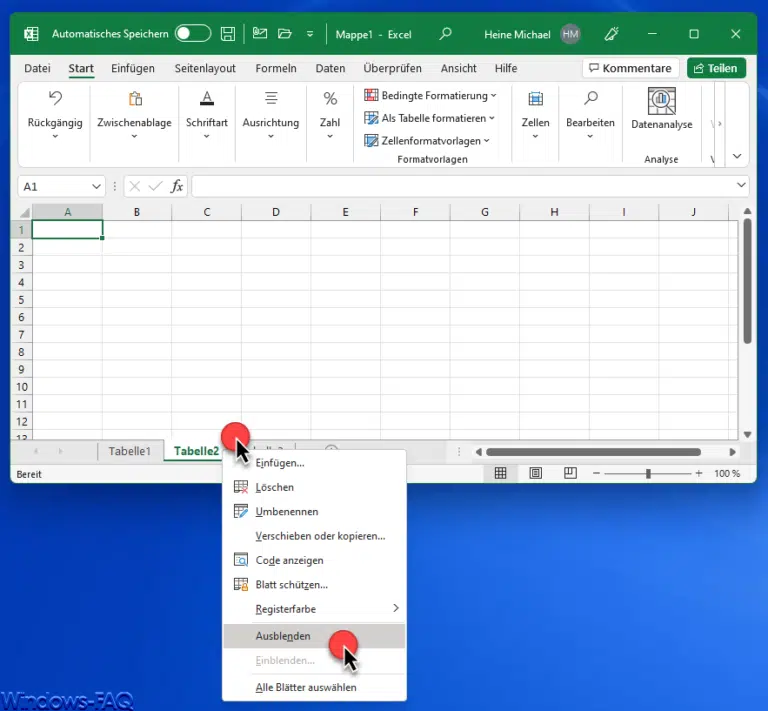


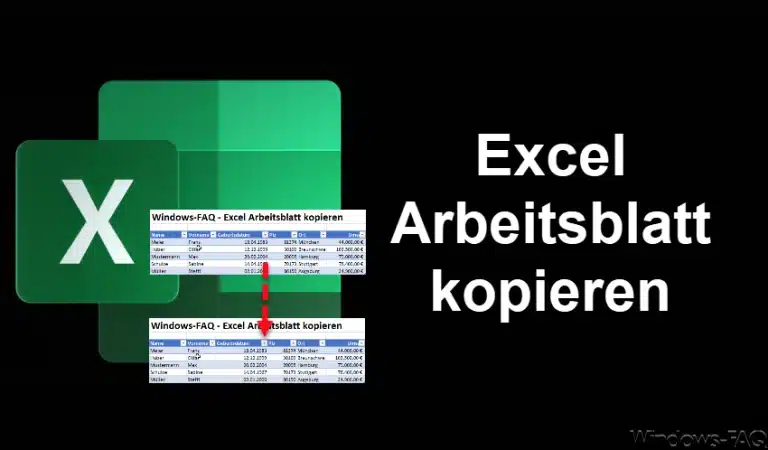
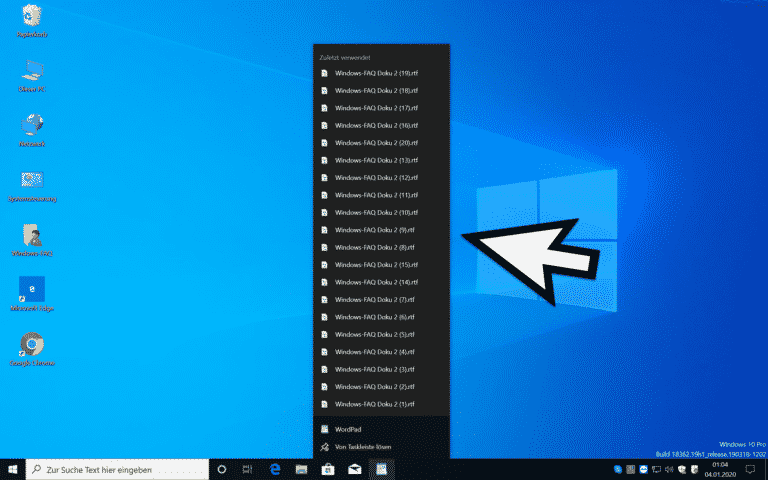



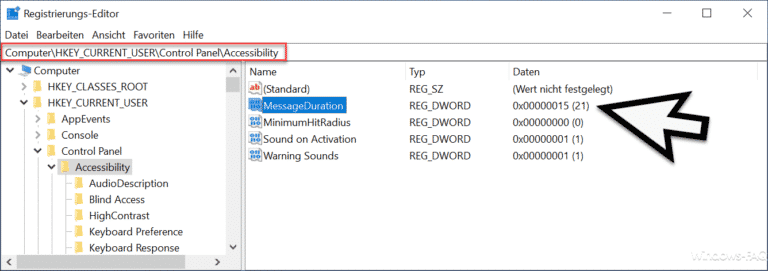

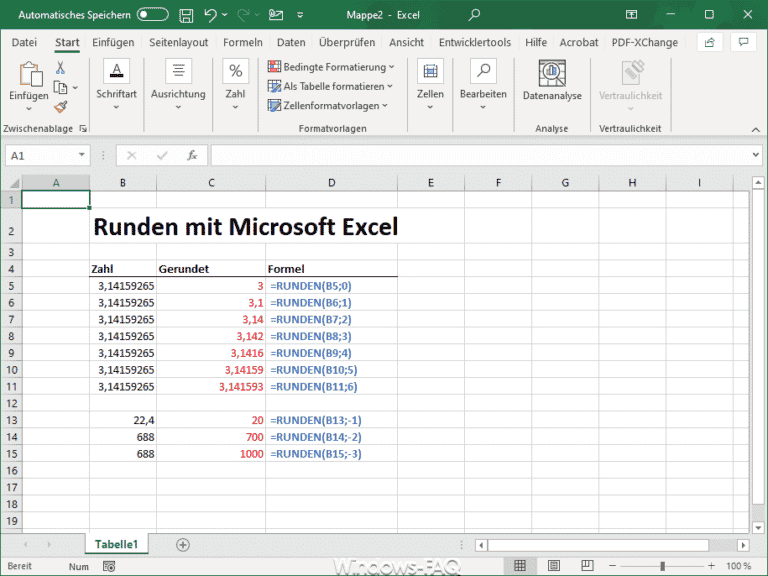
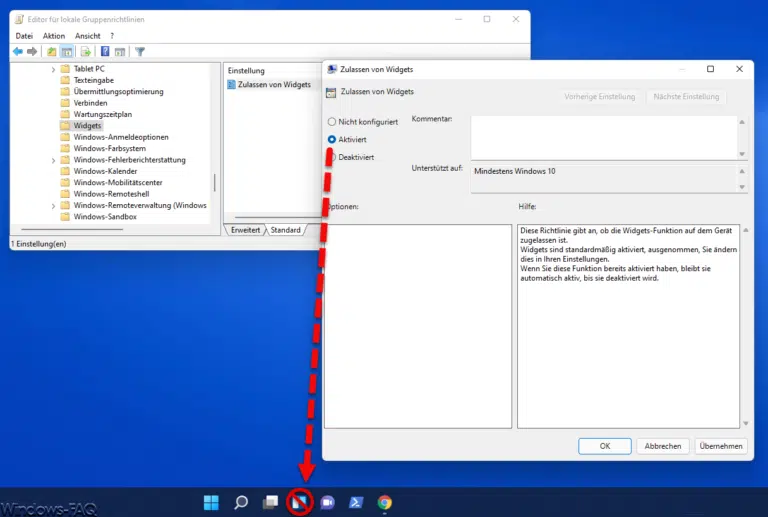

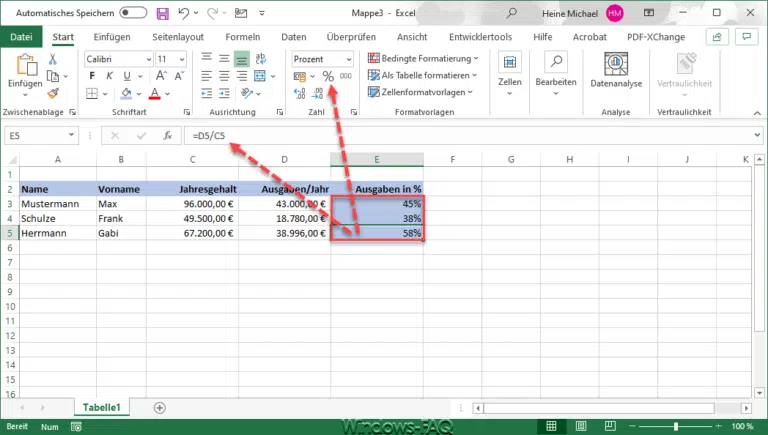
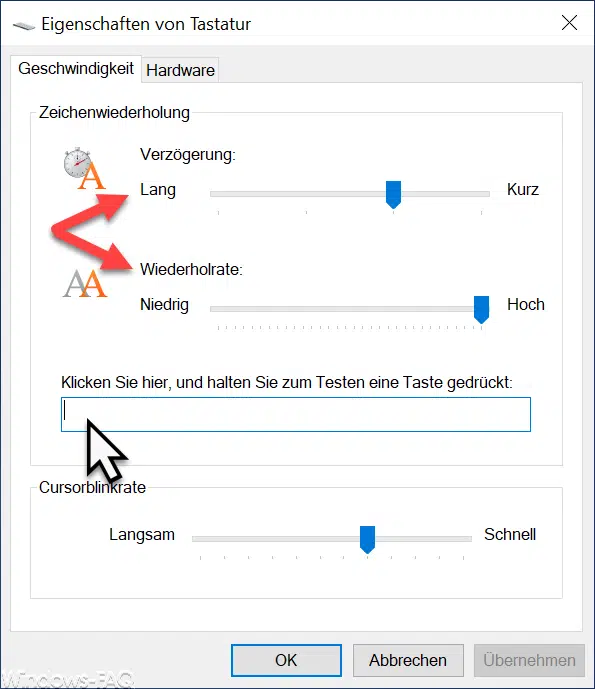

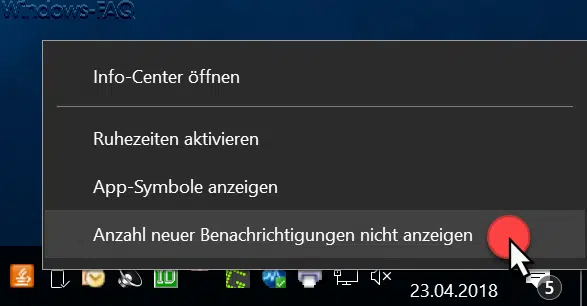
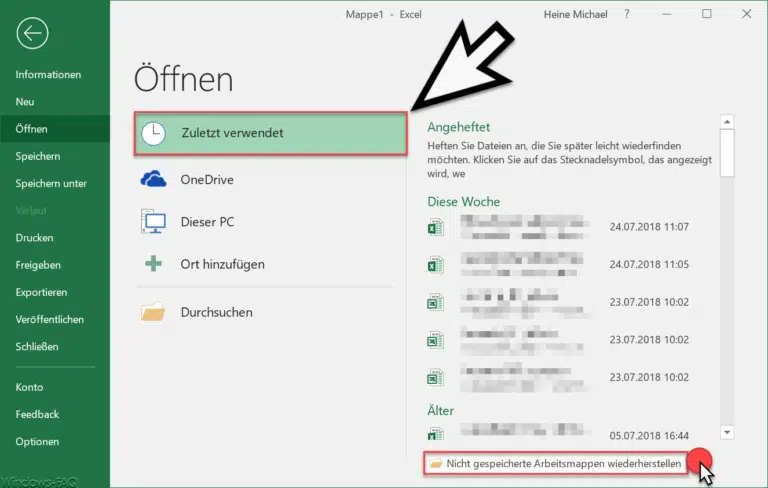


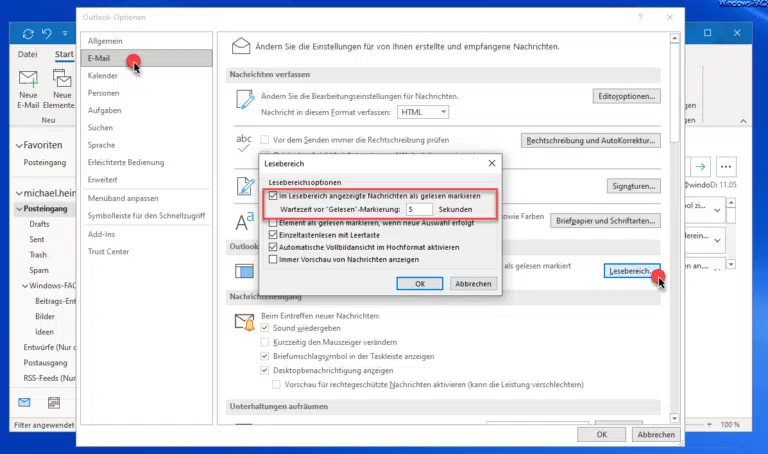
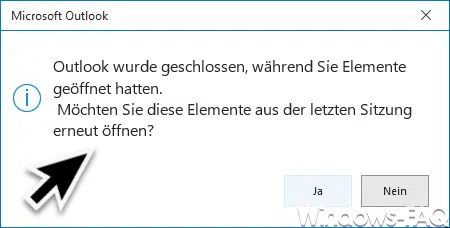
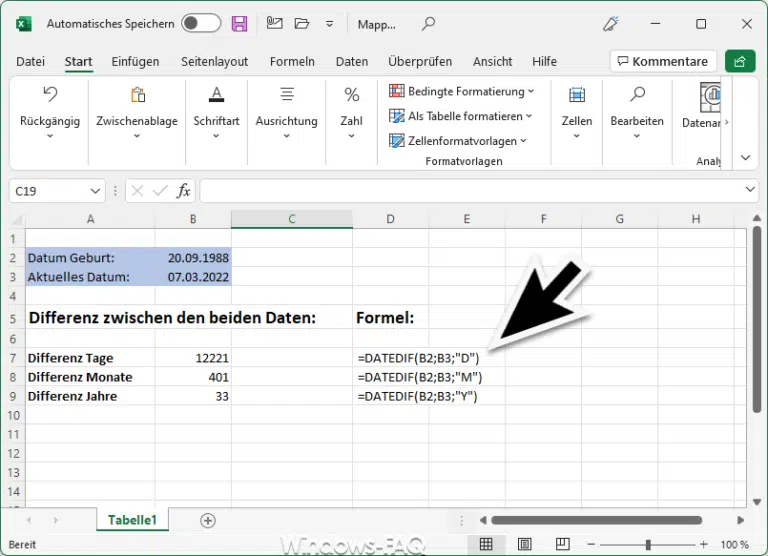


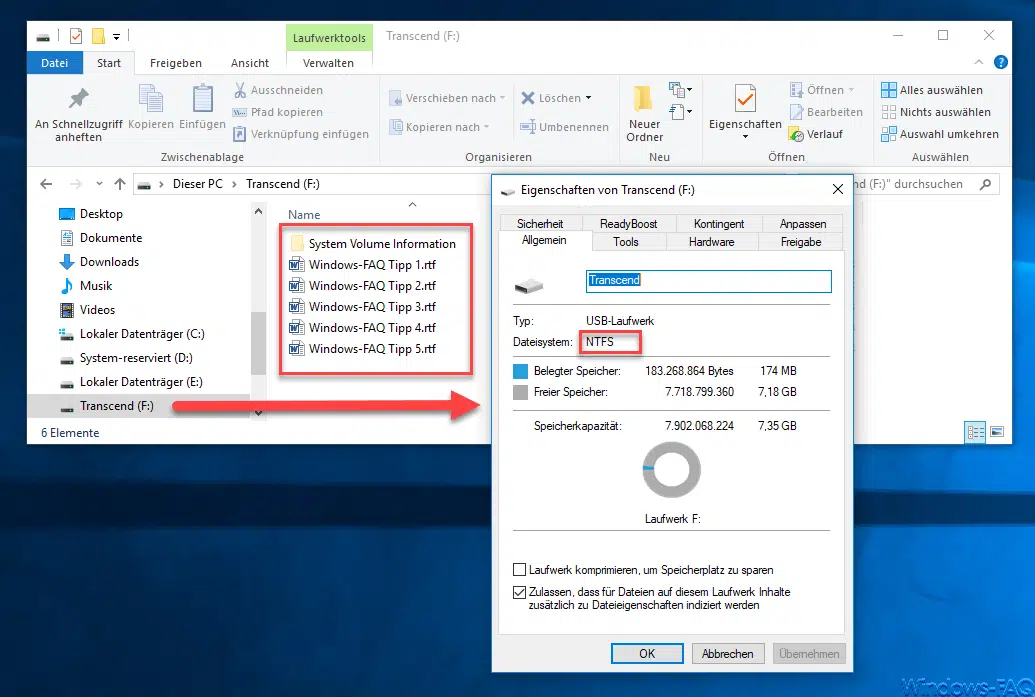






Neueste Kommentare