Eine Word-Datei per E-Mail zu versenden ist eigentlich eine Funktion, die jeder Anwender relativ häufig benötigt. Leider hat Microsoft diese Funktion im Word relativ gut versteckt und Anwender suchen immer wieder nach dieser recht wichtigen Funktion.
Wir möchten Euch hier in diesem kurzen Word Tutorial zeigen, wie Ihr die Funktion zum Versenden einer Word-Datei in den Word Schnellzugriff aufnehmen könnt.
Word Dokument direkt aus Word per E-Mail versenden
Natürlich könnt Ihr über den bekannten Weg über
Datei / Freigeben / E-Mail
gehen, dies ist allerdings ein wenig umständlich und oftmals vergessen die Anwender diesen Weg. Das Word „Freigeben“ ist auch nicht unbedingt ein Synonym für das Versenden von Dokumenten per E-Mail.
Einfacher ist es, ein Symbol für den E-Mailversand direkt in die Word Schnellstartleiste aufzunehmen. Dazu ruft Ihr einfach einmal
Datei / Optionen
auf und wählt im anschließenden Fenster die Option
Symbolleiste für den Schnellzugriff
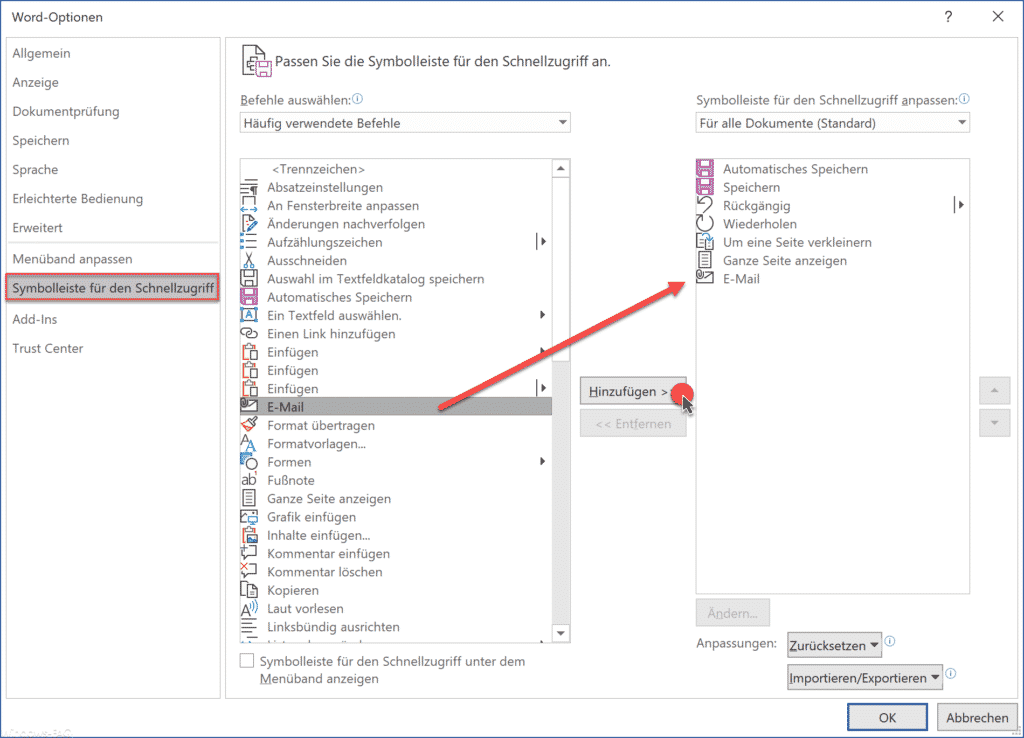
Wir Ihr auf der Abbildung erkennen könnt, müsst Ihr nun die Option
auf die rechte Seite (Symbolleiste für den Schnellzugriff) hinzufügen.
Nach dem Bestätigen von OK ist die Word Schnellstartleiste bereits angepasst und es gibt nun ein weiteres Symbol für den E-Mail Versand in der Word-Kopfzeile, wie Ihr hier auf der nachfolgenden Abbildung erkennen könnt.
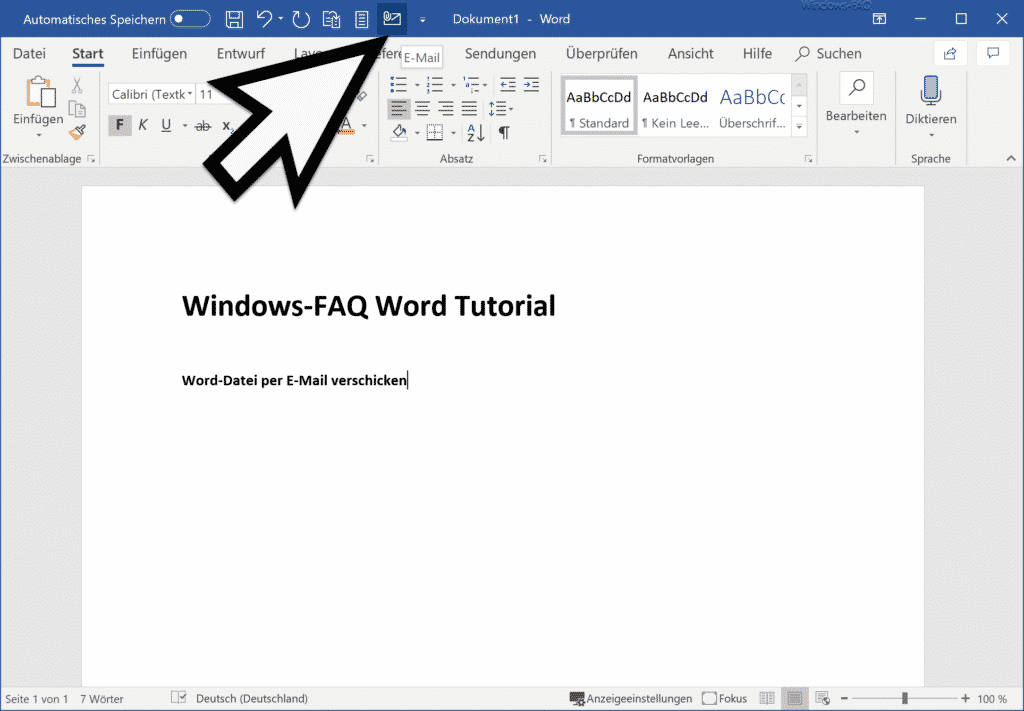
Nach dem Klick auf dieses neue E-Mail Symbol öffnet sich daraufhin gleich ein entsprechendes Outlook E-Mail Fenster und das aktive Dokument ist bereits als Anhang an die E-Mail angehängt.
Somit habt Ihr nun einen sehr schnelle und einfache Möglichkeit, Dokumente direkt aus Word per E-Mail zu versenden. Im Übrigen findet Ihr in den Funktionen für den Word Schnellstart noch zahlreiche weitere sehr nützliche Funktionen, die Ihr bei häufiger Benutzung an die Schnellstartleiste anheften könnt.
Weitere nützliche Word Funktionen findet Ihr übrigens auch in den folgenden Word-Beiträgen hier auf Windows-FAQ.de.
– Seiten in umgekehrter Reihenfolge drucken im Microsoft Word
– Anzahl der Wörter, Buchstaben bzw. Zeichen zählen mit Microsoft Word
– Genialer Word Tipp – Mit Shift & F5 schnell zu den letzten Positionen im Dokument springen
– OneDrive Speicherort ausschalten im Microsoft Word
– Zu lange Word Texte automatisch kürzen lassen damit sie auf eine Seite weniger passen
– Word Dateien automatisch speichern alle „x“ Minuten
– Blindtext, Zufallstext oder Fülltext im Word einfach erstellen
– Parameter von Microsoft Word 2016
– Grafiken aus Word Dokumenten einfach extrahieren
– Outlook, Word, Excel und PowerPoint in Dunklen Design (Dark Mode) darstellen
– Word ohne Startbildschirm starten und sofort leeres Dokument anzeigen
– Vertikales Markieren im Microsoft Word
– PDF Datei in Word öffnen bzw. in eine Word Datei konvertieren
– Nicht gespeicherte Excel-Dateien einfach wiederherstellen
– Durchgehendes Diagramm einer Excel Tabelle mit fehlenden Werten erstellen
– CSV-Dateien einfach in Excel importieren

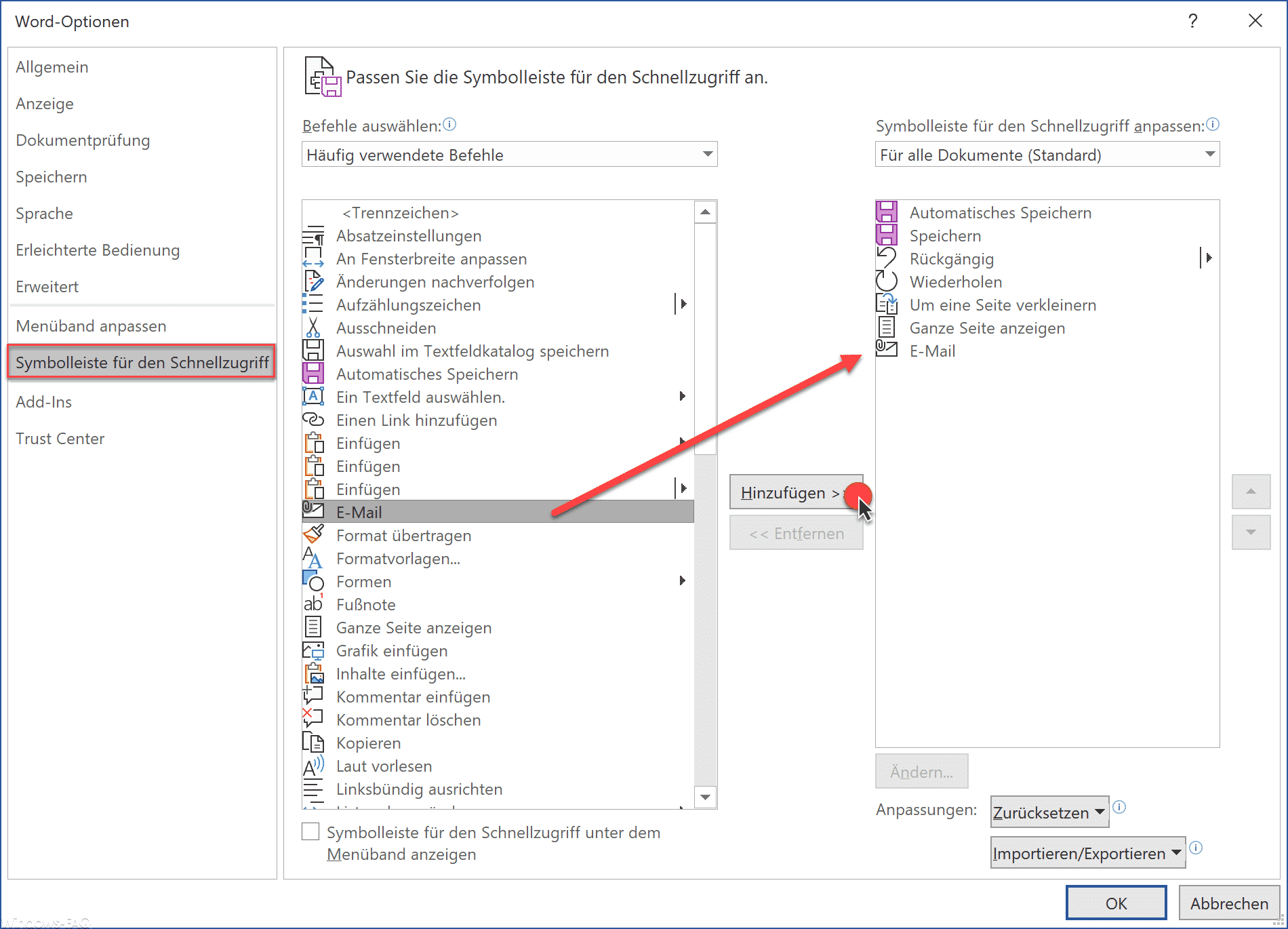

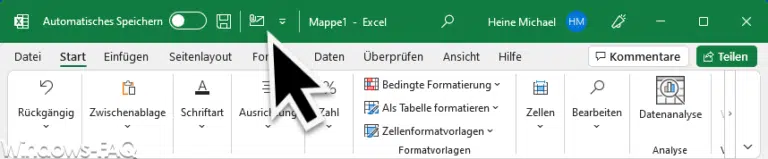
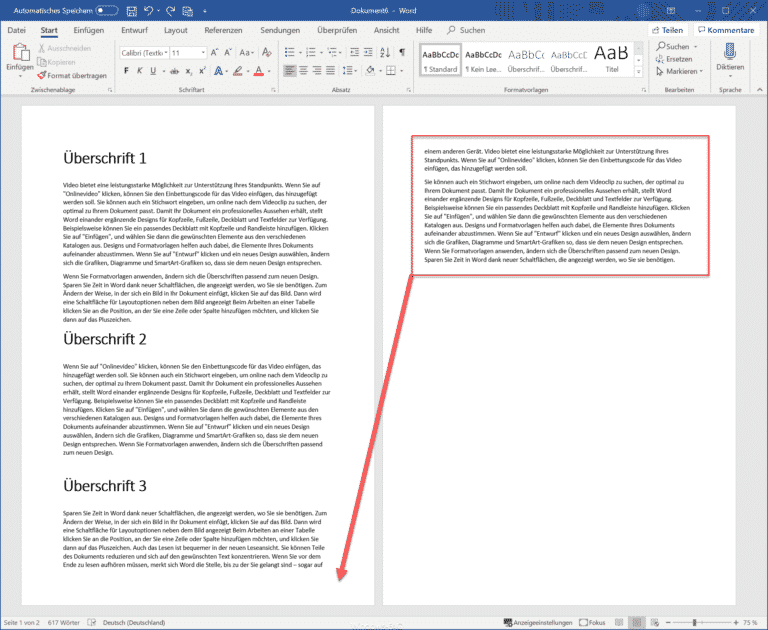













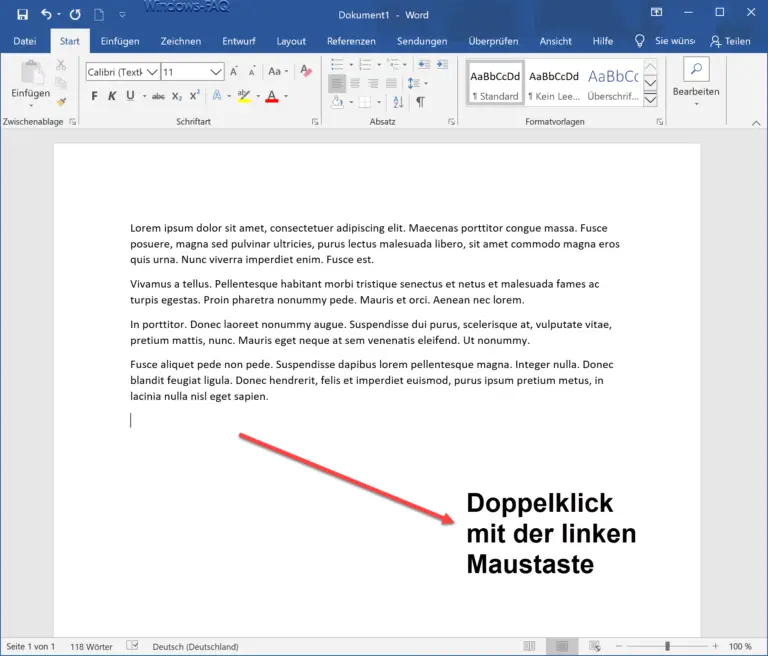




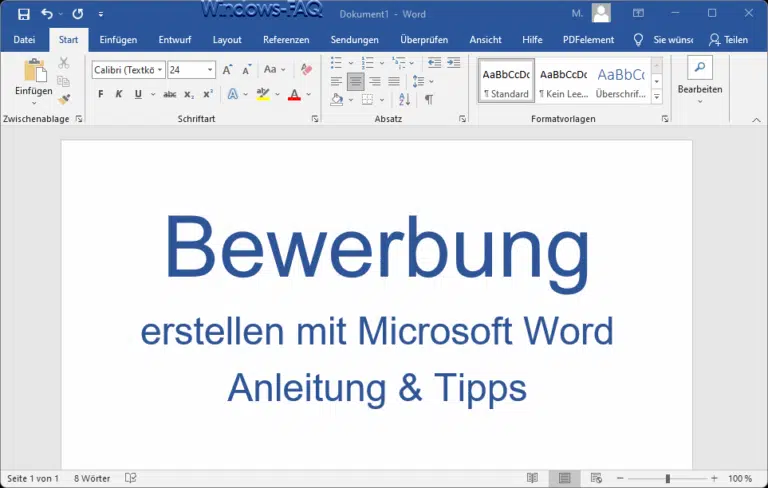

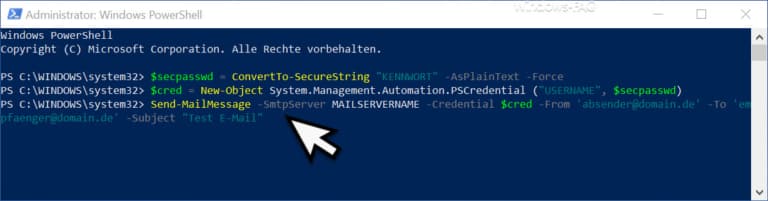

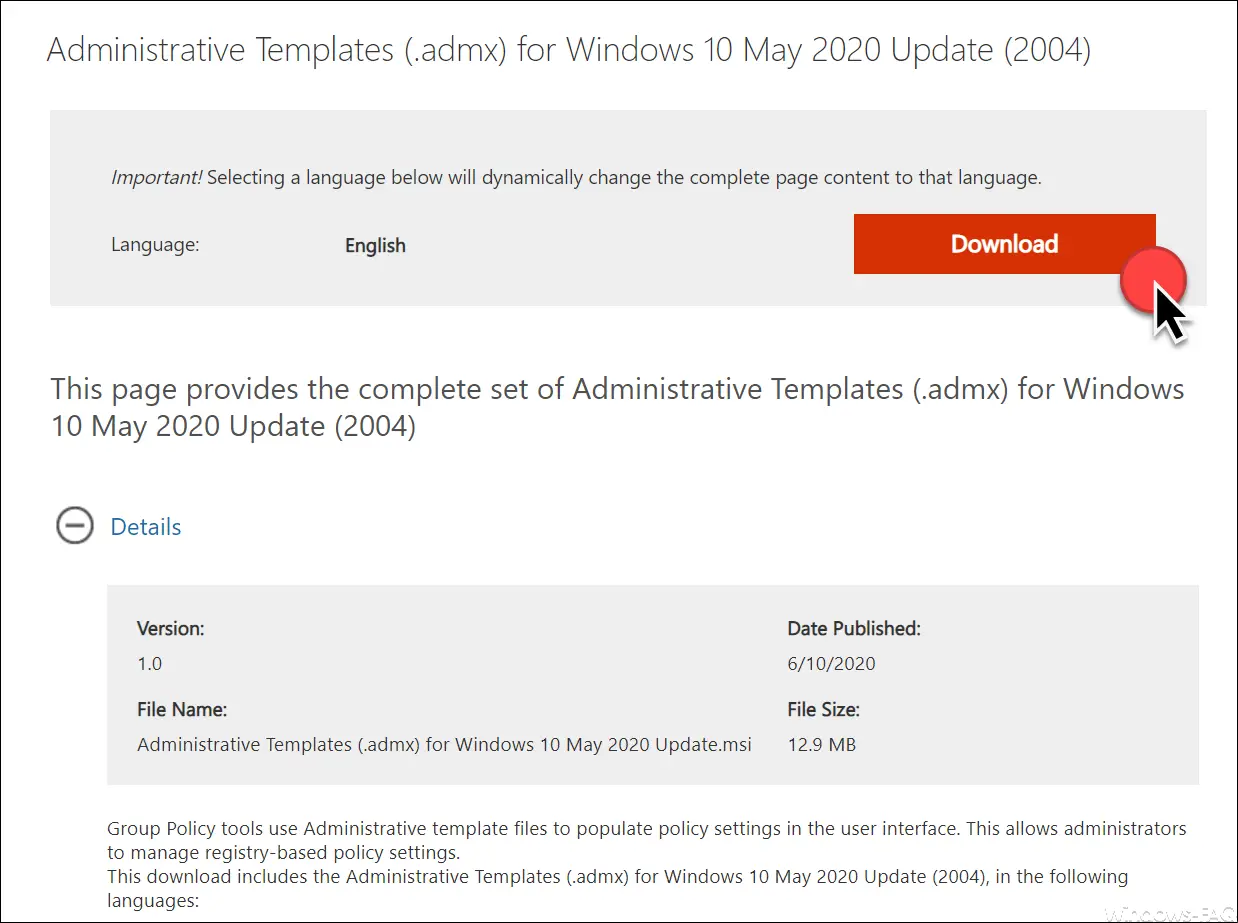


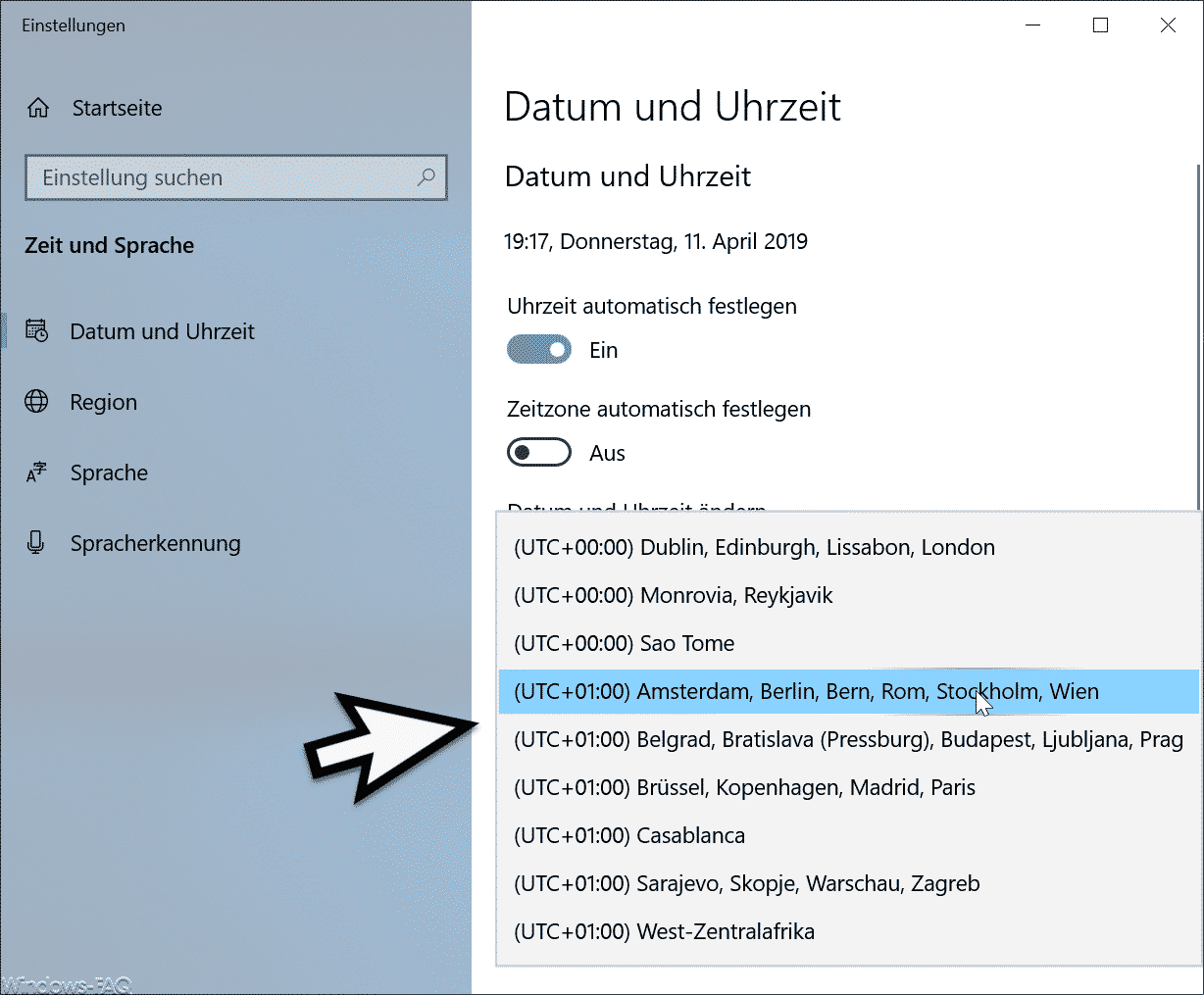




Neueste Kommentare