Anwender von Windows 10 und Office 365 werden das Problem eventuell kennen. Microsoft Word schlägt dem Anwender beim Speichern von Dokumenten als Standardwert immer den Speicherort
OneDrive
vor. Wir haben Euch hier nachfolgend einmal exemplarisch so einen OneDrive Speicherdialog abgebildet.

Dieser OneDrive Speicherort ist für viele Word Anwender einfach nur nervig, da eine Großzahl der Anwender die Dokumente nicht in der OneDrive Cloud ablegen möchte. Somit ist der Standardspeicherort jedesmal neu anzupassen.
OneDrive Speicherort im Word deaktivieren
Es gibt aber eine Möglichkeit, diesen Standard Speicherort im Word zu ändern, sodass OneDrive nicht als Standard beim Speichern angezeigt wird. Dazu müsst Ihr über
Datei
und
Optionen
das Word Einstellungsfenster aufrufen. In den Einstellungen wählt Ihr anschließend in der linken Menüleiste die Option
Speichern
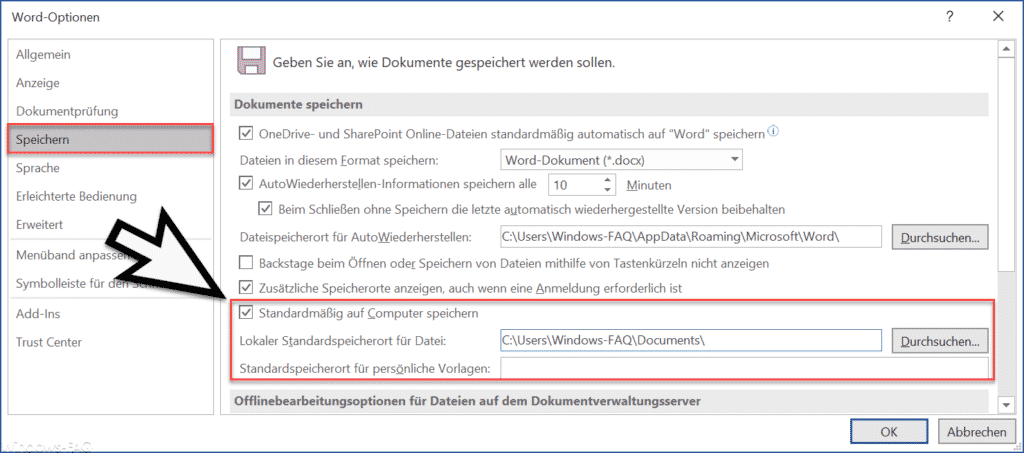
Wir haben Euch die zuständige Option auf der Abbildung rot umrandet. Ihr müsst somit den Haken setzen bei
Standardmäßig auf Computer speichern
Desweiteren könnt Ihr unter der Option
Lokaler Standardspeichertort für Datei
das gewünschte Standardverzeichnis für die Dateispeicherung angeben. Wir haben in unserem Fall das Profil „Dokument“ Verzeichnis gewählt. Abschließend müsst Ihr das Einstellungsfenster noch mit „OK“ schließen. Die durchgeführten Änderungen werden auch sofort aktiv.
Wenn Ihr nun im Word auf Speichern klickt, sieht der Speicherdialog wie folgt aus.
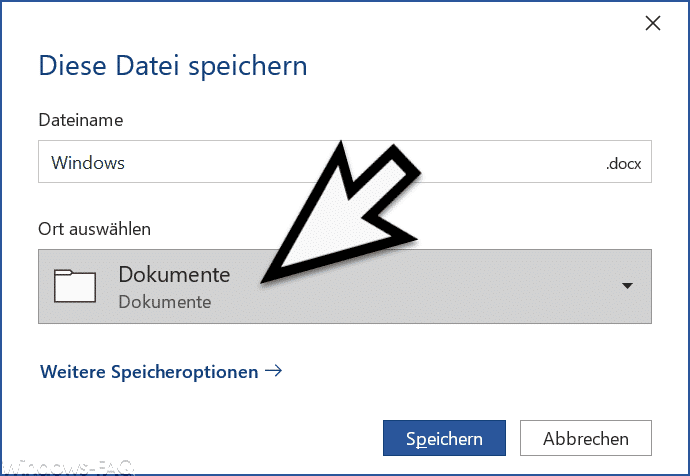
Anstatt dem OneDrive Eintrag wird nun der Dokumente Ordner als Standardspeicher angezeigt.
Somit wurde „OneDrive“ als Standardspeicherort deaktiviert. Solltet Ihr allerdings doch OneDrive als Speicherort nutzen wollen, so könnt Ihr ihn über den Pfeil am Ende des Auswahlfeldes jederzeit wieder aktivieren.
Solltet Ihr an weiteren Word Tipps und Tricks interessiert sein, so empfehlen wir Euch noch die folgenden Beiträge hier auf Windows-FAQ.de.
– Zu lange Word Texte automatisch kürzen lassen damit sie auf eine Seite weniger passen
– Word Dateien automatisch speichern alle „x“ Minuten
– Blindtext, Zufallstext oder Fülltext im Word einfach erstellen
– Parameter von Microsoft Word 2016
– Grafiken aus Word Dokumenten einfach extrahieren
– Outlook, Word, Excel und PowerPoint in Dunklen Design (Dark Mode) darstellen
– Word ohne Startbildschirm starten und sofort leeres Dokument anzeigen
– Vertikales Markieren im Microsoft Word
– PDF Datei in Word öffnen bzw. in eine Word Datei konvertieren
– Nicht gespeicherte Excel-Dateien einfach wiederherstellen
– Durchgehendes Diagramm einer Excel Tabelle mit fehlenden Werten erstellen
– CSV-Dateien einfach in Excel importieren
– One Drive Speicherplatz


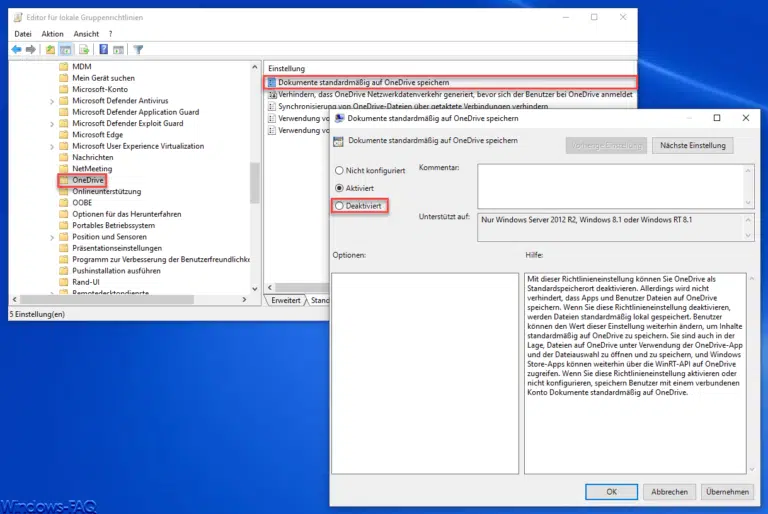
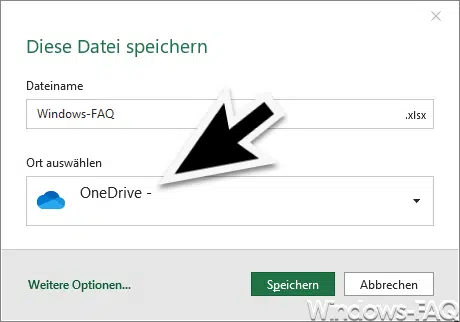
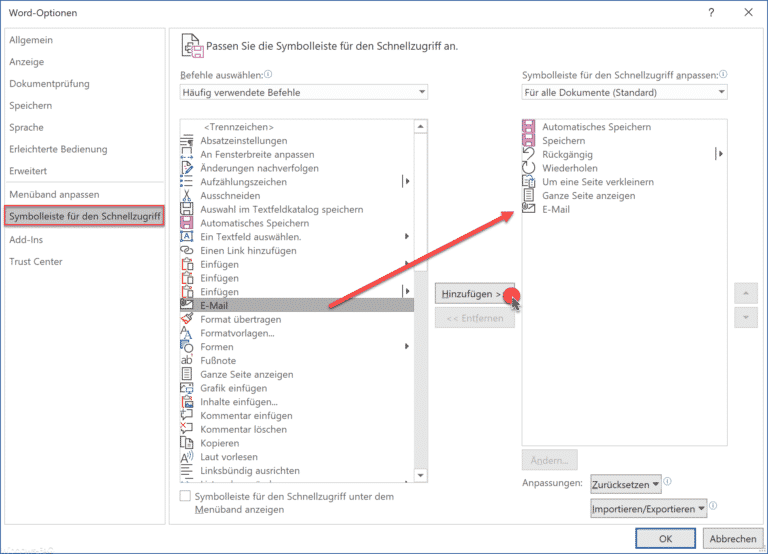
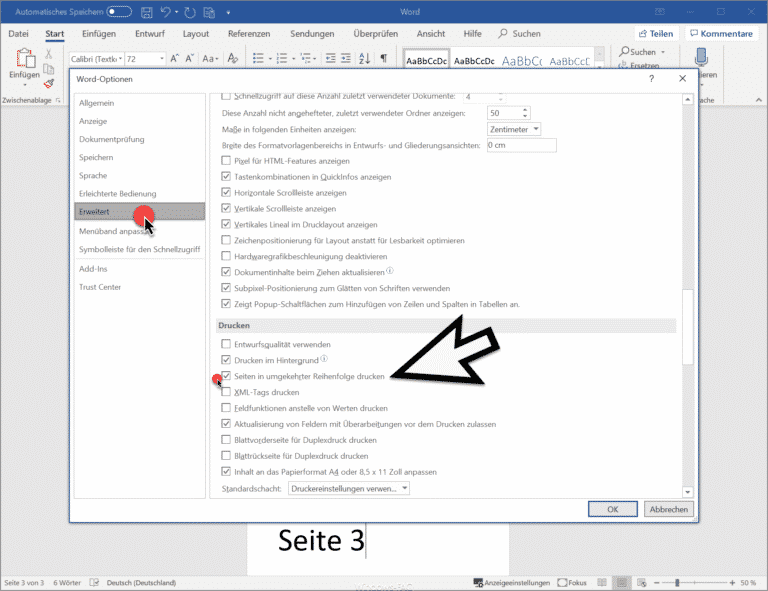









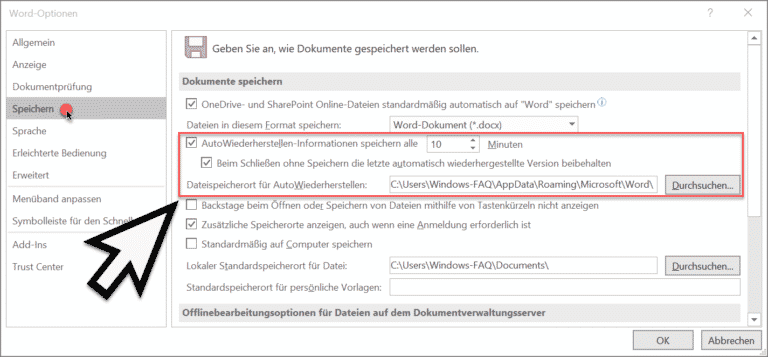




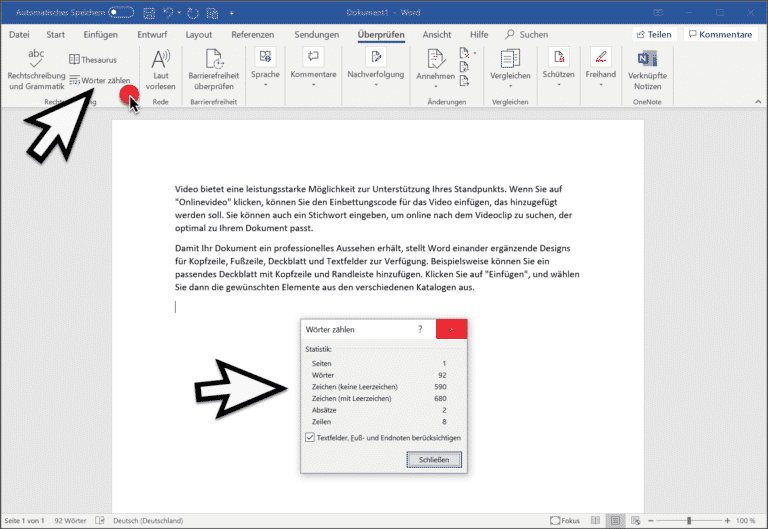



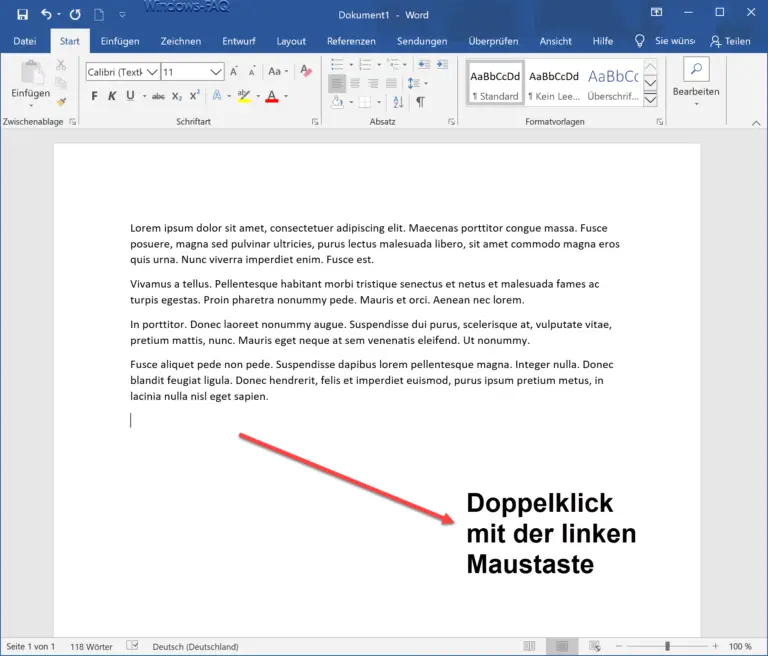


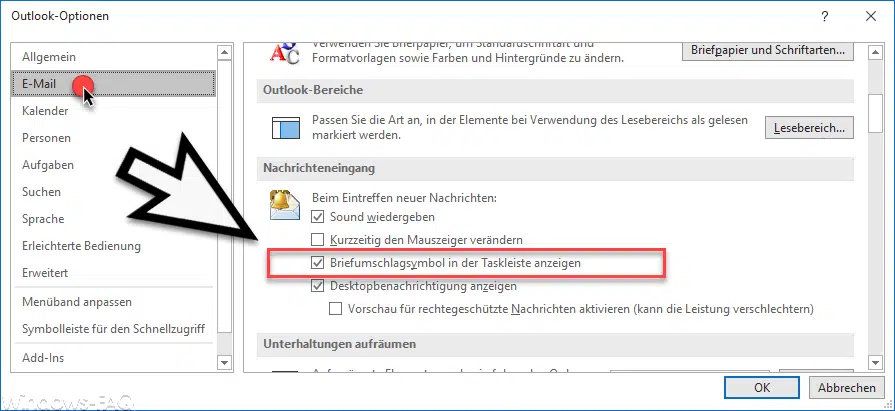
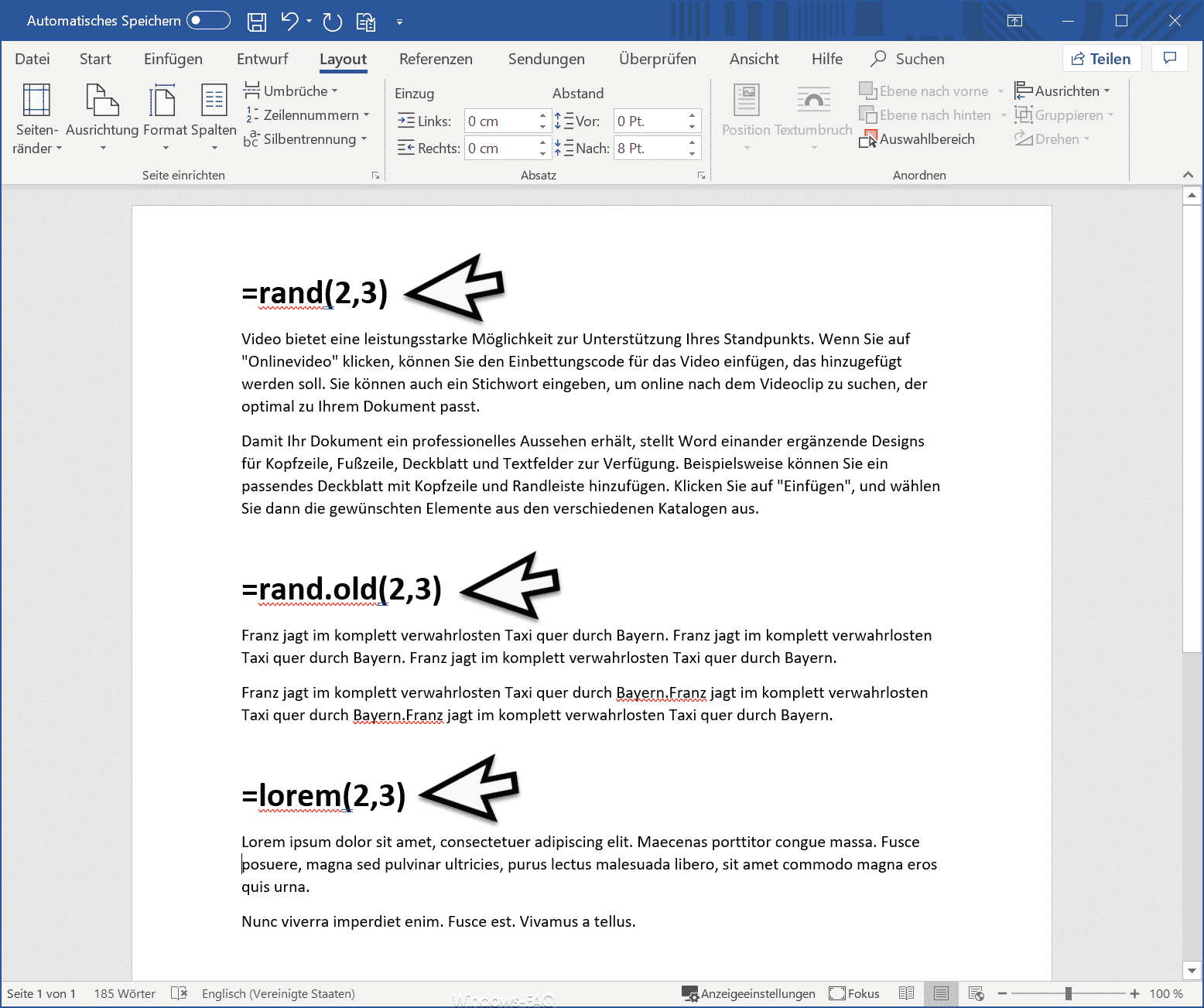
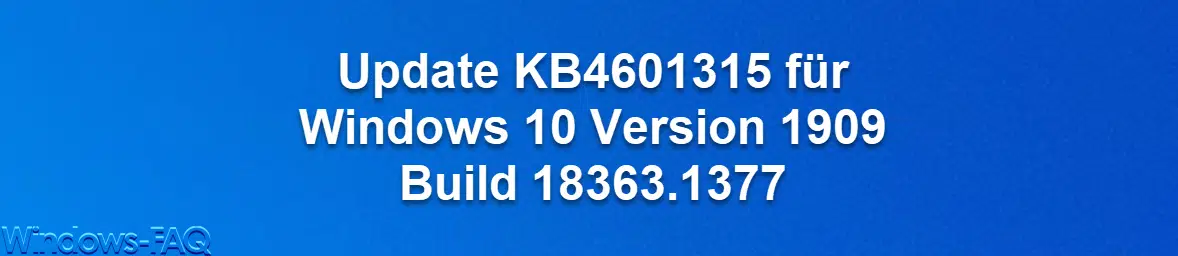




Neueste Kommentare