Wie kann ich die Excel Version anzeigen lassen? Viele Anwender arbeiten mit Excel, können aber die Frage nach der Version nicht beantworten. Aufgrund der zahlreichen Updates und Versionen ist es für viele Anwender unklar, mit welcher Excel Version sie eigentlich arbeiten. Gerade beim Austausch von Dateien mit anderen Personen ist diese Frage nicht unwichtig, denn es gibt durchaus Unterschiede in den Dateiformaten. In diesem Beitrag möchten wir die Fragen „Welche Excel-Version ist installiert?“ oder „Wie kann ich meine aktuelle Excel Version anzeigen?“ beantworten und anhand zahlreiche Anleitungen die Vorgehensweisen aufzeigen.
So finden Sie Ihre Excel-Version heraus
Die Frage „Welche Excel-Version habe ich?“ ist schnell beantwortet, indem Sie in der Excel-Anwendung selbst nachsehen. Hierfür gibt es einfache Schritte, die für fast jede Version von Excel ähnlich sind. Dieser Prozess hilft Ihnen nicht nur dabei, Ihre Excel-Version herauszufinden, sondern auch zu verstehen, ob Sie die aktuellste Version nutzen.
Excel-Version anzeigen: Schritt-für-Schritt Anleitung
Um Ihre Excel-Version anzuzeigen, öffnen Sie zunächst Excel und folgen Sie diesen Schritten:
Klicken Sie auf „Datei“ in der oberen linken Ecke.
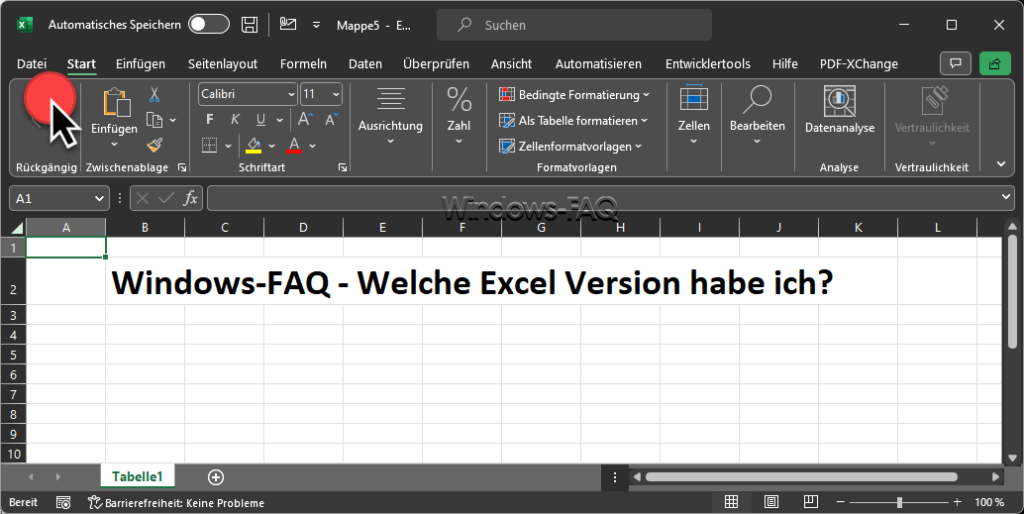
Wählen Sie „Konto“ oder bei älteren Versionen „Hilfe“.
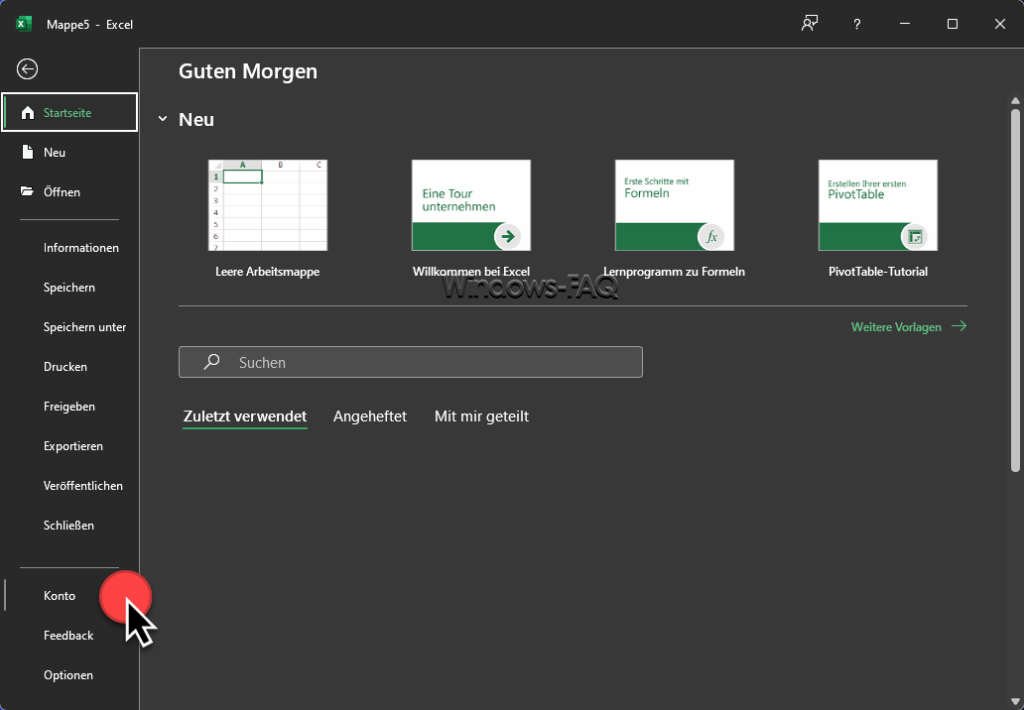
Unter „Info zu Excel“ finden Sie die Angabe zu Ihrer installierten Excel-Version und ggf. zur Office-Suite, zu der Excel gehört.
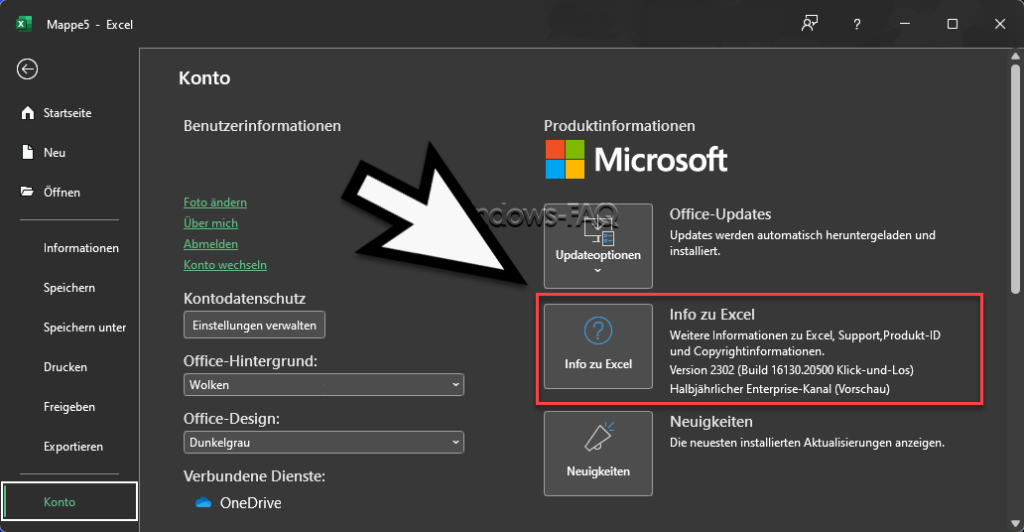
Wie Sie sehen, wird die Excel Version (in unserem Beispiel Version 2302) und die Buildnummer (hier 16130.20500) aufgelistet. Außerdem wird sichtbar, in welchem Update Kanal sich die installierte Office bzw. Excel Version befindet. Diese Methode ist der direkteste Weg und einfachste Weg, um die „Excel Version herausfinden“ Frage zu klären.
Excel Version anzeigen mit PowerShell
Es ist möglich, die installierte Excel-Version auf einem Windows-Computer mithilfe der PowerShell abzufragen. Dies kann besonders nützlich sein, wenn Sie Informationen über die Excel-Installation auf einem Remote-Computer oder mehreren Computern in einem Netzwerk sammeln müssen. Das folgende PowerShell-Skript verwendet die Windows Management Instrumentation (WMI) zur Abfrage der installierten Excel-Version.
Hier ist ein Beispiel, wie Sie dies tun können:
# Abfrage der installierten Excel-Version über die Registry
$excelPath = Get-ItemProperty "HKLM:\SOFTWARE\Microsoft\Windows\CurrentVersion\App Paths\excel.exe" -ErrorAction SilentlyContinue
if ($excelPath -ne $null) {
$excelExePath = $excelPath.'(Default)'
$excelVersionInfo = Get-ItemProperty $excelExePath
$excelVersion = [System.Diagnostics.FileVersionInfo]::GetVersionInfo($excelExePath).ProductVersion
Write-Output "Installierte Excel-Version: $excelVersion"
} else {
Write-Output "Excel ist auf diesem System nicht installiert."
}Um es auszuführen rufen Sie die PowerShell Konsole auf oder starten das Windows Terminal als Administrator. Dort können Sie den Code einfügen. Das sieht dann z.B. wie folgt aus.
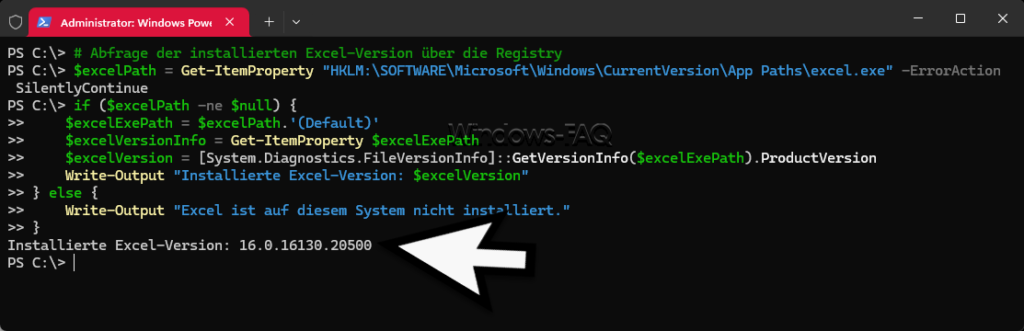
Dieses Skript führt die folgenden Schritte aus:
- Es versucht, den Registrierungsschlüssel zu finden, der den Installationspfad von Excel enthält. Dies funktioniert für die meisten Versionen von Microsoft Office.
- Wenn Excel installiert ist, wird der Pfad zur ausführbaren Datei von Excel (excel.exe) aus dem Registrierungsschlüssel ausgelesen.
- Anschließend ruft das Skript Informationen zur Datei ab, einschließlich der Produktversion, die der installierten Excel-Version entspricht.
- Schließlich gibt das Skript die gefundene Excel-Version aus. Wenn Excel nicht gefunden wird, gibt es eine entsprechende Meldung aus.
Bitte beachten Sie, dass dieser Ansatz möglicherweise angepasst werden muss, je nachdem, welche Excel-Versionen und Office-Installationen Sie abfragen möchten. Insbesondere bei Verwendung von Office 365 oder Microsoft 365, wo Office-Apps über Click-to-Run installiert werden können, könnten andere Methoden oder zusätzliche Überprüfungen erforderlich sein, um die genaue Version zu ermitteln.
Excel-Version anzeigen mit dem Windows Explorer
Microsoft stellt die Excel Versionsnummer auch in der ausführbaren Datei „Excel.exe“ bereit. Die Datei wird bei verschiedenen Office Version leider in verschiedenen Verzeichnissen gespeichert. Bei Office 365 ist es aktuell das Verzeichnis „C:\Program Files (x86)\Microsoft Office\root\Office16„.
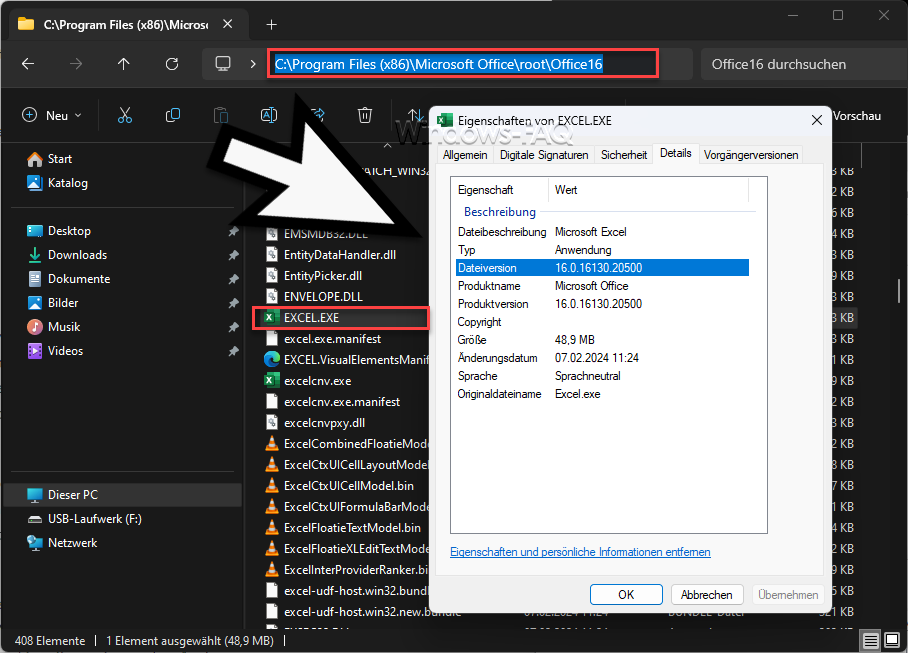
Sie können dann auf die Excel Exe-Datei mit der rechten Maustaste klicken und die „Eigenschaften“ aufrufen. Dann finden Sie im Reiter „Details“ unter „Dateiversion“ oder „Produktversion“ die aktuell installierte Excel Version.
Version vom Excel in „Programme und Features“ einsehen
Eine weitere Möglichkeit besteht darin, die Excel- und Office Version in dem Windows Tool „Programme und Features“ abzufragen. Dazu rufen Sie den Windows Ausführen Dialog mit der Tastenkombination Windows Taste + „R“ auf und starten anschließend das Programm „appwiz.cpl„.
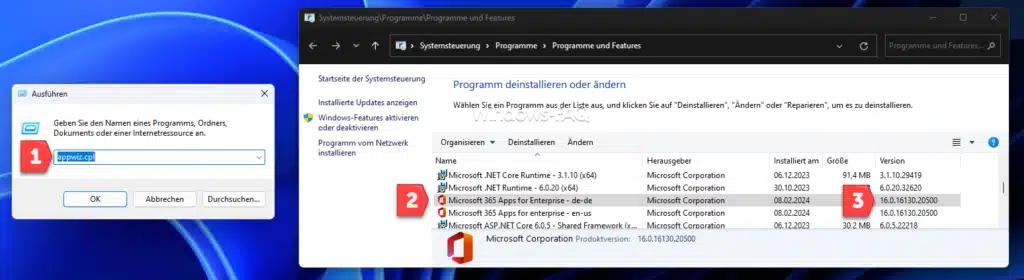
Zunächst müssen Sie die installierte Office-Version in der Liste der installierten Programme finden. Anschließend sehen Sie am Ende der Zeile die installierte Office Version, die dann auch für Ihre Excel-Version gilt.
Excel alte Version wiederherstellen: Wie geht das?
Sollten Sie jemals eine ältere Dateiversion einer Excel-Datei benötigen, bietet Excel die Möglichkeit, zu einer früheren Datei-Version zurückzukehren. Dies ist nützlich, wenn Sie versehentlich wichtige Informationen gelöscht haben oder eine Datei nicht wie erwartet funktioniert. Suchen Sie dafür in der Datei-Versionen-Historie (Menü „Datei“ und „Versionsverlauf“ und wählen Sie die gewünschte Version aus. Diese Funktion ist muss allerdings gesondert aktiviert werden und steht nur im Bereich „OneDrive“ zur Verfügung.
Neueste Excel-Version: Bleiben Sie aktuell
Es ist wichtig, die „neueste Excel-Version“ oder „aktuellste Excel-Version“ zu nutzen, um von den neuesten Funktionen und Sicherheitsupdates zu profitieren. Microsoft 365-Abonnenten erhalten automatisch die neuesten Updates. Wenn Sie eine einmalige Lizenz von Excel besitzen, prüfen Sie regelmäßig auf Updates oder erwägen Sie ein Upgrade. Die Funktion zur Installation der neuesten Excel-Version finden Sie ebenfalls wieder unter „Datei„, „Konto“ und „Updateoptionen„.
Fazit
Mit den vorgestellten Möglichkeiten und Anleitungen sind Sie nun in der Lage, sich die Excel Version anzeigen zu lassen. Da Microsoft Excel eng mit dem gesamten Microsoft Office Paket verbunden ist, entspricht die Excel Version auch der Office Version. Dies sollte bei dem Abruf der Versionsinformationen beachtet werden. Die Frage nach „Welche Word Version habe ich?“ verläuft übrigens sehr ähnlich zu den oben beschriebenen Wegen.



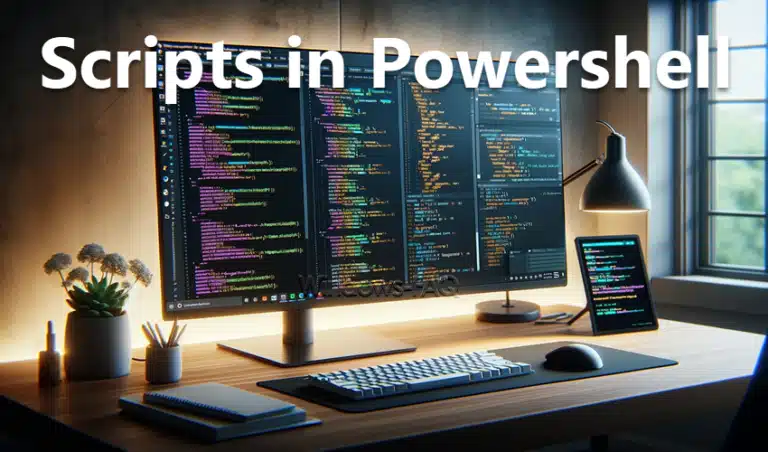
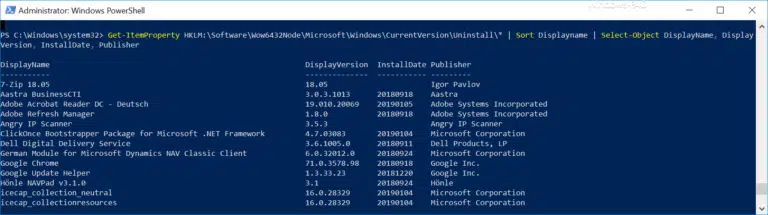
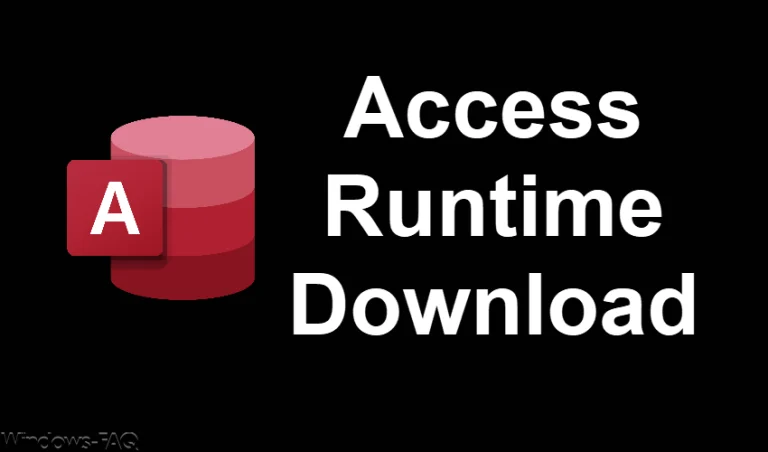

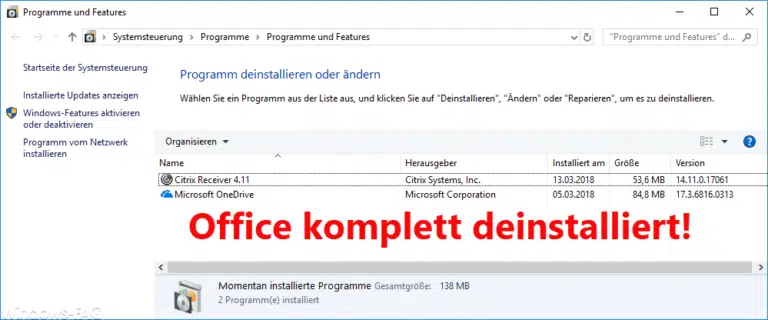

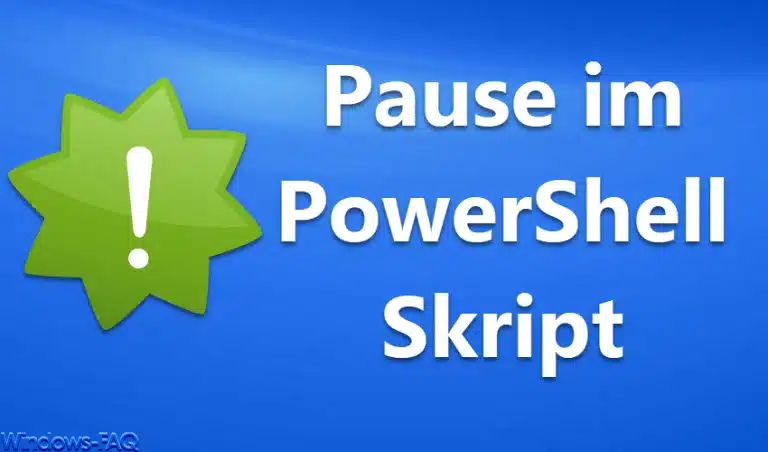


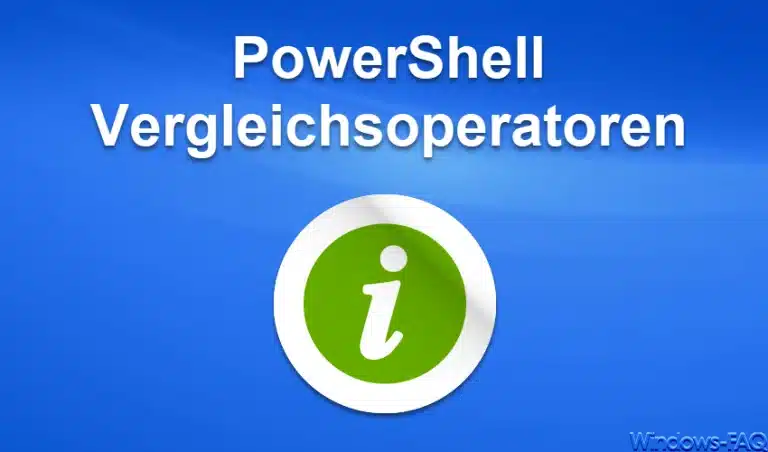






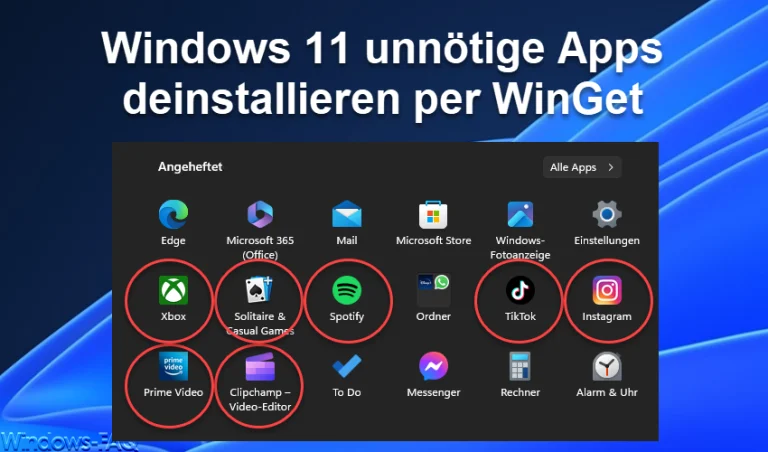

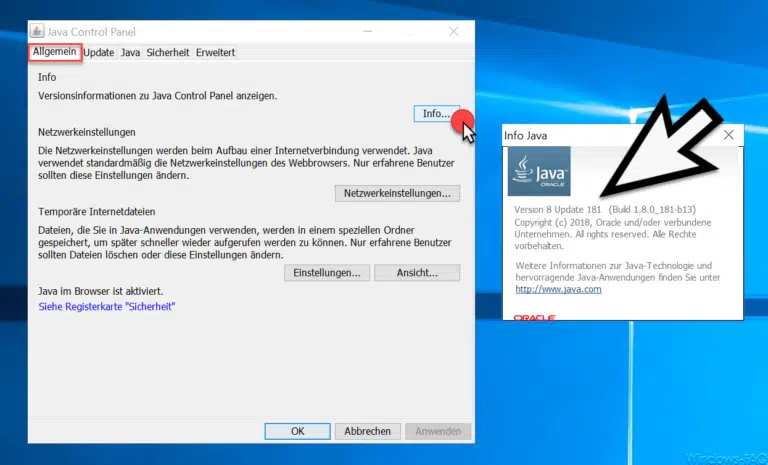






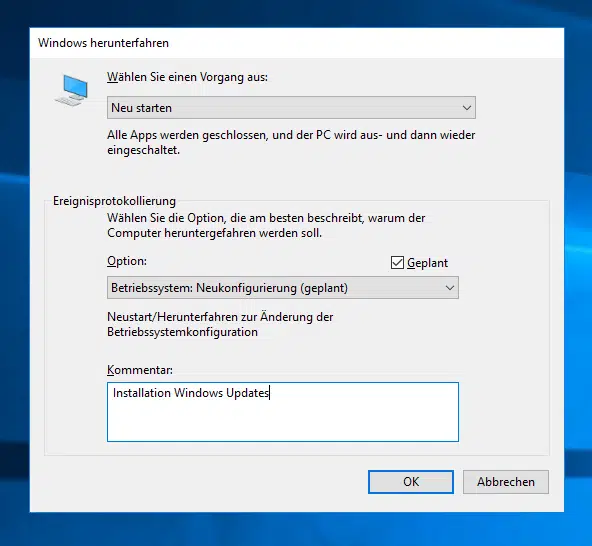
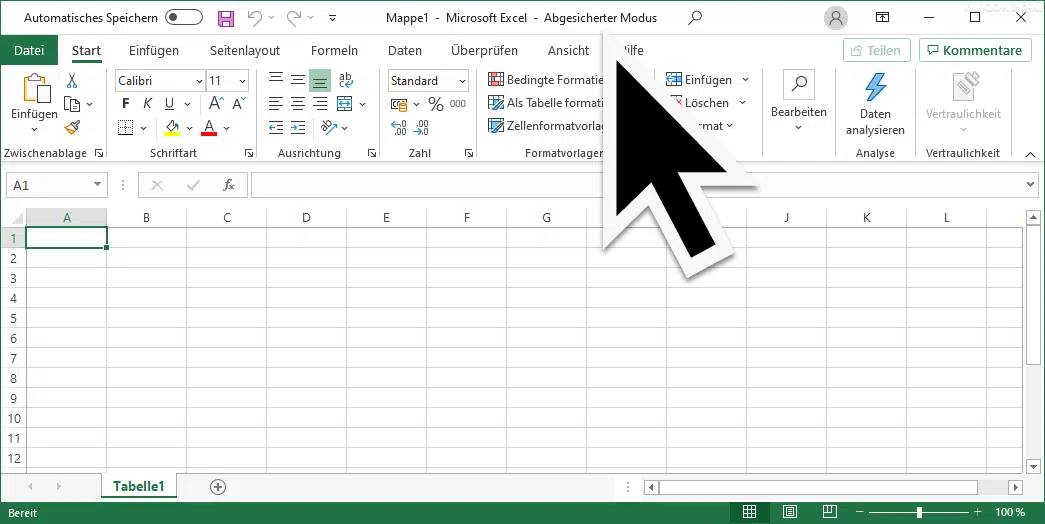




Neueste Kommentare