Vielleicht kennt Ihr auch das Problem, wenn Ihr Word startet und zunächst wird dieser unnötige Startbildschirm vom Office angezeigt. Dies ist bei Microsoft Office 2016 als auch bei Office 365 und Office 2019 der Fall. In der Regel sieht es dann wie folgt für den Word Anwender aus.

Diese Anzeige des Startbildes vom Word und auch vom Excel gab es in den älteren Office Versionen nicht und sind für viele Anwender absolut unnötig. Vielmehr ist es für sehr viele Office Anwender wichtiger, dass sich sofort ein leeres Dokument öffnet und dass der Anwender sofort mit der Arbeit beginnen kann.
Wie Ihr diesen Startbildschirm vom Word und Excel deaktivieren könnt, zeigen wie Ihr hier nachfolgend.
Excel und Word Startbilsdchirm deaktivieren
Dazu ruft Ihr zunächst das Office Menü über
Start
auf. Anschließend erscheint im Word folgende Menüleiste, im Excel sieht es fast genauso aus.

In diesem Office Menü müsst Ihr dann den folgenden Punkt auswählen. den Ihr ganz unten in der blauen Menüleiste findet.
Optionen
Anschließend öffnet sich ein weiteres Fenster, in dem Ihr alle Word- bzw. Excel Funktionen bzw. Optionen findet. Die für den Startbildschirm zuständige Option findet Ihr im Reiter
Allgemein
Innerhalb dieser „Allgemein Optionen“ müsst Ihr dann fast bis zum Ende der angezeigten Optionen scrollen.
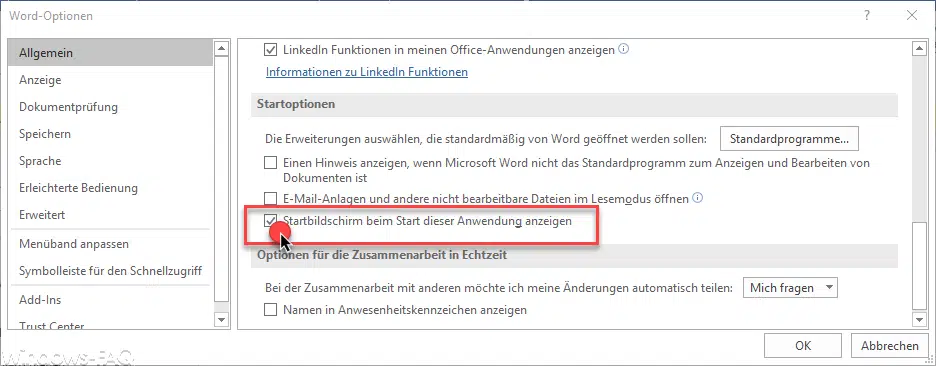
Hier gibt es nun die entscheidende Option
Startbildschirm beim Start dieser Anwendung anzeigen
Standardmäßig ist der Haken bei der Option gesetzt und er muss zum Deaktivieren des Word/Excel Startbildschirms entfernt werden. Abschließend müsst Ihr die Änderungen natürlich noch mit „OK“ bestätigen.
Wenn Ihr nun Word oder Excel neu startet, so öffnet sich automatisch ein leeres Dokument und der Startbildschirm von Word bzw. Excel wurde erfolgreich deaktiviert.
Hier nachfolgend haben wir Euch noch weitere Beiträge für Microsoft Word bzw. Excel aufgelistet, die evtl. interessant sein könnten.
– Vertikales Markieren im Microsoft Word
– PDF Datei in Word öffnen bzw. in eine Word Datei konvertieren
– Nicht gespeicherte Excel-Dateien einfach wiederherstellen
– Durchgehendes Diagramm einer Excel Tabelle mit fehlenden Werten erstellen
– CSV-Dateien einfach in Excel importieren


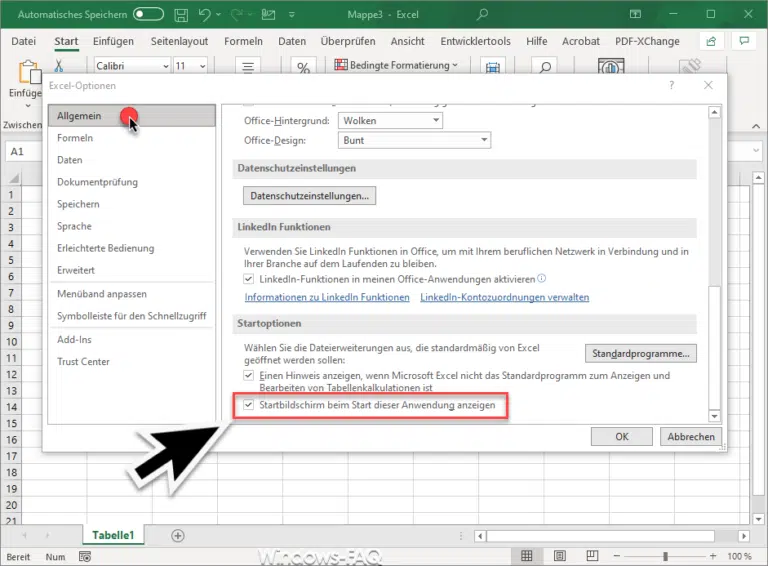


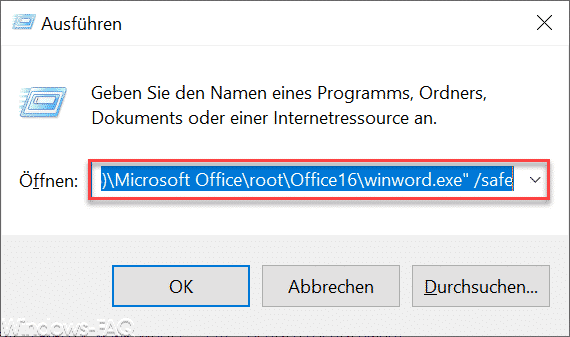
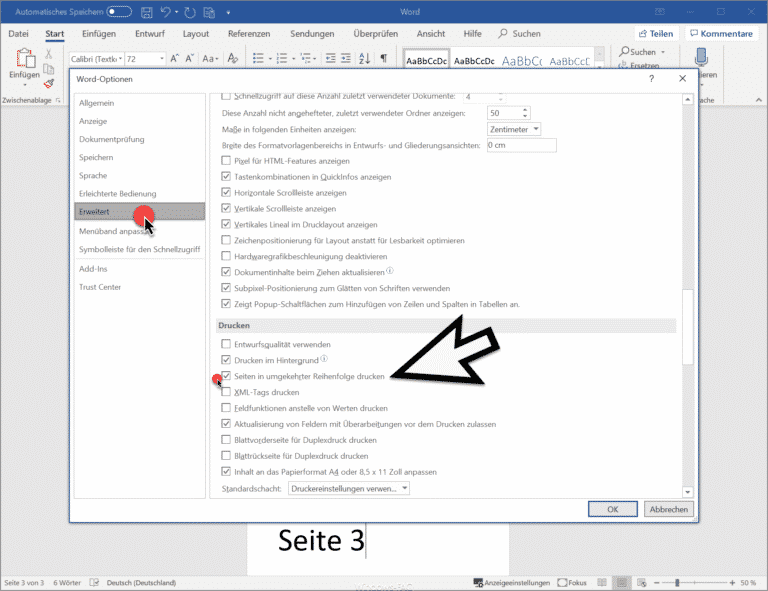
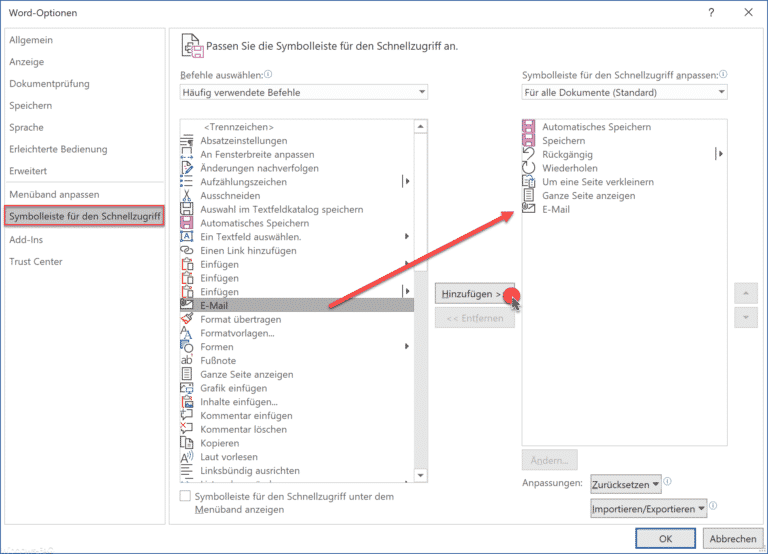

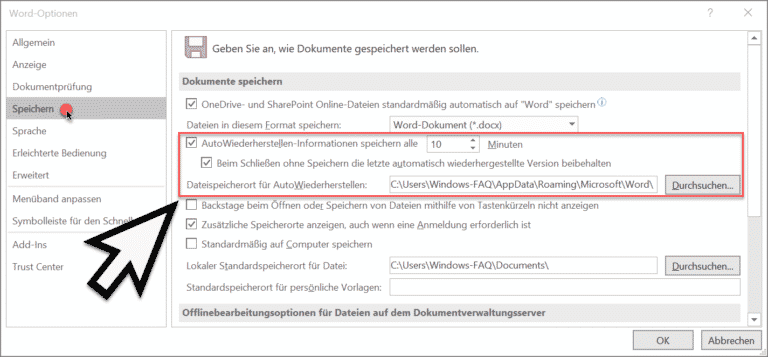


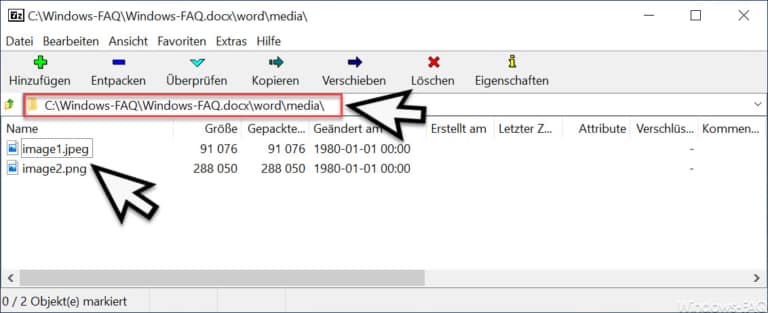

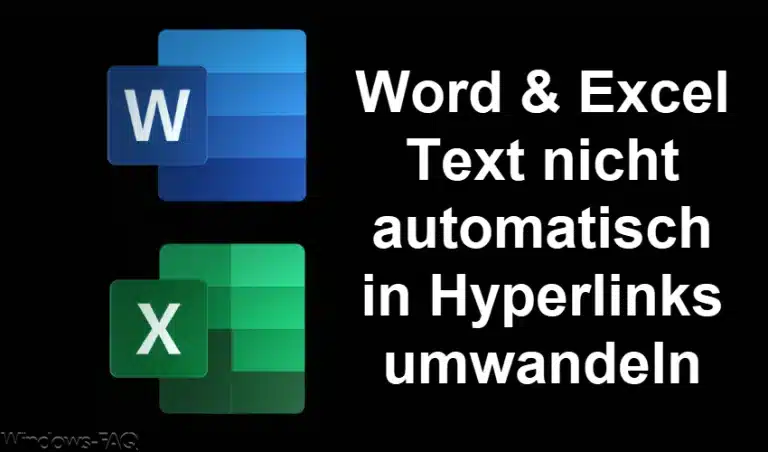
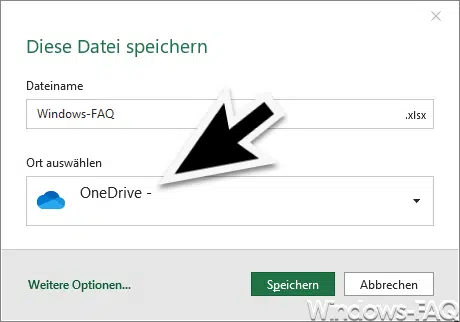

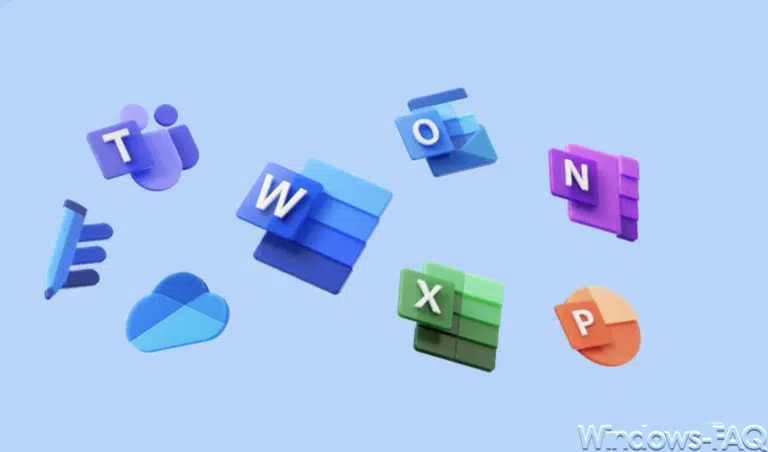
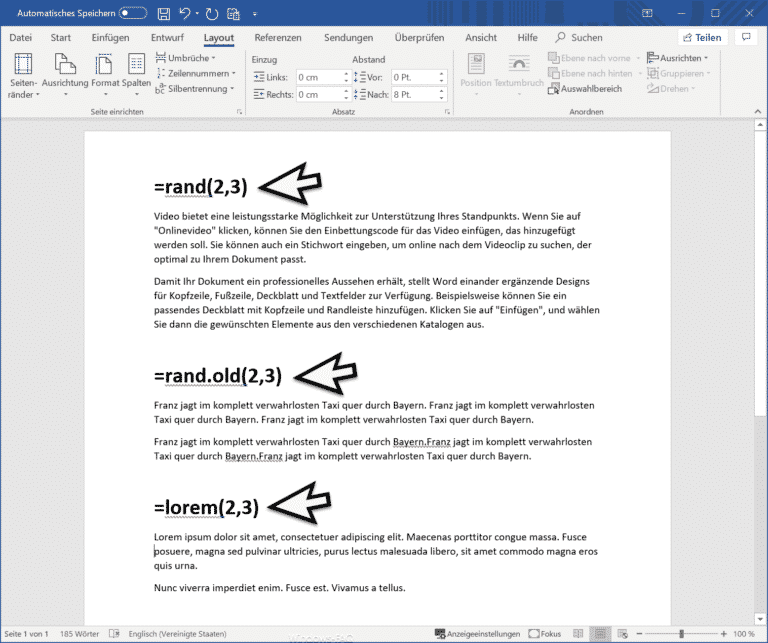
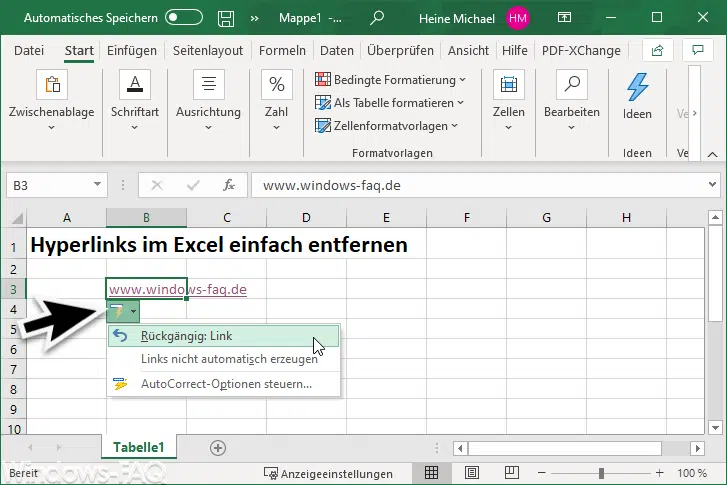
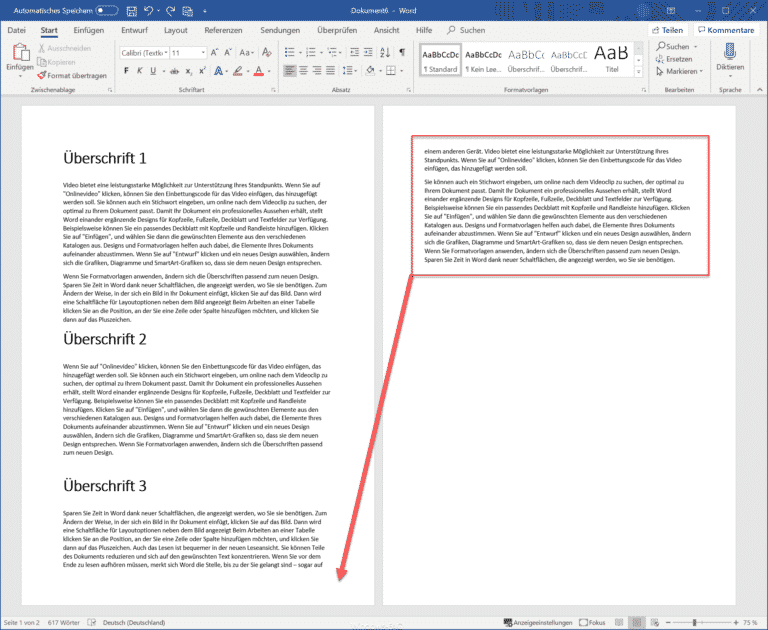
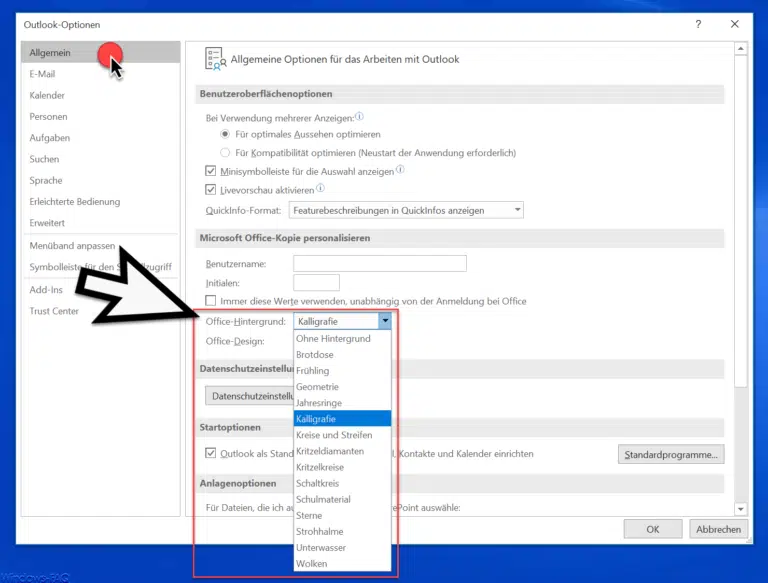




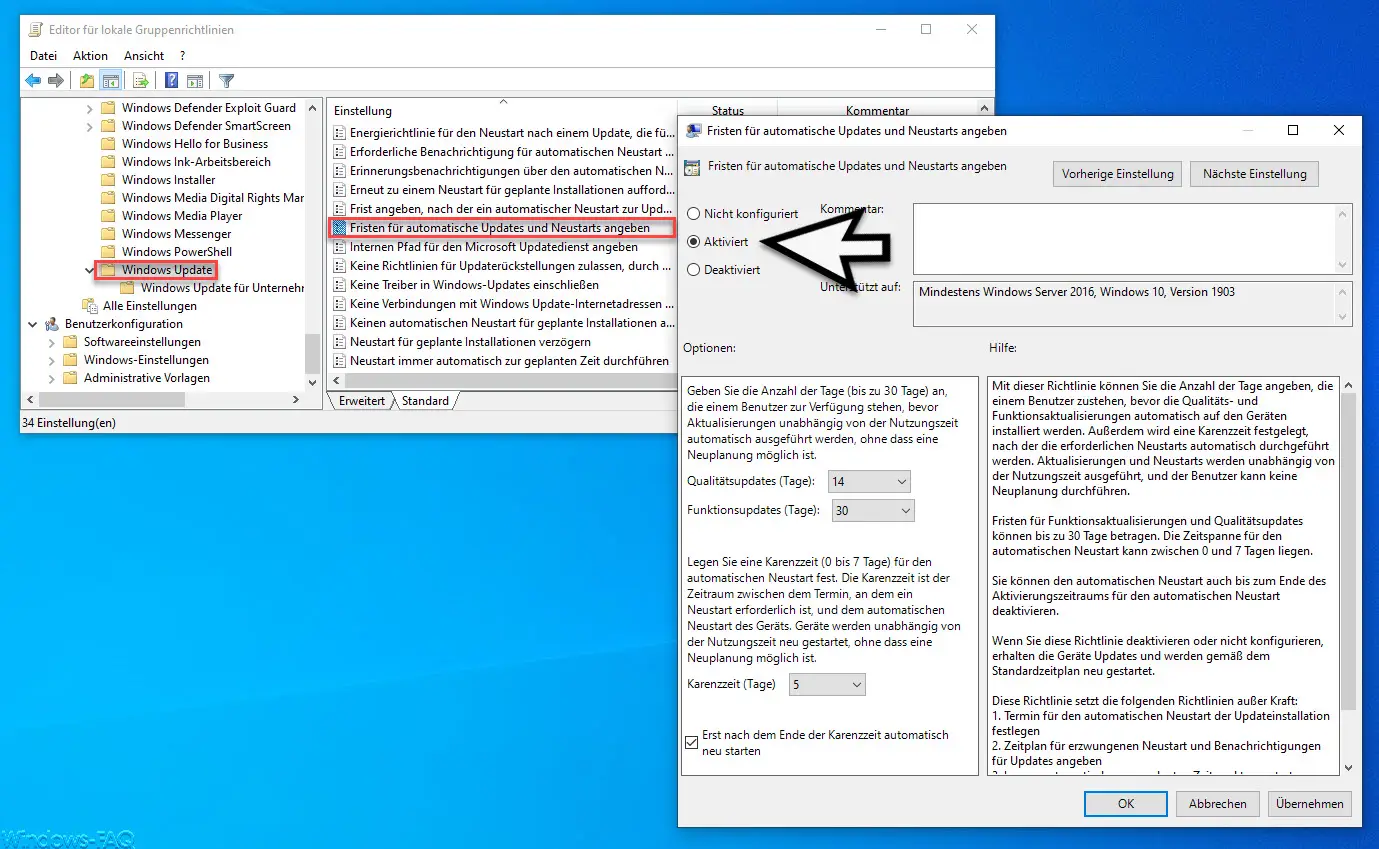




Neueste Kommentare