Wenn Ihr Euch den Google Chrome Browser installiert und gegebenenfalls noch weitere Browser wie den Firefox, Opera oder den neuen Edge Chromium installiert habt, so steht Ihr immer wieder vor der Auswahl, welchen Browser Ihr als Standardbrowser einsetzen möchtet.
Wir möchten Euch hier in dieser kurzen Anleitung zeigen, wie Ihr den erstinstallierten Google Chrome Browser als Standard-Browser festlegen könnt, damit z.B. Link aus E-Mails oder Apps direkt mit dem Chrome geöffnet werden.
Um den Chrome als Standardbrowser festzulegen, gebt Ihr am einfachsten im gestarteten Chrome in die URL-Zeile den folgenden Befehl ein.
chrome://settings
Anschließend müsst Ihr innerhalb der Chrome Einstellungen fast bis nach ganz unten scrollen, bis Ihr zu den folgenden Einstellungen (siehe Abbildung) kommt.
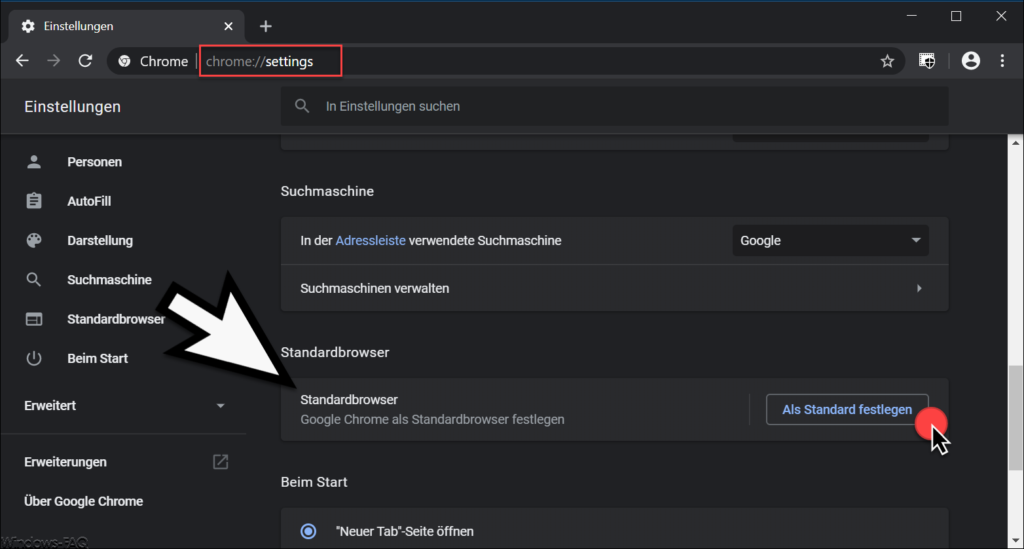
Hier gibt es dann den Bereich
Standardbrowser
Um den Google Chrome zum Standardbrowser zu machen, müsst Ihr auf den folgenden Button klicken.
Als Standard festlegen
Da der Chrome diese Anpassung des Standardbrowsers nicht selbstständig durchführen kann, öffnet sich gleich der entsprechende Teil der Windows 10 Einstellungen, welches dann wie folgt aussieht.
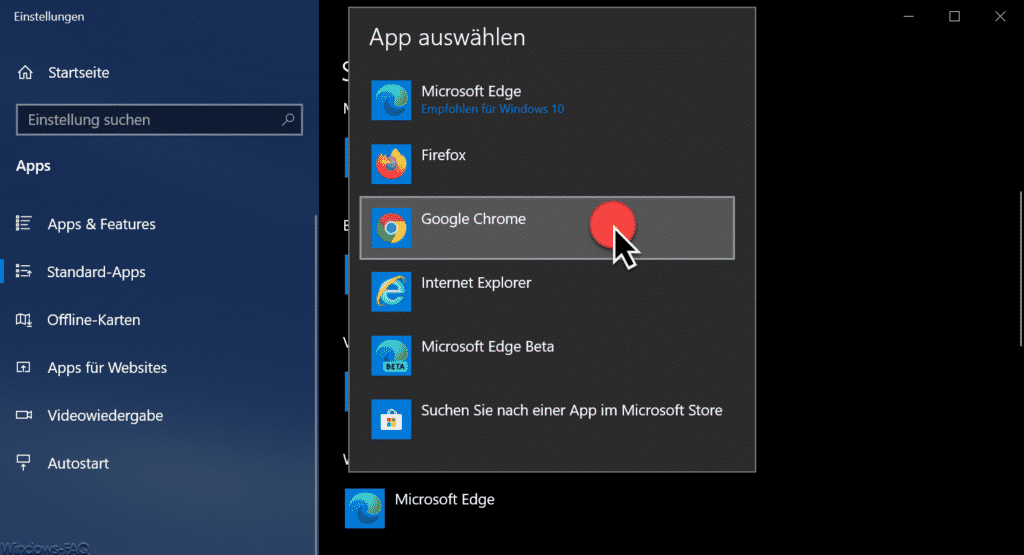
Es wird Euch nun eine Liste der installierten Webbrowser angezeigt und Ihr müsst nun lediglich den Browser anklicken, der durch diesen Vorgang zum Standardbrowser gemacht werden soll. In unserem Fall ist es der
Google Chrome
Anschließend schließt sich die Browserliste und Ihr könnt das Windows 10 Einstellungsfenster wieder schließen. Nun ist der Google Chrome Euer Standardbrowser.
Selbstverständlich könnt Ihr jederzeit den Standardbrowser wieder verändern. Wie dies auch ohne den Chrome ganz einfach im Windows 10 funktioniert, haben wir in unserer Anleitung „Windows 10 Standard Webbrowser einstellen“ ausführlich erklärt.
Abschließend haben wir Euch noch weitere interessante Artikel zum Google Chrome Browser aufgelistet.
– Software_Reporter_Tool.exe verursacht hohe CPU-Auslastung
– Hardwarebeschleunigung im Chrome deaktivieren
– Tab Hover Cards (Vorschauinformation) im Chrome deaktivieren
– Cookies deaktivieren im Chrome
– Application Guard Erweiterung für Google Chrome installieren
– Google Chrome Passwörter exportieren in CSV Datei
– Google Chrome nach schädlicher Software suchen lassen
– Bei Google Chrome alle Einstellungen löschen und auf die Standardwerte zurückstellen
– Google Chrome Favoriten und Lesezeichen importieren aus Firefox, Edge oder dem IE
– Download Ordner im Chrome ändern
– Desktopverknüpfung zu einer Webseite im Chrome Browser erstellen
– Application Guard Erweiterung für Google Chrome installieren
– Lesezeichen vom Chrome exportieren

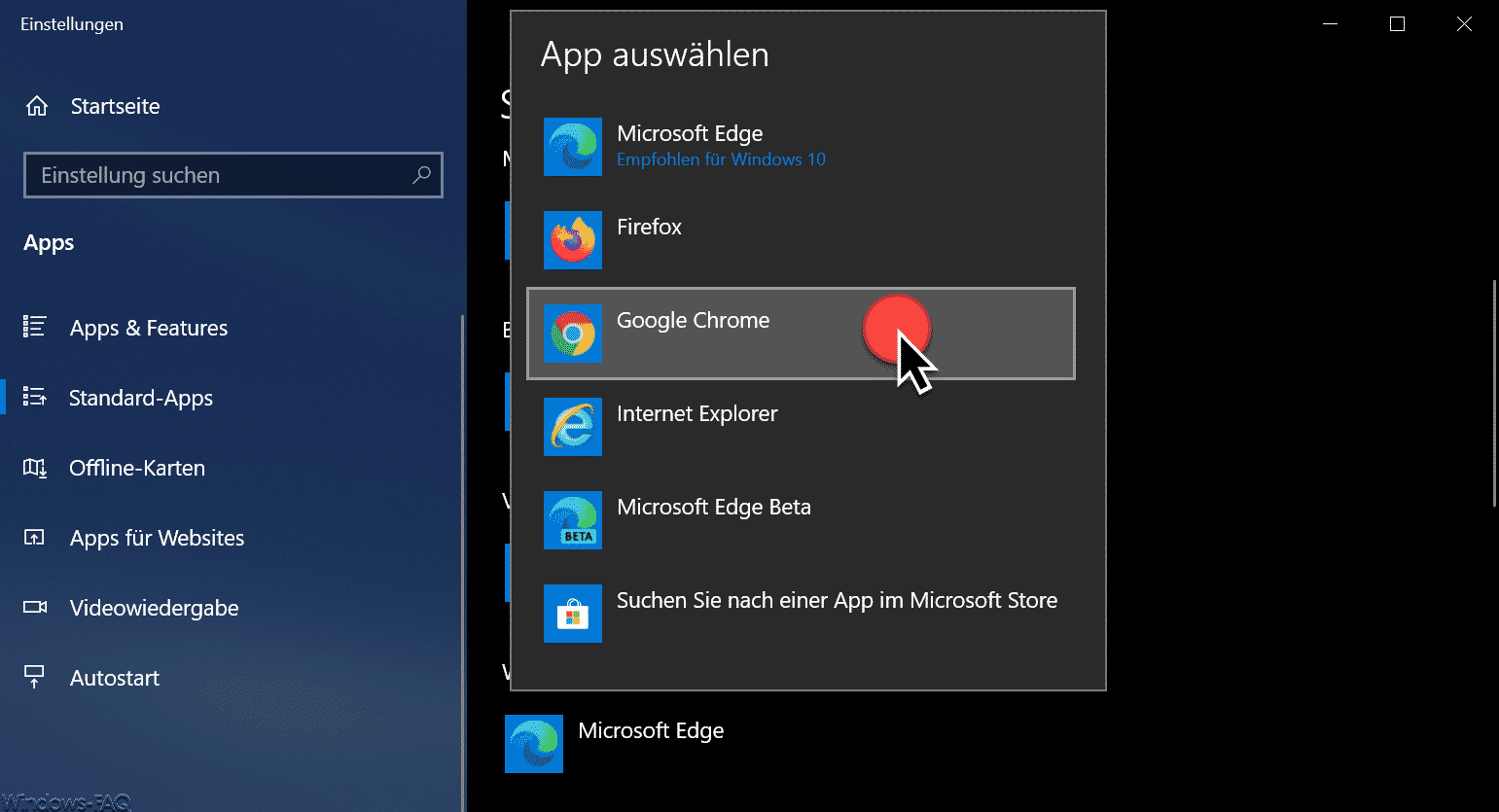
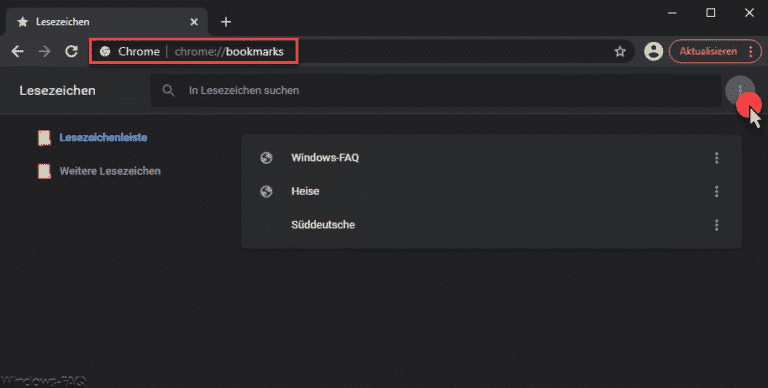
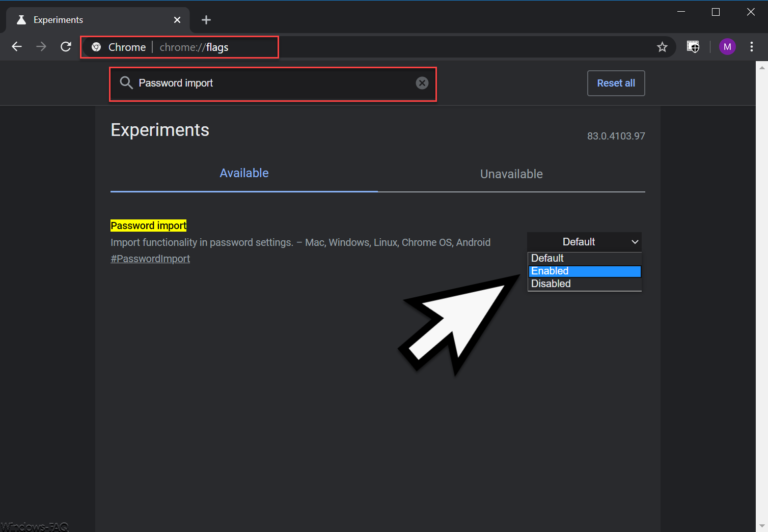



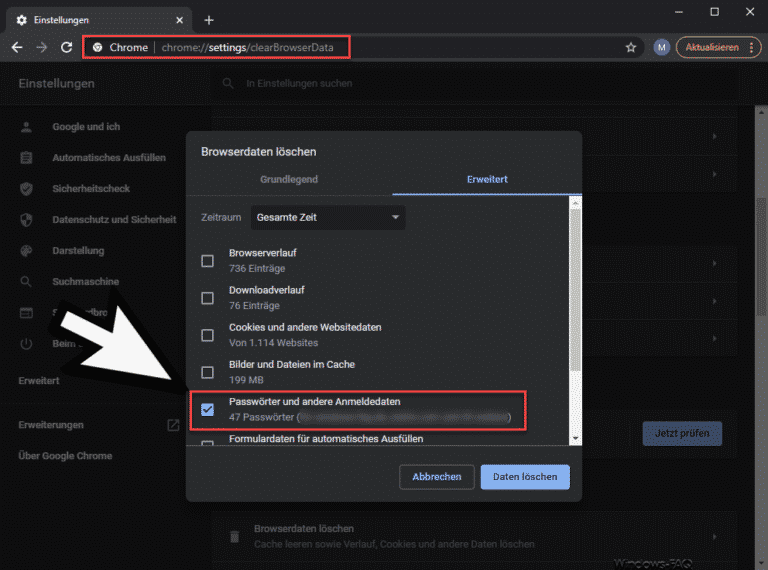
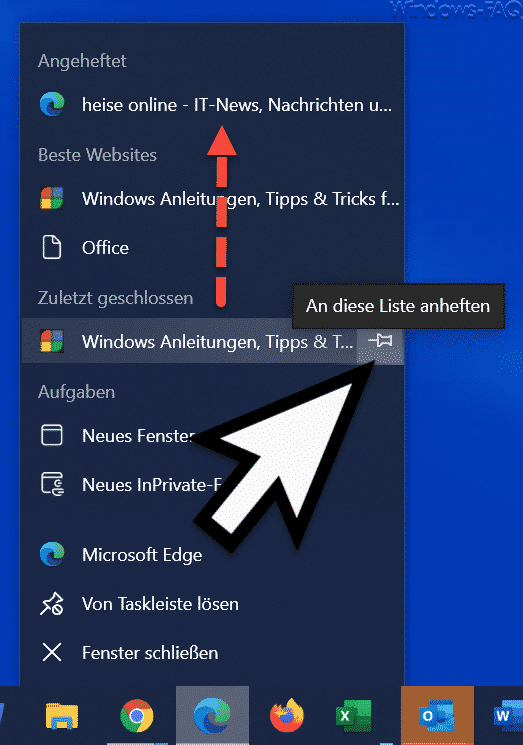


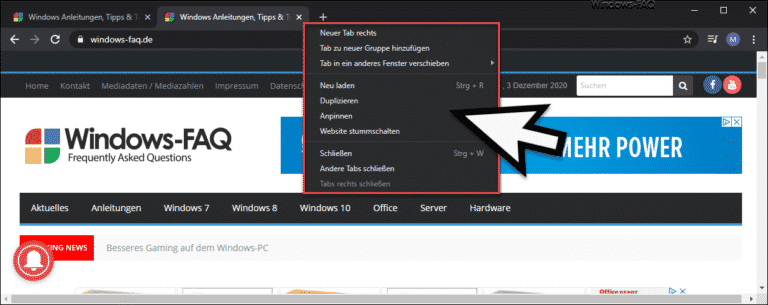


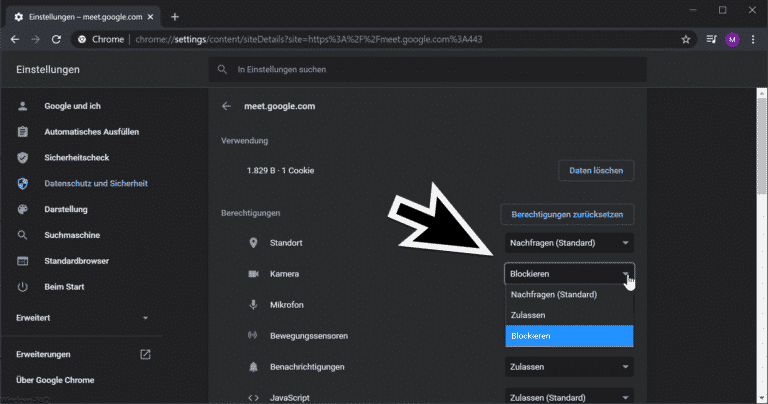
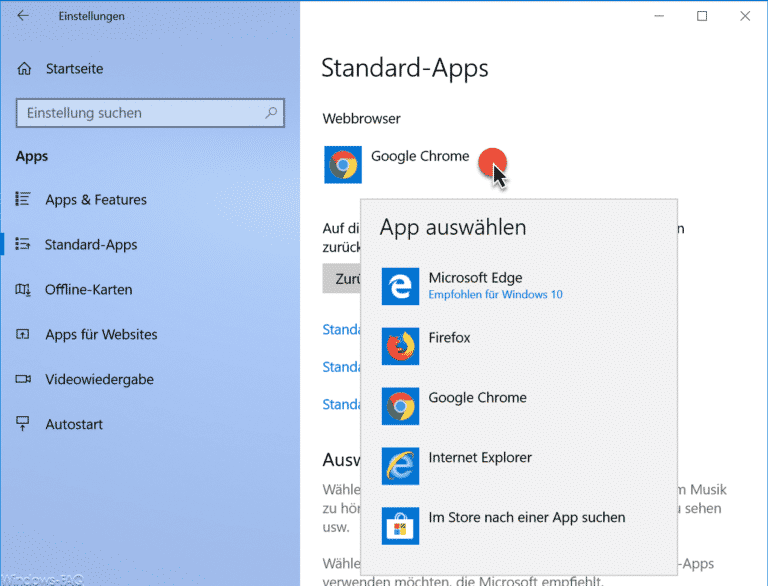
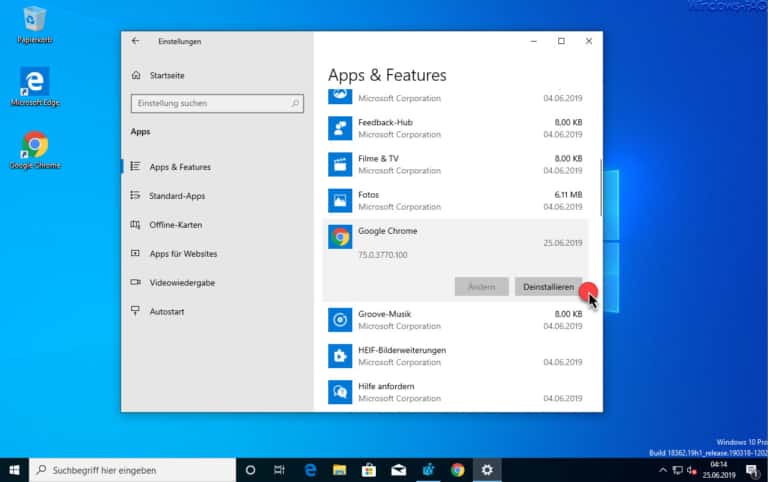

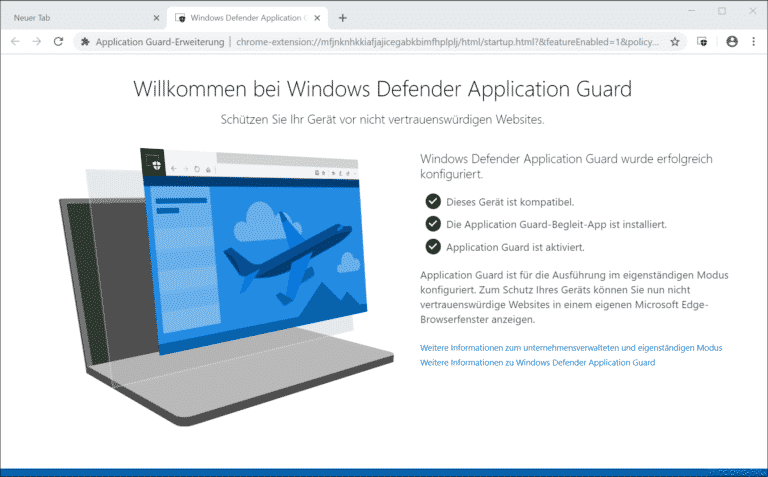
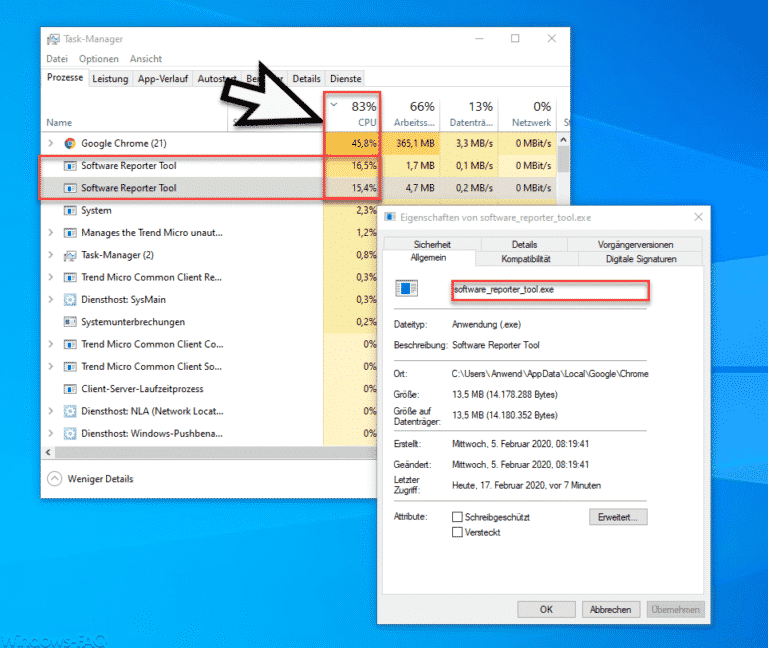

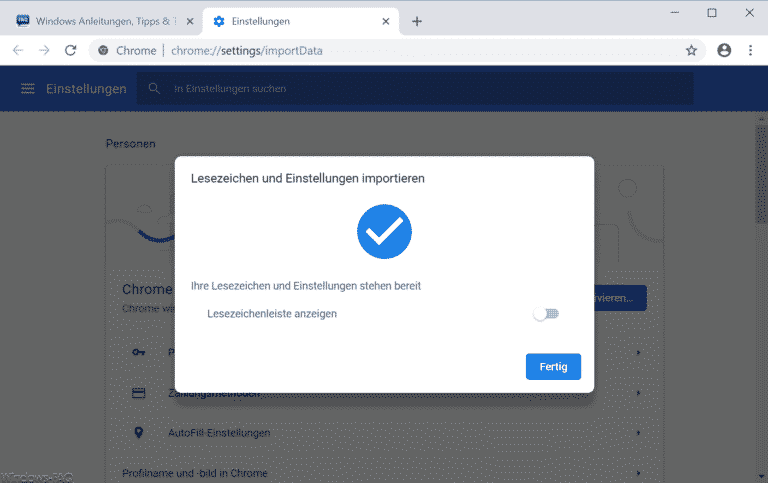

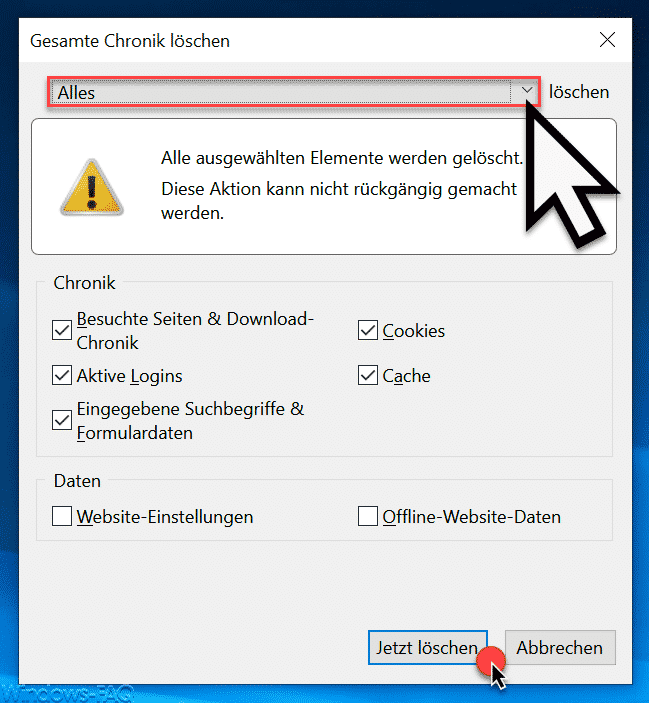
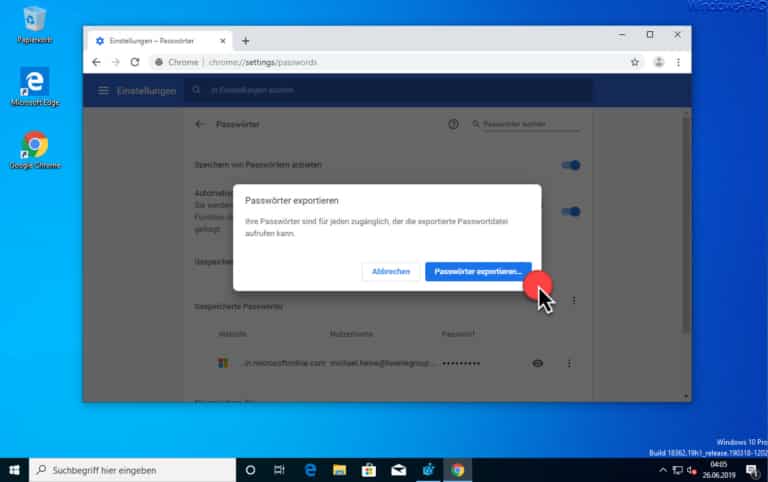
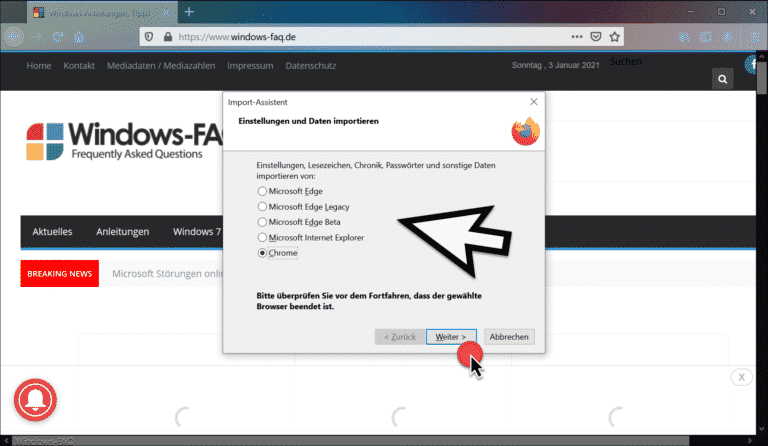
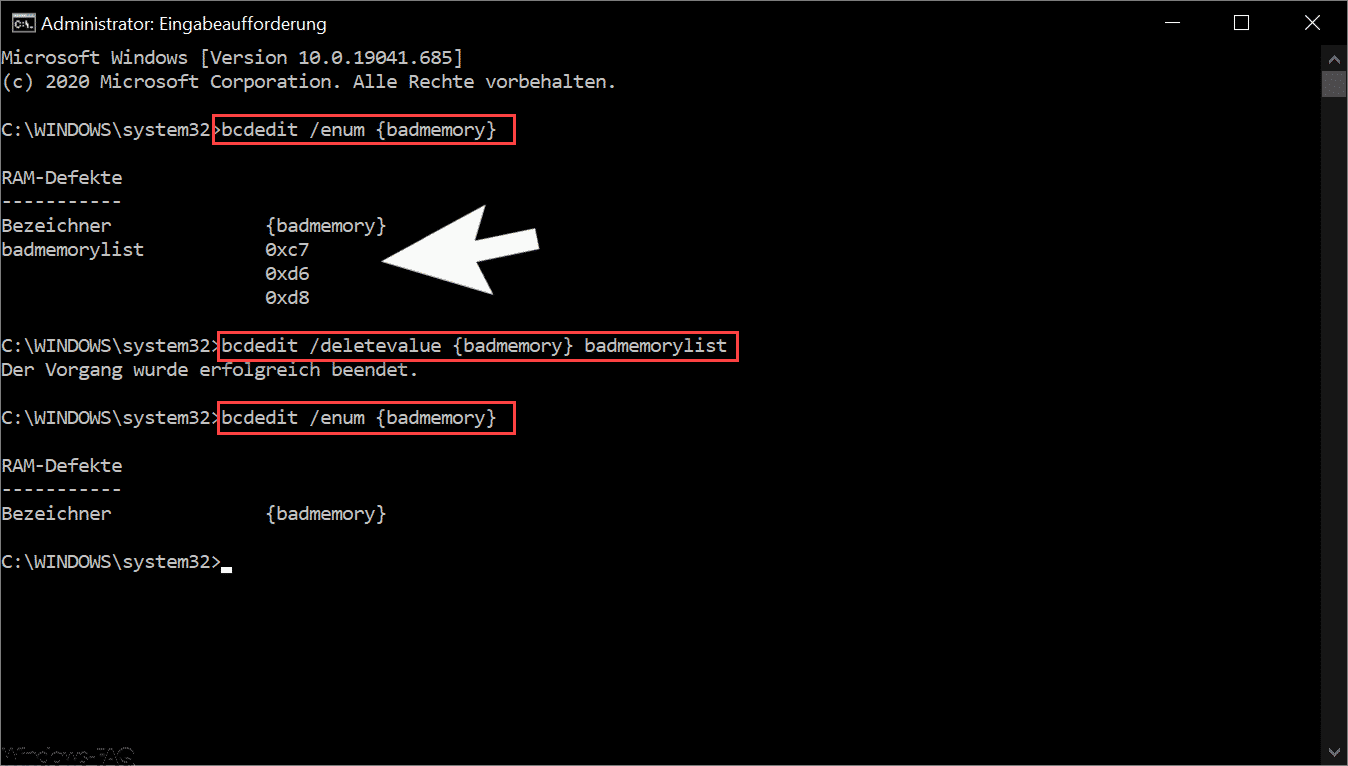

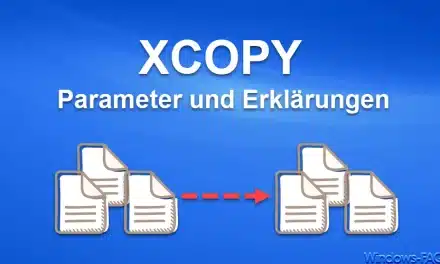





Neueste Kommentare