Wer Texte, Briefe, Ausarbeitungen, Beiträge oder sonstige Dokumente mit Word schreibt, der hat sich sicherlich schon einmal Gedanken darüber gemacht, wie viel Wörter oder Zeichen bzw. Buchstaben der gesamte Text hat.
Gerade bei Textern, die Artikel bzw. Beiträge für Webseiten schreiben, gehört das Zählen der Wörter, Buchstaben oder Zeichen zum Alltag, denn diese Texte sollten in der Regel eine gewissen Anzahl an Wörtern oder Zeichen haben.
Und genau für das Zählen der Wörter und Zeichen hat Microsoft Word eine entsprechende Funktion, damit Ihr die genauen Wort- und Zeichenstatistiken schnell und einfach einsehen könnt.
Die entsprechende Funktion zum Wörterzählen findet Ihr im Word im Menüpunkt
Überprüfen
und die eigentliche Funktion nennt sich
Wörter zählen.
In der nachfolgenden Abbildung seht Ihr einen Beispieltext (Blindtext, Zufallstext oder Fülltext), in der wir die Anzahl der Wörter und Zeichen im Word haben zählen lassen.
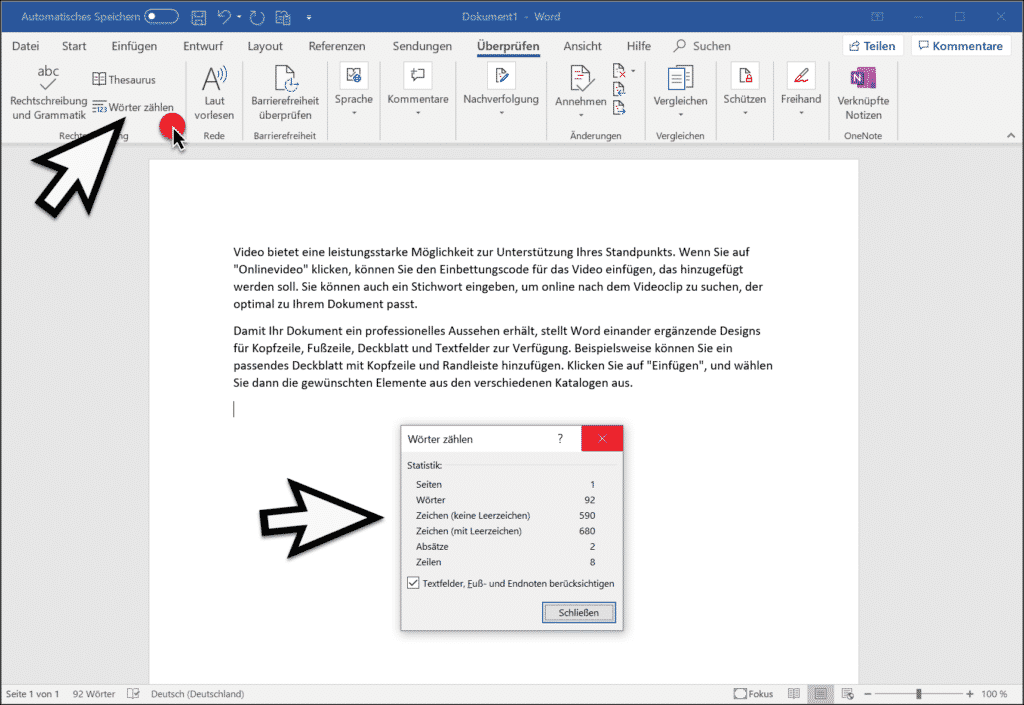
Welche Daten werden beim Wörter zählen berücksichtigt
Folgende Daten gibt die Word Funktion „Wörter zählen“ aus.
- Anzahl Seiten
- Anzahl Wörter
- Anzahl Zeichen (ohne Leerzeichen)
- Anzahl Zeichen (mit Leerzeichen)
- Anzahl Absätze
- Anzahl Zeilen
Über den Haken bei
Textfelder, Fuß- und Endnoten berücksichtigen
könnt Ihr dann noch die entsprechende Textpassagen von der Zählung und der Statistik ausnehmen. Standardmäßig werden aber auch Wörter, Zeichen und Buchstaben in den Bereichen der Textfelder, Fußnoten und Endnoten mitgezählt.
Somit ist die Funktion zum Ermitteln der Wortanzahl sehr einfach im Microsoft Word aufzurufen. Diese Funktion zum Wörterzählen gibt es übrigens schon seit Microsoft Word 2003 und hat sich über alle weiteren Word-Versionen bis Word 2016 oder 2019 behauptet.
Wir nutzen diese Wörter Zählfunktion sehr oft und sie ist für uns eine der nützlichsten Funktionen im Word. Solltet Ihr ebenfalls so nützliche Funktionen im Microsoft Word kennen, so würden wir uns über einen entsprechenden Hinweis sehr freuen.
Nachfolgend noch ein paar weitere Word-Tipps von uns.
– Genialer Word Tipp – Mit Shift & F5 schnell zu den letzten Positionen im Dokument springen
– OneDrive Speicherort ausschalten im Microsoft Word
– Zu lange Word Texte automatisch kürzen lassen damit sie auf eine Seite weniger passen
– Word Dateien automatisch speichern alle „x“ Minuten
– Blindtext, Zufallstext oder Fülltext im Word einfach erstellen
– Parameter von Microsoft Word 2016
– Grafiken aus Word Dokumenten einfach extrahieren
– Outlook, Word, Excel und PowerPoint in Dunklen Design (Dark Mode) darstellen
– Word ohne Startbildschirm starten und sofort leeres Dokument anzeigen
– Vertikales Markieren im Microsoft Word
– PDF Datei in Word öffnen bzw. in eine Word Datei konvertieren
– Nicht gespeicherte Excel-Dateien einfach wiederherstellen
– Durchgehendes Diagramm einer Excel Tabelle mit fehlenden Werten erstellen
– CSV-Dateien einfach in Excel importieren
– Word Diktierfunktion

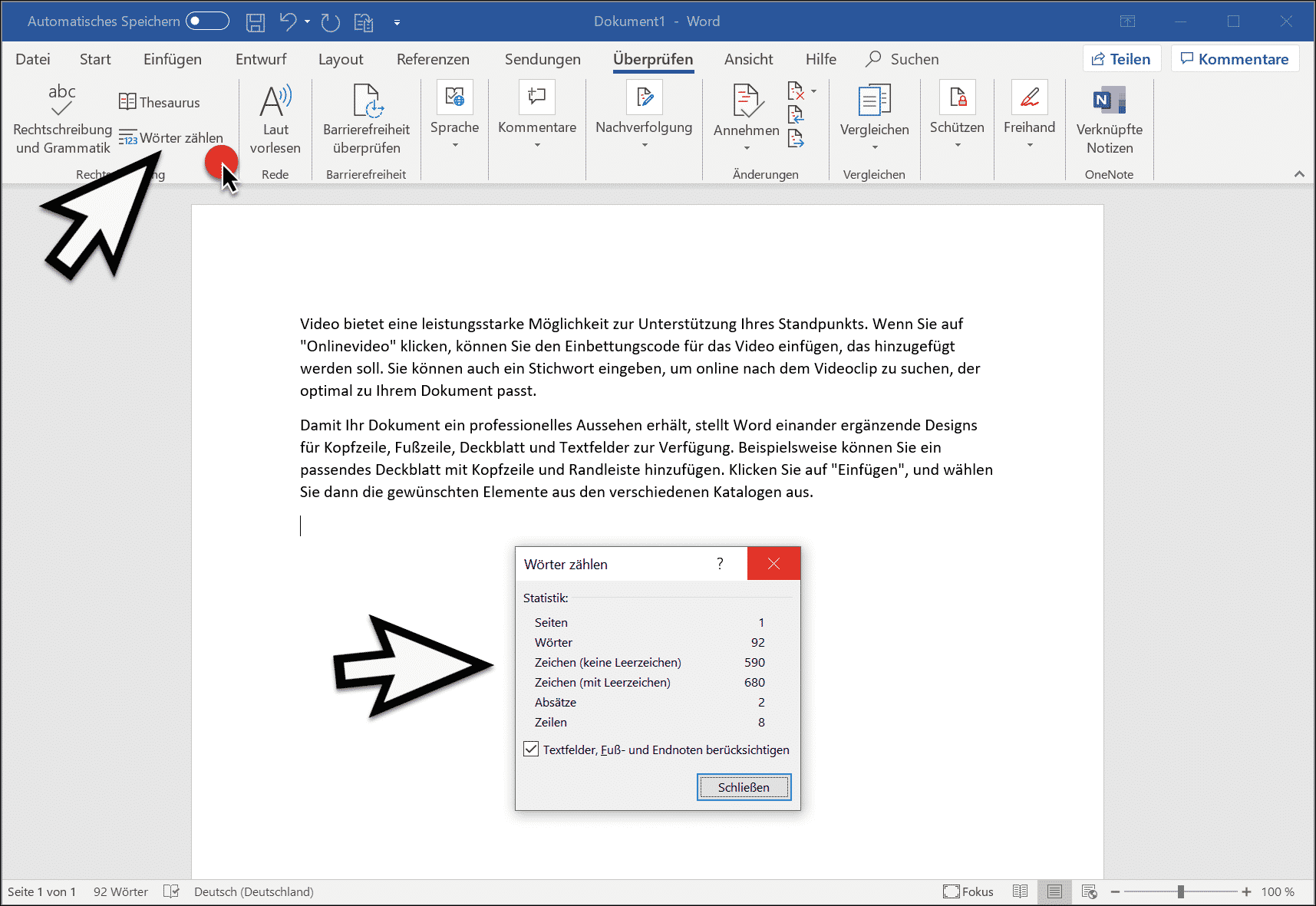

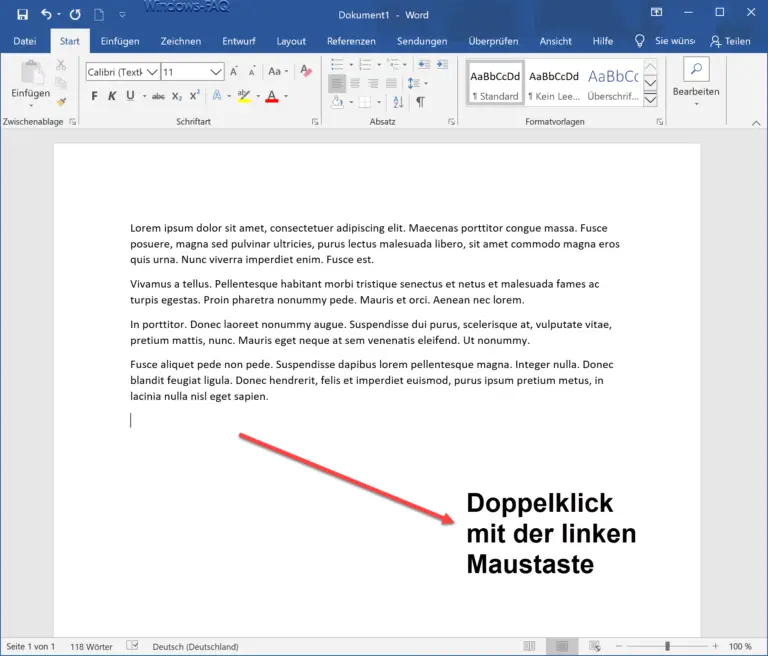


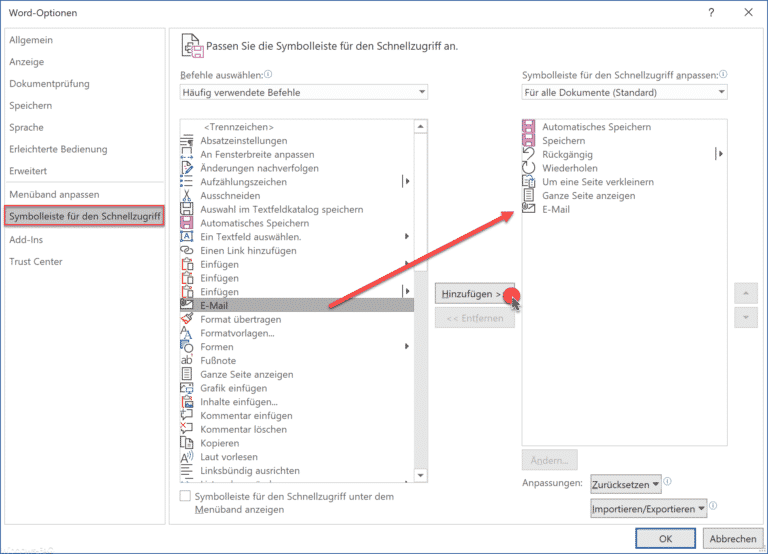
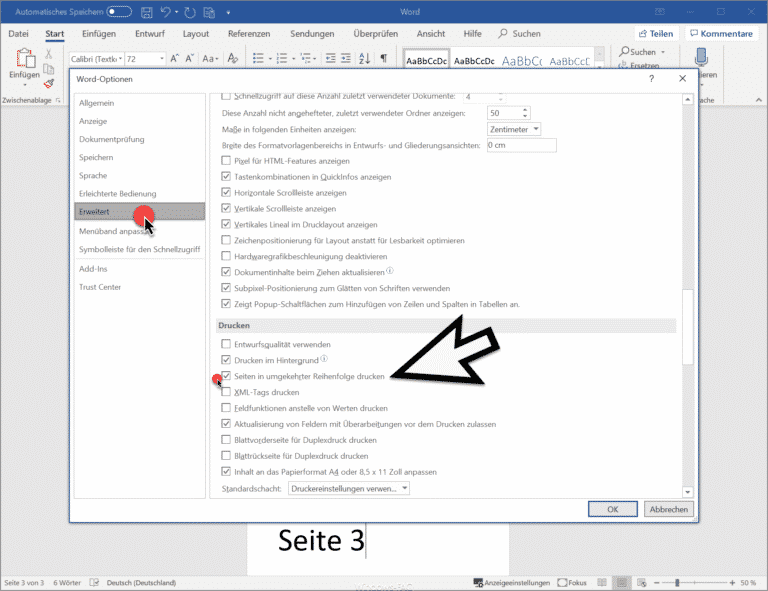
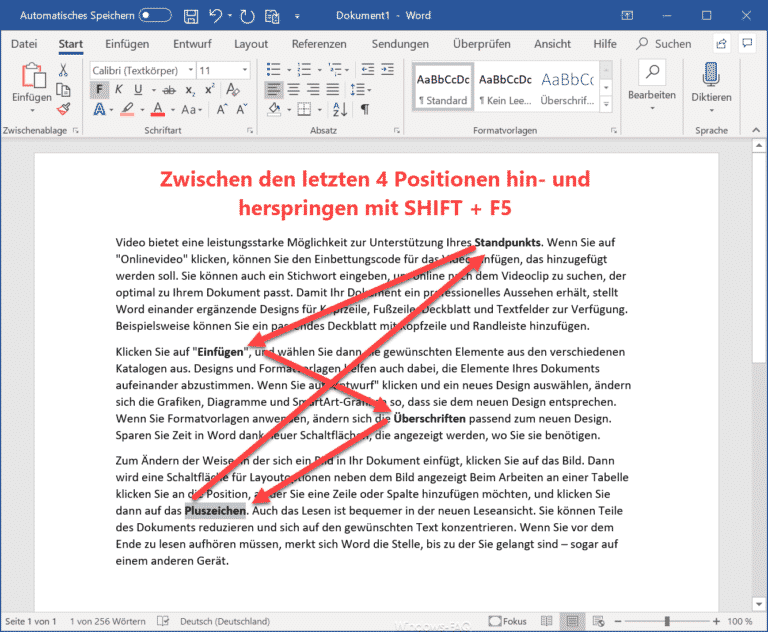
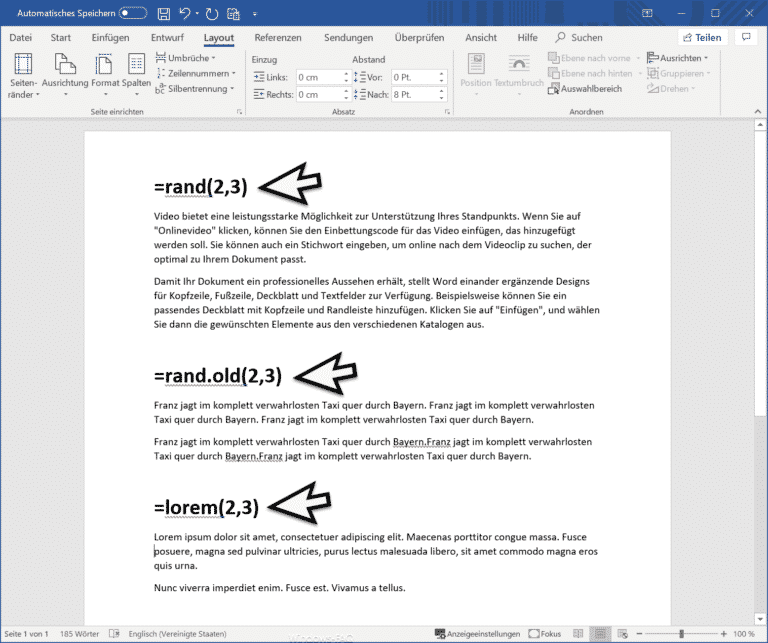
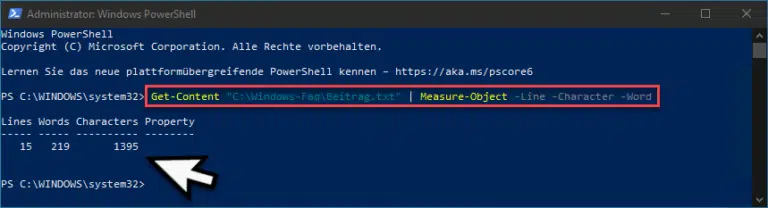

















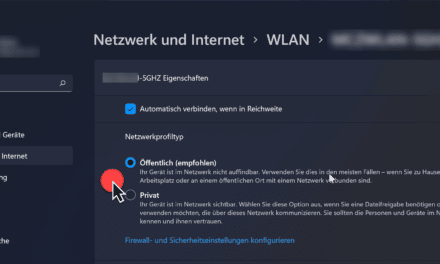
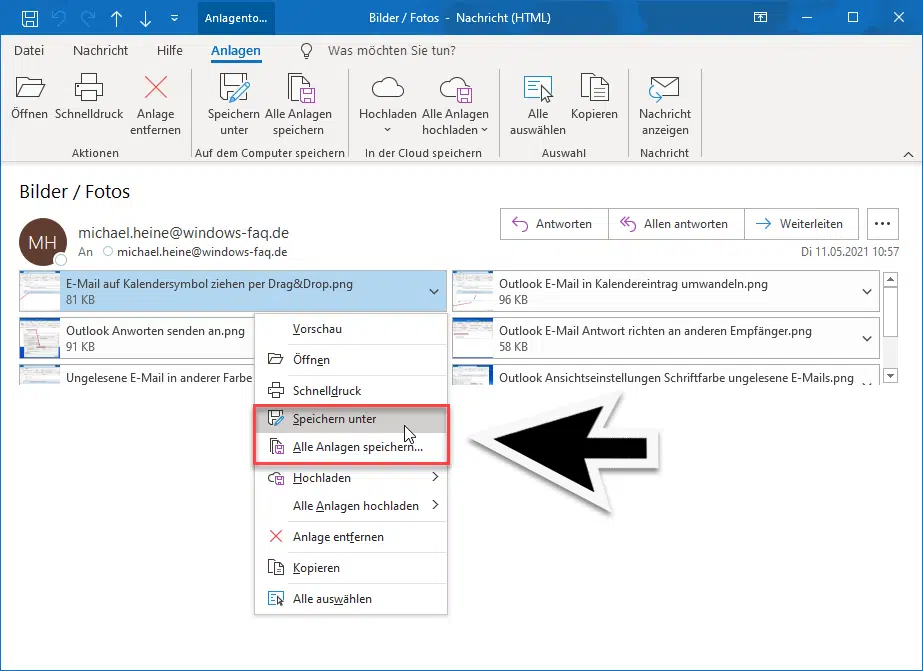
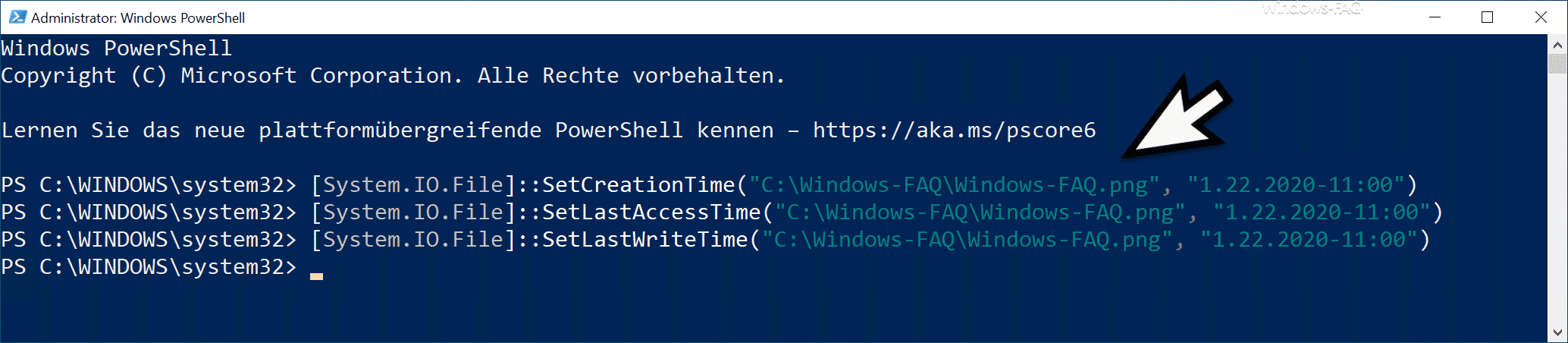




Neueste Kommentare