Nichts ist ärgerlicher, als Stunden an einer Excel-Tabelle zu arbeiten und dann stürzt entweder der gesamte PC oder auch nur Excel ab. Dieses Szenario haben sicherlich schon einige von Euch durchleben müssen und viele von Euch haben die gesamten Arbeiten dann komplett wiederholen müssen.
Das ist aber nicht unbedingt notwendig, denn Excel bietet eine recht gute Funktion, an solche abgestürzten Excel-Dateien wieder heranzukommen. Wie dieses Wiederherstellen von nicht gespeicherten Excel-Dateien vor sich geht, wollen wir hier nachfolgend beschreiben.
Nicht gespeicherte Arbeitsmappen wiederherstellen
Zunächst klickt Ihr einfach im Excel auf
Datei / Öffnen
Anschließend werden Euch die möglichen Speicherorte wie „Zuletzt verwendet„, „OneDrive“, „Dieser PC„, „Ort hinzufügen“ und „Durchsuchen“ angezeigt. In unserem Fall versteckt sich die Wiederherstellungsfunktion unter dem Punkt

Zuletzt verwendet
Wir haben Euch dies hier nachfolgend in einer Excel 2016 Version abgebildet.
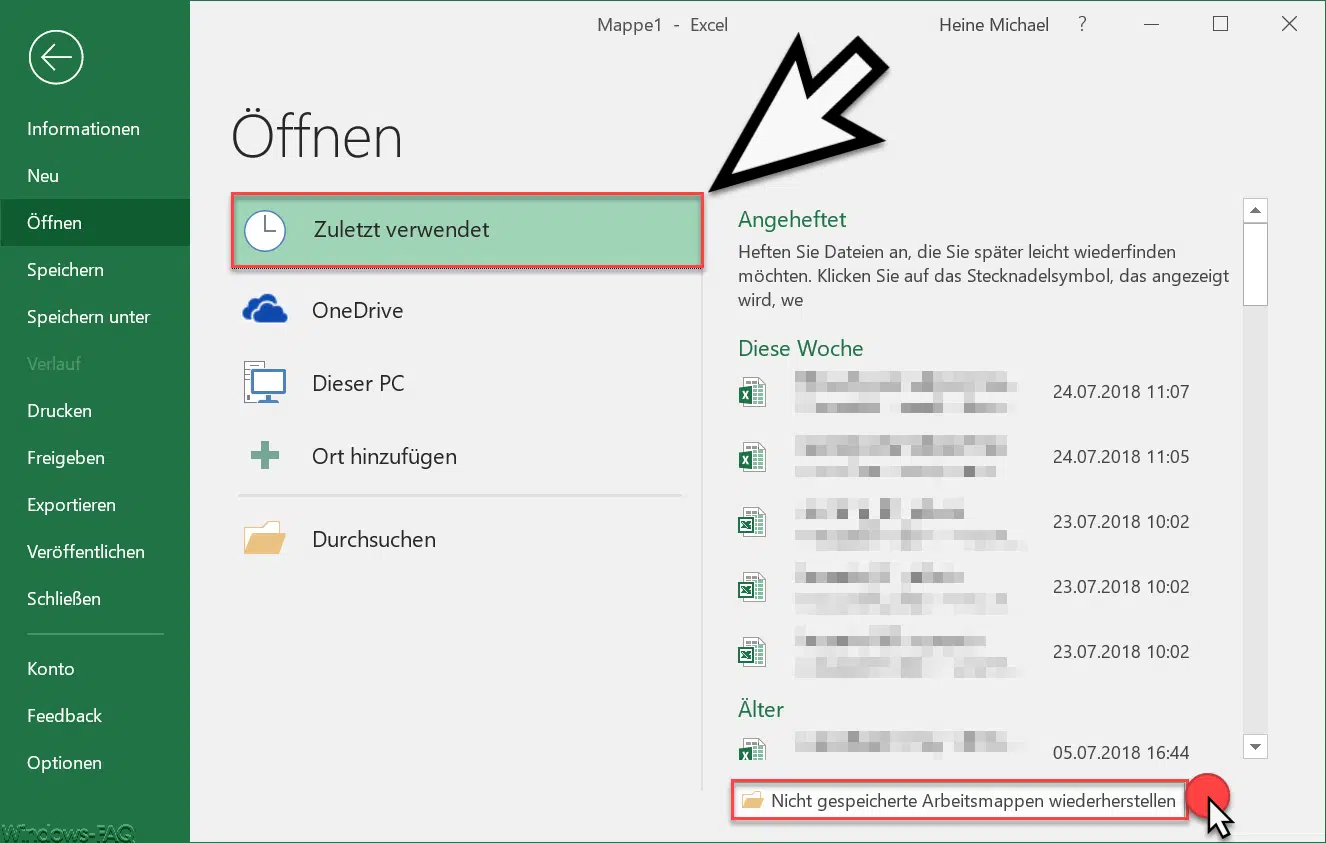
Am rechten unteren Rand findet Ihr dann die Funktion, um verlorene Excel-Datei wiederherzustellen. Die Option nennt sich
Nicht gespeicherte Arbeitsmappen wiederherstellen
Wenn Ihr diesen betätigt, wird automatisch der Excel Wiederherstellungsordner in einem Explorer Fenster angezeigt. Der Pfad lautet in der Regel
C:\Users\USERNAME\AppData\Local\Microsoft\Office\UnsavedFiles
Hier findet Ihr nun alle Dateien, die seit dem letzten Excel-Absturz zwischengespeichert wurden und Ihr habt die Möglichkeit, diese hier wieder zu laden und weiter zu bearbeiten.
AutoSpeichern in Excel
Das Excel die Dateien hier ablegt, liegt an der Excel-Einstellung „AutoSpeichern„. Diese Option findet Ihr unter
Datei / Optionen / Speichern

Die entsprechende Option nennt sich:
AutoWiederherstellen-Informationen speichern alle Minuten
Standardmäßig ist dieser Wert auf 10 Minuten eingestellt, welcher in aller Regel ausreichend ist. Ihr könnt diesen aber, wenn Ihr möchtet, jederzeit an Eure Bedürfnisse anpassen.
Weitere Excel-Tipps findet Ihr auch in diesen Beiträgen:
– Durchgehendes Diagramm einer Excel Tabelle mit fehlenden Werten erstellen
– CSV-Dateien einfach in Excel importieren

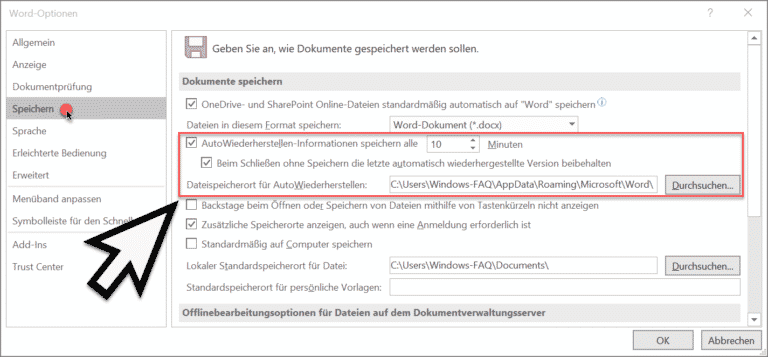



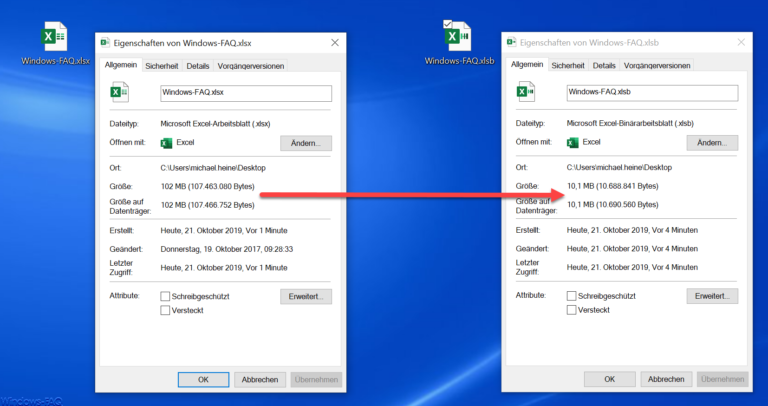
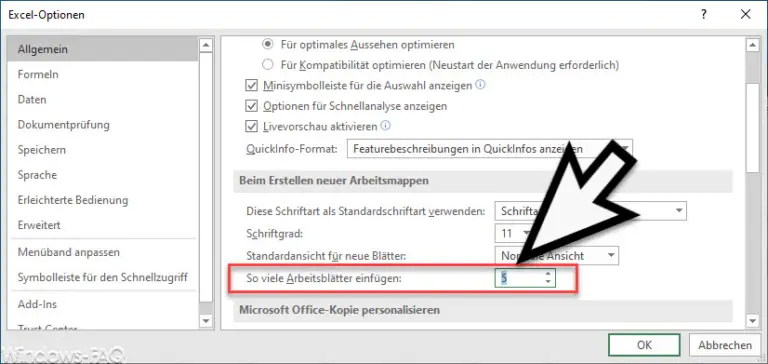

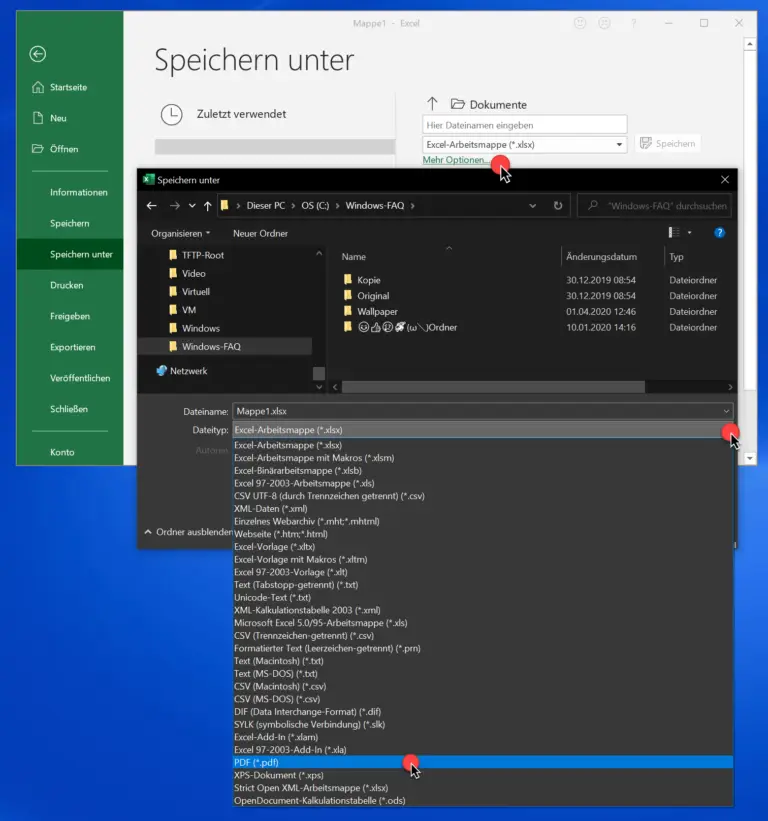

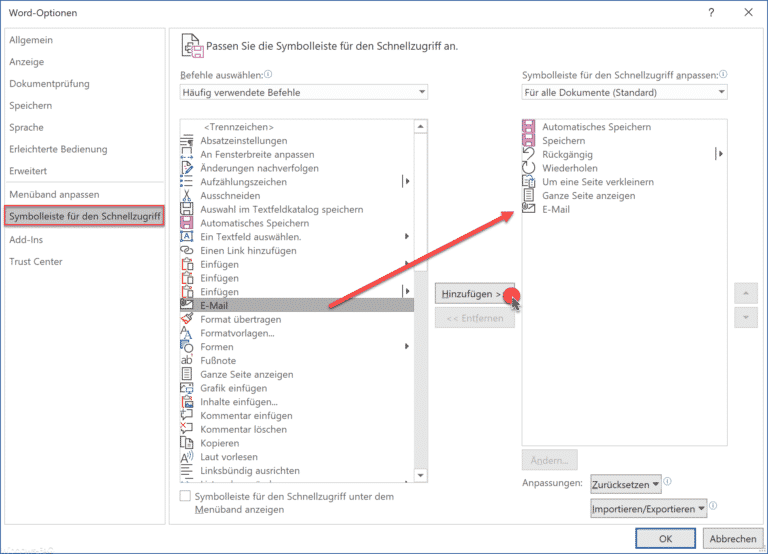

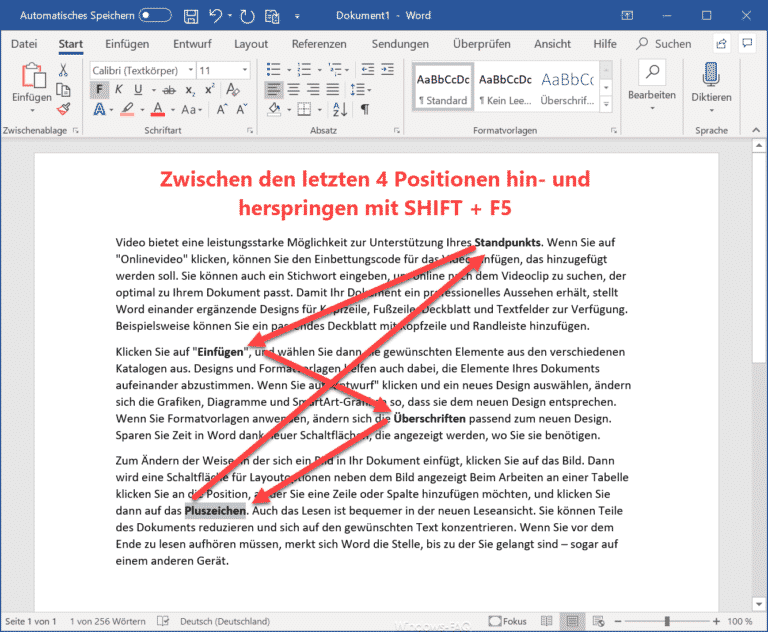

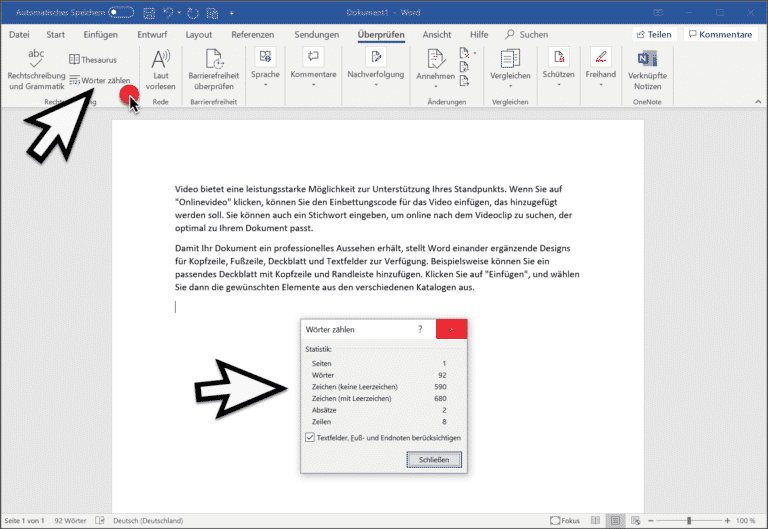
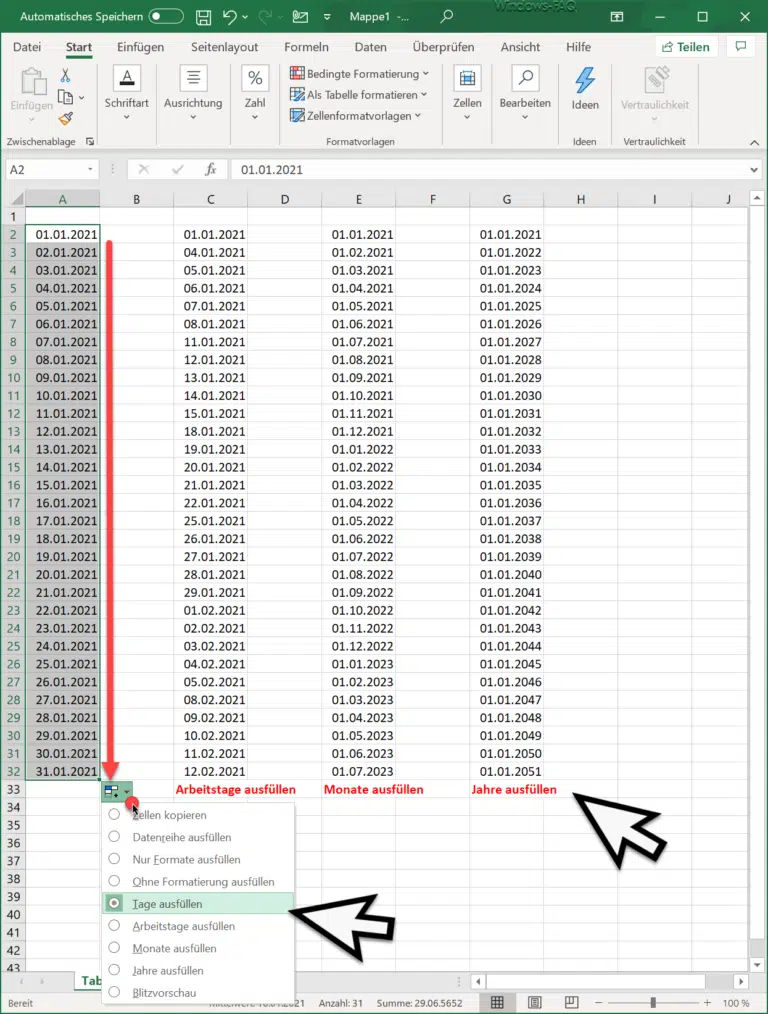

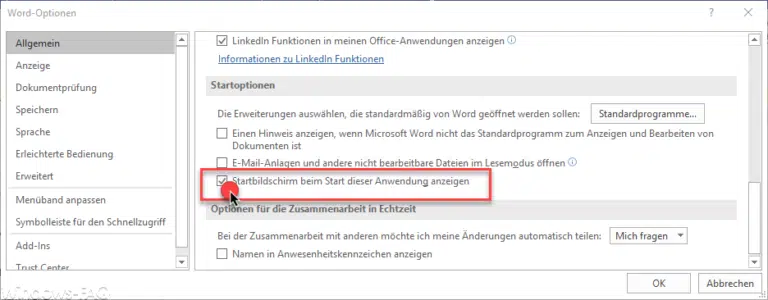
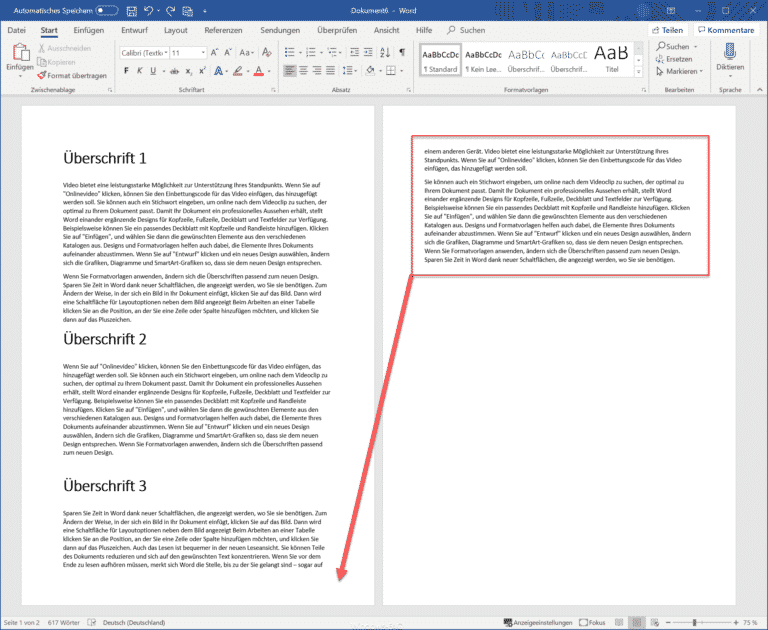
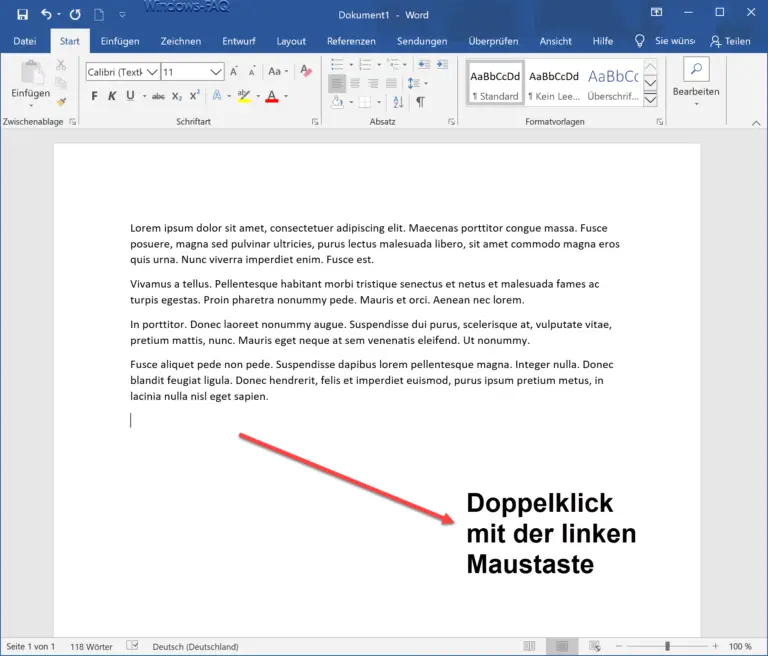
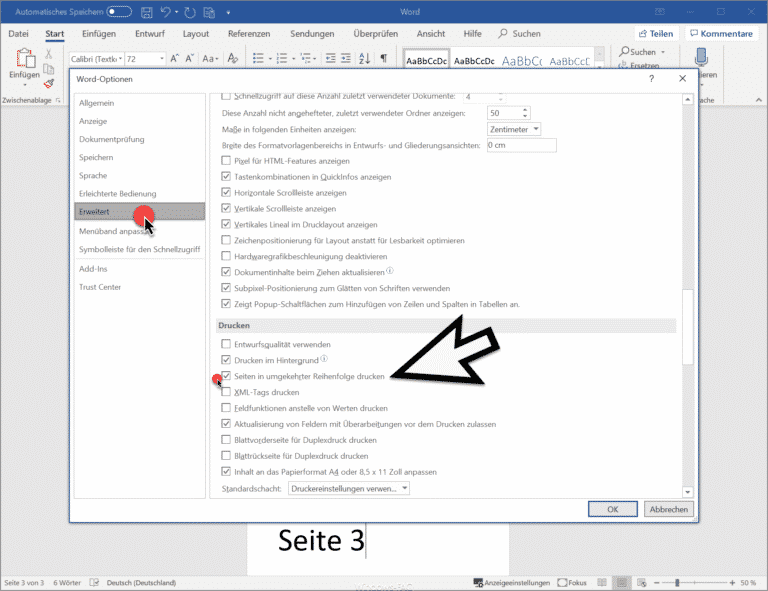

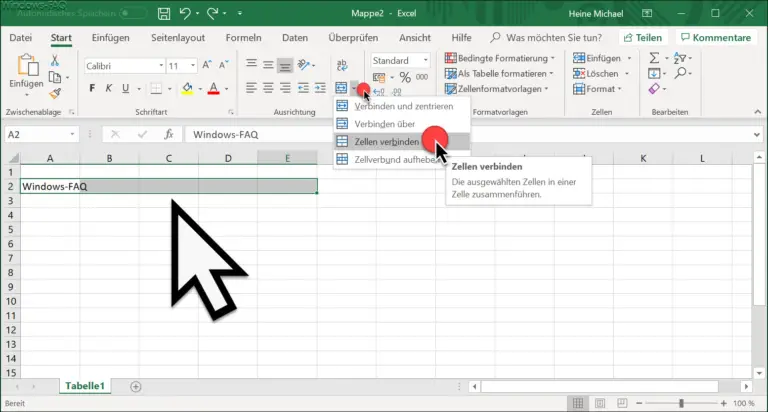

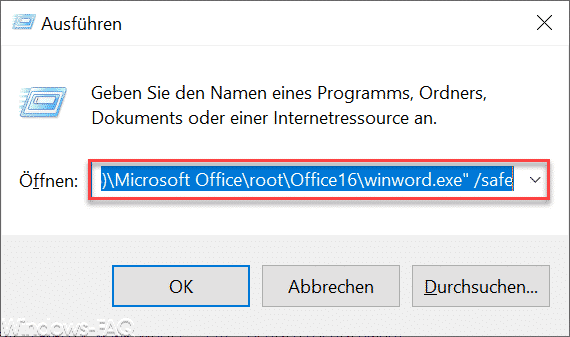
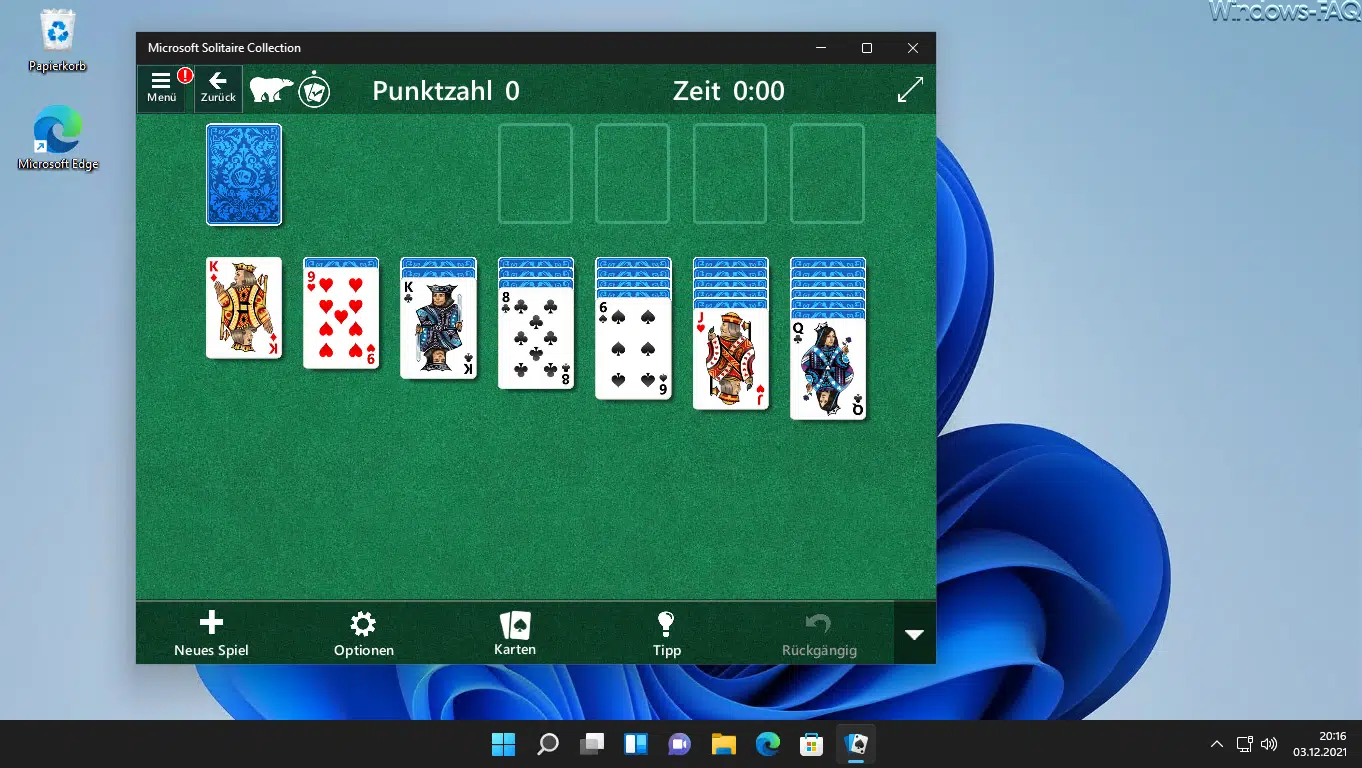
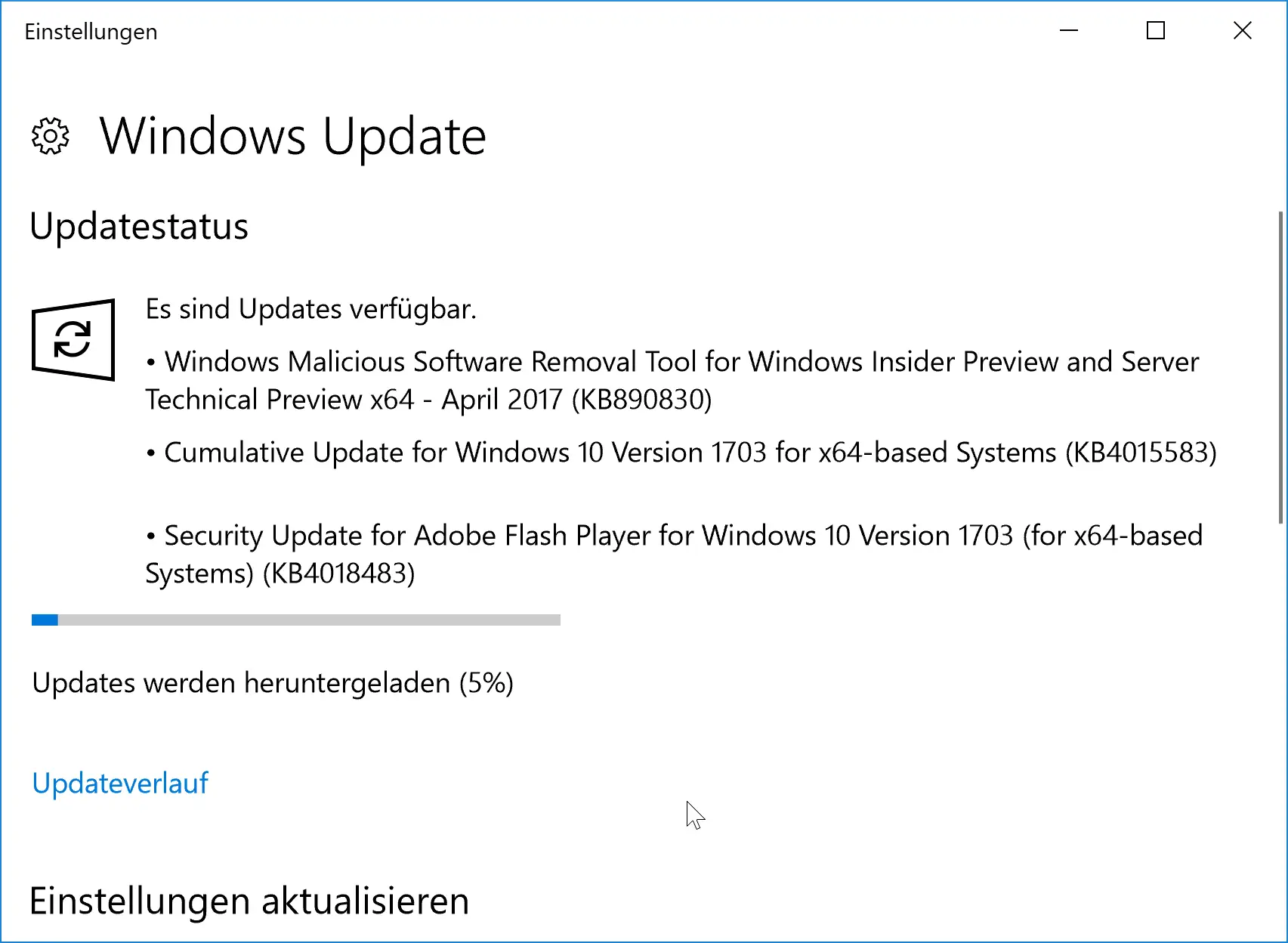

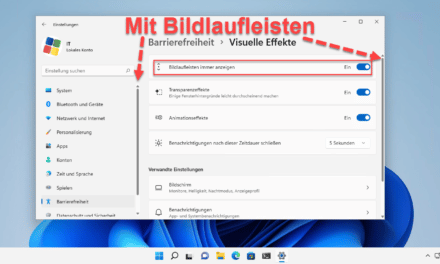




Neueste Kommentare