Um Inhalt von Excel in Word umwandeln zu können, hat Microsoft dem Anwender verschiedene Möglichkeiten zur Verfügung gestellt. Oftmals werden Daten zunächst in Excel gesammelt und analysiert, müssen aber für Berichte, Präsentationen oder zur weiteren Bearbeitung in Word integriert bzw. überführt werden. Dieser Artikel beschäftigt sich eingehend mit den verschiedenen Methoden, Excel-Inhalte effektiv in Word zu überführen, inklusive einiger Schritt-für-Schritt-Anleitungen.
Warum Excel-Inhalte in Word einfügen?
Die Gründe für eine Umwandlung von Excel Inhalten in Word sind vielfältig. Viele formelle Berichte erfordern eine klare, gut formatierte Darstellung von Daten, die oft in Word besser zu realisieren ist als im Excel. In Word lassen sich Text und Daten visuell ansprechender und lesbarer gestalten als in Excel. Für Handbücher oder Anleitungen, die Anweisungen und Daten enthalten, bietet Word funktionale Vorteile, wie z.B. die Verlinkung von Inhalten und die Einbindung von Grafiken.
Anleitungen, um Excel Inhalte in Word umzuwandeln
Nachfolgend zeigen wir Ihnen anhand mehrerer Schritt-für-Schritt Anleitungen, wie Sie Inhalte von Excel in Word umwandeln können.
Methode 1: Kopieren und Einfügen
Die einfachste Methode, Daten von Excel nach Word zu übertragen, ist das Kopieren und Einfügen. Hier sind die Schritte:
- Auswählen der Daten in Excel: Öffnen Sie Ihre Excel-Tabelle und wählen Sie die Zellen aus, die Sie kopieren möchten.
- Kopieren der Daten: Rechtsklicken Sie auf die Auswahl und wählen Sie „Kopieren“ oder verwenden Sie die Tastenkombination „STRG + C„.
- Einfügen in Word: Öffnen Sie Ihr Word-Dokument und platzieren Sie den Cursor an der Stelle, wo die Daten eingefügt werden sollen. Dann rechtsklicken Sie und wählen Sie unter den Einfügeoptionen die passende aus (z.B. „Inhalte einfügen“, „Mit Quellformatierung einfügen“) oder per Zwischenablage Tastenkombination „STRG+V“ den Inhalt einfach im Word einfügen.

Vorteile:
Den Transfer der Daten von Excel in Word per Zwischenablage funktioniert schnell und einfach. Die Formatierungen bleiben weitestgehend erhalten, es ist sogar möglich, die transferierten Daten nachträglich im Word zu bearbeiten.

Nachteile:
Bei Einfügen der Daten aus Excel in Word können Formatierungsprobleme auftreten, vor allen bei großen Datensätzen, die über mehrere Seiten gehen. Es besteht auch keinerlei Verknüpfung zu den Ursprungsdaten in Excel, sodass Änderungen an der Excel-Datei nicht automatisch in Word übernommen werden.
Methode 2: Excel als Objekt in Word einfügen
Eine weitere Möglichkeit besteht darin, Excel Inhalte als Objekt in Word einzufügen. Durch das Einfügen als Objekt bleibt die Excel-Tabelle in Word bearbeitbar und wird als eingebettetes Objekt dargestellt.
- Kopieren der Daten wie oben beschrieben.
- Einfügen als Objekt: In Word unter der Registerkarte „Einfügen“ wählen Sie „Objekt“, dann „Aus Datei erstellen“ und suchen die entsprechende Excel-Datei aus. Wählen Sie „Verknüpfung zu Datei erstellen“, um die Daten aktuell zu halten.

Vorteile:
- Die Daten bleiben in Word bearbeitbar.
- Verknüpfungen zu Excel bleiben erhalten, sodass Aktualisierungen in Excel automatisch in Word erscheinen.
Nachteile:
- Kann zu größeren Dateigrößen führen.
- Die Darstellung kann je nach Word-Version und Einstellungen variieren.
Methode 3: Verwendung der Serienbrieffunktion
Die Verwendung der Serienbrief-Funktion in Word mit einer Excel-Datenquelle ist eine ausgezeichnete Methode, um personalisierte Dokumente wie Briefe, Etiketten, Umschläge und E-Mails effizient zu erstellen. Diese Funktion erlaubt es Ihnen, ein einzelnes Dokument zu gestalten, das automatisch mit verschiedenen Datensätzen aus einer Excel-Tabelle gefüllt wird. Hier ist eine detaillierte Schritt-für-Schritt-Anleitung, wie Sie per Serienbrief Funktion Excel Datei in Microsoft Word verwenden:
Voraussetzungen
Stellen Sie sicher, dass Ihre Excel-Tabelle richtig vorbereitet ist. Jede Spalte sollte eine eindeutige Überschrift haben, da diese Überschriften in Word als Feldnamen verwendet werden. Speichern Sie die Excel-Datei an einem leicht zugänglichen Ort.
Schritt 1: Starten Sie den den Seriendruck Wizard
- Öffnen Sie Word und erstellen Sie ein neues Dokument.
- Gehen Sie zur Registerkarte „Sendungen“ und klicken Sie auf „Seriendruck starten“.
- Wählen Sie „Seriendruck-Assistent“, der in der Regel am unteren Rand des Menüs zu finden ist.
Schritt 2: Wählen Sie den Dokumenttyp
- Der Assistent öffnet sich auf der rechten Seite Ihres Word-Dokuments.
- Wählen Sie den gewünschten Dokumenttyp, z.B. „Briefe“, „E-Mail-Nachrichten“, „Umschläge“, „Etiketten“ oder „Verzeichnis“.
- Klicken Sie auf „Weiter: Dokumentvorlage starten“.
Schritt 3: Dokumentvorlage einrichten
- Sie können jetzt wählen, ob Sie das aktuelle Dokument verwenden oder ein vorhandenes Dokument öffnen möchten.
- Wählen Sie eine Option und gehen Sie weiter zum nächsten Schritt.
Schritt 4: Wählen Sie die Empfänger aus
- Klicken Sie auf „Empfänger auswählen“.
- Wählen Sie „Vorhandene Liste verwenden“ und dann „Durchsuchen“.
- Finden und wählen Sie Ihre Excel-Datei aus. Sie müssen das richtige Arbeitsblatt auswählen, falls Ihre Excel-Datei mehrere Arbeitsblätter enthält.
- Ein Dialogfenster öffnet sich, in dem Sie die Tabelle mit den Empfängerdaten auswählen können. Stellen Sie sicher, dass „Erste Zeile enthält Spaltenüberschriften“ ausgewählt ist, und bestätigen Sie mit „OK“.
- Jetzt können Sie bestimmte Datensätze auswählen oder filtern, falls nicht alle Daten verwendet werden sollen.
Schritt 5: Schreiben Sie Ihr Dokument
- Klicken Sie auf „Weiter: Schreiben Sie Ihr Dokument“.
- Fügen Sie den Text und die Platzhalter für die persönlichen Informationen ein. Platzhalter fügen Sie ein, indem Sie an der Stelle im Text, wo die Information stehen soll, auf „Adressblock“, „Grußzeile“ oder „Felder einfügen“ klicken und das entsprechende Feld auswählen.
Schritt 6: Vorschau Ihrer Dokumente
- Klicken Sie auf „Weiter: Vorschau Ihrer Dokumente“.
- Überprüfen Sie, ob alle Informationen korrekt eingefügt werden. Sie können durch die verschiedenen Datensätze navigieren, um zu sehen, wie die einzelnen Dokumente aussehen.
Schritt 7: Vervollständigen des Seriendrucks
- Klicken Sie auf „Weiter: Vervollständigen des Seriendrucks“.
- Wählen Sie „Einzelne Dokumente bearbeiten“, um eine letzte Bearbeitung vorzunehmen, oder „Direkt drucken“, um die Dokumente auszudrucken. Sie können auch „E-Mail-Nachrichten senden“ wählen, wenn Sie E-Mails versenden möchten.
- Folgen Sie den weiteren Anweisungen, um den Vorgang abzuschließen.
Mit dieser detaillierten Anleitung können Sie effizient personalisierte Dokumente erstellen, die direkt aus Ihrer Excel-Datenbank gefüllt werden, was besonders nützlich ist für Massensendungen und personalisierte Kommunikation.
Fazit
Dateiinhalte von Excel in Word umwandeln lässt sich mit den beschriebenen Schritten relativ einfach realisieren. Die Integration von Excel Inhalten in Word über eingefügte Objekte ist sicherlich die beste Variante, da Änderungen an den Excel-Werten auch in die Word-Dateien übernommen werden. Aber auch über die Zwischenablage oder per Serienbrief-Funktion lässt sich ein Datenaustausch zwischen den beiden Office Programmen relativ einfach bewerkstelligen.
– Word Abschnittswechsel entfernen
– Differenz mit Excel berechnen
– Web-Scraping mit Excel
– Word Dokument wiederherstellen



















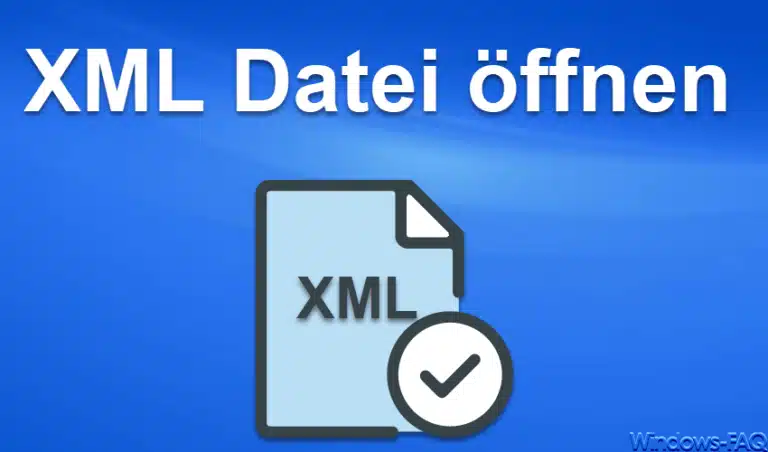


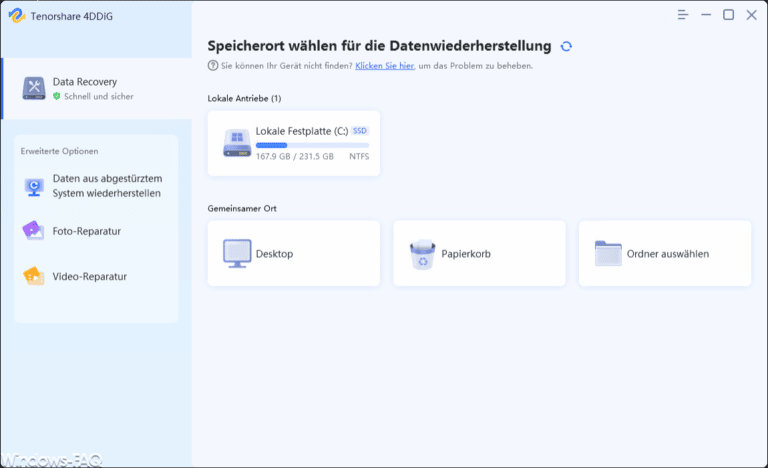




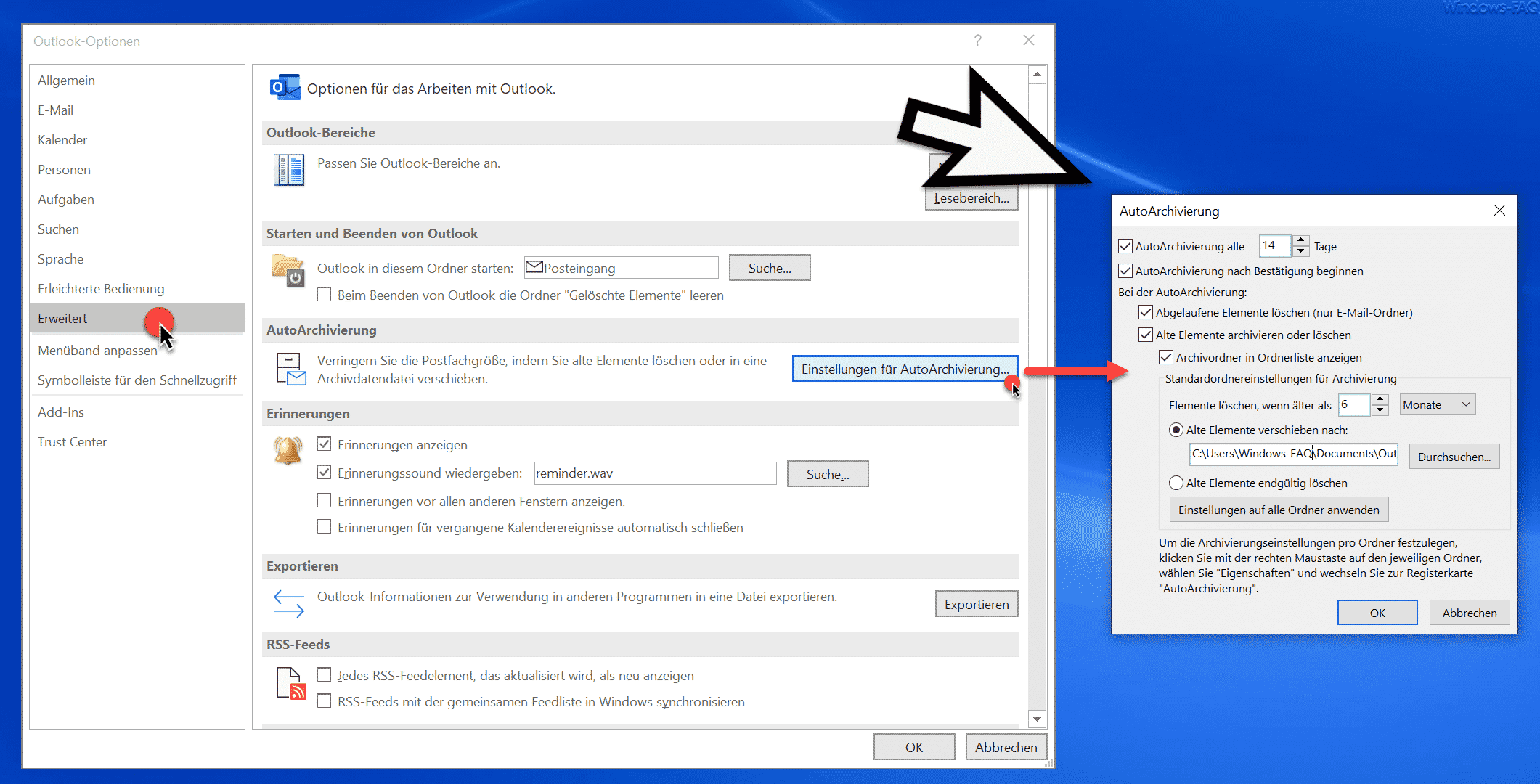
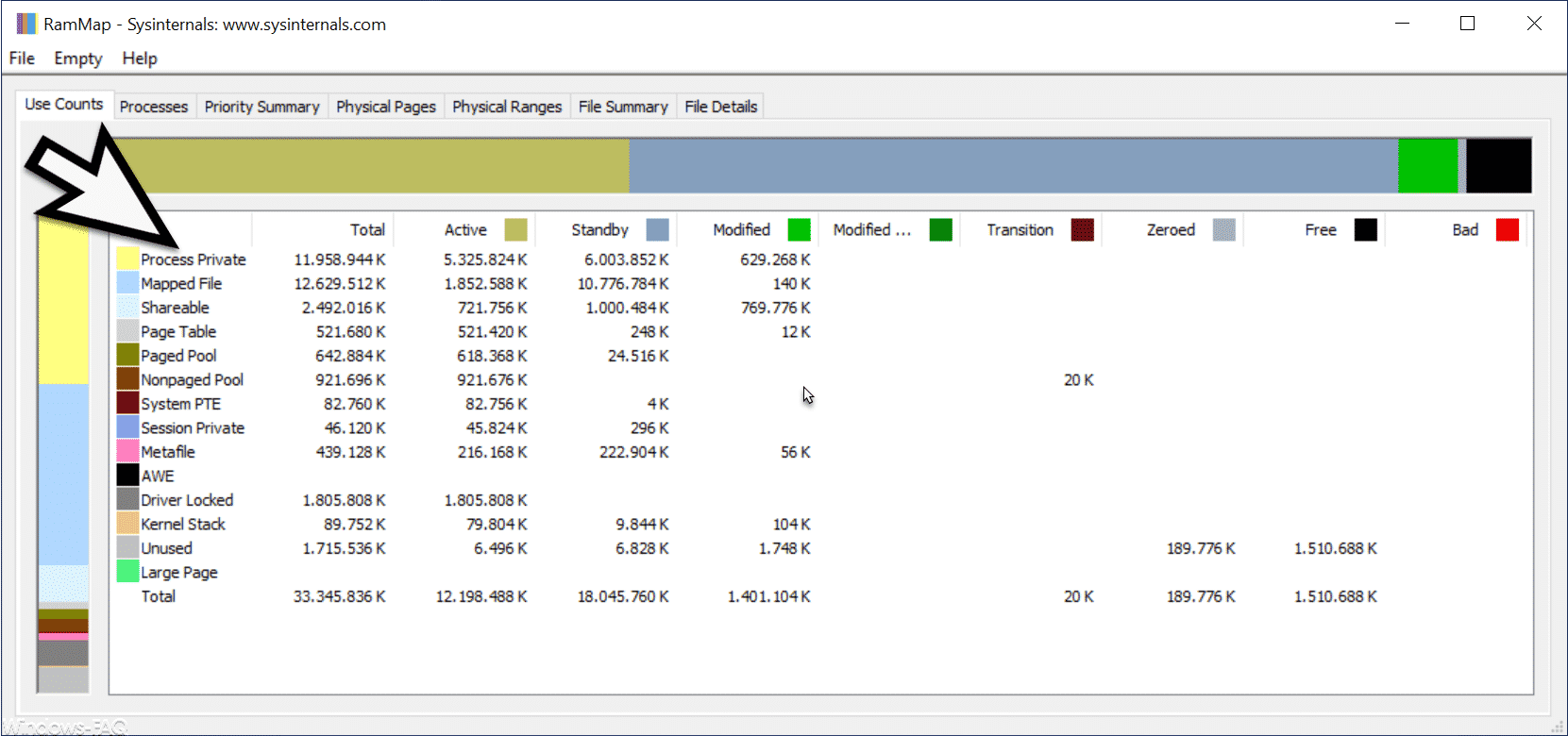






Neueste Kommentare