Windows stellt neben verschiedenen Tastenkombinationen zum Bildschirm drehen auch anderen Möglichkeiten zur Verfügung. Die Fähigkeit, den Bildschirm Ihres Computers zu drehen, eine nützliche Funktion, die in vielen verschiedenen Szenarien zum Einsatz kommt. Ob Sie ein vertikales Layout für die Programmierung bevorzugen, ein digitales Kunstwerk aus einem anderen Blickwinkel betrachten möchten, oder einfach nur Ihren Monitor physisch gedreht haben und die Anzeige entsprechend anpassen möchten, Windows bietet Ihnen die notwendigen Werkzeuge, um dies einfach und effizient zu tun. In diesem Blogbeitrag erklären wir Ihnen, wie Sie Ihren Bildschirm in Windows drehen können, einschließlich einiger Tipps und Tricks, die Ihnen unterwegs helfen könnten.
Schritt-für-Schritt-Anleitung zum Drehen des Windows Bildschirms
Methode 1: Bildschirm drehen Tastenkombinationen
Für die schnelle Anpassung bietet Windows eine einfache Tastenkombination, mit der Sie Ihren Bildschirm drehen können:
- Stellen Sie sicher, dass diese Funktion aktiviert ist: Nicht alle Grafikkartentreiber unterstützen die Bildschirmdrehung über Tastenkombinationen. Falls diese Methode bei Ihnen nicht funktioniert, überprüfen Sie die Einstellungen Ihres Grafikkartentreibers oder verwenden Sie eine der folgenden Methoden.
- Verwenden Sie die Tastenkombination: Drücken Sie
Strg + Altzusammen mit einem der Pfeiltasten (↑,↓,←,→), um den Bildschirm in die gewünschte Richtung zu drehen. Zum Beispiel drehtStrg + Alt + ↑den Bildschirm in die Standardausrichtung zurück. Die Tastenkombination Bildschirm drehen funktioniert leider unter Windows 11 nicht mehr hundertprozentig, da einige Grafikkartenhersteller dieser Drehfunktion per Tasten-Kombination nicht mehr unterstützen. Ein Versuch auch mit der Kombination STRG + Shift und den Pfeiltasten ist es allerdings auf jeden Fall Wert und es gibt ja auch noch weitere Möglichkeiten, die Bildschirmanzeige zu drehen.

Methode 2: Bildschirm drehen über Windows Einstellungen
Wenn Sie eine dauerhaftere Lösung bevorzugen oder die Tastenkombinationen bei Ihnen nicht funktionieren, können Sie die Einstellungen in Windows verwenden:
- Öffnen Sie die Einstellungen: Klicken Sie mit der rechten Maustaste auf den Desktop und wählen Sie „Anzeigeeinstellungen“ oder suchen Sie nach „Anzeigeeinstellungen“ in der Windows-Suche.
- Anzeigeorientierung ändern: Scrollen Sie nach unten zum Abschnitt „Skala und Layout“. Dort finden Sie ein Dropdown-Menü für die „Anzeigeorientierung“. Hier können Sie zwischen „Querformat“, „Hochformat“, „Querformat (gedreht)“ und „Hochformat (gedreht)“ wählen.
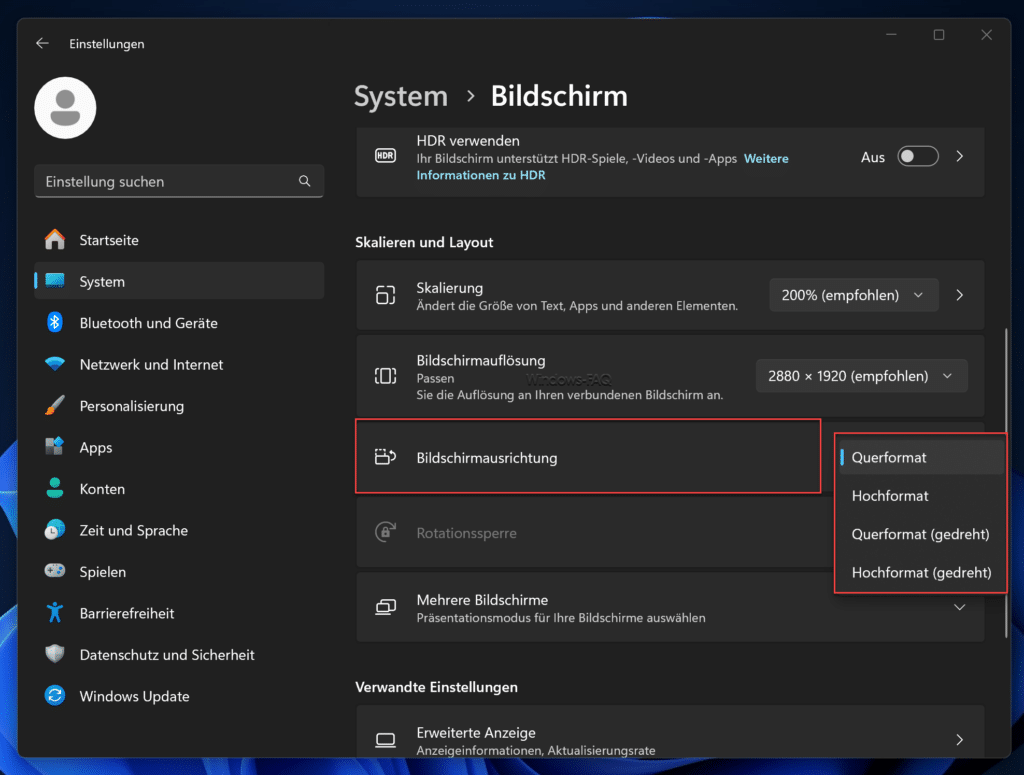
- Speichern Sie Ihre Änderungen: Nachdem Sie Ihre gewünschte Orientierung ausgewählt haben, klicken Sie auf „Behalten“, um die Änderung zu bestätigen. Falls Sie Ihre Meinung ändern, haben Sie einige Sekunden Zeit, um auf „Wiederherstellen“ zu klicken, bevor die Änderung permanent wird.
Windows Bildschirm drehen per Mobilitätscenter
Das Windows Mobilitätscenter ist eine nützliche Funktion in Windows, die einen schnellen Zugriff auf die am häufigsten verwendeten Einstellungen ermöglicht, insbesondere für Laptop-Benutzer. Allerdings bietet das Windows Mobilitätscenter selbst keine direkte Option oder Einstellung speziell zum Drehen des Bildschirms. Die Funktionalität des Windows Mobilitätscenters konzentriert sich mehr auf Einstellungen wie Helligkeit, Energiesparpläne, Drahtlosnetzwerkmanagement und andere Mobilitätsfeatures. Aufrufen können Sie das Mobilitätscenter über das Windows Startmenü oder über den Ausführen Dialog und dem Aufruf des Programms „mblctr.exe„. Dort finden Sie dann die Funktion „Bildschirm drehen“. Leider ist diese Bildschirm drehen Funktion nicht mit einer Tastenkombination unterlegt.

Tipps und Tricks
Hier noch einige weitere Tipps zum Drehen der Windows Bildschirmanzeige.

- Verwendung bei mehreren Monitoren: Wenn Sie mehrere Monitore verwenden, stellen Sie sicher, dass Sie den Bildschirm auswählen, den Sie drehen möchten, bevor Sie Änderungen in den Anzeigeeinstellungen vornehmen.
- Anpassung der Auflösung: Möglicherweise müssen Sie die Bildschirmauflösung anpassen, um das beste Bild nach der Drehung zu erhalten. Experimentieren Sie mit den verfügbaren Optionen in den Anzeigeeinstellungen, um eine klare und scharfe Anzeige zu erzielen.
- Verwendung von Grafikkarteneinstellungen: In einigen Fällen bieten die Einstellungen der Grafikkarte zusätzliche Optionen für die Bildschirmdrehung und -anpassung. NVIDIA, AMD und Intel bieten eigene Kontrollpanele, in denen Sie feinere Anpassungen vornehmen können.
Fazit
Das Drehen Ihres Bildschirms per Tastenkombination in Windows ist ein einfacher Prozess, der Ihre Produktivität steigern und Ihre Nutzungserfahrung verbessern kann. Egal, ob Sie die Tastenkombination für eine schnelle Drehung oder die Anzeigeeinstellungen für eine detailliertere Anpassung verwenden, Sie haben die Flexibilität, Ihren Bildschirm genau so einzurichten, wie Sie ihn benötigen. Mit den obigen Tipps und Tricks sollte es Ihnen leicht fallen, Ihren Bildschirm in jede gewünschte Richtung zu drehen und das Beste aus Ihrer Windows-Umgebung herauszuholen.
– Feststelltaste deaktivieren
– Tastenkombination Drucken – Bei Windows und Mac





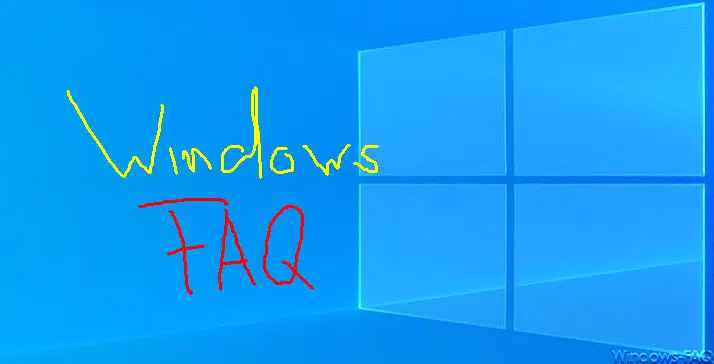

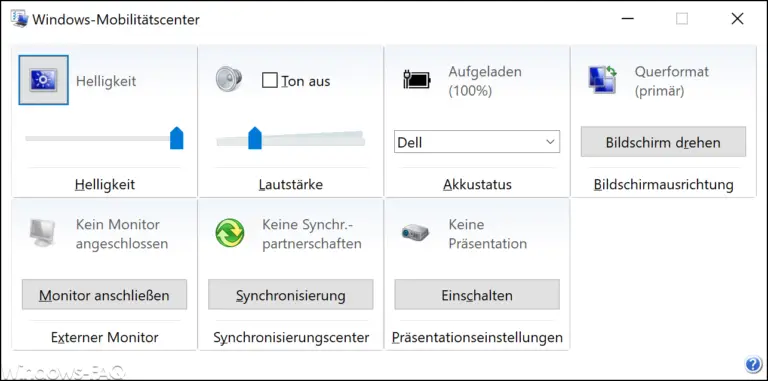
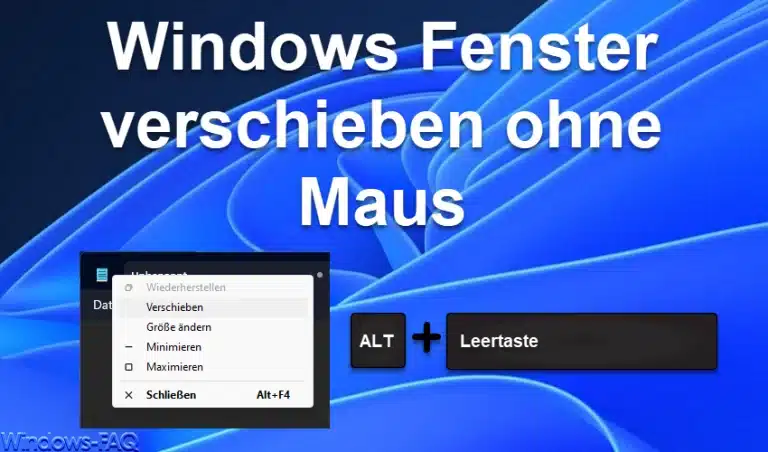



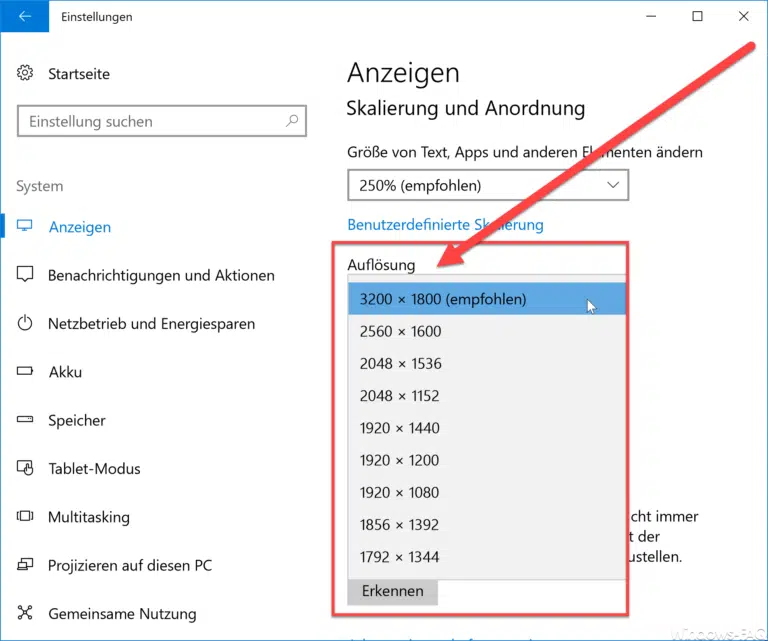

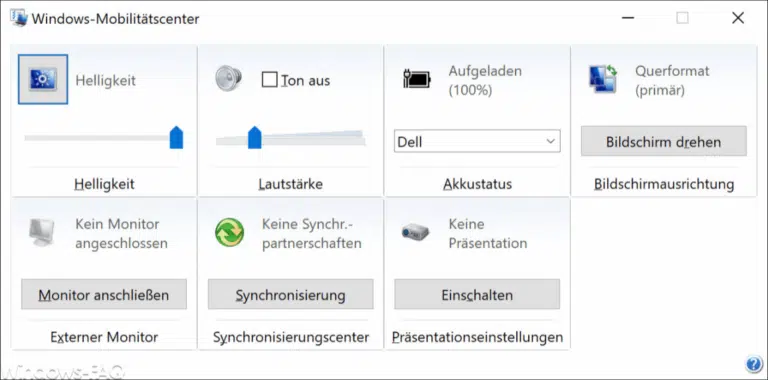




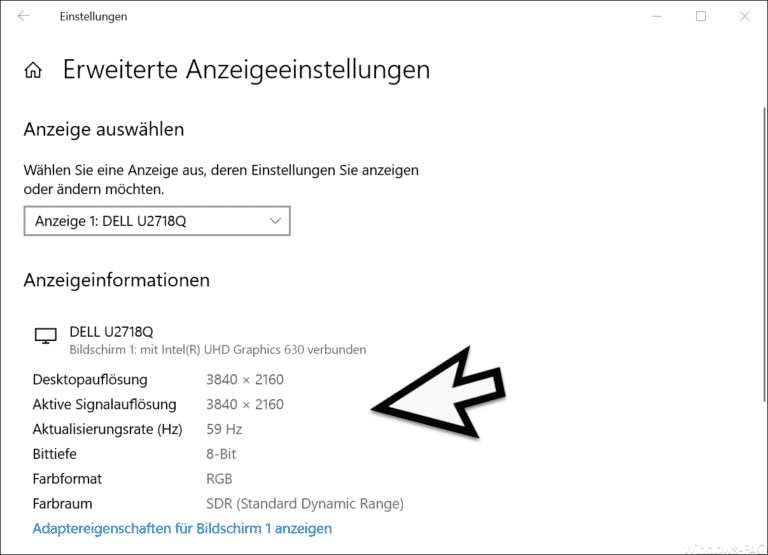

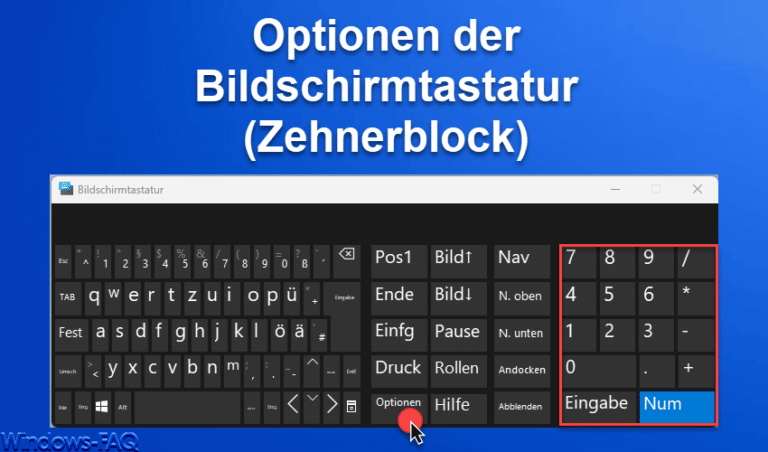



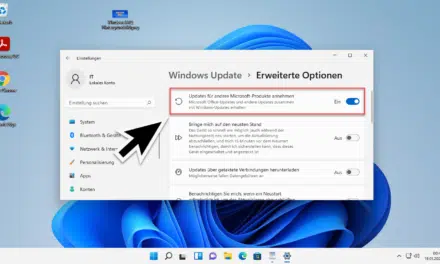

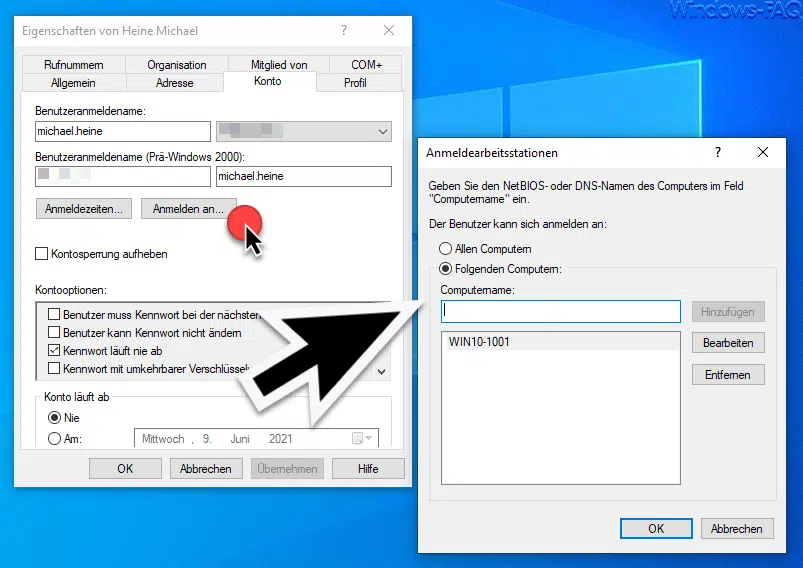
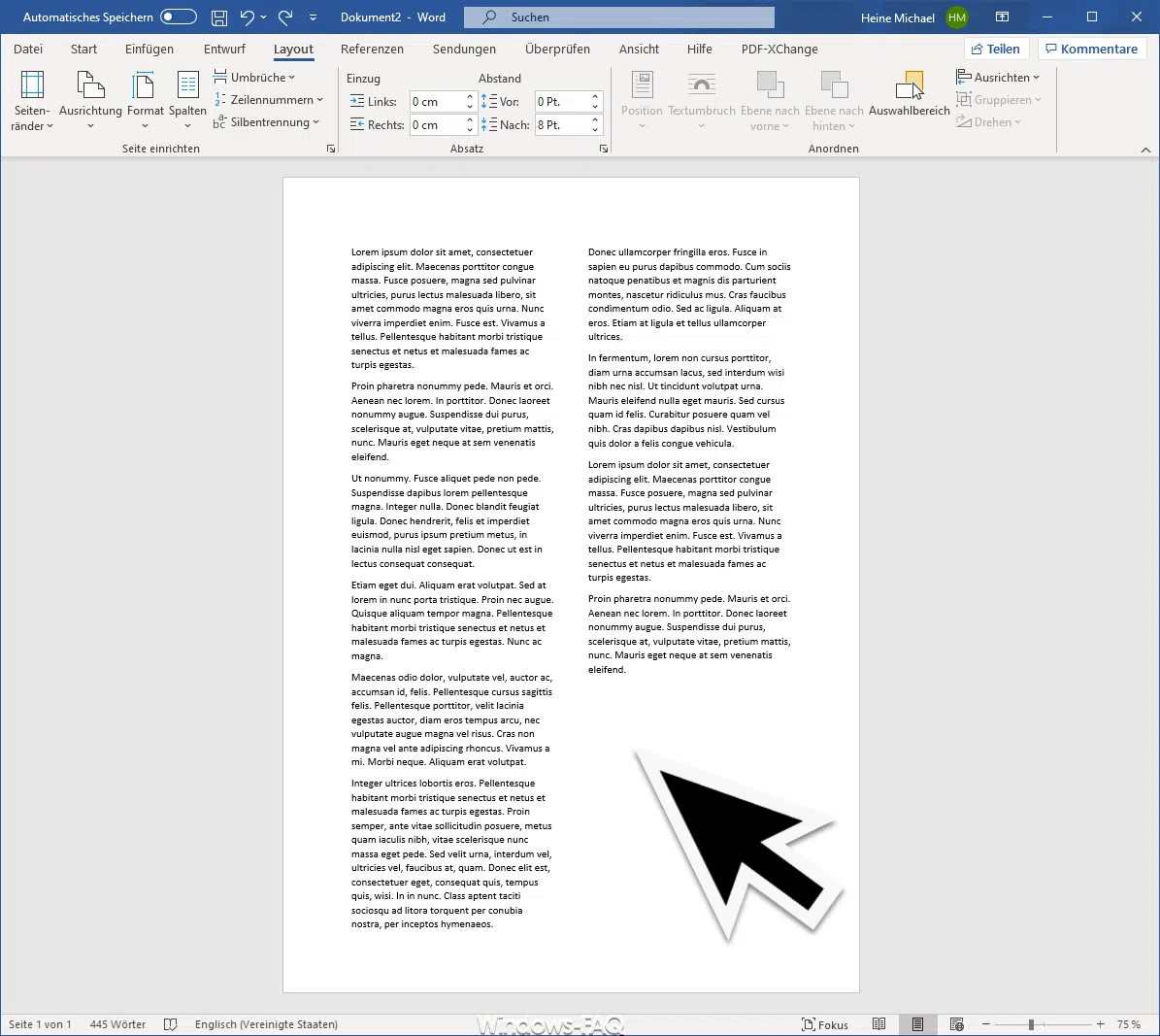




Neueste Kommentare