Outlook hat teilweise Funktionen, die von vielen Outlook Anwendern gar nicht ausgenutzt werden. So auch das Vorgeben einer anderen Antwortadresse.
Diese Angabe einer anderen E-Mail Adresse auf eine E-Mail Antwort ist immer dann sinnvoll, wenn der Versender einer E-Mail möchte, dass die Antwort nicht an ihn sondern an eine andere E-Mail Adresse automatisch erfolgen soll.
Das kann sinnvoll sein, wenn ein Kollege oder eine anderer Mitarbeiter für den Vorgang zuständig ist oder wenn man einige Zeit abwesend (Urlaub, Krankheit usw.) ist. In der Regel wird dies über die Angabe einer CC-E-Mail Adresse oder über einen Hinweis im E-Mailtext gelöst.
Aber es geht viel einfacher, denn Outlook bietet standardmäßig bereits eine Funktion mit. Damit könnt Ihr unter Euren Namen und Eurer E-Mailadresse eine E-Mail versenden, eine evtl. Antwort auf diese E-Mail geht aber an eine andere E-Mail Adresse. Wie dies funktioniert, erfahrt Ihr in diesem kurzen Outlook Tutorial.
E-Mail Antwortadresse ändern im Outlook
Wir möchten Euch diesen Vorgang anhand eines Outlook Beispiels demonstrieren. Angenommen, wir versenden normal eine E-Mail aus unserem Outlook heraus, wie auf dem nachfolgenden Bild zu erkennen ist.


Eine evtl. Antwort auf diese E-Mail soll allerdings nicht an die Ursprungs-E-Mail-Adresse, sondern an eine andere E-Mail erfolgen. In diesem Fall klickt Ihr im Outlook Menü auf
Optionen
und auf die Funktion
Antworten richten an
Anschließend öffnet sich folgendes Fenster.
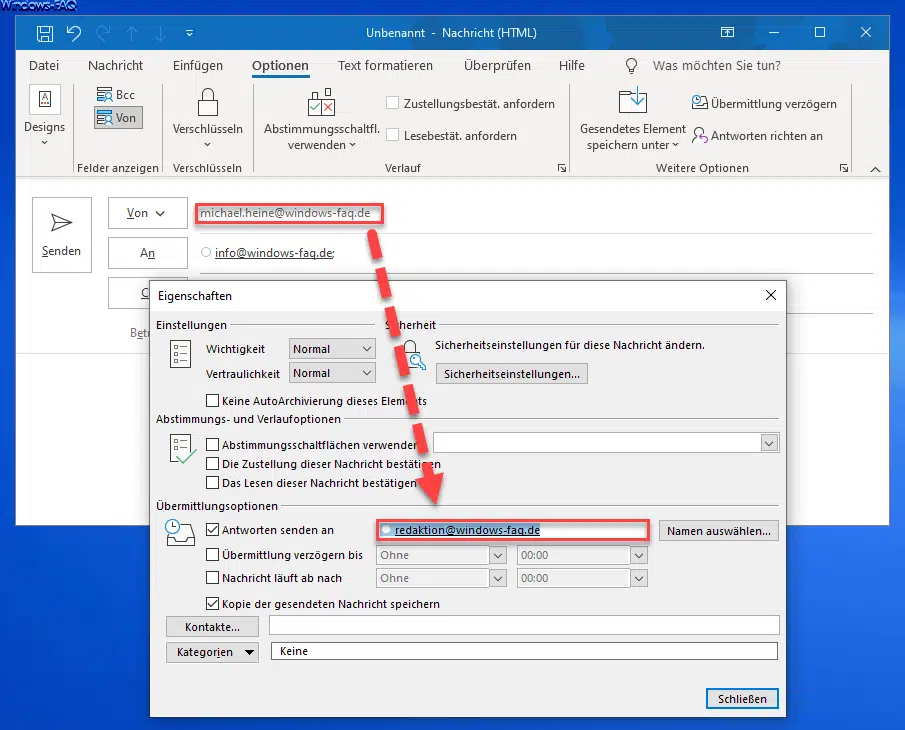
Hier findet Ihr in den „Outlook Übermittlungsoptionen“ die gewünschte Funktion
Antworten senden an
wie auf der 2. Abbildung zu erkennen ist. Hier könnt Ihr entweder eine E-Mail Adresse aus Eurem Outlook Adressbuch oder auch eine sonstige (existierende) E-Mail Adresse eintragen.
Sobald Ihr das Einstellungsfenster mit „Schließen“ beendet, ist die Outlook Antwortadresse entsprechend gesetzt. Optisch ändert sich sonst nichts beim eigentlichen Versand der E-Mail. Allerdings wird beim Empfänger, wenn er auf „Antworten“ klickt, automatisch die entsprechende hinterlegte E-Mail Antwortadresse anstatt der eigentlichen Absender E-Mailadresse eingetragen.
So könnt Ihr die Antworten auf Eure E-Mails ohne großen Aufwand noch einfacher steuern und müsst weder das CC oder BCC Feld nutzen oder einen entsprechenden Hinweis in die E-Mail einbauen, die dann ggf. auch nicht wirklich beachtet wird.
Wenn Ihr nach weiteren nützlichen Outlook Tipps und Tricks sucht, so solltet Ihr Euch bitte noch diese Anleitungen genauer anschauen.
– Farbe der ungelesenen E-Mails ändern im Outlook
– Mit QuickSteps die Arbeit im Outlook vereinfachen
– Briefpapier bzw. Hintergründe für E-Mails im Outlook einrichten
– E-Mail im Outlook erneut versenden
– Hardwaregrafikbeschleunigung bei Outlook deaktivieren – Profilprobleme beseitigen
– Outlook „Unterhaltung ignorieren“ und nicht interessante E-Mails automatisch löschen
– Format übertragen – Einfach Formatierungen im Word, Outlook oder Excel übertragen
– Wichtige Outlook Ordner in der Favoritenleiste ablegen
– E-Mails, die im Outlook Vorschaufenster angezeigt werden, nicht als gelesen markieren
– Wo ist die Outlook PST-Datei gespeichert
– Alle Outlook Fenster auf einmal schließen
– E-Mails aus Outlook auf dem Desktop speichern
– Angefangene E-Mails im Outlook automatisch nach x Minuten speichern
– Im Outlook empfangene und gesendete E-Mail im gleichen Ordner ablegen
– Outlook.com, Hotmail, Live oder MSN E-Mail Account mit Outlook bearbeiten
– Outlook.com, Live.com, Hotmail oder MSN E-Mail Account in die Windows 10 Mail App integrieren
– Outlook im abgesicherten Modus starten
– Gelöschte E-Mails automatisch als gelesen markieren um Outlook
– Outlook – Jeden Satz mit einem Großbuchstaben beginnen
– AutoKorrektur im Outlook – Automatische Umsetzung von Zeichen in Wörter oder Sätze











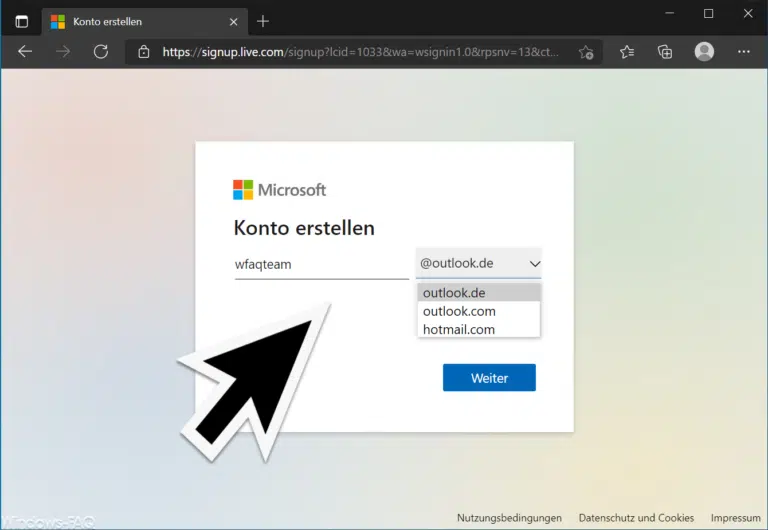


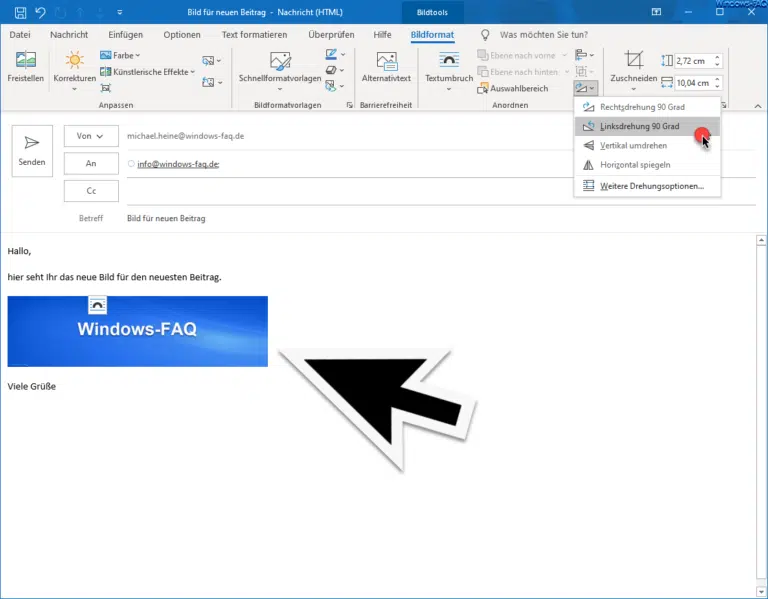



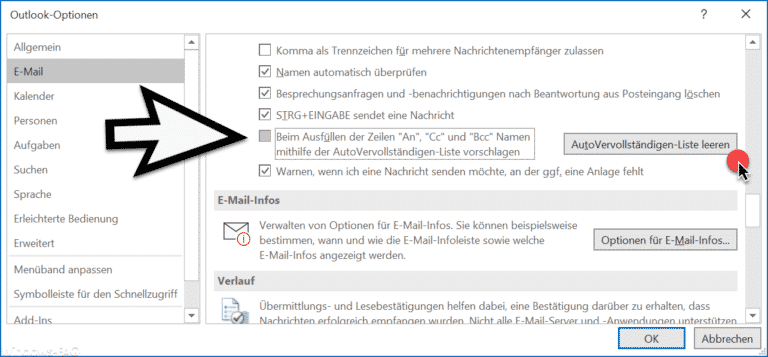






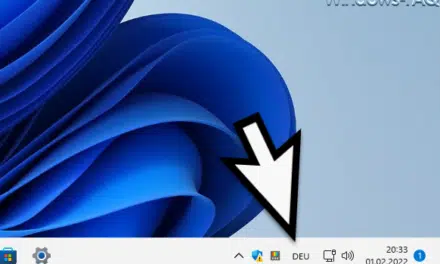






Es scheint aber E-Mail-Programme oder Webmail-Anbieter zu geben (oder entpsrechende Einstellungen dortselbst), die grundsätzlich nur in die Herkunftsadresse antworten und nicht an die hinterlegte abweichende Antwortadresse. Ich habe diese Funktion mal eine Zeitlang viel genutzt es gab eine Reihe von Antwort-Mails, die ich mir dann selbst an die Antwortadresse weiterleiten musste, da ich sie dort weiter bearbeiten wollte.
Hallo Michael,
das ist eine sehr gute Beschreibung.
Ich hätte folgende Frage:
Kann man diese Übermittlungsoption auch dauerhaft einrichten oder muss man das beschriebene Flag (Antworten senden an…) Mail für Mail immer separat setzen?
Freundliche Grüsse
Patrick