VHD oder VHDX Dateien sind spezielle Dateiformate, die die Inhalt der virtuellen Hyper-V VM beinhalten. VHD steht hierbei für „Virtual Hard Disk“ und wurde bereits vor einigen Jahren von Microsoft eingeführt. VHDX ist die Weiterentwicklung der VHD Dateien und ist im Moment der aktuelle Dateistandard für Hyper-V Dateien.
Diese VHD oder VHDX Dateien sind quasi die virtuellen Festplatten und beinhalten das komplette Dateisystem der virtuellen Maschinen. VHDX Dateien haben in der aktuellen Version eine maximale Speicherkapazität von 64 TB, die älteren VHD-Dateien können hingegen maximal 2 TB Daten aufnehmen.
Da Windows diese VHD bzw. VHDX Dateien ganz normal im Dateisystem ablegt, kann man schnell auf die Idee kommen, sich den Inhalt dieser virtuellen Festplatten anzuschauen. Dies funktioniert wie folgt.
VHD mounten unter Windows
Dazu öffnet Ihr einfach ein Windows Explorer und öffnet den Ordner mit den VHDX-Dateien. Windows 10 speichert die VM-Festplatten standardmäßig in diesem Ordner ab.
C:\Users\Public\Documents\Hyper-V\Virtual hard disks
Dieses kann natürlich bei der Anlage der VMs geändert und individuell angepasst werden. Um eine VHDX Datei zu mouten, müsst Ihr einfach mit der rechten Maustaste auf die VHDX-Datei klicken. Im anschließenden Kontextmenü ist dann der folgende Punkt auszuwählen.
Bereitstellen
Wir haben Euch dies hier nachfolgend einmal abgebildet.
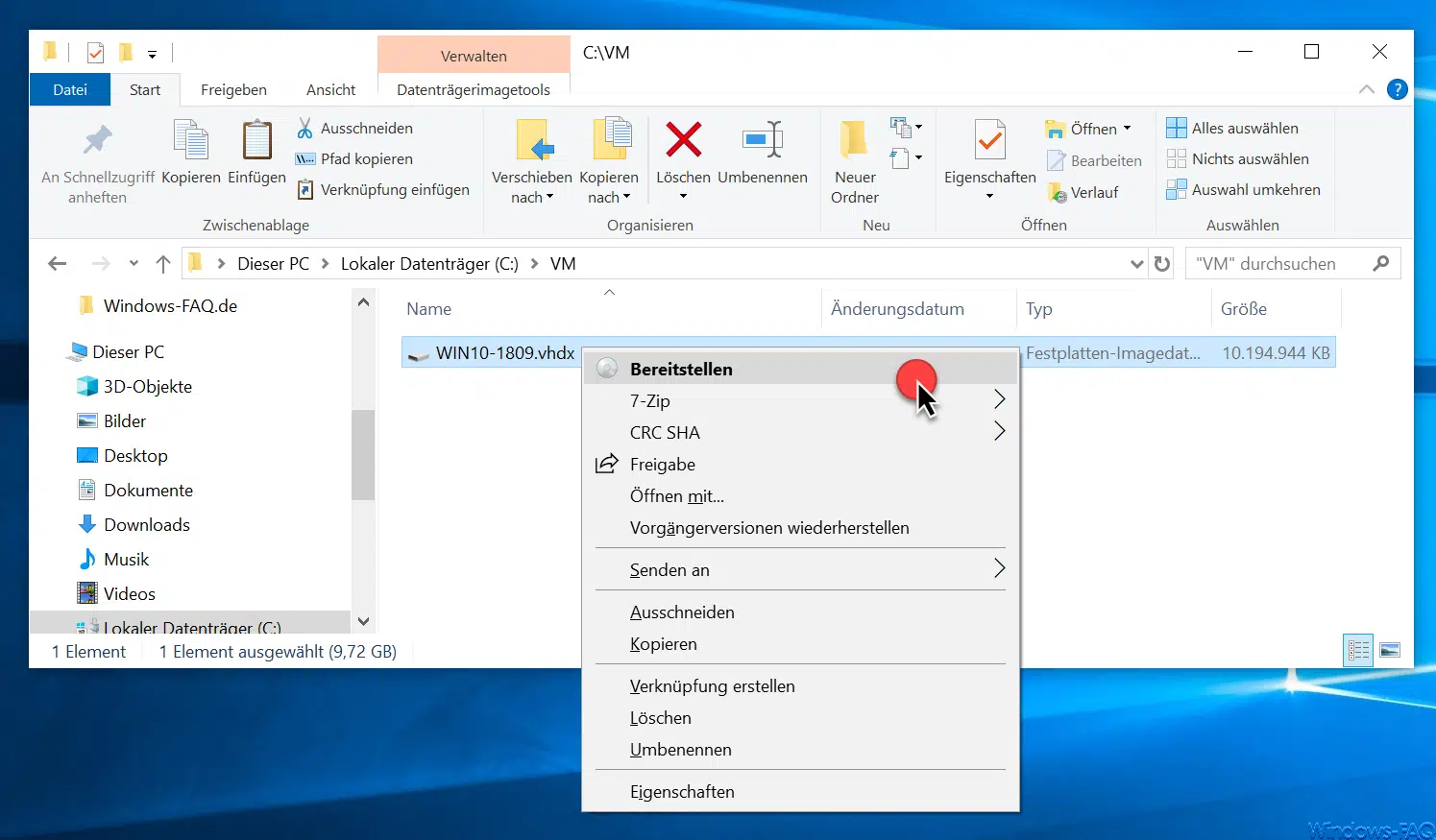
Anschließend erfolgt der eigentlich Mount-Vorgang der VHD bzw. VHDX. Dadurch wird automatisch ein weiteres Explorer Fenster geöffnet und der gemounteten VM Festplatte ein eigener Laufwerksbuchstabe zugeteilt, in unserem Beispiel ist es „Laufwerk E:“
Hier habt Ihr nun vollwertigen Zugriff auf den Inhalt der VHD bzw. VHDX, könnt Dateien kopieren, verändern oder auch löschen.
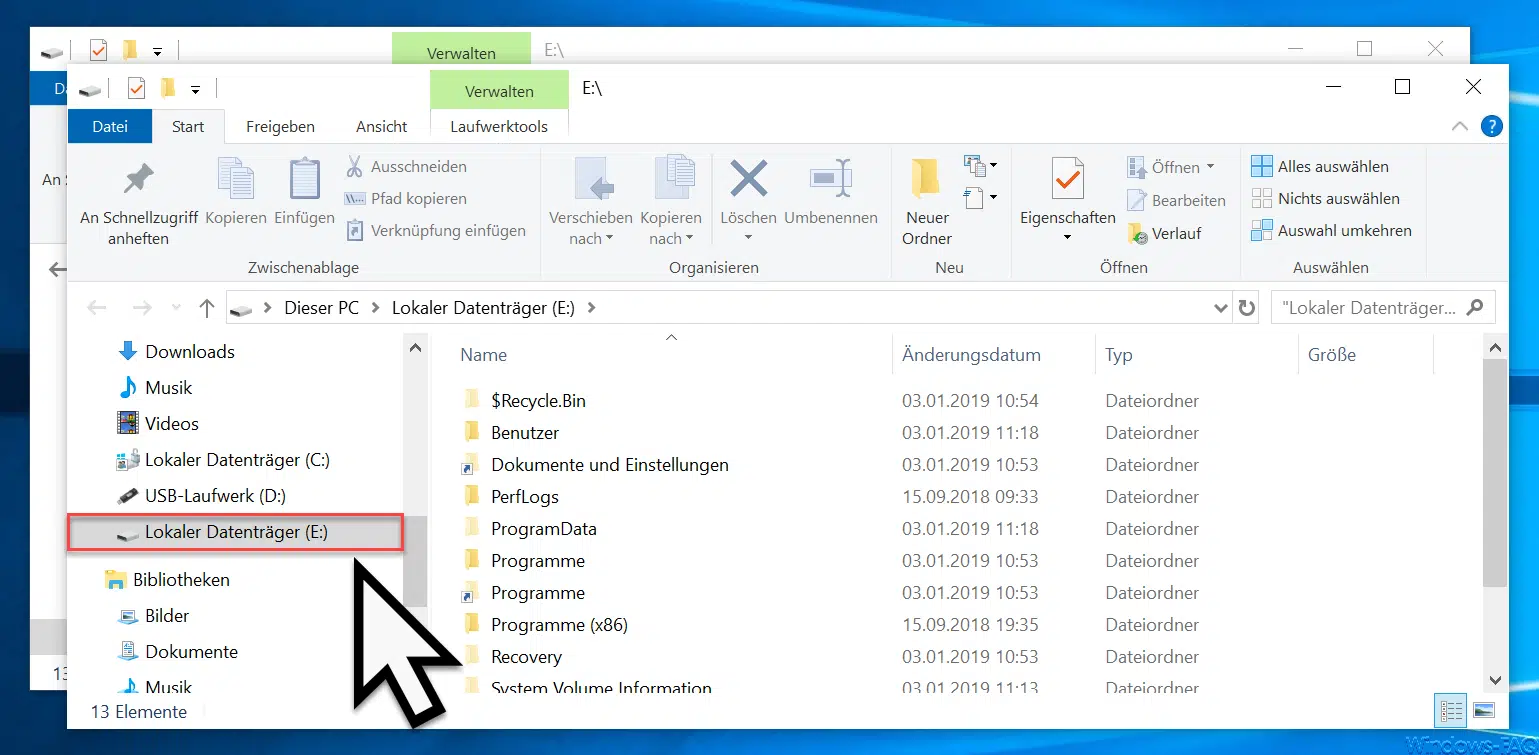
VHD unmounten bzw. auswerfen
Wenn Ihr die VHD wieder unmounten und somit die Verbindung beenden möchtet, so ruft Ihr erneut das Kontextmenü der VHD oder VHDX Datei auf und wählt den Punkt
Auswerfen
Auch dieses haben wir Euch hier nachfolgend dargestellt.
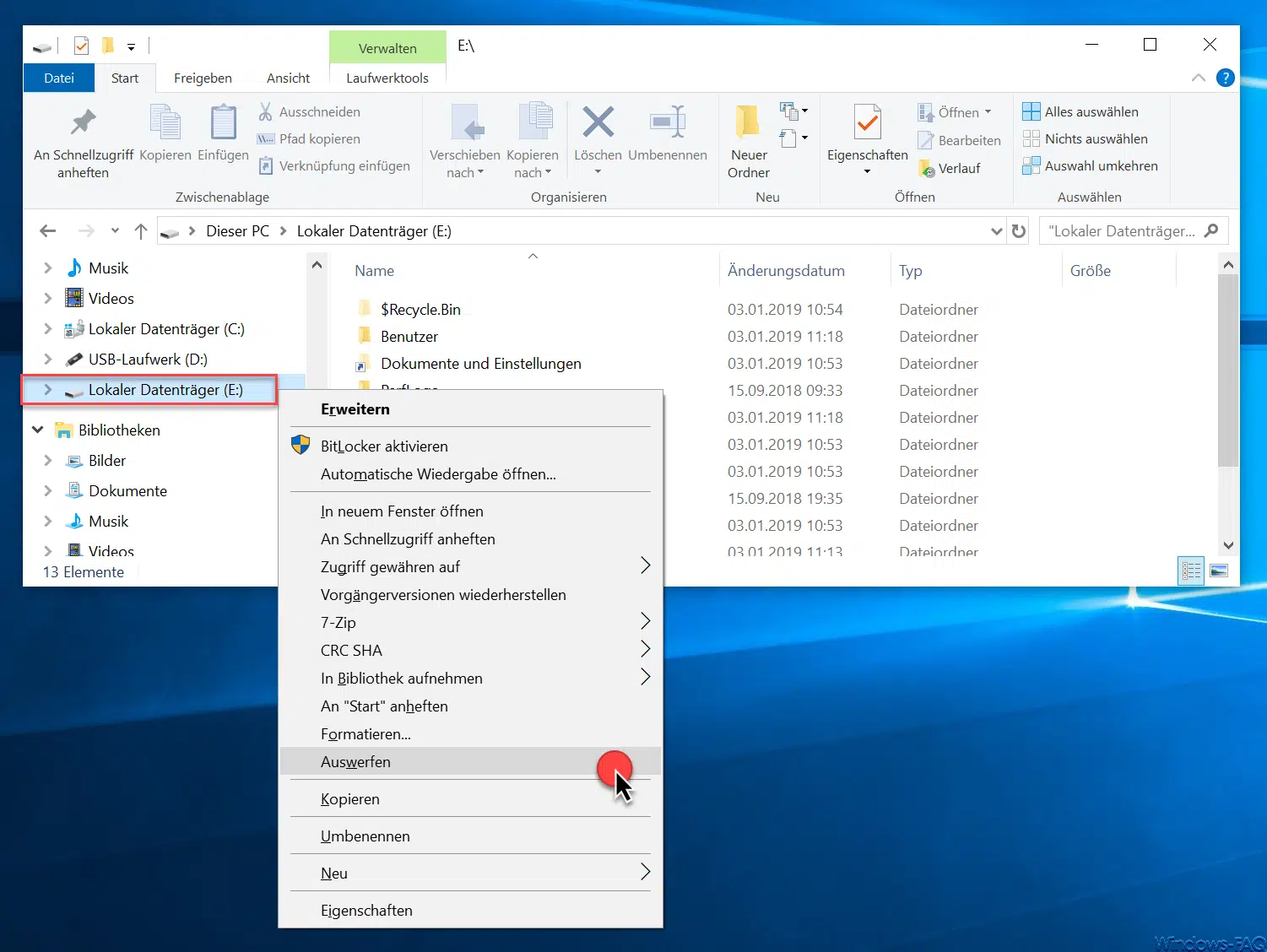
Somit ist es sehr einfach, per Windows Explorer und ohne Zuhilfenahme von Tools, den Inhalt von VHD oder VHDX Dateien anzuschauen bzw. zu bearbeiten.
Hier anschließend haben wir Euch noch weitere nützliche Tipps zum Thema virtuelle Maschinen zusammengestellt.
– Hyper-V Snapshot .AVHD Dateien zusammenführen und löschen
– Partition und VHD einer VM verkleinern
– Größe einer VHD verkleinern
– Physikalischen PC in VHD (Hyper-V, Virtual PC) umwandeln
– VMWare VMDK umwandeln in Hyper-V VHD-Dateien
– VHD oder VHDX Datei in Windows 10 einbinden


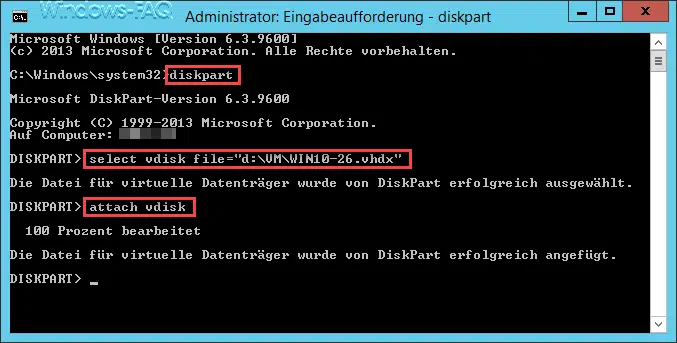

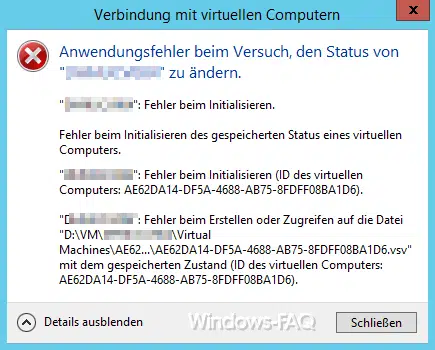













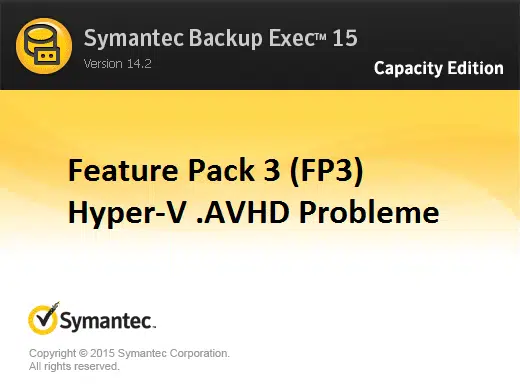

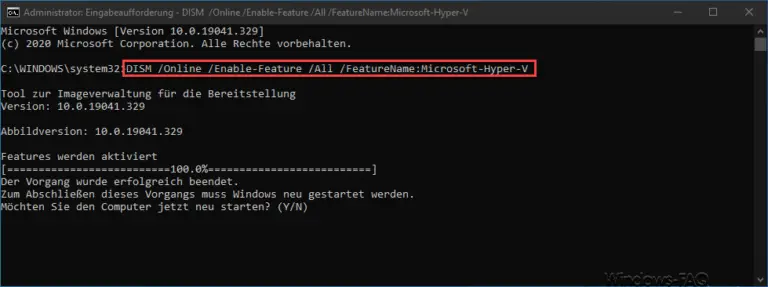

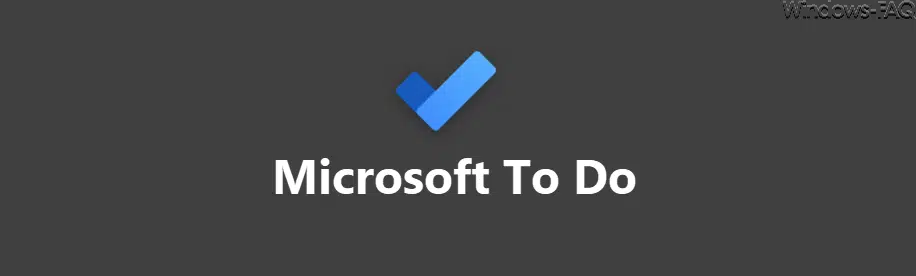
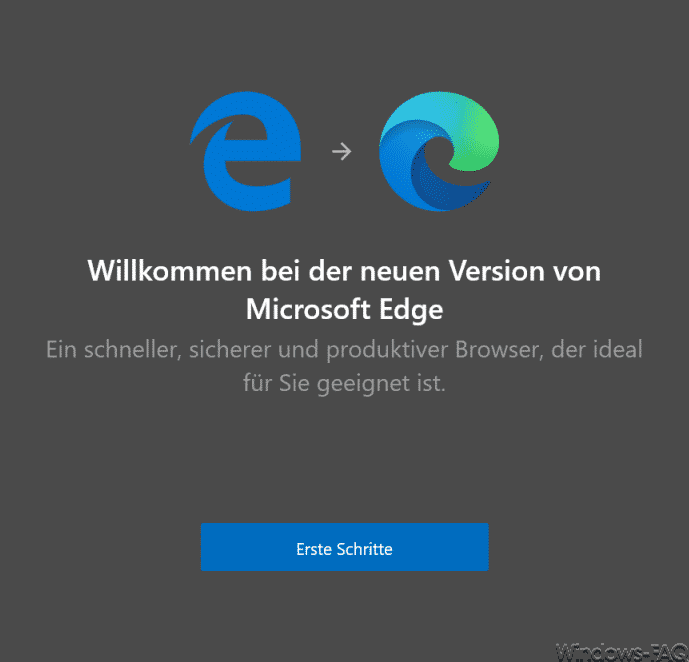





Neueste Kommentare