Windows 10 bringt für die Anwender zahlreiche Veränderungen mit, unter anderem wurde auch die Anzeige der Batterieleitung der Notebooks und Windows Tablets komplett überarbeitet. Wir haben Euch hier exemplarisch die Metro Anzeige des Batterie Flyouts der Windows 10 Taskleiste dargestellt, so wie Ihr sie sehr wahrscheinlich kennt.
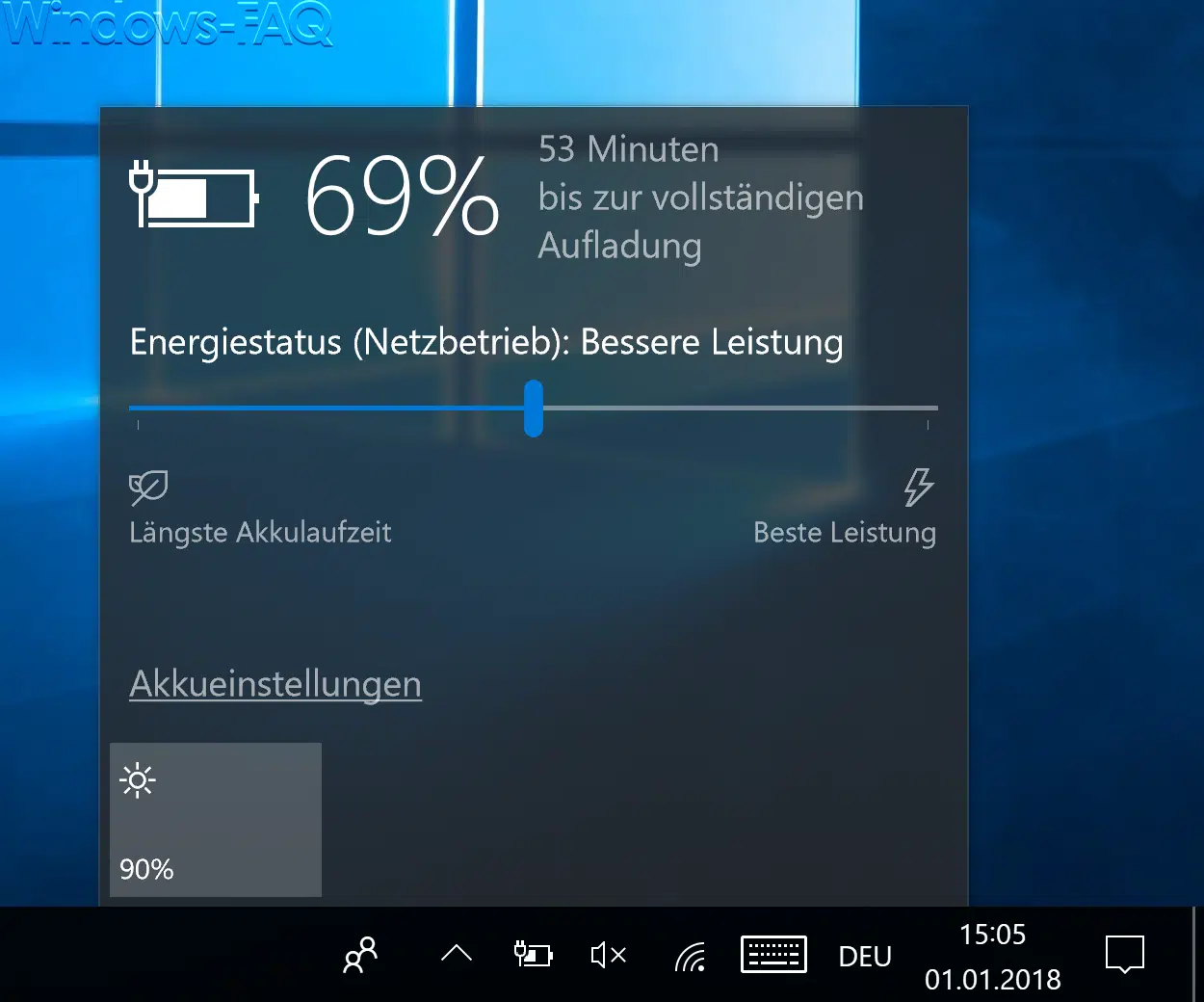
Microsoft hat diese Anzeige gegenüber den Windows Vorversionen doch recht umfangreich überarbeitet. Inhaltlich ziemlich ähnlich mit dem alten Design, auch hier könnt Ihr die Energieoptionen von „Mehr Akkueffizienz“ auf „Bessere Leistung“ und „Beste Leistung“ umschalten. Über „Akkueinstellungen“ gelangt Ihr dann direkt in die Windows Einstellungsapp in den Einstellungsbereich „Akku„.
Allerdings wünschen sich viele Windows 10 Anwender wieder die alte Batterieanzeige zurück, die wie folgt aussieht.
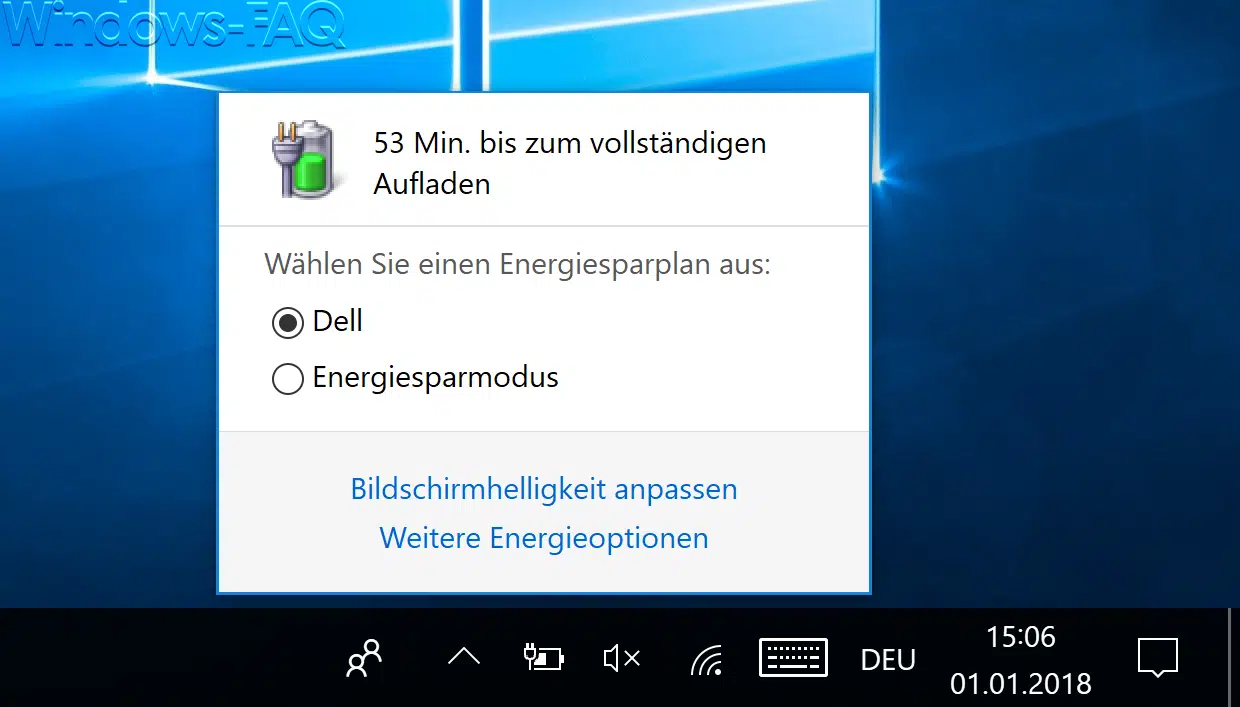
In der alten Energiedarstellung könnt Ihr sehr schnell zwischen den vorhandenen Energiesparplänen wechseln, die Bildschirmhelligkeit anpassen oder weitere Energieoptionen bearbeiten.
Hier nachfolgend zeigen wie Euch nun, wie Ihr zwischen diesen beiden Batterie-Design entsprechend umschalten könnt. Dazu müsst Ihr zunächst den Registrierungseditor (regedit) aufrufen und zu folgenden Registry Pfad wechseln.
Computer\HKEY_LOCAL_MACHINE\SOFTWARE\Microsoft\Windows\CurrentVersion\ImmersiveShell
Hier ist dann der folgende DWORD 32-Bit Wert anzulegen.
UseWin32BatteryFlyout
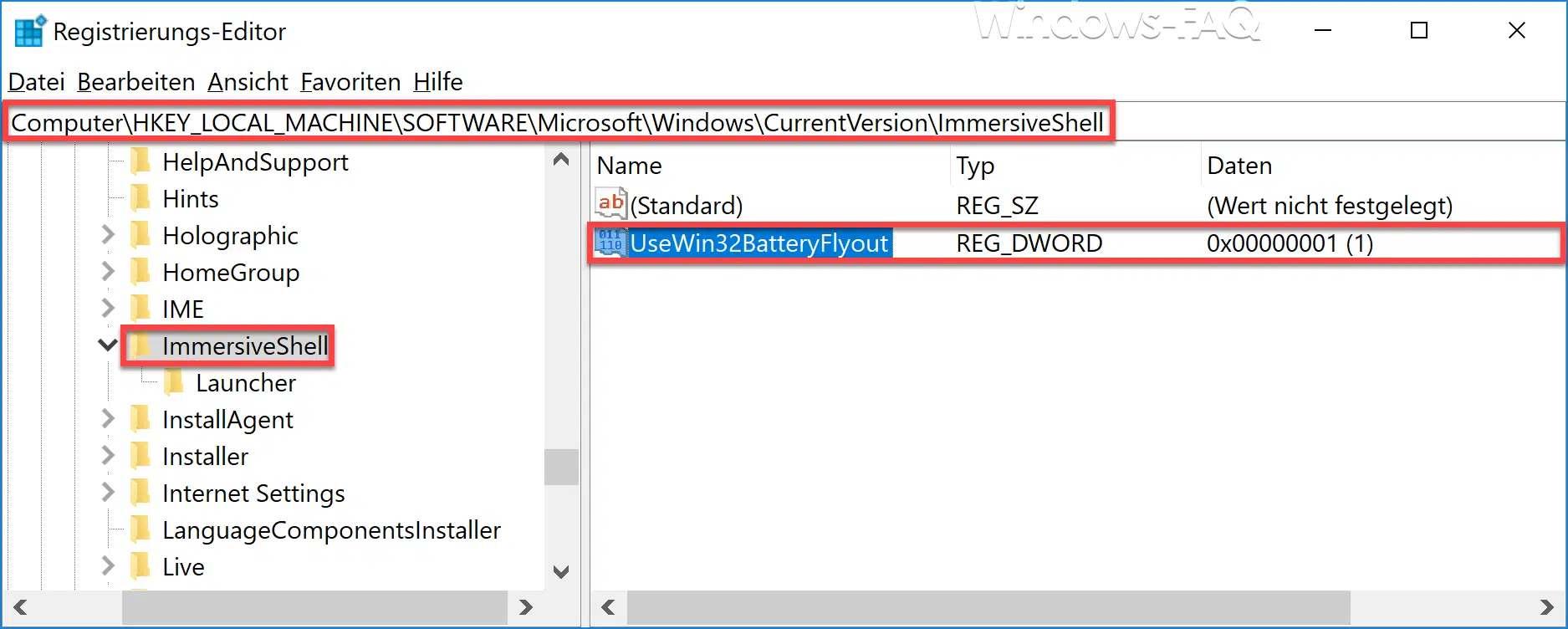
Nachdem Ihr den neuen Registrywert angelegt habt, könnt Ihr ihm folgende Wert zuweisen.
0 = Standard Windows 10 Energie Anzeige (Metro Anzeige)
1 = Alte Windows 10 Energie Anzeige
Interessant ist, dass die Änderungen sofort aktiv werden. Es ist kein Windows Neustart oder erneute Windows Anmeldung notwendig. Somit könnt Ihr über diese Registryänderung sehr schnell zwischen den gewünschten Batterieanzeigen umschalten.
Weitere interessante Einstellungsmöglichkeiten der Taskbar findet Ihr auch in diesen Beiträgen.
– Windows Taskleistensymbole komplett einblenden oder ausblenden
– Vergrößern der Vorschaubilder (Miniaturansicht) in der Windows Taskleiste
– Uhrzeit und Datum aus Windows 10 Taskleiste entfernen
– Taskleiste auf dem 2. Monitor abschalten bei Windows 10
– Liste zuletzt verwendeter Dateien in Windows 10 Taskleiste löschen
– Lautsprecher Symbol in Windows 10 Taskleiste anzeigen lassen
– Netzwerk Symbol aus Windows 10 Taskleiste entfernen oder einblenden
– Bildschirmtastatur Symbol aus der Windows 10 Taskleiste entfernen
– Systray Icons aus der Windows Taskleiste komplett ausblenden



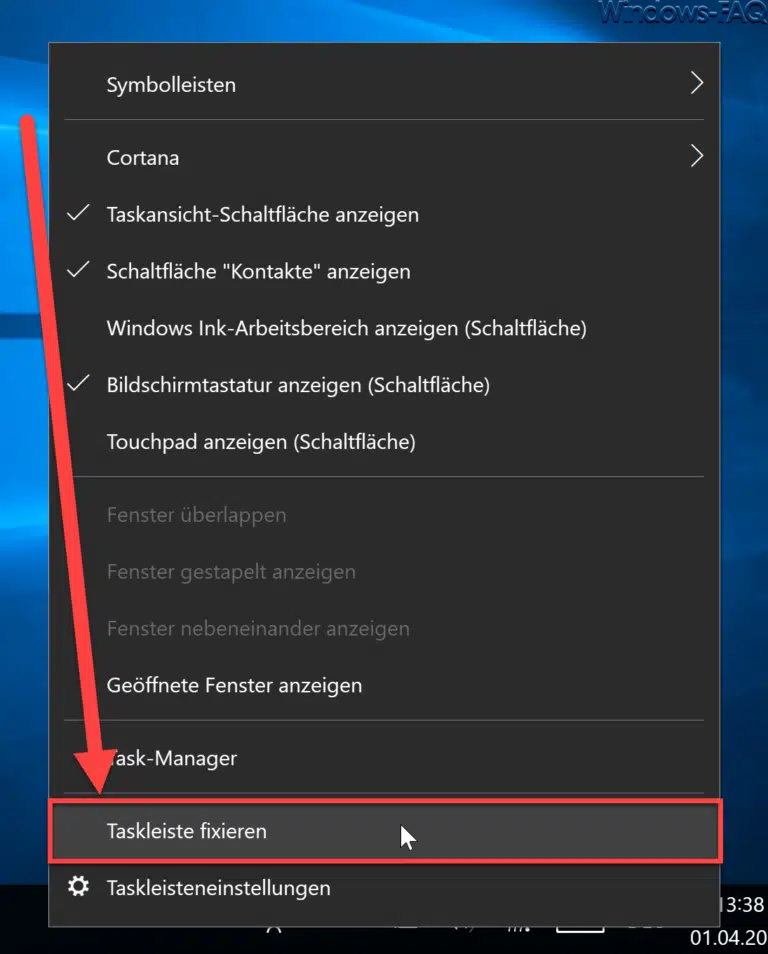
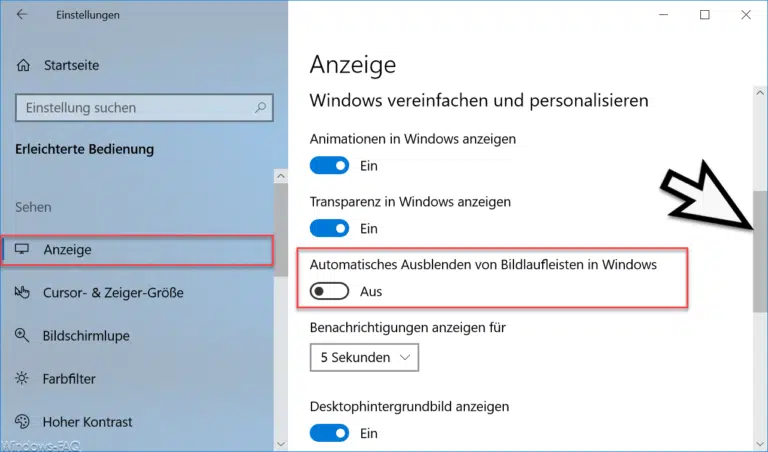
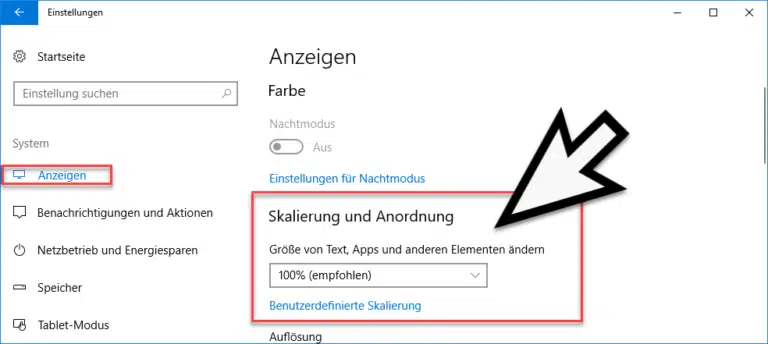
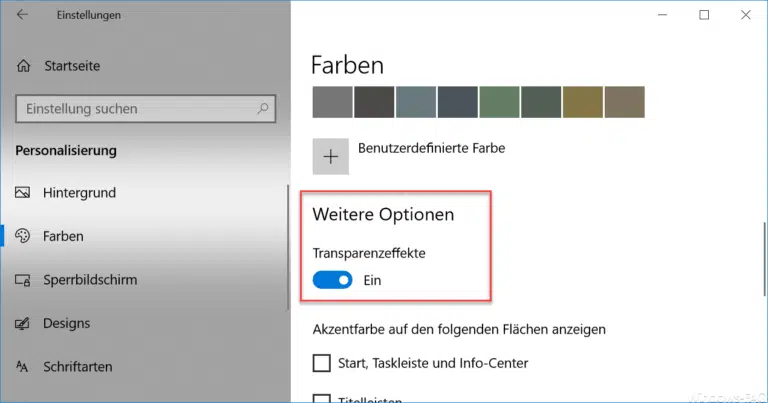
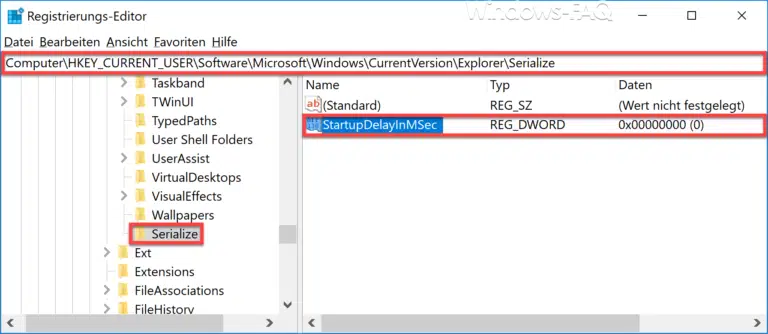
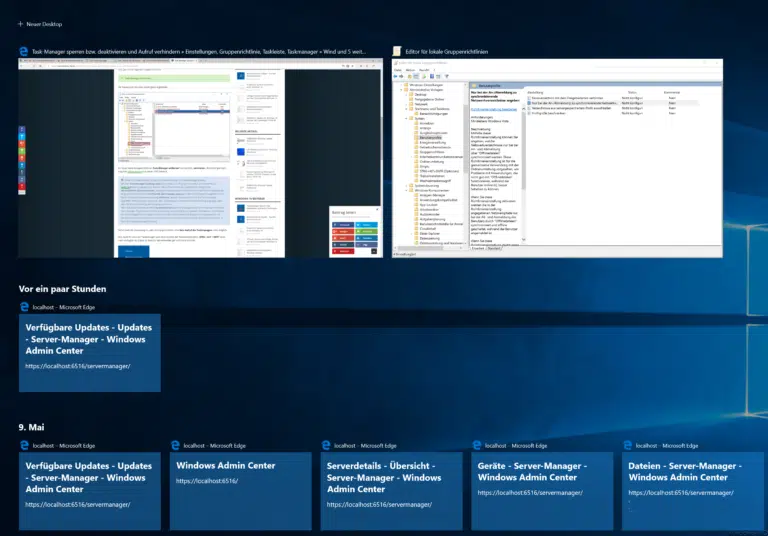
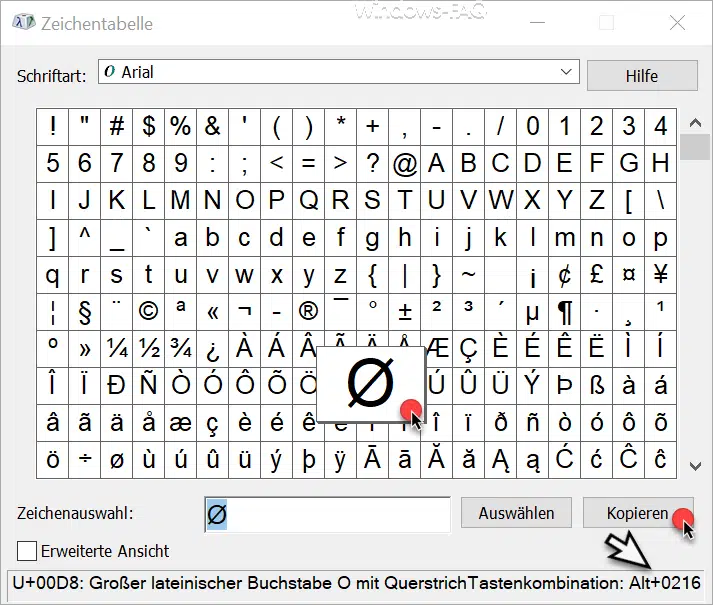
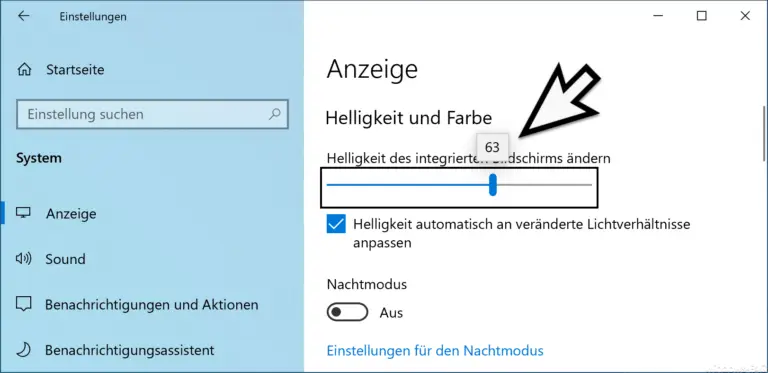
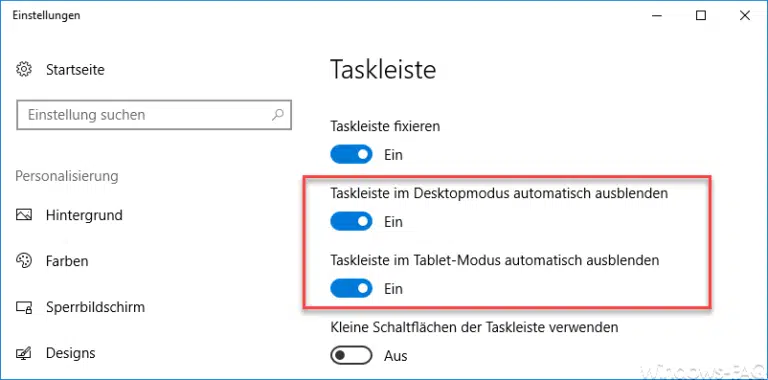

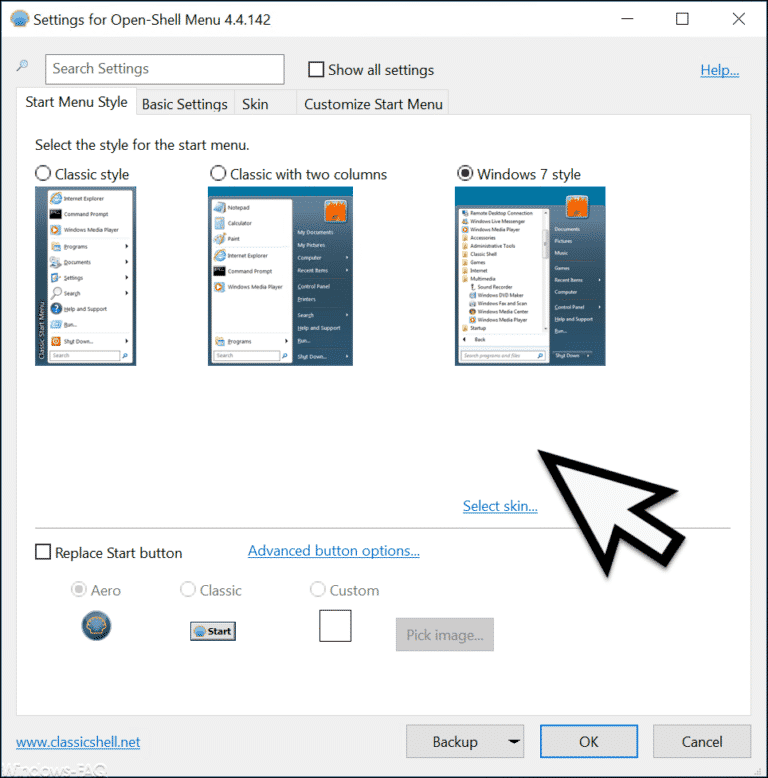


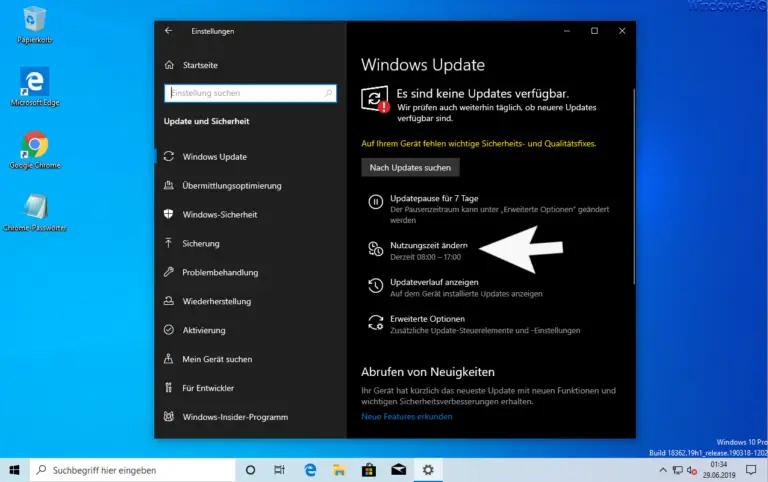
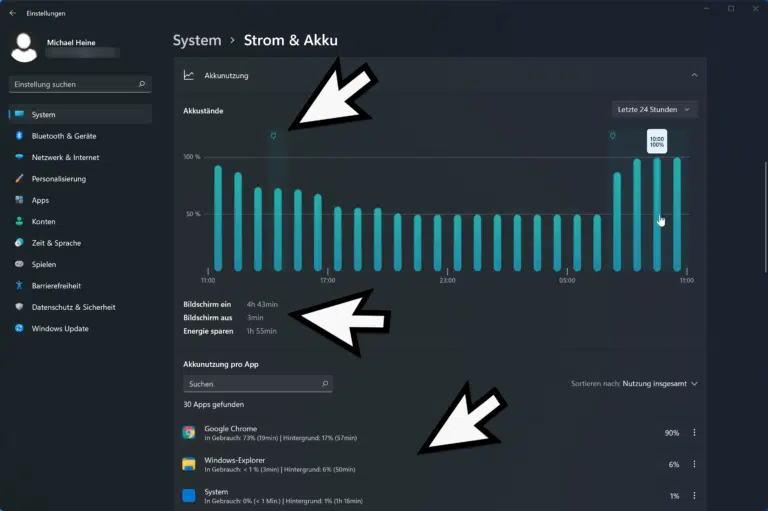

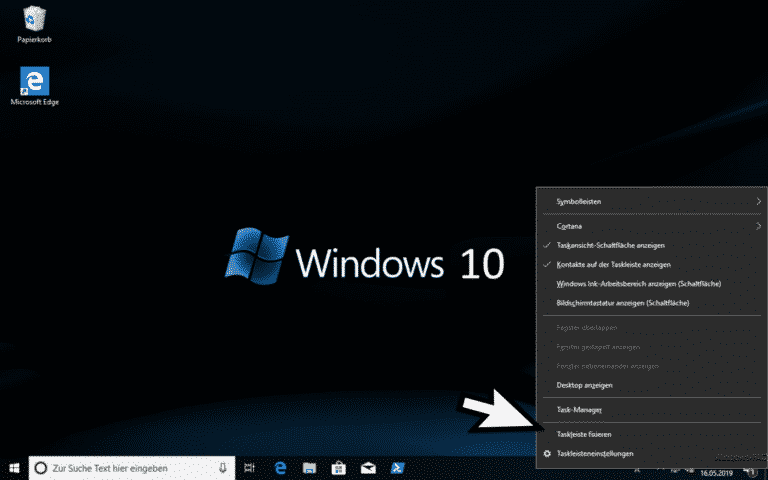
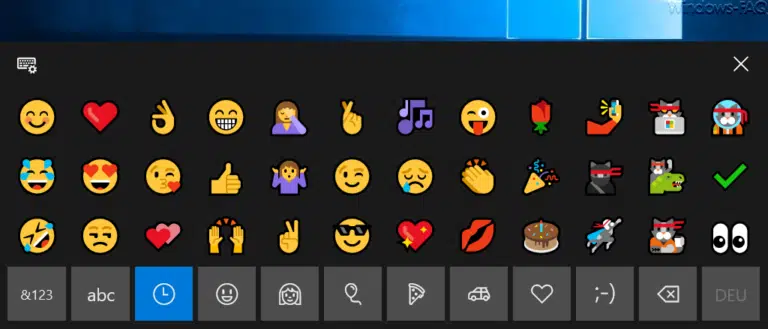
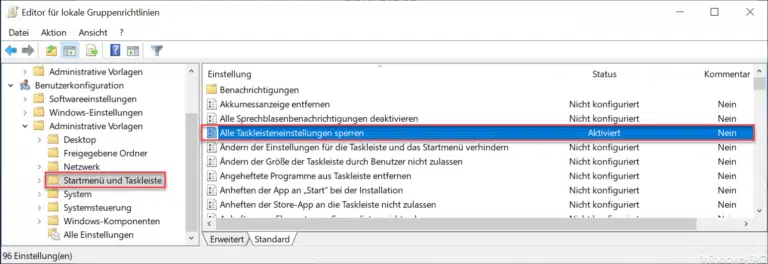
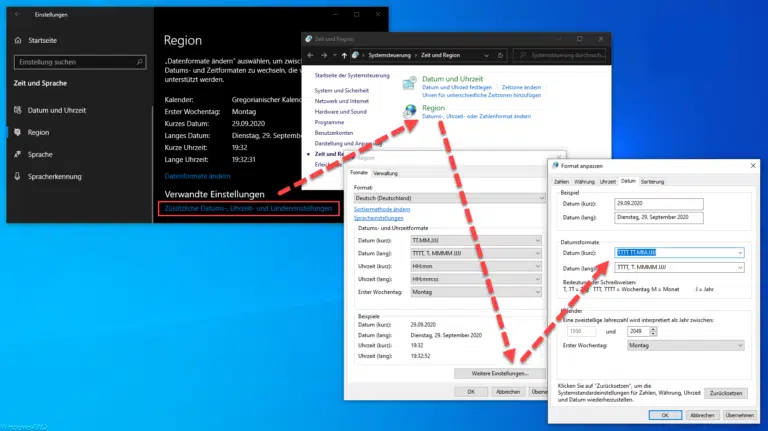


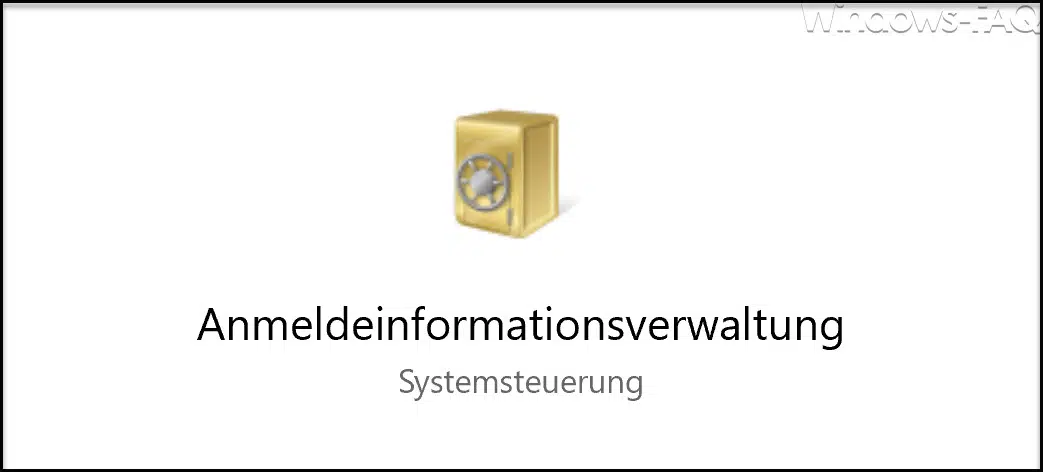
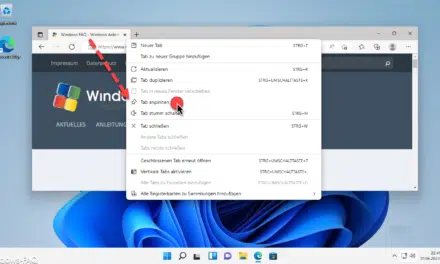
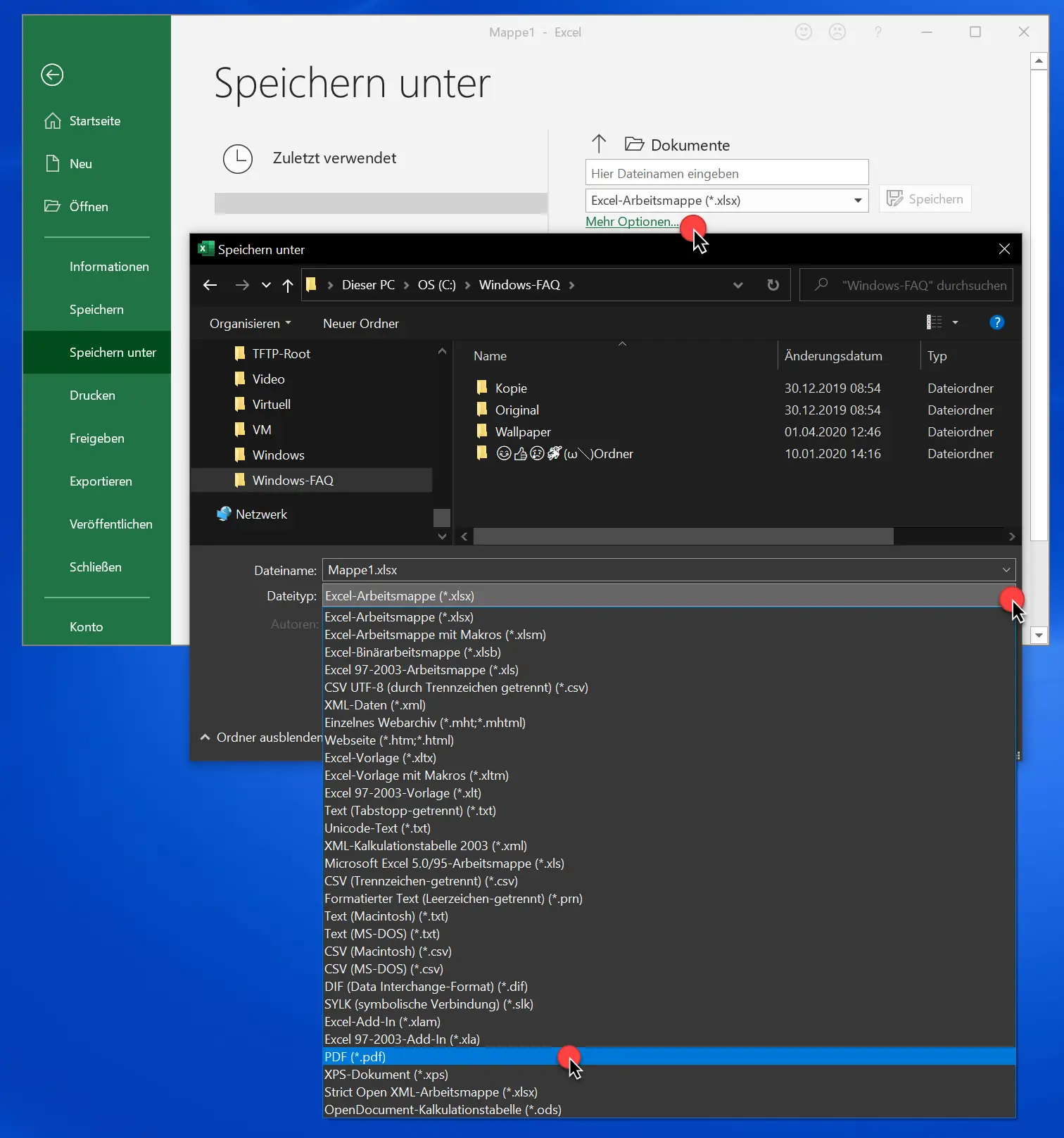
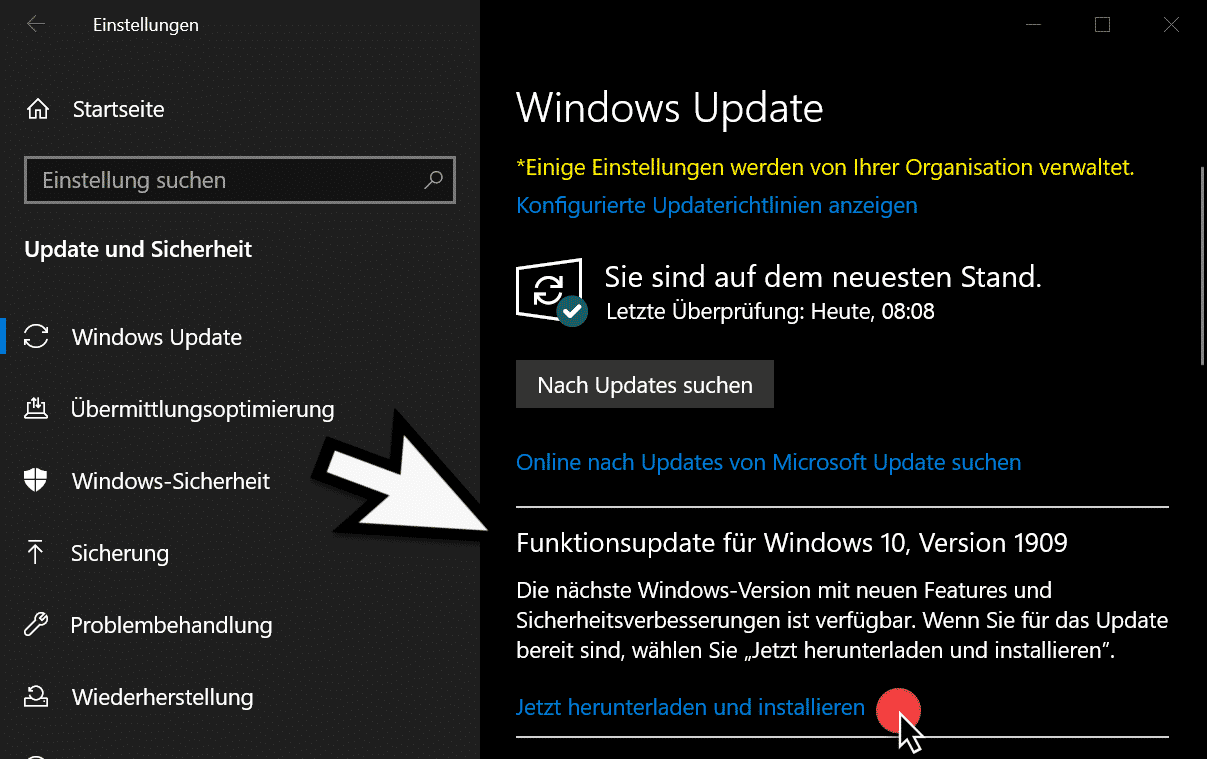




Neueste Kommentare