Wie kann ich bei Mcrosoft Edge die Sprache ändern? Der Edge Browser unterstützt mehrere Sprachen, die sich im Edge einstellen lassen. Normalerweise steht der Edge dem Anwender immer in der Sprache des Windows Betriebssystems zur Verfügung. Unter bestimmten Umständen kann es aber notwendig sein, diese Edge Spracheinstellungen anzupassen.
Warum sich der Microsoft Edge manchmal auf eine andere Sprache umstellt.
Der Microsoft Edge kann sich manchmal auf eine andere Sprache umstellen, wenn die Spracheinstellungen in den Browsereinstellungen geändert werden oder wenn die Standardsprache des Betriebssystems geändert wird. Der Browser kann auch versuchen, die Sprache der Webseite automatisch zu erkennen und entsprechend anzupassen. Manchmal kann es auch zu Fehlern oder Inkonsistenzen kommen, die zu einer unerwarteten Sprachumstellung führen können. Um sicherzustellen, dass der Microsoft Edge in der gewünschten Sprache angezeigt wird, empfiehlt es sich, die Spracheinstellungen sowohl im Browser als auch im Betriebssystem zu überprüfen und anzupassen.
In welcher Sprache wird der Edge ausgeliefert?
Der Microsoft Edge wird standardmäßig in der Sprache des Betriebssystems ausgeliefert, auf dem er installiert ist. Wenn dein Betriebssystem beispielsweise auf Deutsch eingestellt ist, wird der Edge normalerweise in deutscher Sprache angezeigt. Es gibt jedoch auch eine Option, um die Sprache des Browsers unabhängig von der Betriebssystemsprache festzulegen. Du kannst die Spracheinstellungen des Edge-Browsers anpassen, um ihn in einer anderen Sprache anzuzeigen, falls gewünscht.
Sprache im Edge ändern
Um die Sprache im Edge zu ändern, rufst Du am besten die folgende URL im Edge Browser auf:
edge://settings/languages
Die gleichen Einstellungen findest Du auch im Menü „Sprachen“ in den Edge Einstellungen. Hier siehst Du gleich die bevorzugten Sprachen vom Edge. Webseiten werden in der ersten unterstützten Sprache aus der Liste angezeigt. Um eine fehlende Sprache dem Edge hinzuzufügen, ist einfach der Button „Sprachen hinzufügen“ auszuwählen.
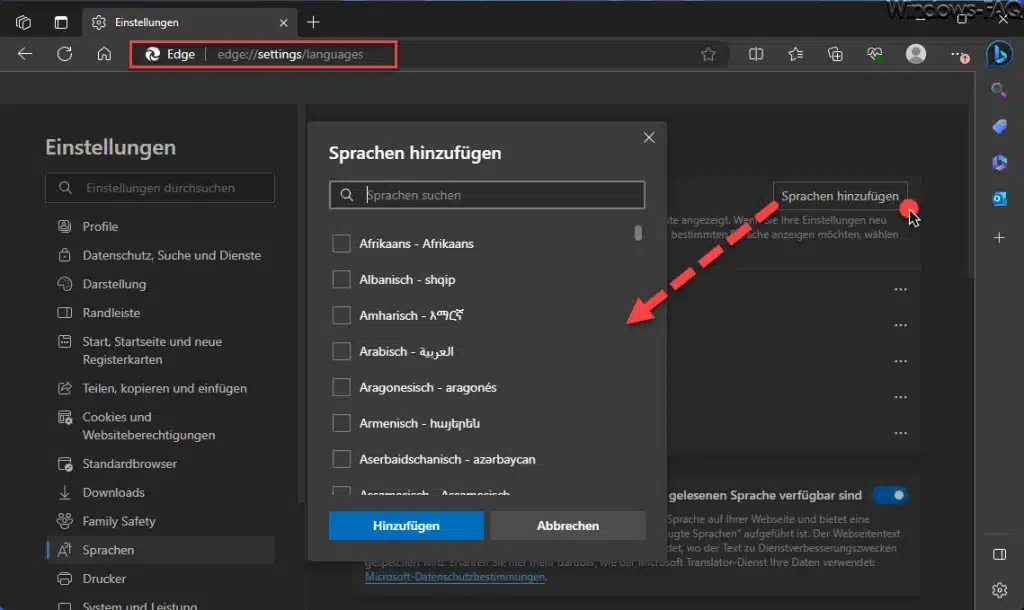
Einfach die zu installierende Edge Sprache oder Sprache auswählen und „Hinzufügen“ anklicken. Die Sprache reiht sich dann in die Liste der bevorzugten Sprachen am Ende ein.
Um die Spracheeinstellungen oder die Reihenfolge der Edge Sprachen zu verändern, müsst Ihr am Ende der jeweiligen Sprache auf die 3 waagerechten Punkte klicken. Anschließend erscheint ein kleines Kontextmenü mit folgenden Funktionen.
- Microsoft Edge in dieser Sprache anzeigen
- Angebot, Seiten in dieser Sprache zu übersetzen
- Nach oben verschieben
- Nach oben
- Nach unten
- Sprache entfernen
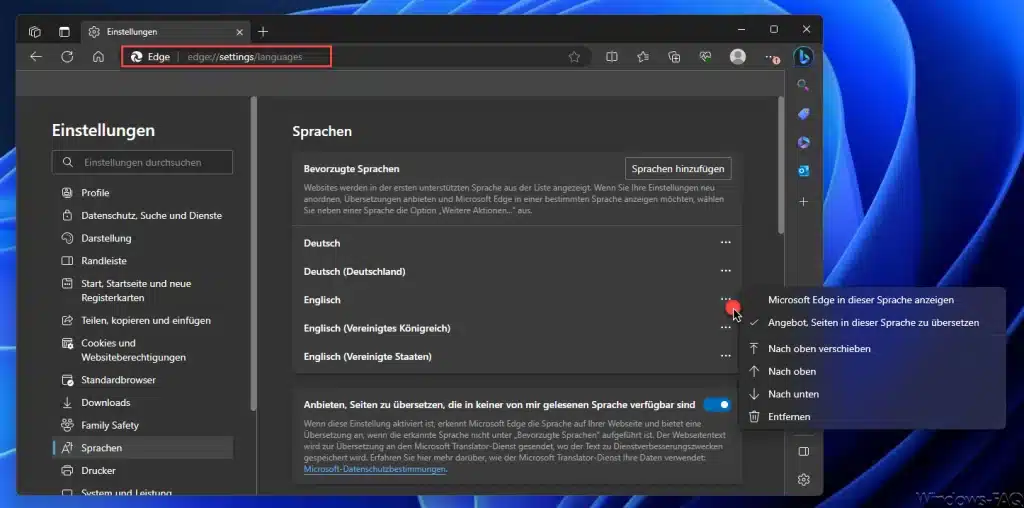
Was kann ich machen, wenn die Edge Sprache nicht richtig angezeigt wird?
Wenn die Sprache des Microsoft Edge-Browsers nicht korrekt angezeigt wird, gibt es einige Schritte, die du unternehmen kannst, um das Problem zu beheben:
- Überprüfe die Spracheinstellungen im Edge-Browser: Öffne den Edge-Browser, klicke auf das Menüsymbol (drei Punkte) in der oberen rechten Ecke und wähle „Einstellungen„. Gehe zu „Sprache“ und überprüfe, ob die gewünschte Sprache in der Liste der bevorzugten Sprachen enthalten ist. Du kannst auch die Reihenfolge der Sprachen ändern, um deine bevorzugte Sprache an die Spitze der Liste zu setzen.
- Überprüfe die Betriebssystem-Spracheinstellungen: Gehe zu den Systemeinstellungen deines Betriebssystems und überprüfe, ob die richtige Sprache eingestellt ist. Wenn die Sprache des Betriebssystems geändert wird, kann sich dies auch auf die Anzeigesprache des Edge-Browsers auswirken.
- Lösche den Browser-Cache: Manchmal können fehlerhafte oder veraltete Cache-Daten dazu führen, dass die Sprache nicht richtig angezeigt wird. Es gibt zweierlei Möglichkeiten den Cache zu löschen. Entweder Du löscht die Browserdaten im Edge manuell oder lässt die Browserdaten beim Schließen vom Edge löschen.
- Starte den Browser neu: Manchmal kann ein einfacher Neustart des Edge-Browsers das Problem lösen. Schließe den Browser und öffne ihn erneut, um zu sehen, ob die Sprache jetzt richtig angezeigt wird.
Wenn diese Schritte das Problem nicht beheben, könnte es hilfreich sein, den Edge-Browser auf die Werkseinstellungen zurückzusetzen oder eine Neuinstallation durchzuführen. Beachte jedoch, dass bei einem Zurücksetzen oder einer Neuinstallation des Browsers möglicherweise einige deiner Einstellungen oder gespeicherten Daten verloren gehen können.
Wie kann ich den Edge Browser auf Werkseinstellung zurücksetzen?
Du kannst den Microsoft Edge-Browser auf die Werkseinstellungen zurücksetzen, um ihn vollständig zurückzusetzen. Dadurch werden alle Einstellungen, Erweiterungen, gespeicherten Daten und Verlaufsinformationen gelöscht.
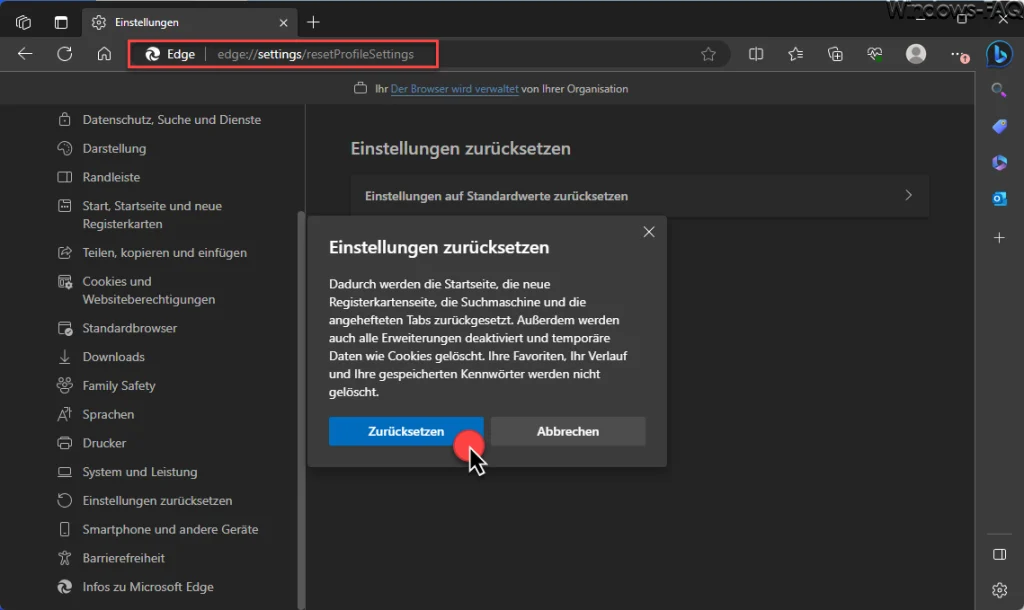
- Öffne den Edge-Browser.
- Klicke auf das Menüsymbol (drei Punkte) in der oberen rechten Ecke des Browsers.
- Wähle „Einstellungen“ aus dem Menü.
- Scrolle nach unten und klicke auf „Einstellungen zurücksetzen“ oder ruf die URL „edge://settings/resetProfileSettings“ auf.
- Es wird ein Dialogfeld angezeigt, in dem du gefragt wirst, ob du den Browser wirklich zurücksetzen möchtest. Klicke auf „Zurücksetzen„, um fortzufahren.
- Der Edge-Browser wird nun auf die Werkseinstellungen zurückgesetzt.
Bitte beachte, dass durch das Zurücksetzen des Browsers alle deine persönlichen Einstellungen und Daten verloren gehen. Es wird empfohlen, vorher wichtige Daten zu sichern und sicherzustellen, dass du keine wichtigen Informationen verlierst.






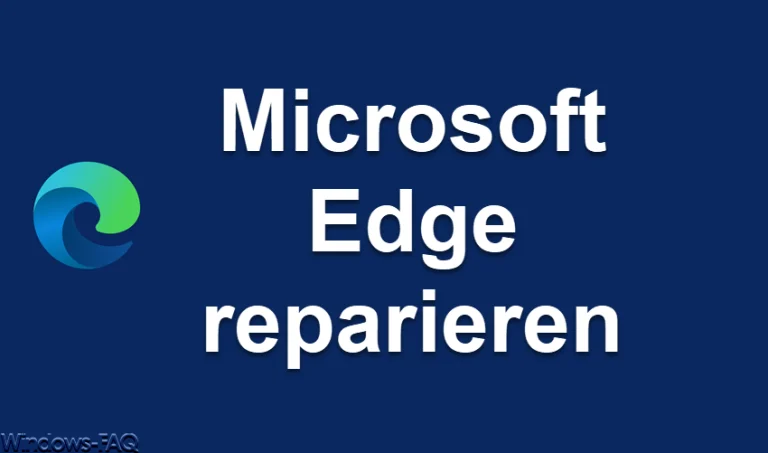









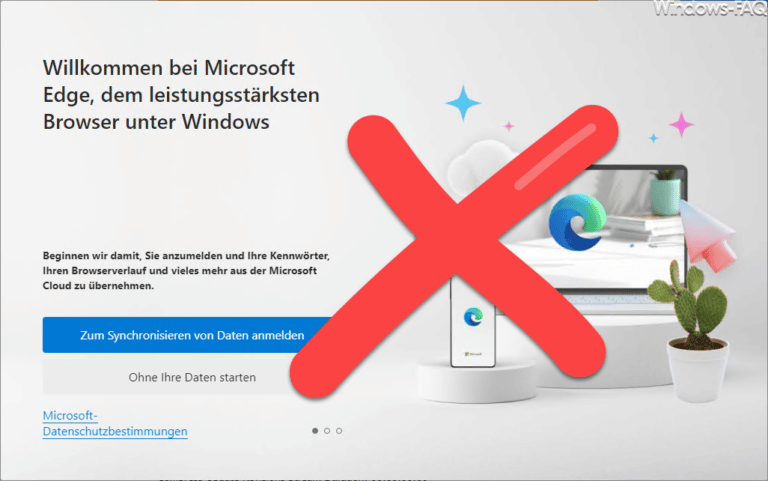










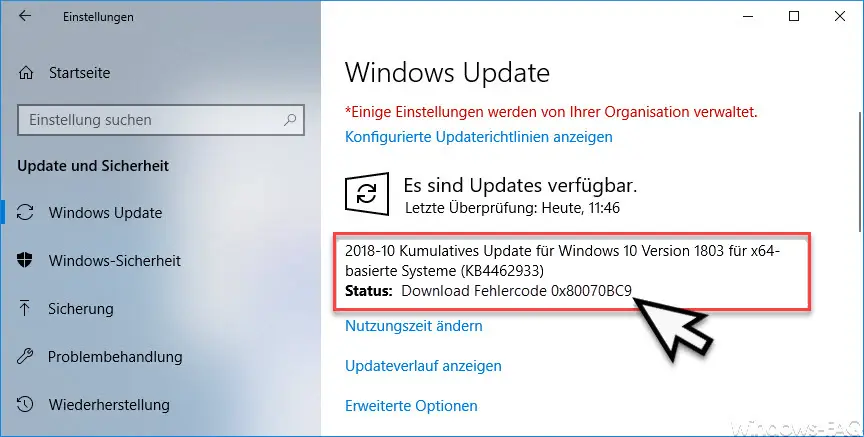







Neueste Kommentare