Über die relativ neue Funktion der Windows 10 Timeline haben wir ja schon mehrfach berichtet. Dabei unter anderem wie Ihr die Timeline aus der Windows Taskleiste entfernen könnt bzw. wie Ihr die gesamte Windows 10 Zeitleiste (Timeline) deaktivieren könnt.
Heute möchten wir Euch weitere Einstellungsmöglichkeiten zur Windows 10 Timeline und zum Aktivitätsverlauf zeigen. Dazu ruft Ihr zunächst die Windows 10 Einstellungsapp über folgende Tastenkombination auf.

Anschließend ruft Ihr den Punkt
Datenschutz
und danach den Punkt
Aktivitätsverlauf
auf. Nun sollte Euch Windows 10 folgende Einstellungsmöglichkeiten anzeigen.

Hier habt Ihr nun die verschiedenen Möglichkeiten, den Aktivitätsverlauf einzustellen und auch zu löschen.
Meinen Aktivitätsverlauf auf diesem Gerät speichern
Über diese Option könnt Ihr steuern, ob sämtliche Aktivitäten, die Ihr ausübt, in der Windows Timeline gespeichert werden. Dazu zählen z.B. die besuchten Webseiten und auch Daten von Windows 10 Apps und Diensten. Generell ist die Option aktiviert. Solltet Ihr diese Aktivitäten zukünftig nicht mehr automatisch in der Timeline speichern wollen, so ist diese Option zu deaktivieren.
Meinen Aktivitätsverlauf an Microsoft senden
Diese Option ist in unserem Beispiel deaktiviert und verhindert somit, dass die Windows Aktivitäten an Microsoft gesendet werden. Wir würden Euch empfehlen, generell diese Option auch deaktiviert zu lassen.
Aktivitäten aus diesen Konten anzeigen
Solltet Ihr Euer Windows 10 mit einem Microsoft Konto verbunden haben, so werden hier die verbundenen Microsoft Konten angezeigt. Ihr könnt hier die Aktivitäten auf der Zeitachse für jedes Konto einzeln aktivieren oder deaktivieren.
Aktivitätsverlauf löschen
Um generell alle Informationen oder Aktivitäten der Windows Timeline zu löschen, kann dies über die Option „Aktivitätsverlauf löschen“ durchführen. Vor der Löschung erscheint allerdings noch die Sicherheitsabfrage
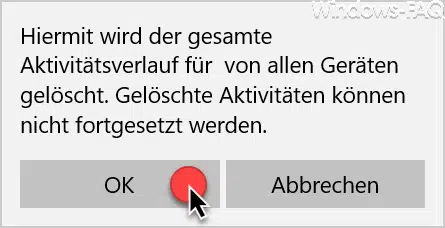
Erst nach dem Bestätigen von „OK“ werden alle gesammelten Aktivitätsdaten gelöscht.
Hier nachfolgend haben wir Euch noch weitere, interessante Beiträge zum Thema „Datenschutz“ aufgelistet.
– Diagnosedaten löschen bei Windows 10
– Windows 10 Telemetrie und Diagnosedaten Datenerfassung abschalten
– Windows 10 Diagnosedaten – Versand von Daten an Microsoft deaktivieren



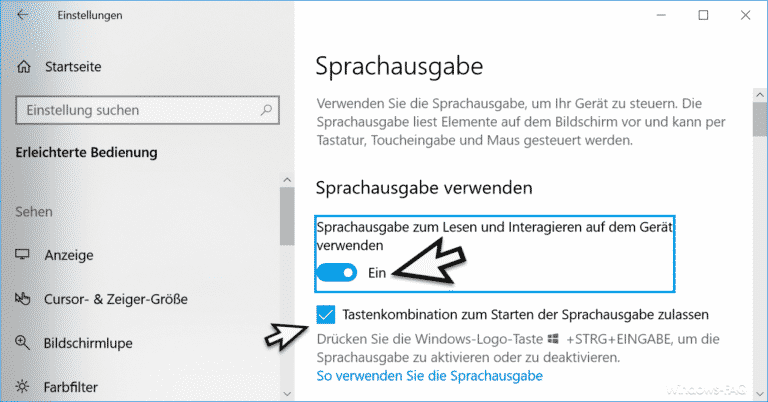
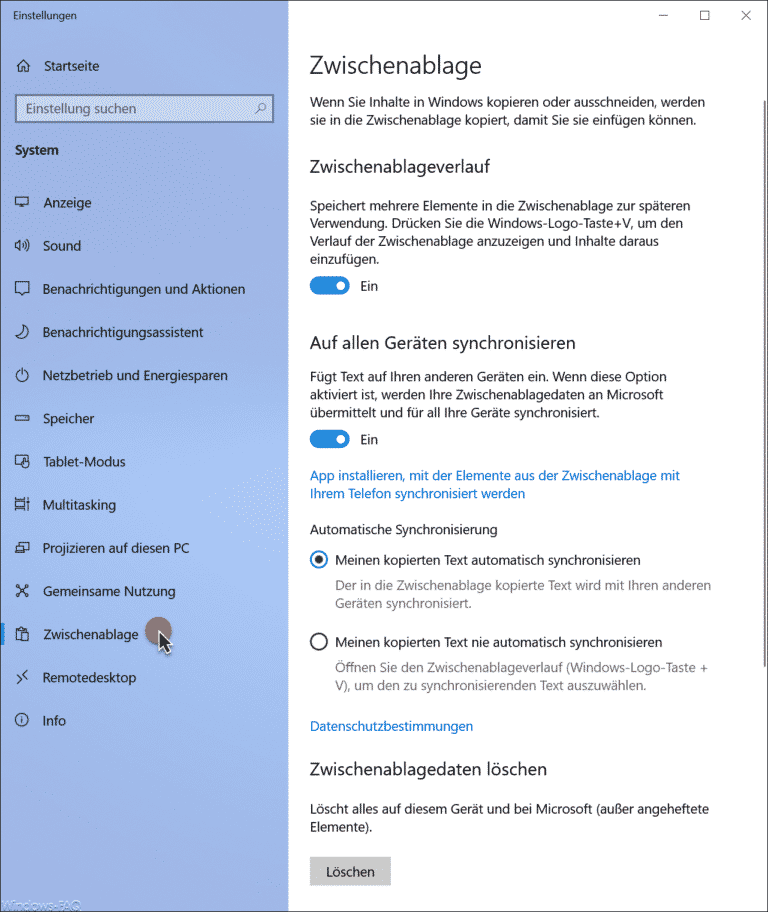

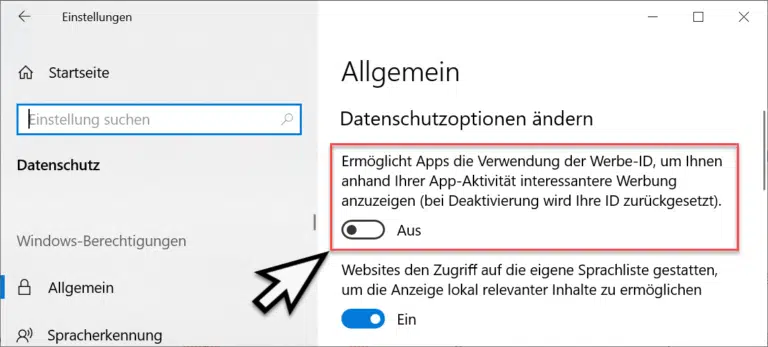
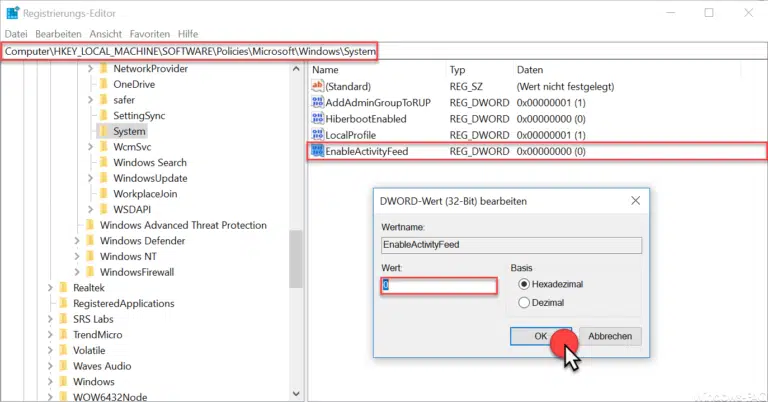
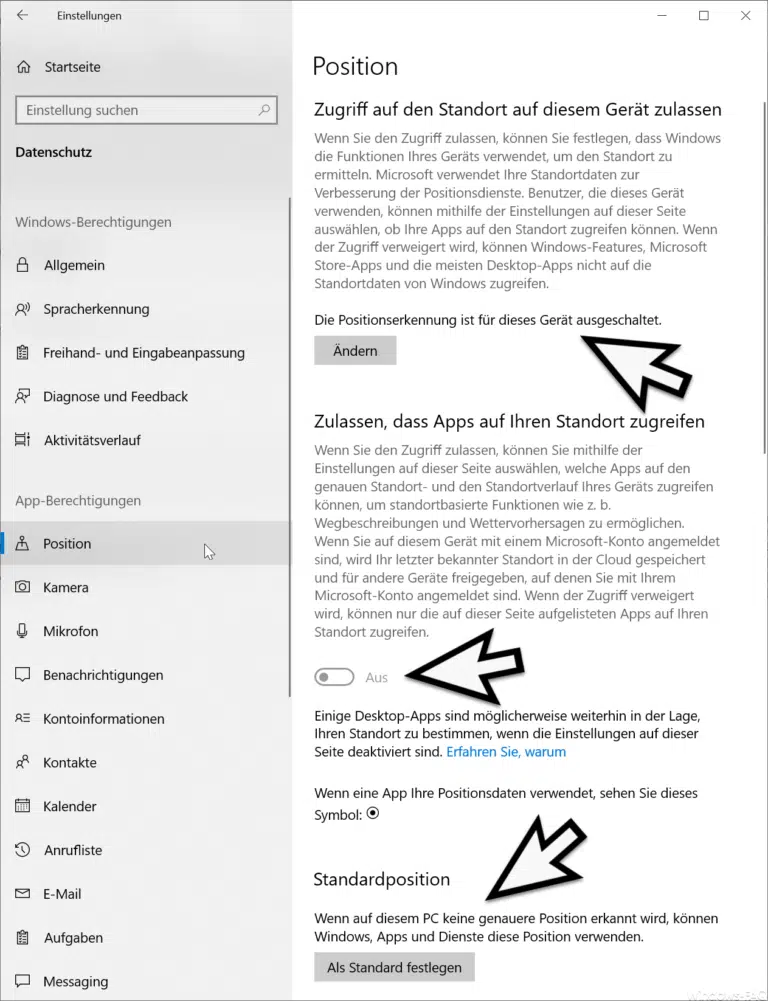
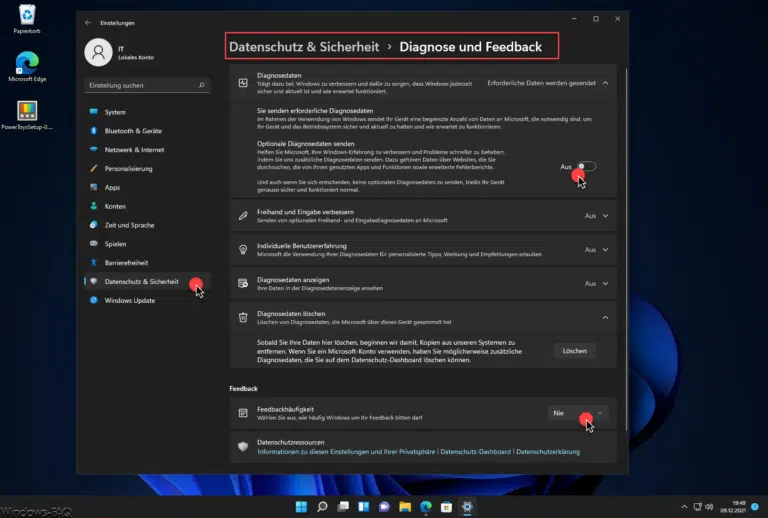
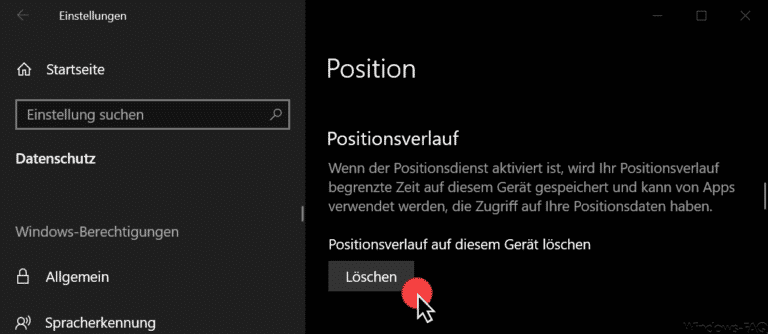
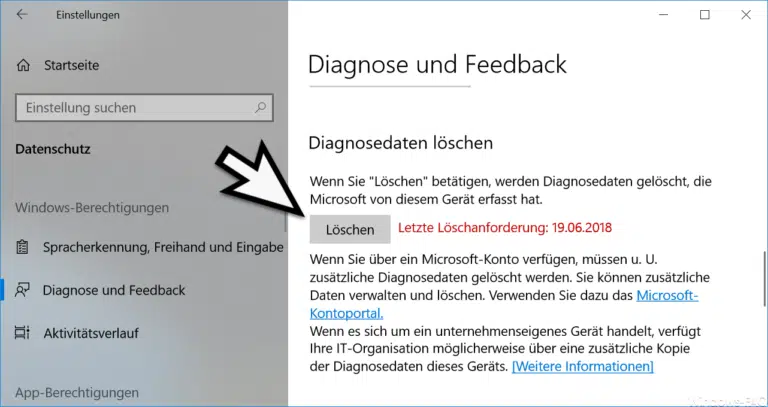
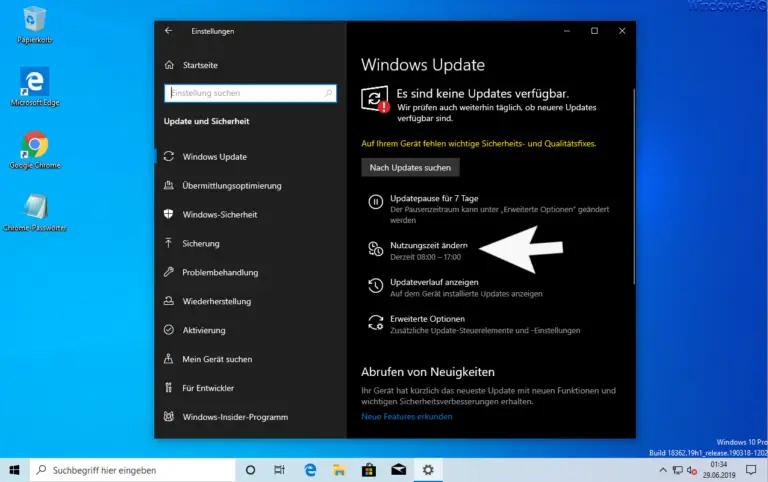
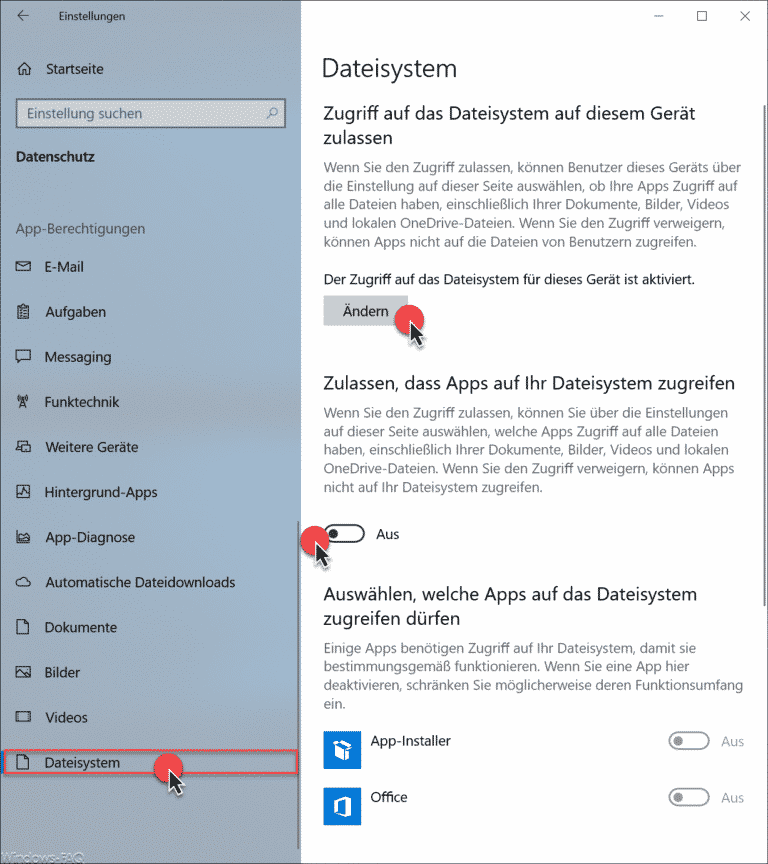
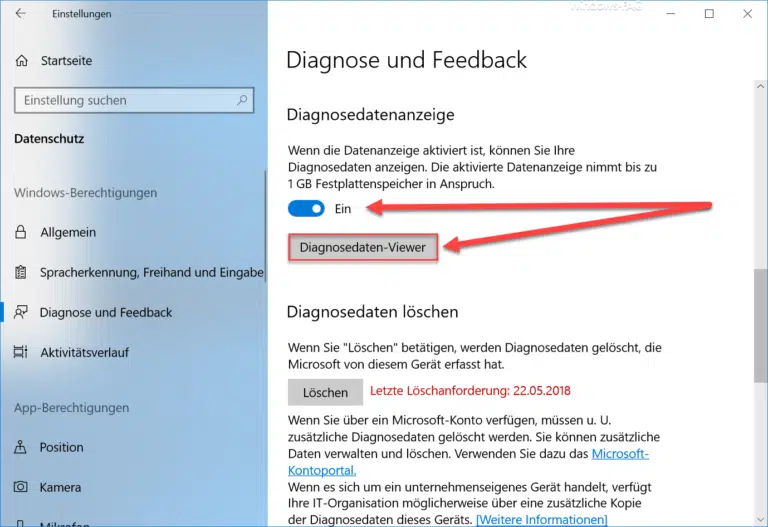
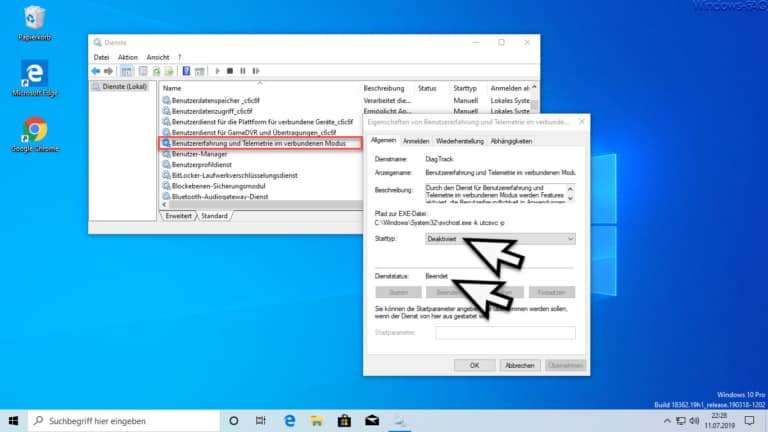
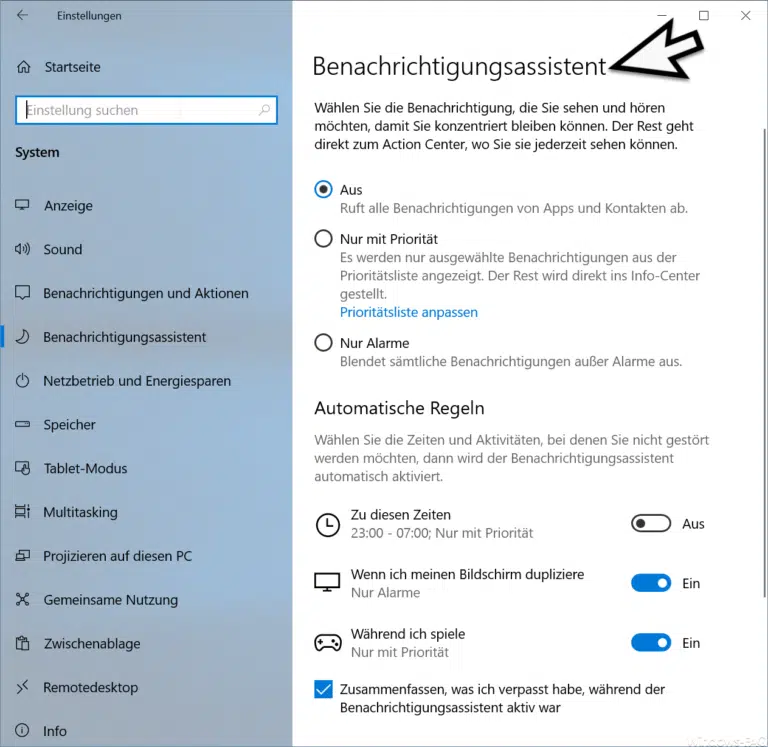
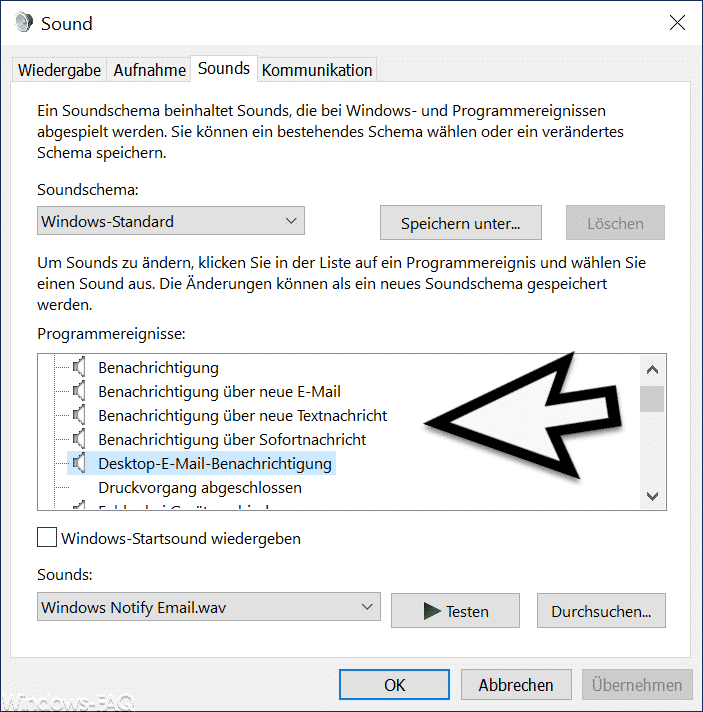
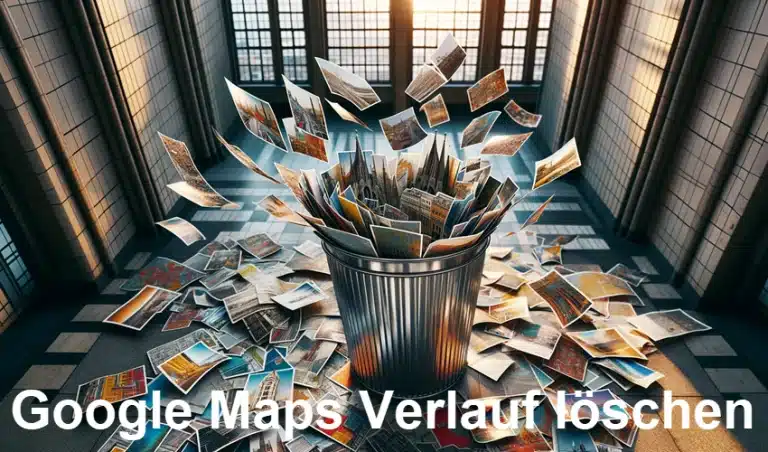
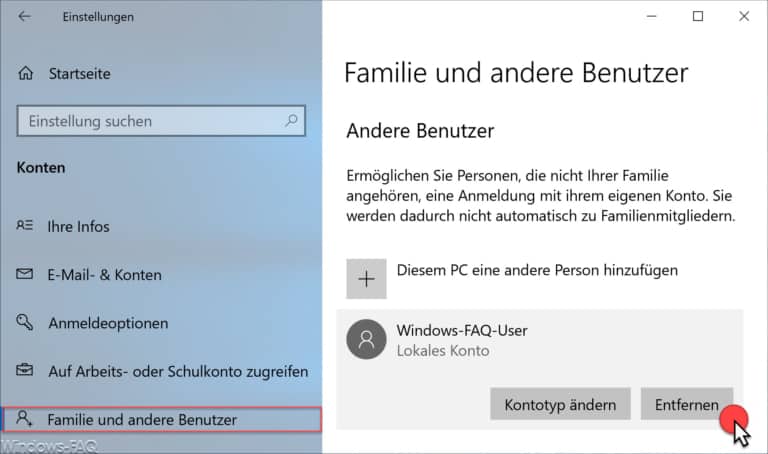

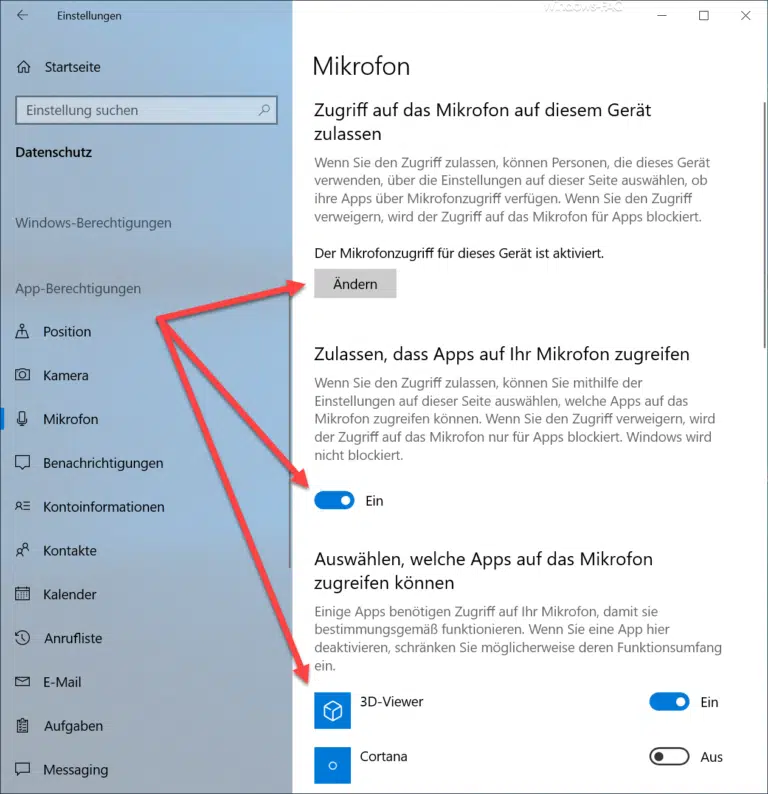

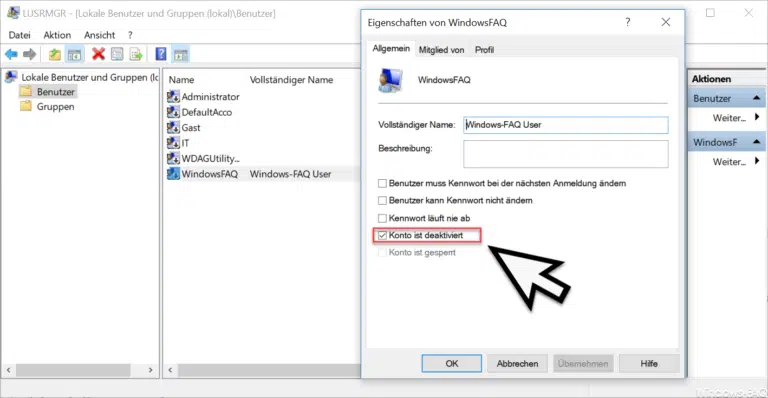
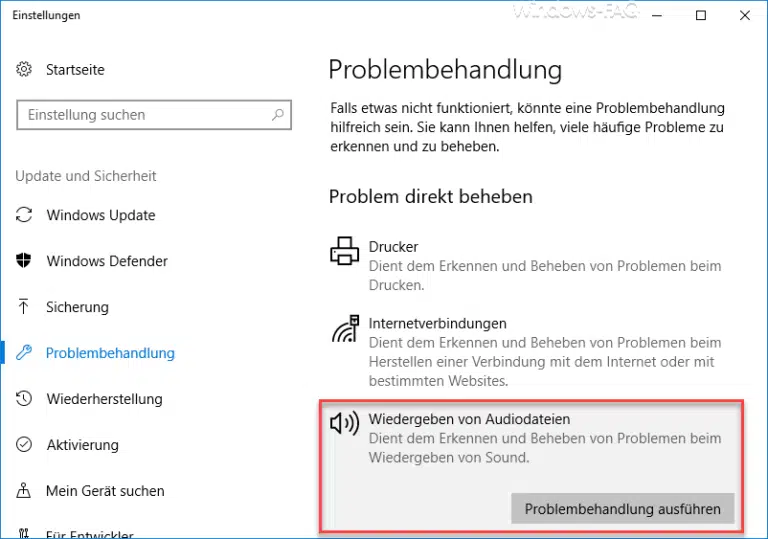
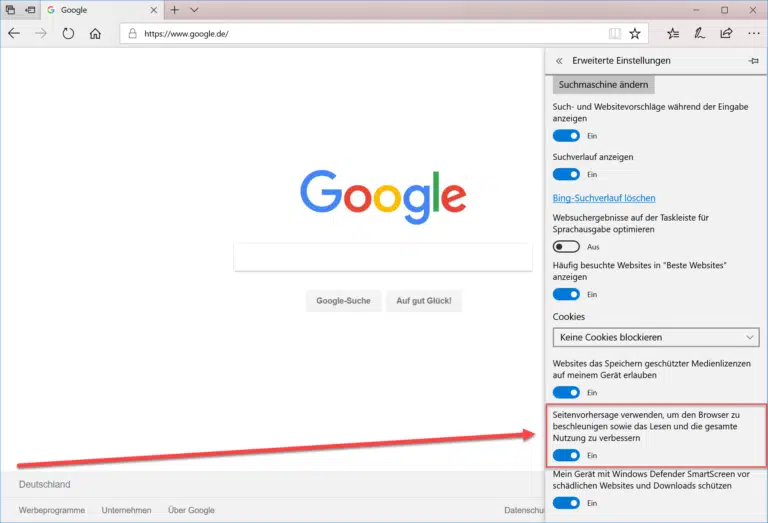
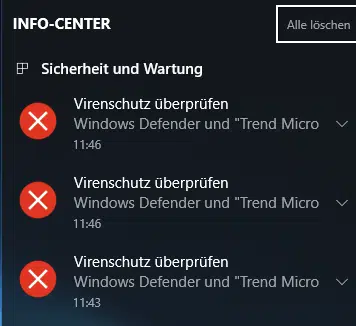


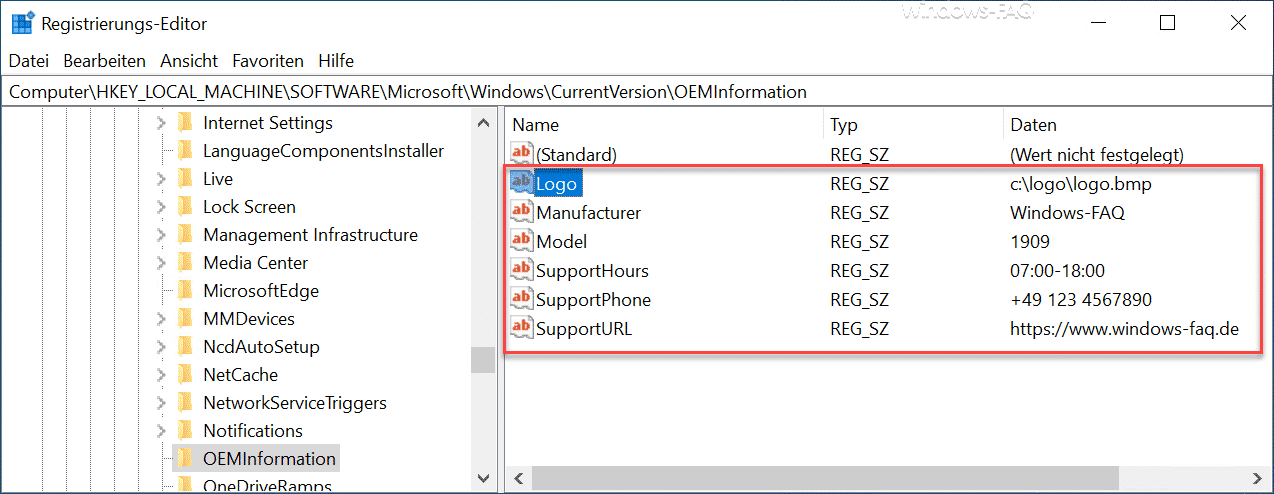




Neueste Kommentare