Das VHD Dateiformat findet vorrangig Verwendung bei virtuellen Maschinen (Hyper-V) oder beim Windows Backup. Dieses Dateiformat speichert alle Dateien einer virtuellen Maschine in einer gesamten VHD bzw. VHDX Datei. Die VHDX Datei ist die neuere Variante der VHD und somit eine Weiterentwicklung. Microsoft bringt mit jeder neuen Windows Server Version Verbesserungen der Hyper-V Virtualisierung mit und passt dann teilweise auch die VHD Dateien an.
Gerade bei Problemen mit einer Backup-Datei oder einer defekten VHD kann es sinnvoll sein, in die VHD oder VHDX Datei hineinzuschauen. Dies geht mit Windows Boardmitteln relativ einfach. Alles was Ihr dazu braucht liefert Windows 10 mit. Der Befehl lautet DISKPART, über den wir schon mehrere Male berichtet haben. Am Ende dieses Beitrages findet Ihr weitere Anwendungsbeispiele vom DISKPART Befehl.
VHD Datei mit DISKPART öffnen
Zunächst müsst Ihr eine Eingabeaufforderung oder auch eine PowerShell Konsole mit Administrator Rechten öffnen und Diskpart aufrufen.
Um die VHD oder VHDX Datei nun in das Windows System einzubinden und darauf zugreifen zu können, müsst Ihr folgendes durchführen. Wir haben Euch dies hier nachfolgend einmal abgebildet.
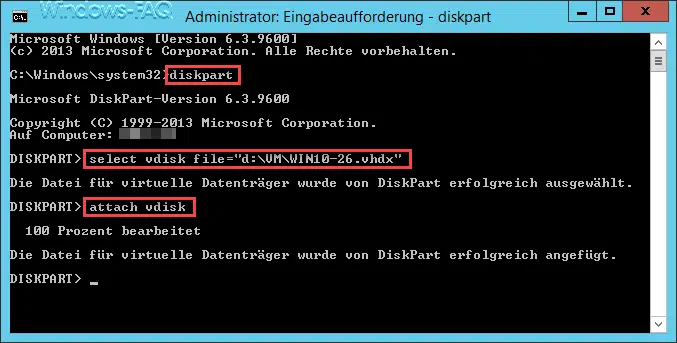
Die Befehle lauten im Einzelnen.
select vdisk file=“PFAD UND DATEINAME DER VHD(X) DATEI“
Hiermit gebt Ihr den genauen Pfad und den Namen der VHD bzw. VHDX Datei an. In unserem Beispiel ist es eine VHDX Datei von einem Hyper-V Server auf Basis von Windows Server 2012 R2. Wichtig ist, dass der Pfad exakt stimmt, andernfalls kommt es zu einer Fehlermeldung.
attach vdisk
Mit „attach vdisk“ führt Ihr dann das eigentliche Einbinden der VHD Datei durch. Das erfolgreiche Einbinden der VHD wird mit der Meldung „Die Datei für virtuelle Datenträger wurde von DiskPart erfolgreich angefügt.“ bestätigt. Anschließend steht die VHD-Datei als eigene Partition im Windows Explorer oder auch auf Kommandozeilenebene zur Verfügung. Ihr könnt nun Änderungen an dem Inhalt der VHD durchführen, Dateien und Ordner löschen, neu anlegen usw.
Eingebundene VHD wieder entfernen
Wenn Ihr fertig seid, müsst Ihr anschließend über den folgenden DISKPART Befehl die eingebundene VHD Datei wieder entfernen.
detach vdisk
Diskpart quittiert das Entfernen der VHD Datei mit der Meldung „Die Datei für virtuelle Datenträger wurde von DiskPart erfolgreich getrennt.„.
Weitere Anwendungsmöglichkeiten für den DISKPART Befehl findet Ihr auch in diesen Beiträgen.
– Von externer Festplatte booten bzw. diese bootfähig machen
– Festplatte oder USB-Stick sicher mit DISKPART löschen
– Wie kann auf einem Datenträger der Schreibschutz aktiviert oder deaktiviert werden
– LiteTouch PE x84 und x64 USB Installationsmedium erstellen










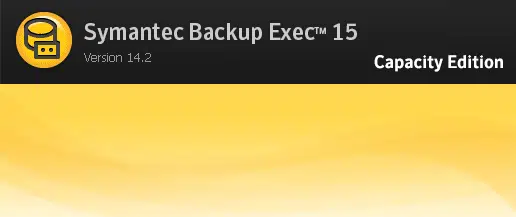
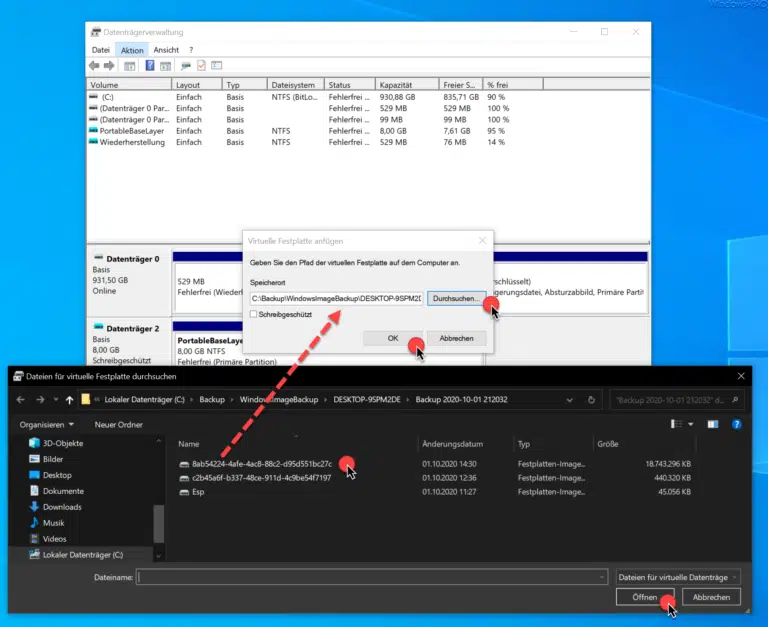





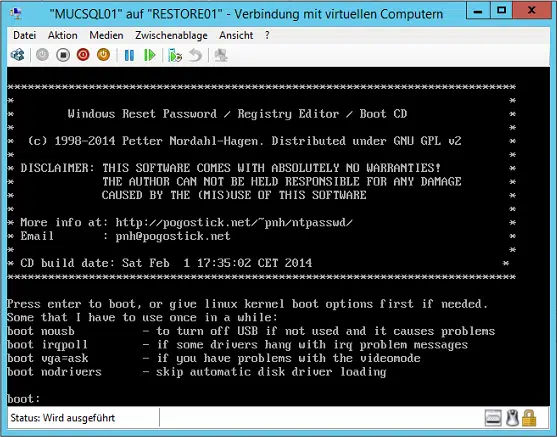
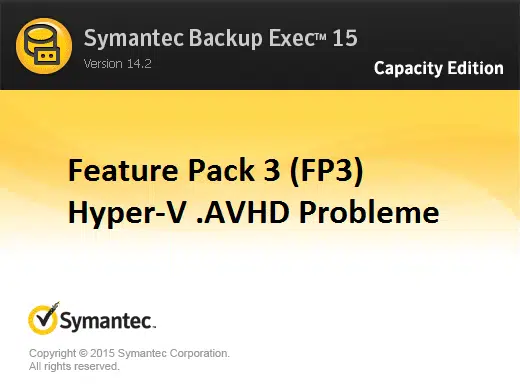
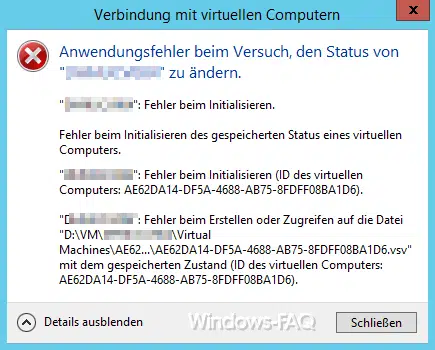



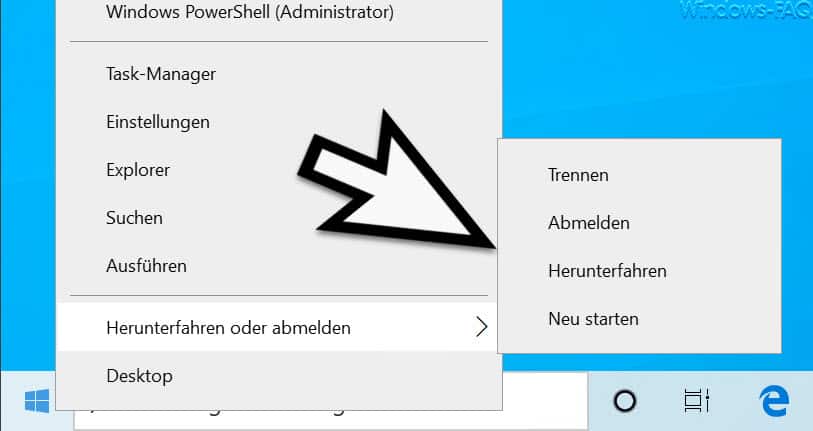

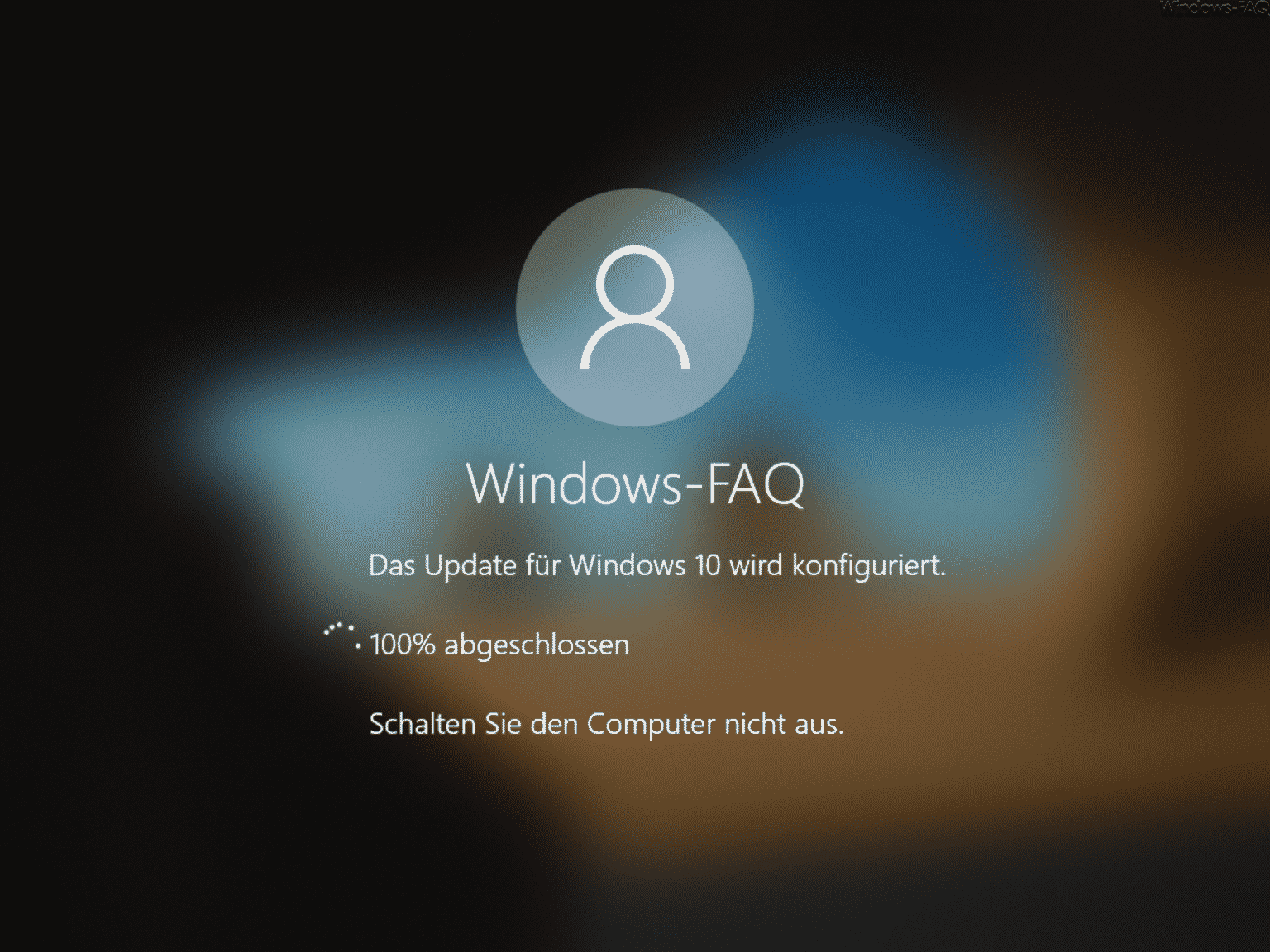




Neueste Kommentare