Über den Windows Explorer kann sich jeder Windows Anwender sehr schnell und einfach anzeigen lassen, wie die Speicherauslastung der vorhandenen Festplatten und Partitionen aktuell ist.
Es gibt aber in den Windows 10 Einstellungen eine recht schöne Funktion, auf der diese Speicherauslastung der Laufwerke sehr gut dargestellt wird und Ihr vor allem auch seht, welche Bereiche wieviel Speicher Eurer Festplatten und Laufwerke verwenden. Wie Ihr Euch diese Speicherübersicht anschauen könnt, zeigen wir Euch hier nachfolgend.
Speicherauslastung der Laufwerke anzeigen lassen
Dazu öffnet Ihr einfach mit der Tasten-Kombination
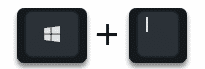
Windows-Logo-Taste & „I“ die Windows 10 Einstellungen und ruft danach den Punkt
System
auf. Anschließend findet Ihr auf der linken Seite den Unterpunkt
Speicher
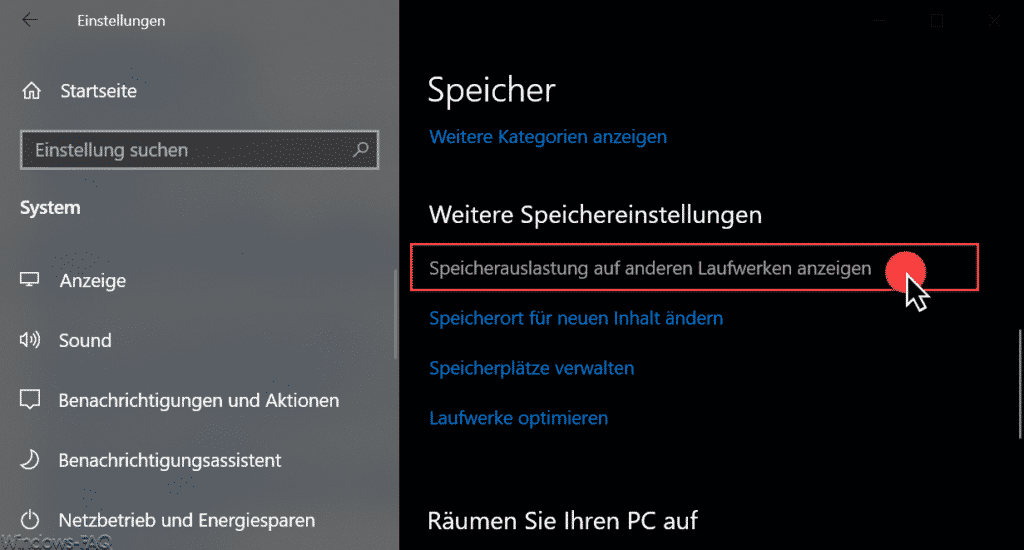
Wenn Ihr nun etwas nach unten scrollt, findet Ihr den Punkt
Speicherauslastung auf anderen Laufwerken anzeigen
Anschließend werden Euch alle verfügbaren Laufwerke angezeigt und Ihr seht dazu den jeweilig belebten Speicherplatz der Laufwerke.
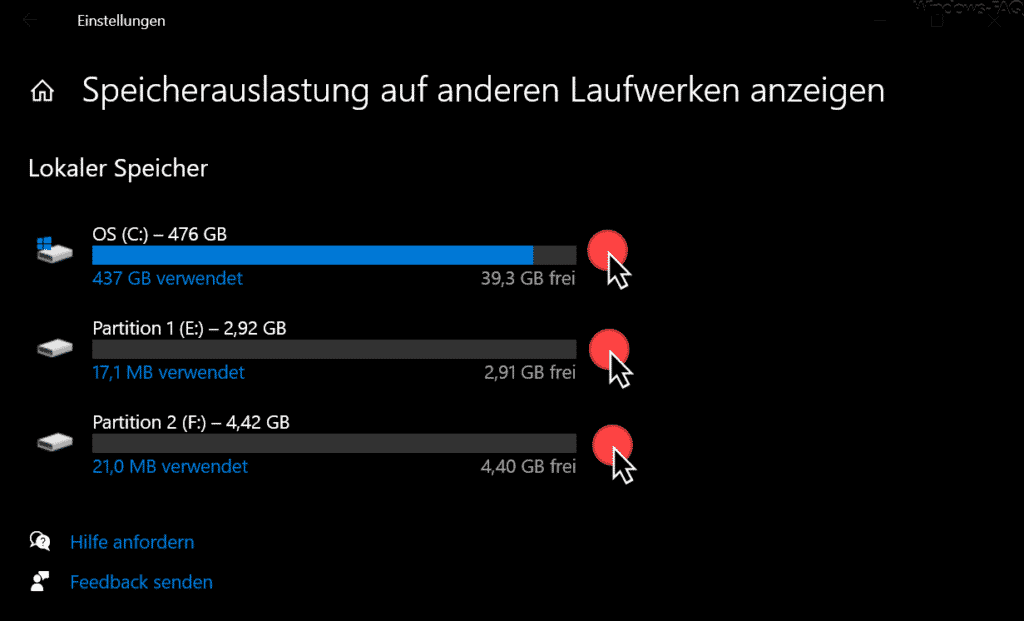
Wir Ihr seht, ist in unserem Beispiel das Laufwerk C: recht voll und es sind lediglich noch knapp 40GB frei. Die anderen beiden Partition E: und F: sind noch komplett frei.
Diese Übersicht der Speicherauslastung entspricht fast der Windows Explorer Anzeige.
Detaillierte Speicherauslastung anzeigen
Wenn Ihr jetzt aber genauer sehen möchtet, wie sich der belegte Speicher eines Laufwerks genau errechnet, so braucht Ihr nur das gewünschte Laufwerk auswählen.
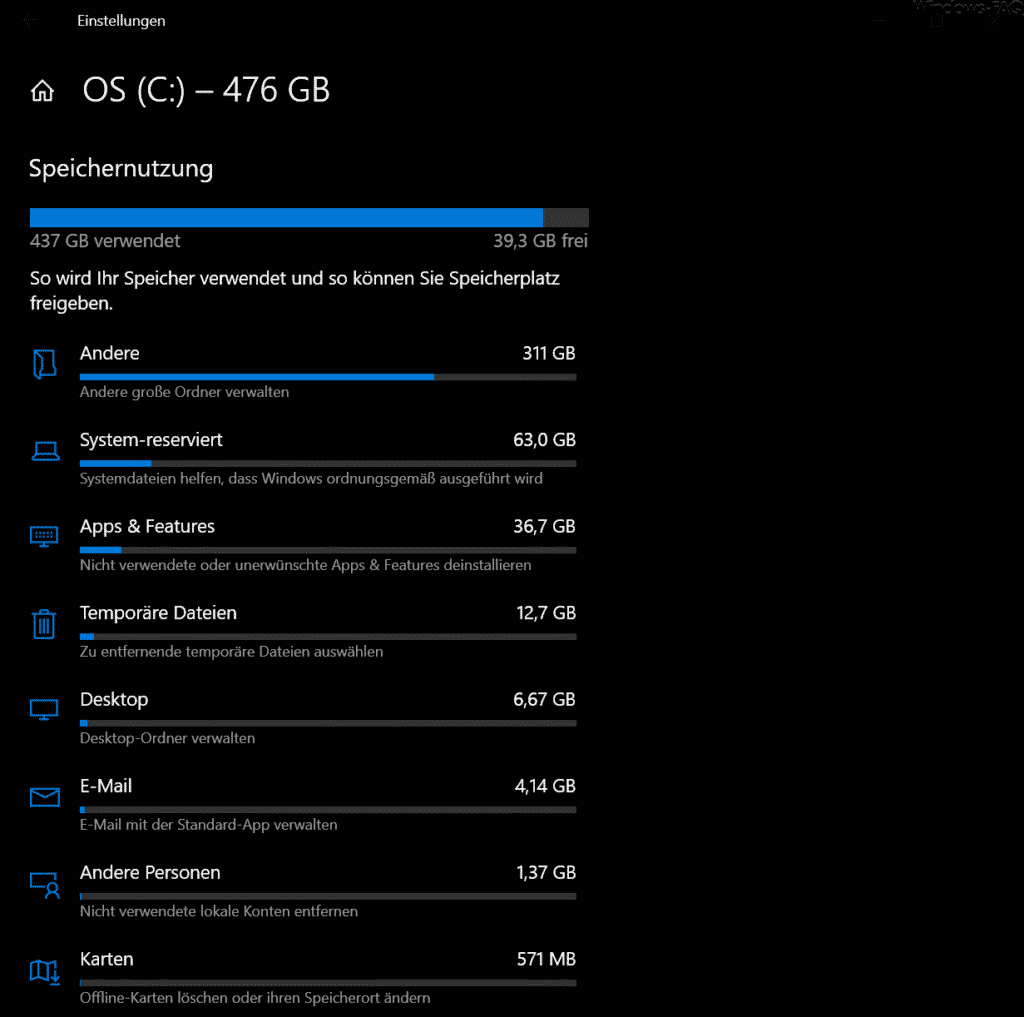
Und nun seht Ihr relativ übersichtlich, welche Bereiche wieviel Speicherplatz Eurer Festplatte verbrauchen. Dabei werden der belegte Speicher in folgende Kategorien aufgeteilt.
- Andere
- System-Reserviert
- Apps & Features
- Temporäre Dateien
- Desktop
- Andere Personen
- Karten
- Bilder
- Dokumente
- Musik
- Videos
- OneDrive
Aber damit ist noch nicht genug. Wenn Dich nun interessiert, welche Apps oder welche temporären Dateien wieviel Speicher belegen, so kannst Du einfach die gewünschte Kategorie anklicken und Windows 10 sucht die entsprechenden Informationen zur Speicherauslastung zusammen und stellt Euch diese entsprechend dar.
So kann ganz gezielt nach platzfressenden Programmen oder Kategorien gesucht werden und Ihr könnt gezielt bestimmten Speicherplatz wieder freigeben.

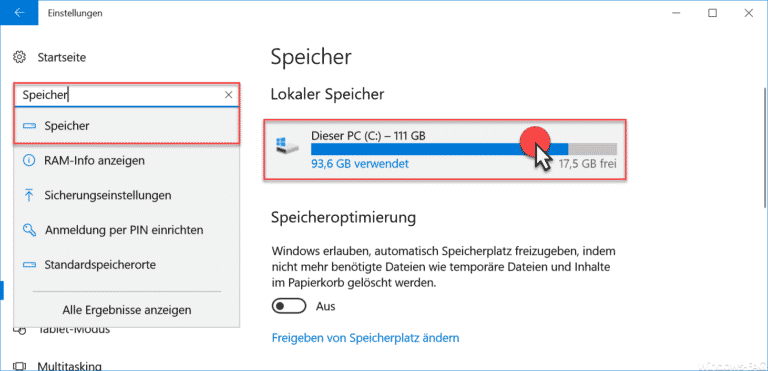
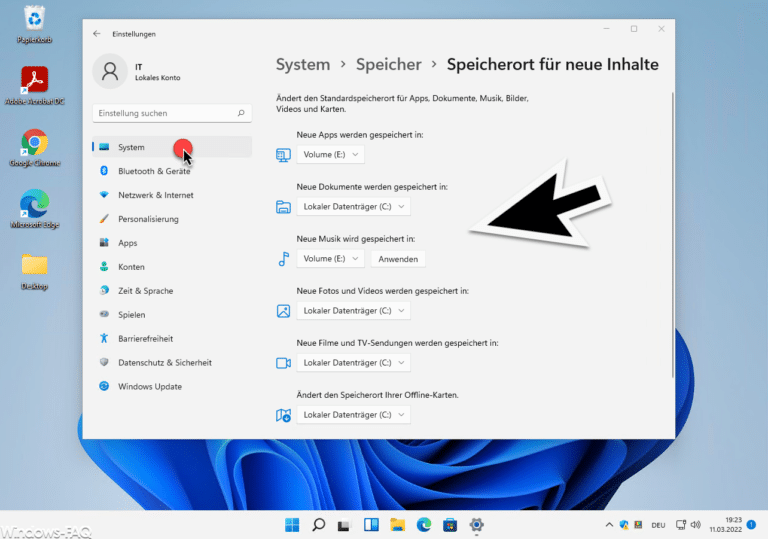





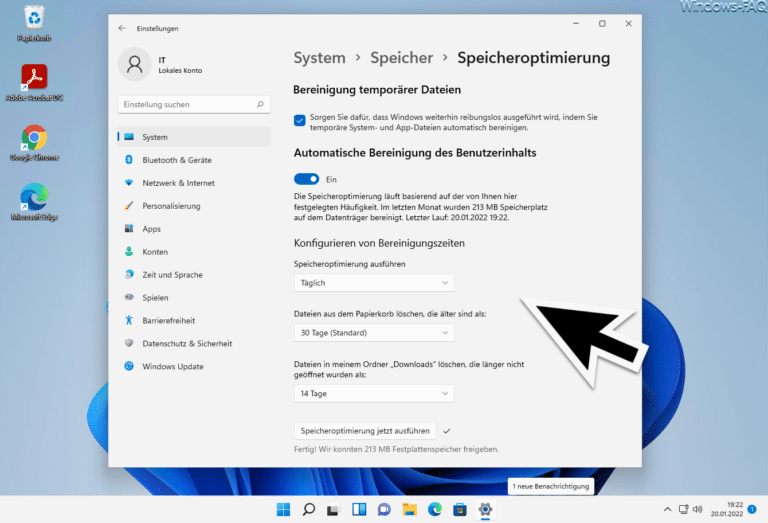
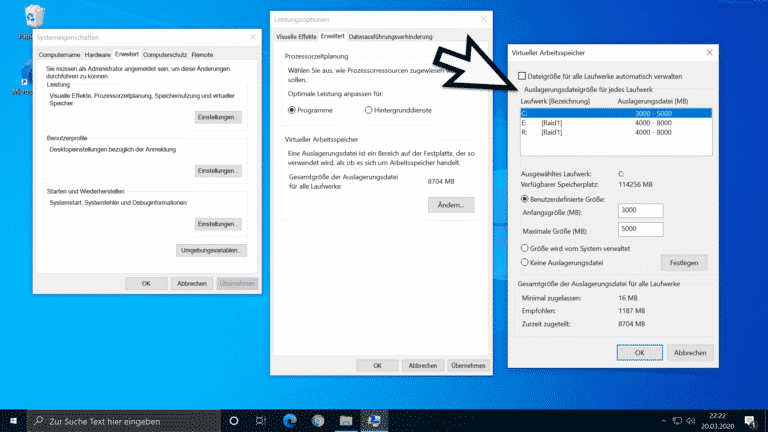
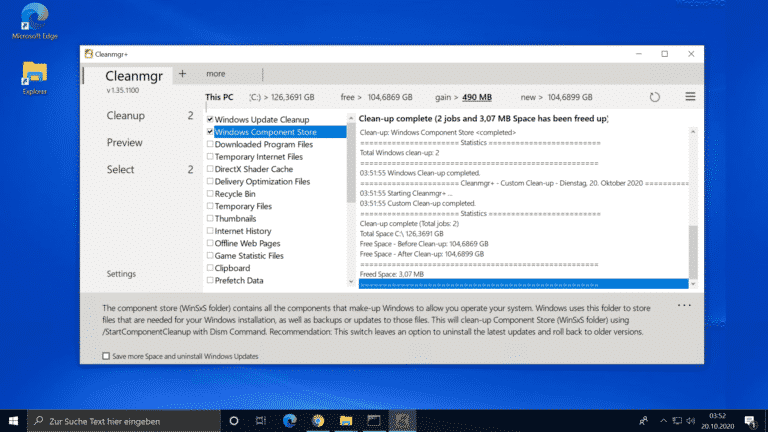


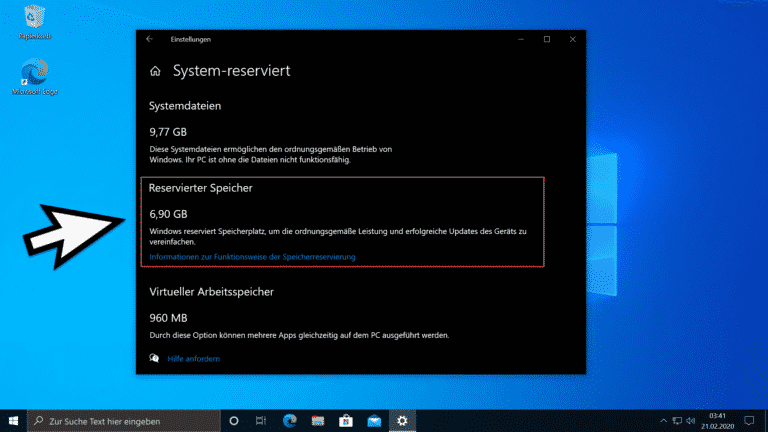
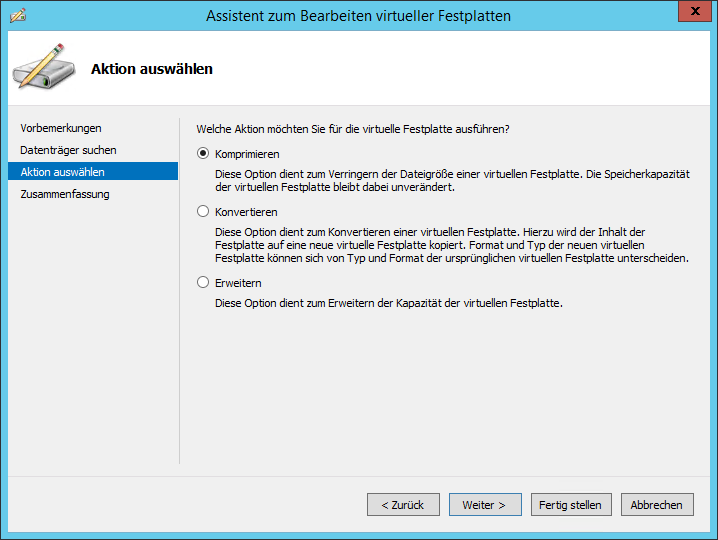
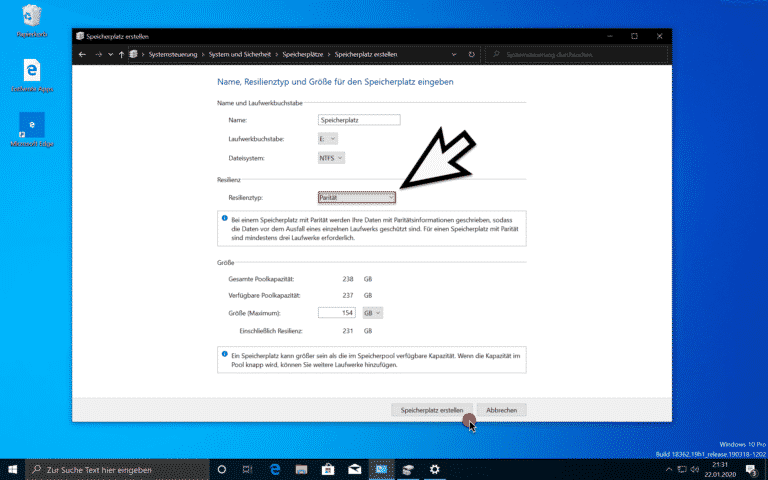

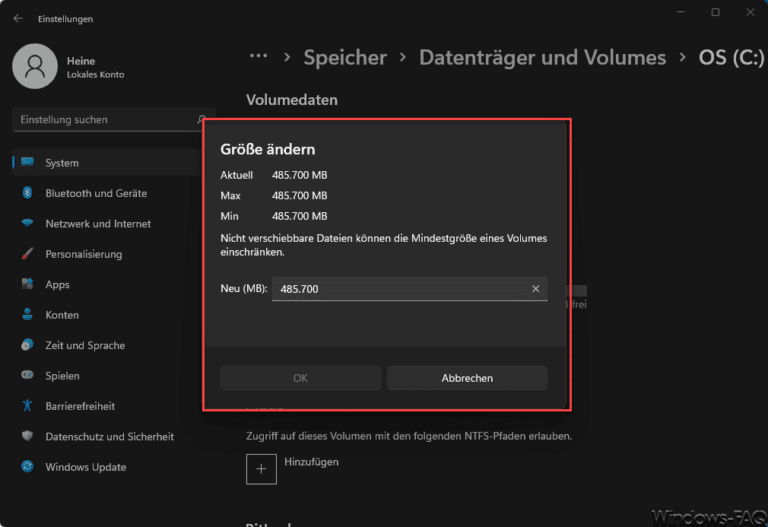
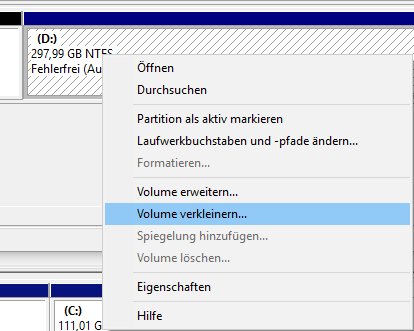
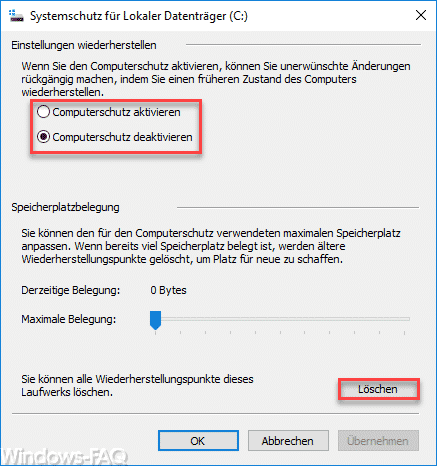
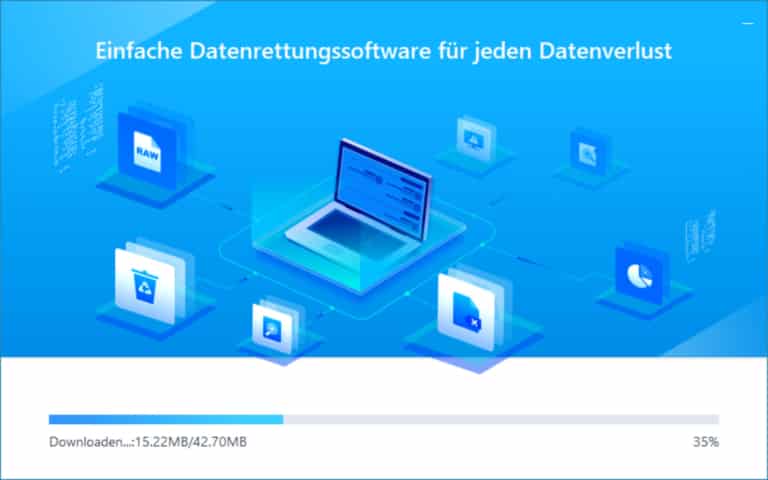


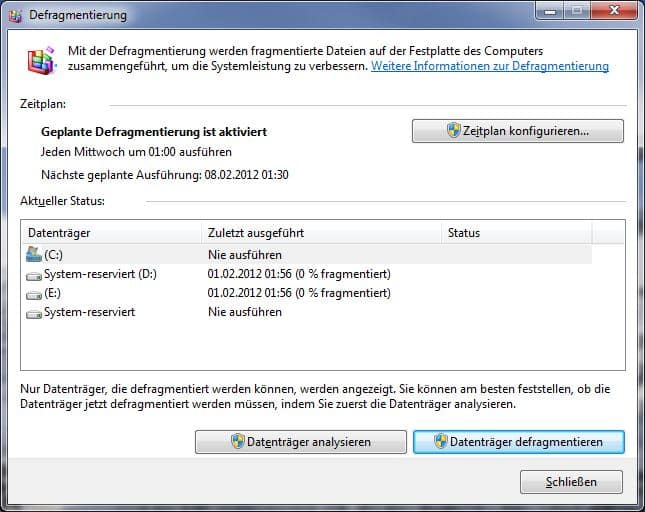

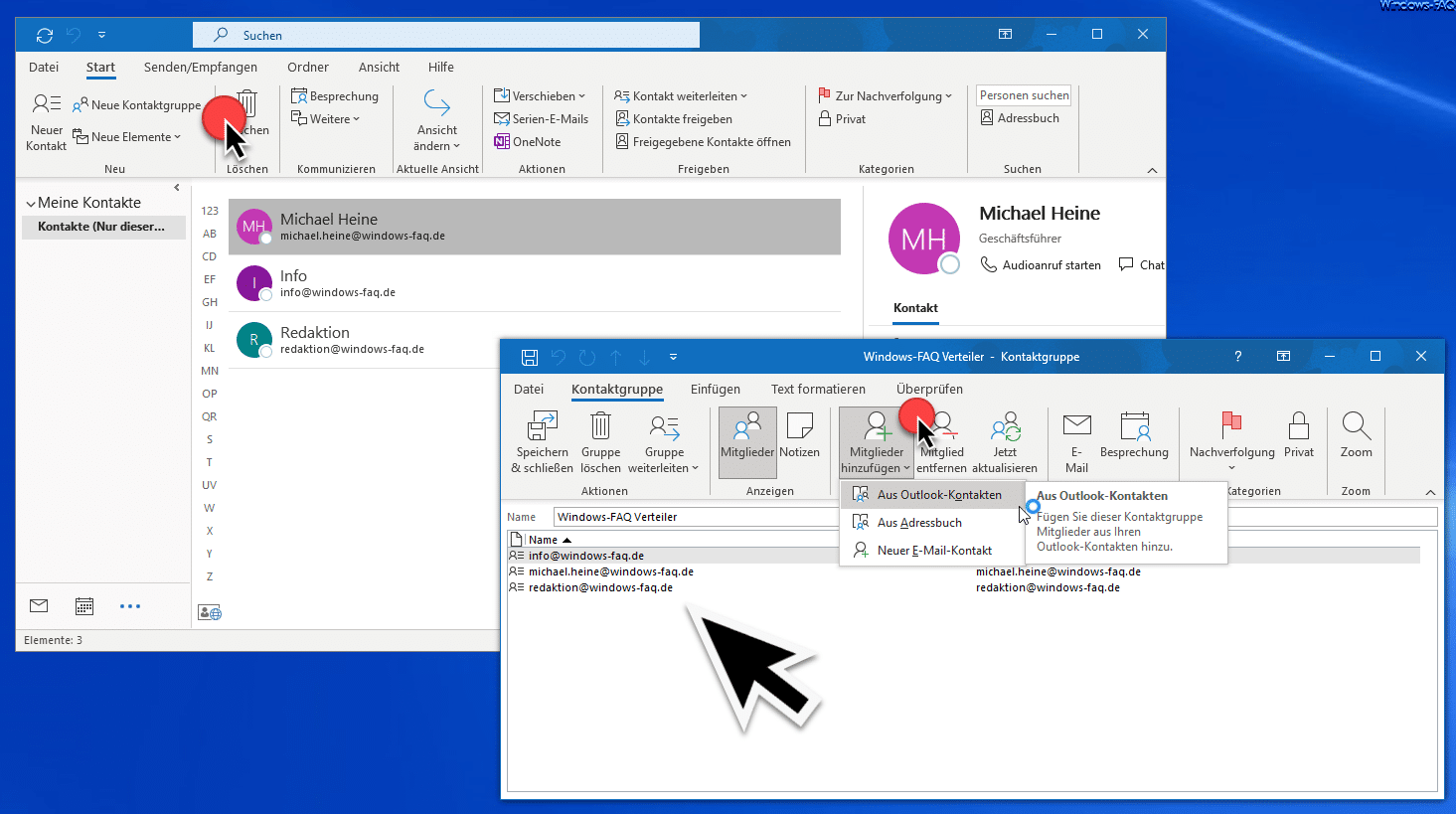
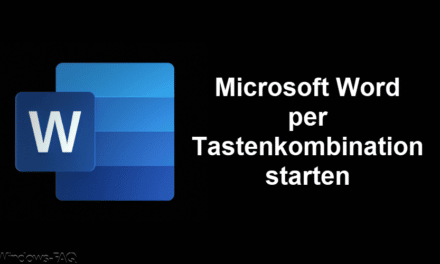
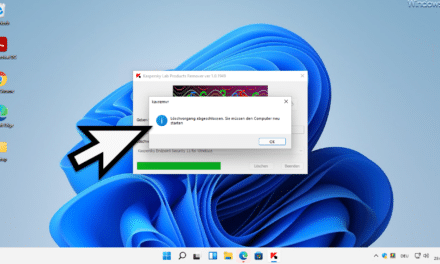
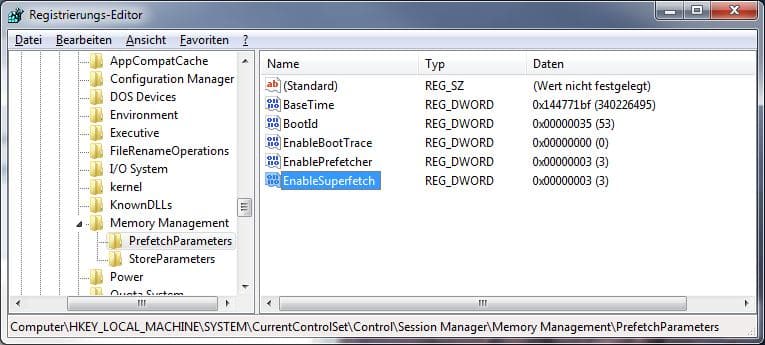




Neueste Kommentare