Den Windows 10 Lockscreen (oder auch als Sperrbildschirm bekannt) kennen sicherlich die meisten Windows 10 Anwender. Dieser Lockscreen ist der Windows Anmeldung vorgelagert und zeigt in der Regel das aktuelle Datum die aktuelle Uhrzeit an. Nach einem Tastendruck erscheint dann der eigentliche Windows 10 Anmeldebildschirm bzw. die Anmeldemaske.
Viele Anwender empfinden diesen Lockscreen als überflüssig und möchten ihn entfernen bzw. deaktivieren. Wir möchten Euch hier zeigen, wir Ihr den Windows 10 Lockscreen deaktivieren könnt, und zwar mit einer Registry Änderung. Hier nachfolgend ein Beispiel eines Windows 10 Lockscreens.
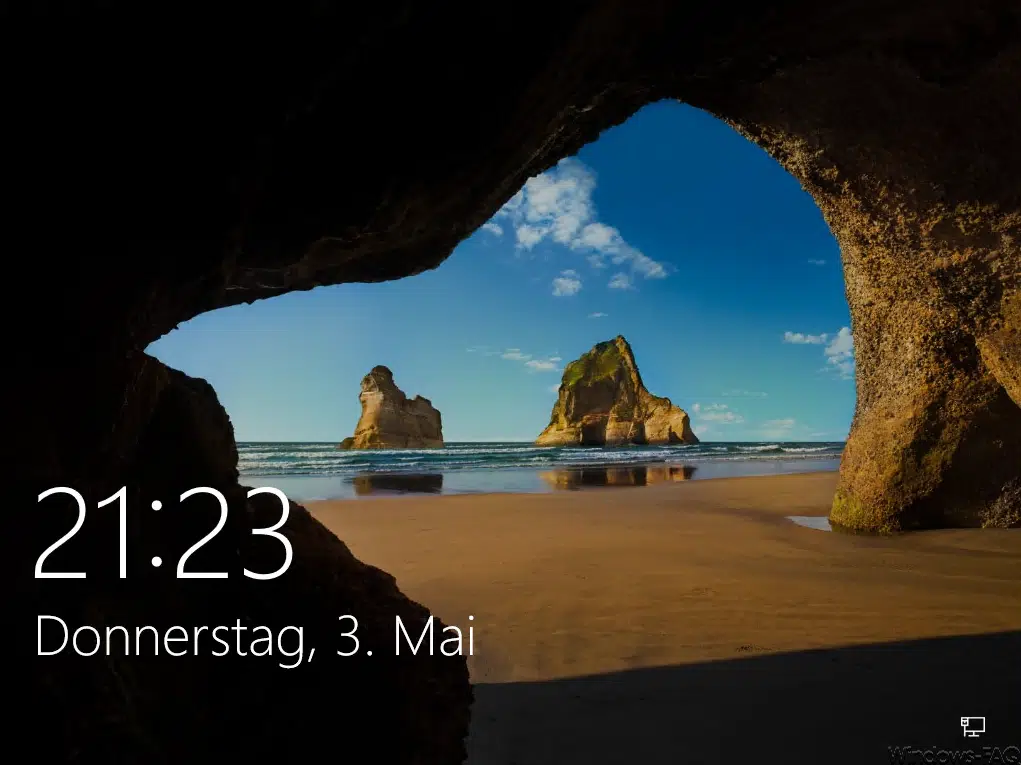
Lockscreen per Registry deaktivieren.
Um den Lockscreen abzuschalten müsst Ihr zunächst den Windows Registrierungseditor aufrufen. Dies funktioniert am einfachsten, indem Ihr die folgende Tastenkombination drückt.
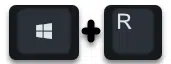
Im anschließend erscheinenden „Ausführen“ Dialogfenster müsst Ihr dann das Programm „regedit“ aufrufen. Anschließend ist im Windows Registrierungseditor der folgende Schlüssel aufzurufen.
HKEY_LOCAL_MACHINE \ Software \ Policies \ Microsoft \ Windows \ Personalization
Hier nachfolgend haben wir Euch den kompletten Registrybereich abgebildet.
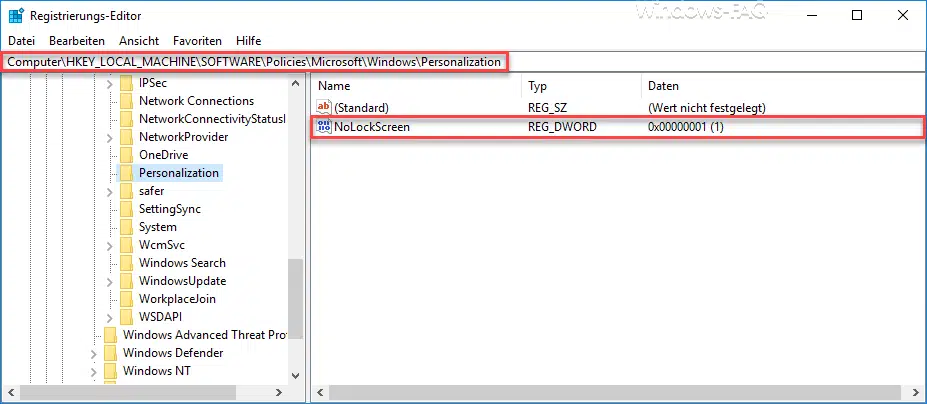
Sollte es den Schlüssel „Personalization“ bei Euch nicht geben, so müsst Ihr ihn einfach anlegen. Unter diesem Schlüssel ist dann neu der folgende Registrywert anzulegen.
NoLockScreen
Dieser Wert „NoLockScreen“ kann nun die folgenden 2 Werte aufnehmen:
0 = Windows 10 Lockscreen ist aktiviert und wird angezeigt
1 = Windows 10 Lockscreen ist deaktiviert
Indem Ihr diesen neuen Wert auf „1“ setzt, schaltet Ihr den Windows 10 Sperrbildschirm ab. Allerdings werden die Änderungen erst durch einen Windows Neustart aktiv. Ihr könnt den Windows Sperrbildschirm jederzeit wieder aktivieren, indem Ihr dem Wert einfach eine „0“ zuweißt bzw. einfach den Wert „NoLockScreen“ wieder löscht.
Um den Windows 10 Sperrbildschirm per Gruppenrichtlinie zu konfigurieren, findet Ihr alle notwendigen Informationen in unserem Beitrag „Sperrbildschirm deaktivieren per GPO bei Windows 10„.
Wenn Ihr an weiteren Tipps und Tricks zum Thema Windows 10 bzw. Windows Anmeldung interessiert seit, so solltet Ihr Euch die folgenden Beiträger genauer anschauen.
– Hinweis für den Anwender vor der Windows Anmeldung anzeigen (Sign In Message)
– Keine Anmeldung beim Konto möglich
– Sichere Anmeldung mit ALT + STRG + ENTF bei Windows aktivieren
– Starten von Desktop Anwendungen nach der Windows Anmeldung beschleunigen
– Beim Neustarten des Computers und bei der Anmeldung immer auf das Netzwerk warten
– Begrüssungs-Animation bei Windows 10 Anmeldung abschalten durch Registry Änderung
– Animation bei der ersten Windows 10 Anmeldung deaktivieren
– Automatische Useranmeldung nach dem Hochfahren von Windows
– Server-Manager nach Windows Anmeldung nicht automatisch starten
– Sperrbildschirm ändern



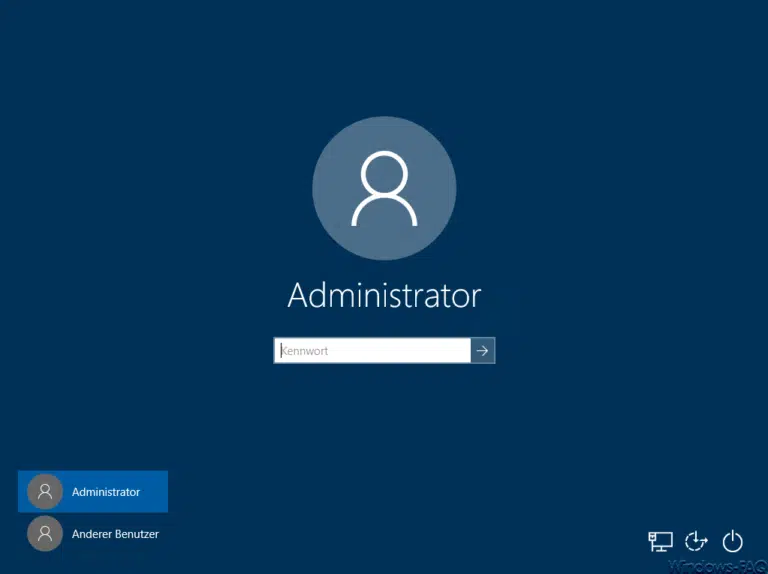

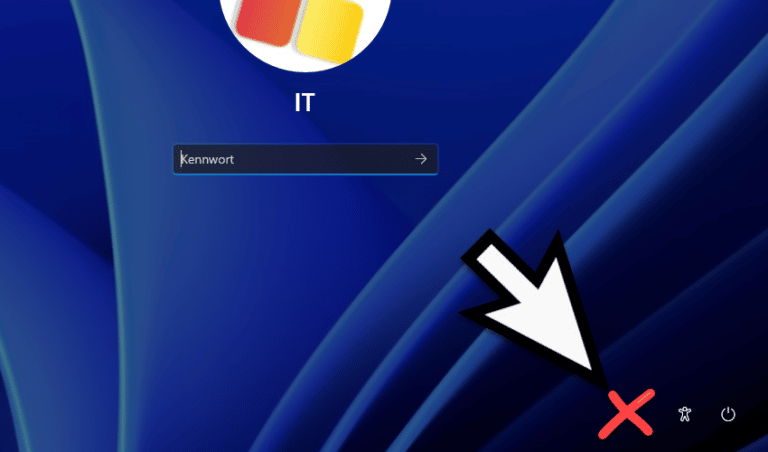
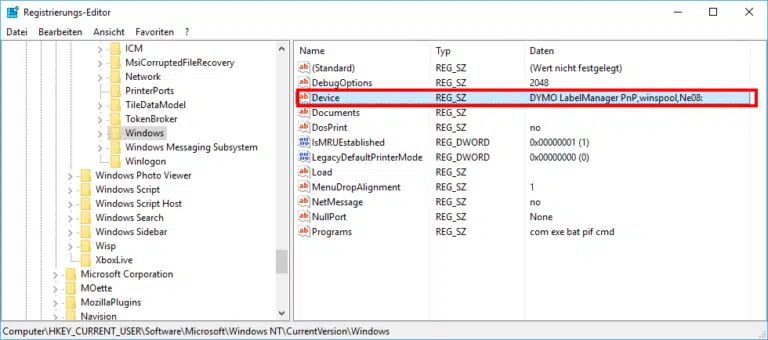








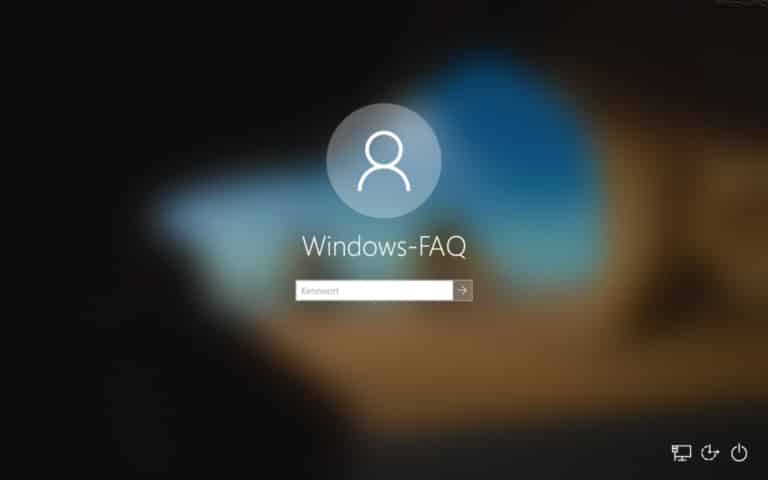
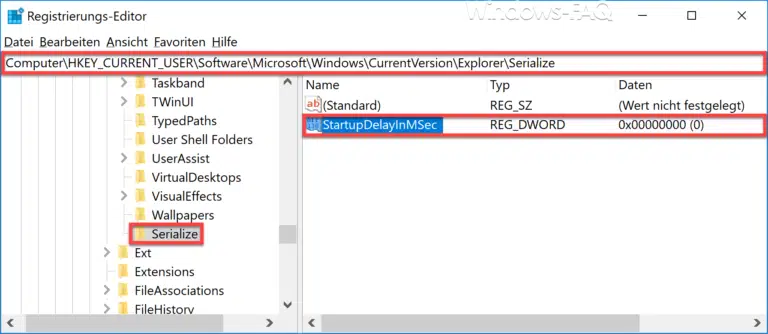
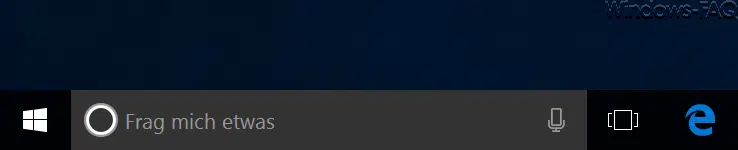
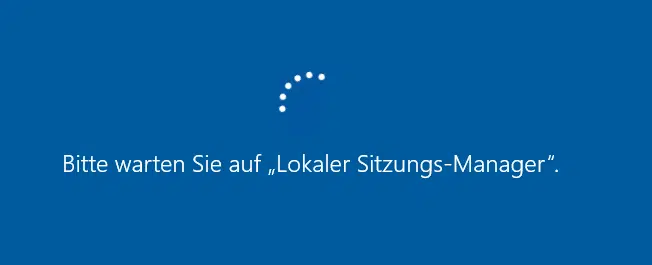
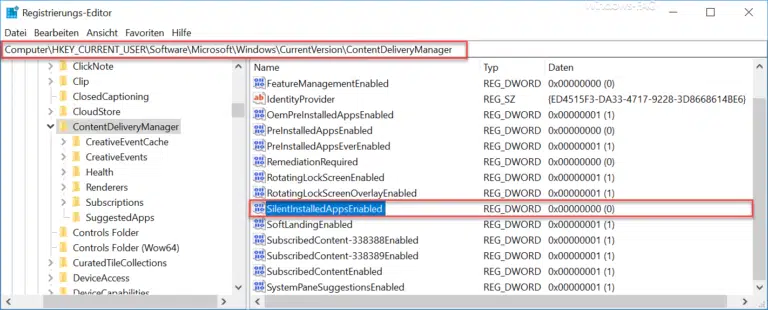
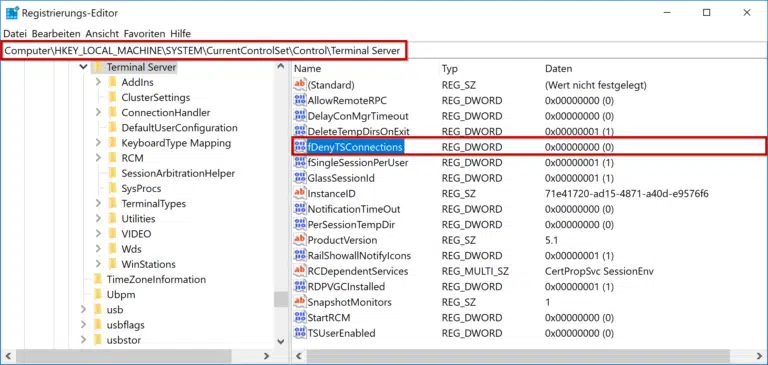
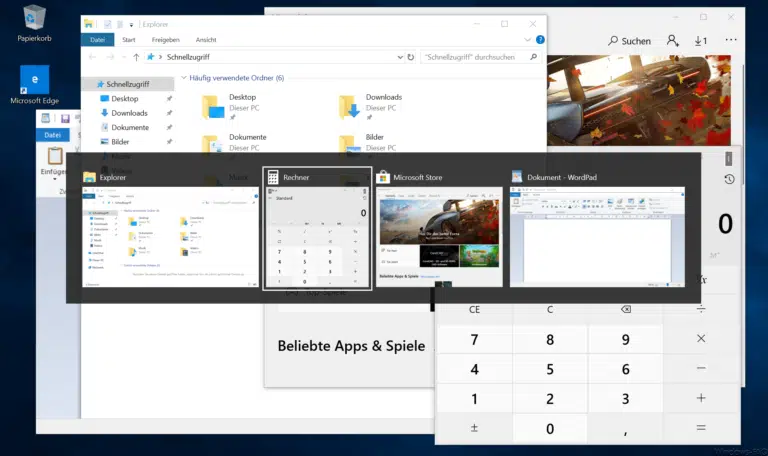
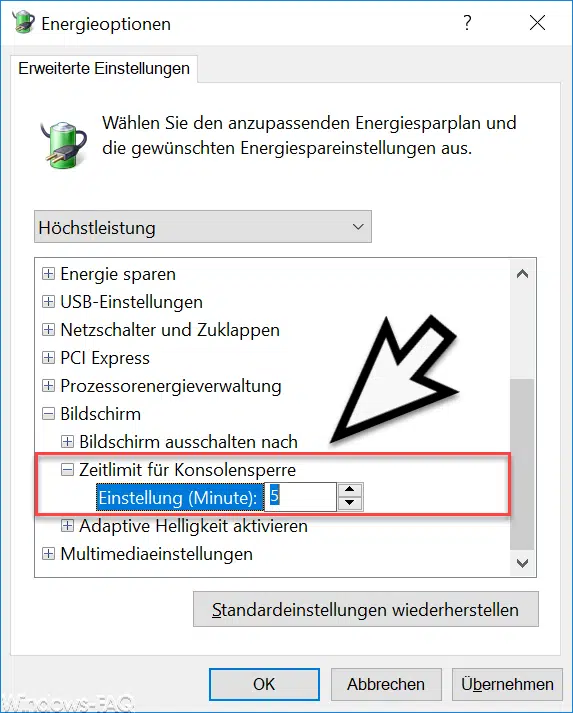



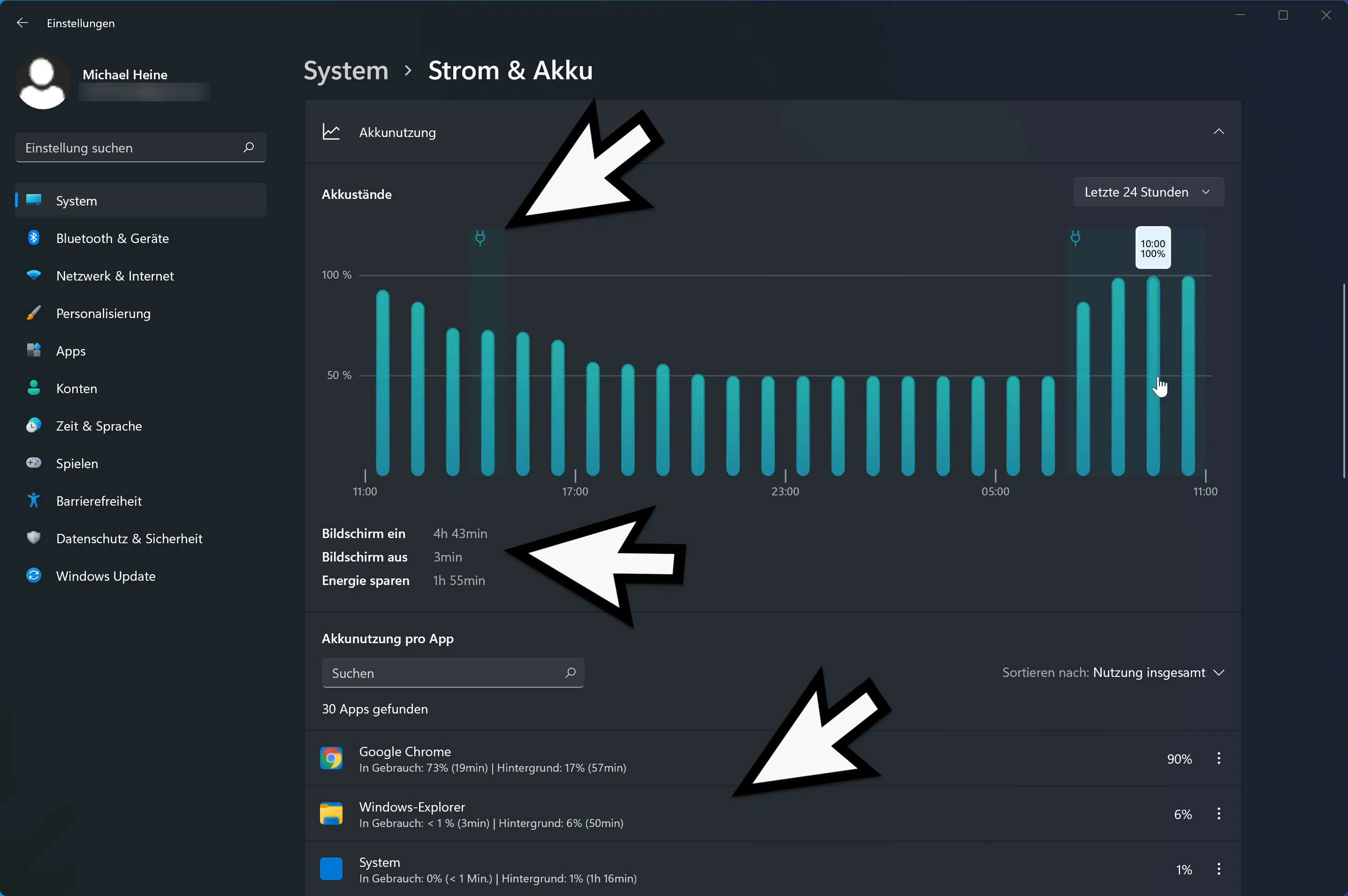
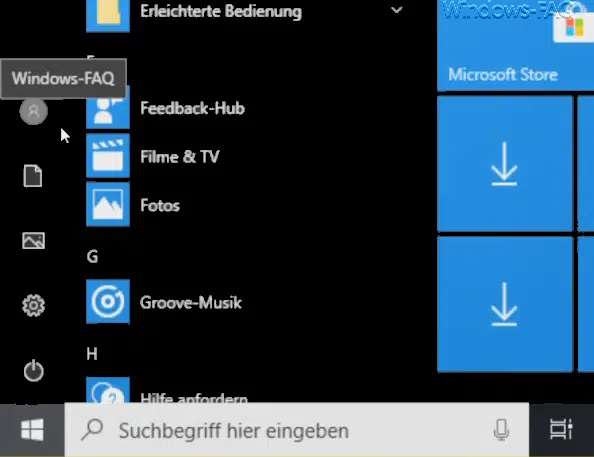





meine Frage wie läßt sich die Schrift bearbeiten. Bei mir ist die Schrift im Lock-Screen etwas zu groß. Ich sags ungern aber????? in Windows 7 ist sowas kein Problem.